Da li se suočavate sa šifrom greške 0xc000021a na vašem Windows računaru? Ako je odgovor potvrdan, onda ste na pravoj stranici.
Plavi ekran smrti, ili BSOD greške, smatraju se najtežim tipom problema sa kojima se treba uhvatiti u koštac. Ove greške se najčešće javljaju kao rezultat pada sistema ili fatalne greške i mogu dovesti do ozbiljnih problema, poput nestabilnosti sistema, potencijalnog gubitka podataka i drugih komplikacija.
U većini slučajeva, ove BSOD greške onemogućavaju vam pristup vašem Windows operativnom sistemu. Zbog toga, rešavanje ovih grešaka postaje veoma važno, ali i pomalo izazovno. Slična situacija je i sa stop kodom greške 0xc000021a u Windowsu.
Da bih vam pomogao da rešite ovaj BSOD kod greške 0xc000021a, pripremio sam detaljan vodič koji obuhvata alternativna rešenja koja možete isprobati da biste ga popravili. Ovaj vodič takođe objašnjava informacije o ovoj grešci, zašto se javlja i kako je možete sprečiti.
Dakle, bez daljeg odlaganja, krenimo –
Šta je greška stop koda 0xc000021a?
Stop kod 0xc000021a je BSOD greška. Prema Microsoftu, ova šifra greške predstavlja STATUS_SYSTEM_PROCESS_TERMINATED, što znači da je sistemski proces podsistema na vašem Windowsu prekinuo rad i neočekivano zaustavio sistemski proces.
Ova šifra greške se uglavnom pokreće kada je bilo koja kritična sistemska usluga, kao što su WinLogon (winlogon.exe), Service Host (svchost.exe), klijent-server Runtime podistem (csrss.exe), oštećena ili ne uspe da se pravilno učita.
U svim slučajevima, ova greška znači da se sigurnost sistema ne može garantovati. Zbog toga, Windows vas prebacuje u režim kernela i prikazuje BSOD.
Budući da je većina korisnika primetila ovu grešku nedavno, nakon nadogradnje svog Windows operativnog sistema, misle da je ona posledica nadogradnje. Iako to može biti slučaj kod vas, ova ideja nije u potpunosti tačna. Ova greška postoji već duže vreme i uticala je na nekoliko drugih verzija Windowsa.
Na Windows 10 i 11, ova greška se javlja kao BSOD prilikom pokretanja, sa porukom o grešci koja glasi –
Vaš računar je naišao na problem i mora se ponovo pokrenuti. Prikupljamo neke informacije o grešci, a zatim možete ponovo da pokrenete. (##% završeno). Ako želite da saznate više, možete kasnije da potražite ovu grešku na mreži: 0xC000021a.
Dok se na drugim verzijama Windows operativnog sistema ova greška obično javlja sa nekim drugim izjavama, kao što su:
- STOP 0xC000021A
- STATUS_SYSTEM_PROCESS_TERMINATED (Status sistemskog procesa prekinut)
- HALT: c000021a {fatalna sistemska greška}
- STOP c000021a
Bez obzira koju poruku o grešci dobijete, rešenje za grešku će biti isto. I morate da pratite isti pristup da biste je popravili.
Šta uzrokuje šifru greške 0xc000021a na Windowsu?

Ova šifra greške 0xc000021a i druge BSOD greške mogu da nastanu iz više specifičnih razloga, koje smo naveli u nastavku:
- Nekompatibilni spoljni uređaji – Često se dešava da su spoljni uređaji, kao što su USB uređaji, glavni krivci za ove BSOD greške. Zbog neispravnih drajvera ili sličnih razloga, ovi uređaji mogu poremetiti funkcionisanje i izazvati smetnje kritičnim sistemskim procesima.
- Oštećeni sektori hard diska – Kao i sve druge datoteke na vašem računaru, sistemski procesi i aplikacije se takođe čuvaju na vašem hard disku. Ako su sektori vašeg hard diska oštećeni ili imate neke druge probleme, vaš Windows operativni sistem neće moći da pristupi sistemskim procesima i datotekama. Kao rezultat toga, pojaviće se greške, poput BSOD stop koda 0xc000021a.
- Oštećeni ili zastareli drajveri – Oštećeni i loši drajveri često uzrokuju razne greške vezane za Windows, uključujući BSOD i probleme sa kompatibilnošću. To bi mogao biti razlog zbog kojeg se suočavate sa stop kodom greške 0xc000021a na Windowsu.
- Oštećeni/nekompatibilni programi i Windows ažuriranja – Slično kao kod drajvera, oštećeni programi i datoteke za ažuriranje Windowsa koje nisu pravilno preuzete ili su oštećene, takođe mogu da izazovu probleme sa sistemskim procesima. Kao rezultat, pojaviće se ova BSOD greška.
- Virusi ili zlonamerni softver – To je još jedan mogući razlog koji ne samo da pokreće BSOD greške, već i izaziva druge neželjene pretnje. Zbog toga bi trebalo da razmislite o redovnom skeniranju računara, kako biste bili sigurni da ste zaštićeni od svih pretnji povezanih sa virusima.
- Pogrešno konfigurisan unos u Windows registru – Svaki put kada izvršite promenu na nivou sistema, ona menja unose u Windows registru. Programi trećih lica takođe mogu koristiti registar za čuvanje podešavanja. Zbog toga, ako iz bilo kog razloga imate pogrešno konfigurisane unose u registru na vašem sistemu, to bi mogao biti razlog zašto se suočavate sa ovom BSOD greškom.
Ovo su najčešći razlozi koji pokreću ovaj BSOD kod greške 0xc000021a. Sada kada znate uzrok, pogledajmo alternativna rešenja koja možete da primenite da biste popravili ovu grešku.
Stvari koje će vam pomoći da popravite Windows Stop Code 0xc000021a
Često ćete biti zaglavljeni u petlji pokretanja sistema i nećete moći da pokrenete računar ako se suočavate sa BSOD kodom greške 0xc000021a. Međutim, možete pokušati sa teškim ponovnim pokretanjem da vidite da li vam to pomaže da učitate operativni sistem.
Ako teško ponovno pokretanje pomogne, možete primeniti alternativna rešenja, koja su opisana u nastavku ovog članka, da biste popravili ovu BSOD grešku. Možete teško ponovo da pokrenete računar jednostavnim pritiskom na taster za napajanje dok se računar ne isključi, a zatim ga ponovo pokrenite.
Ali, ako se petlja pokretanja ponavlja, teško ponovno pokretanje neće funkcionisati. U tom slučaju, možete isprobati nekoliko stvari:
#1. Pokrenite popravku pri pokretanju
Popravka pri pokretanju je okruženje za oporavak Windowsa (WinRE), koje vam pomaže da rešite greške koje sprečavaju da se vaš operativni sistem pravilno pokrene. Međutim, pristup WinRE je malo izazovan ako se vaš računar ne pokreće. To je zato što vas BSOD ograničava da bilo šta radite na računaru.
Da biste pristupili WinRE, morate se osloniti na teško ponovno pokretanje. Da biste to uradili, potrebno je da teško ponovo pokrenete Windows računar tri do četiri puta u roku od nekoliko minuta.
Evo kako možete teško ponovo pokrenuti računar i učitati WinRE:
- Pritisnite i držite dugme za napajanje da biste isključili računar.
- Sada ponovo pritisnite dugme za napajanje da biste pokrenuli računar. Ali, čim vidite bilo kakav znak pokretanja Windowsa, kao što je logotip Windowsa, ponovo pritisnite dugme za napajanje dok se računar ne isključi.
- Ponovite ovaj postupak nekoliko puta u roku od nekoliko minuta.
Nekoliko neuspešnih pokušaja pokretanja odvešće vas u WinRE. Na ekranu ćete videti poruku „Priprema automatske popravke“.
Kada se učita, morate da kliknete na dugme Napredne opcije. Nakon toga, pratite ove korake da biste pokrenuli popravku pri pokretanju:
- Kliknite na opciju Rešavanje problema.
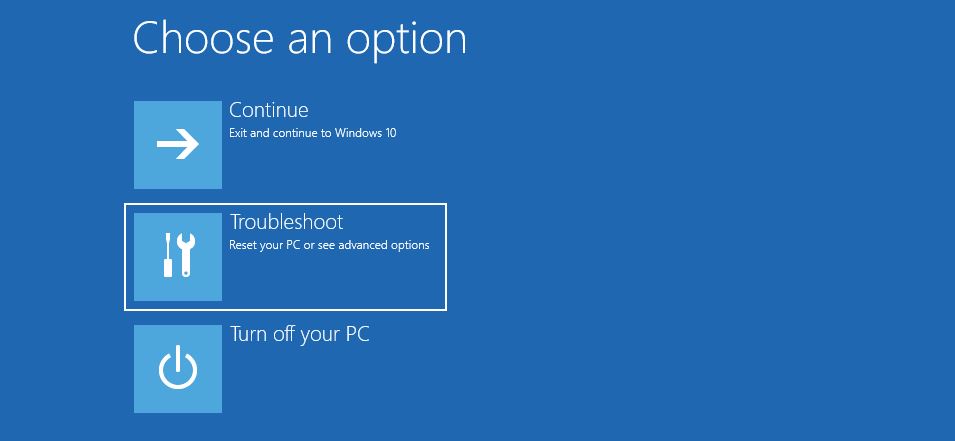
- Sada izaberite Napredne opcije.
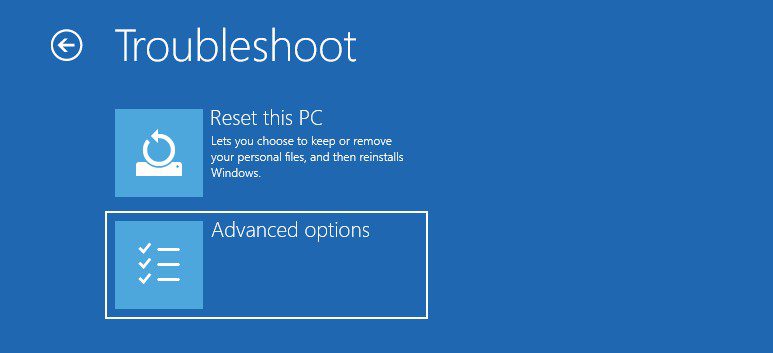
- Ovde ćete videti nekoliko opcija. Izaberite Popravka pri pokretanju.
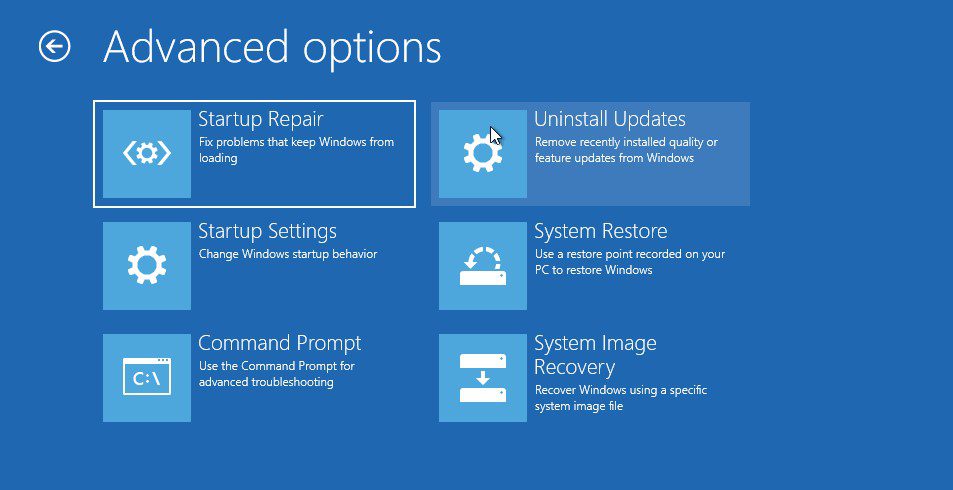
- Računar će se ponovo pokrenuti i zatražiti da izaberete svoj korisnički nalog i da se prijavite na njega koristeći svoju lozinku, da biste pokrenuli popravku pri pokretanju. Samo pratite uputstva.
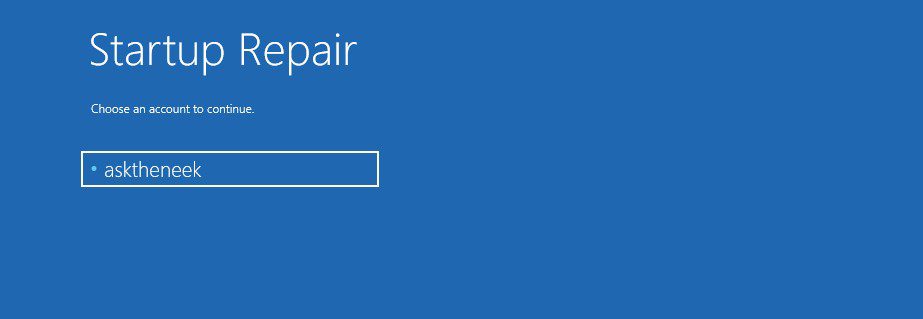
- Kada se prijavite, direktno će se pokrenuti popravka pri pokretanju i započeti dijagnostikovanje vašeg računara.
Morate biti strpljivi i sačekati da popravka pri pokretanju završi svoj proces. Međutim, ako popravka pri pokretanju ne može da reši vaš problem i ne dozvoljava vam da se pokrenete, moraćete da pokrenete sistem pomoću bezbednog režima. Tek nakon toga, možete primeniti popravke.
#2. Omogućite bezbedni režim
Windows bezbedni režim je dijagnostički režim koji pokreće vaš operativni sistem samo sa osnovnim drajverima i uslugama. Ovaj režim se najčešće koristi za rešavanje problema, poput pada operativnog sistema, nemogućnosti ispravnog pokretanja, nestabilnosti uzrokovane ažuriranjima, drajverima i aplikacijama, kao i drugih grešaka.
Pošto ste zaglavljeni u petlji pokretanja, možete da omogućite bezbedni režim pomoću WinRE. Da biste učitali WinRE, možete pratiti gore navedene korake.
Kada se WinRE učita, možete pratiti ove korake da biste omogućili bezbedni režim:
- Kliknite na opciju Rešavanje problema.
- Ovde kliknite na Napredne opcije.
- Otvoriće se nekoliko opcija. Morate da izaberete Postavke pokretanja.
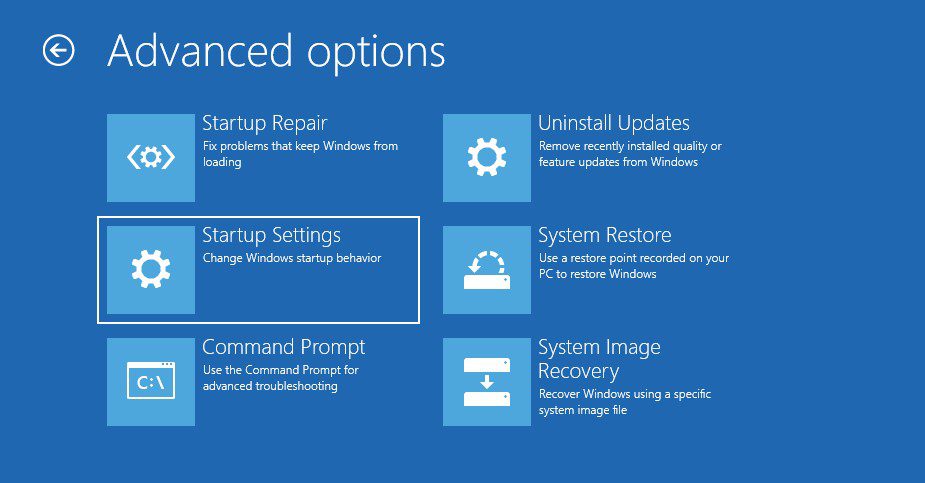
- Sada kliknite na dugme Ponovo pokreni.
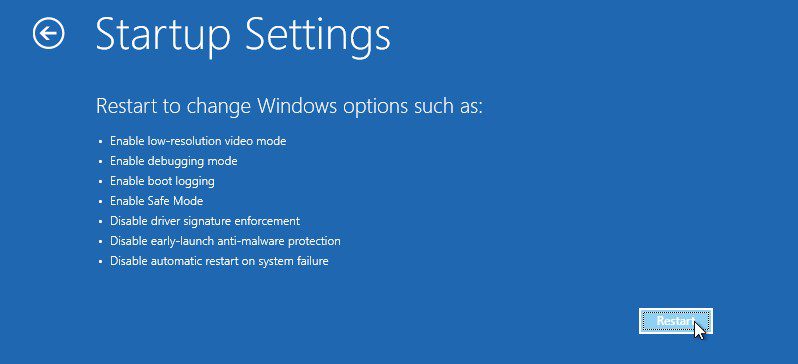
- Kada se računar ponovo pokrene, pritisnite funkcijski taster koji je dodeljen opciji Omogući bezbedni režim. Na većini Windows računara to će biti F4, ali u nekim retkim slučajevima može da varira.

To je to. Ovo će vas pokrenuti u bezbednom režimu. Kada ste u bezbednom režimu, videćete crni ekran sa porukom „bezbedni režim“ u svim uglovima. Odavde možete započeti proces rešavanja problema, kako biste rešili grešku stop koda 0xc000021a.
Kako da popravite šifru greške 0xc000021a na Windowsu
Sada kada ste se pokrenuli u bezbednom režimu, vreme je da primenite alternativna rešenja da biste popravili ovu BSOD grešku:
#1. Isključite sve spoljne uređaje
Jedan od najčešćih razloga zašto se ljudi suočavaju sa ovom greškom jesu nekompatibilni spoljni uređaji, koji ometaju proces pokretanja. Zbog toga, njihovo isključivanje sa računara bi trebalo da bude najbolji metod da proverite da li to pomaže. Međutim, ne morate da se pokrećete u bezbednom režimu za ovaj metod.
Isključite sve spoljne uređaje povezane sa računarom i ponovo ga pokrenite. Ako se greška ispravi, povežite svaki uređaj jedan po jedan, da vidite koji je krivac.
Ali, ako greška i dalje postoji, pratite sledeći metod.
#2. Pokrenite SFC skeniranje
Kao što je već pomenuto, ova greška se često javlja zbog oštećenih sektora hard diska. Pokretanje SFC skeniranja može vam pomoći da popravite oštećene datoteke i sektore hard diska. Kao rezultat, ova BSOD greška će biti ispravljena.
Dobra stvar je što je pokretanje SFC skeniranja veoma jednostavno.
Evo kako možete da pokrenete SFC skeniranje:
- Pre svega, pokrenite računar u bezbednom režimu.
- Pritisnite taster Windows na tastaturi da biste otvorili meni Start.
- Ovde upišite cmd da biste pronašli komandnu liniju i kliknite na opciju Pokreni kao administrator. Ovo će pokrenuti komandnu liniju sa svim administratorskim pravima.
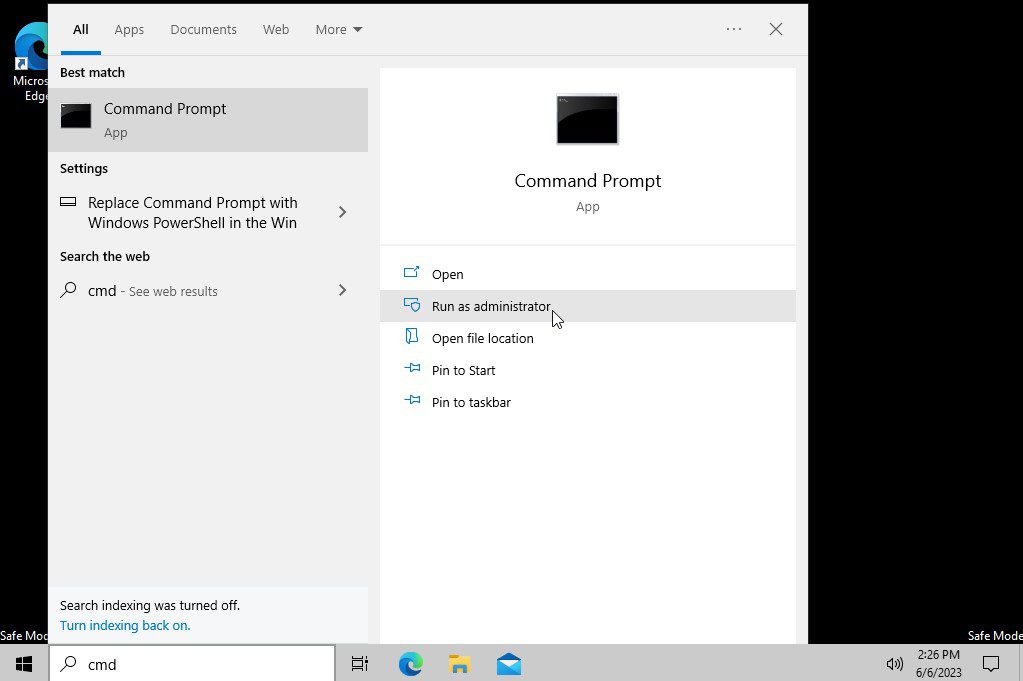
- Sada morate da upišete sledeću komandu i pritisnete Enter.
DISM.exe /Online /Cleanup-image /RestoreHealth
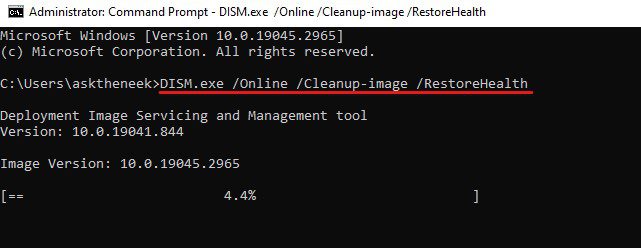
Ovo će pokrenuti servisiranje i upravljanje slikom. Neophodno je i preporučuje se da pokrenete DISM pre upotrebe System File Checker-a. Ovo može potrajati, jer će prikupiti datoteke koje uzrokuju probleme i koje je potrebno popraviti.
- Kada se završi, upišite sledeću komandu da biste pokrenuli SFC skeniranje i pritisnite Enter.
sfc /scannow
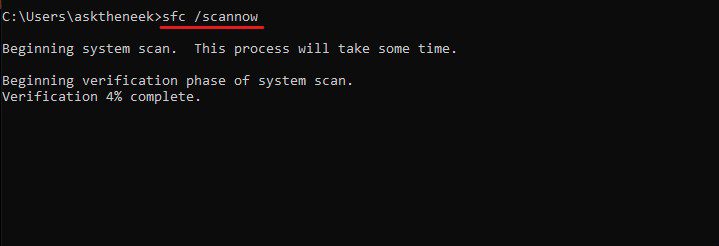
Ovo će pokrenuti uslužni program za proveru sistemskih datoteka i obraditi automatsku popravku. Skeniranje može potrajati, zato budite strpljivi i ne zatvarajte komandnu liniju.
- Po završetku skeniranja, SFC će proizvesti listu datoteka koje su popravljene. Ako ne može da pronađe oštećene datoteke, videćete poruku koja glasi: – Windows zaštita resursa nije pronašla nijedno kršenje integriteta. U obe situacije, upišite komandu za izlaz i pritisnite Enter da biste zatvorili komandnu liniju.
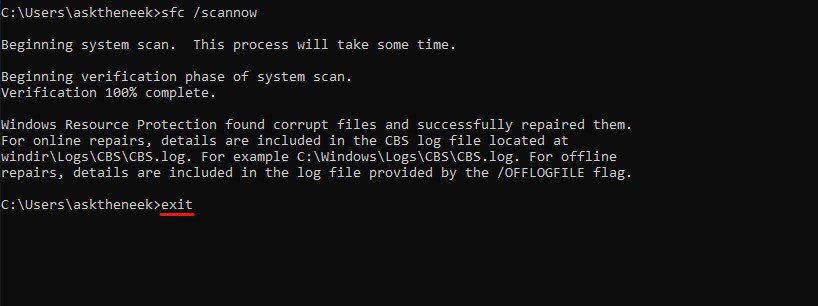
Sada ponovo pokrenite računar i pogledajte da li se i dalje suočavate sa greškom 0xc000021a u operativnom sistemu Windows. Ako je odgovor potvrdan, pokušajte sa sledećim rešenjem.
#3. Vratite akcije na čekanju
Pošto se većina ljudi suočava sa ovom greškom nakon ažuriranja svog Windows operativnog sistema, nepravilne instalacije ažuriranja i akcije na čekanju, kao što su ažuriranja drajvera, servisni paketi i drugo, mogu biti razlog zašto se suočavate sa ovim kodom greške 0xc000021a. U takvoj situaciji, vraćanje akcija na čekanju može biti odlično rešenje za ispravljanje ove greške.
Vraćanje akcija na čekanju bi u osnovi zaustavilo i vratilo neuspelu i nepotpunu instalaciju i može vam pomoći da popravite ovu grešku.
Da biste vratili akcije na čekanju, potrebno je da pokrenete Windows okruženje za oporavak. Već smo opisali kako možete da pristupite WinRE.
Kada uđete u WinRE, pratite ove korake da biste vratili akcije na čekanju:
- Kliknite na opciju Rešavanje problema.
- Nakon toga, izaberite Napredne opcije.
- Ovde izaberite opciju komandne linije.
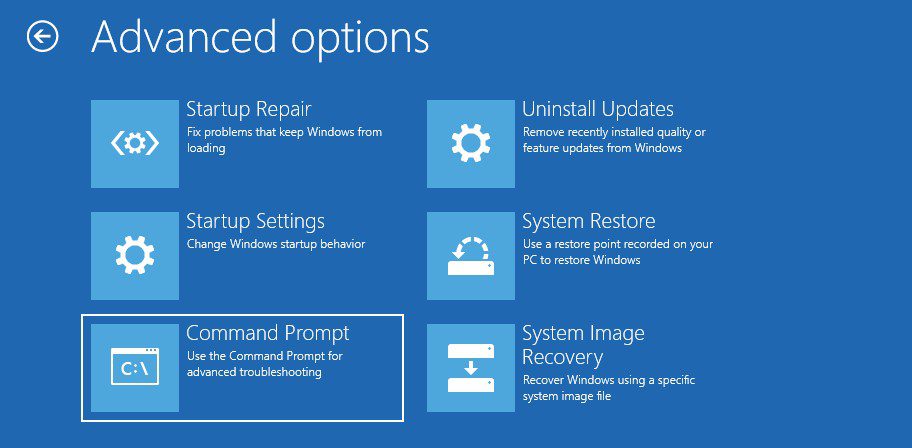
- Možda će se od vas tražiti da izaberete svoj nalog i prijavite se na njega. Uradite to.
- Kada se komandna linija učita, upišite sledeću komandu i pritisnite Enter.
dism /image:C: /cleanup-image /revertpendingactions
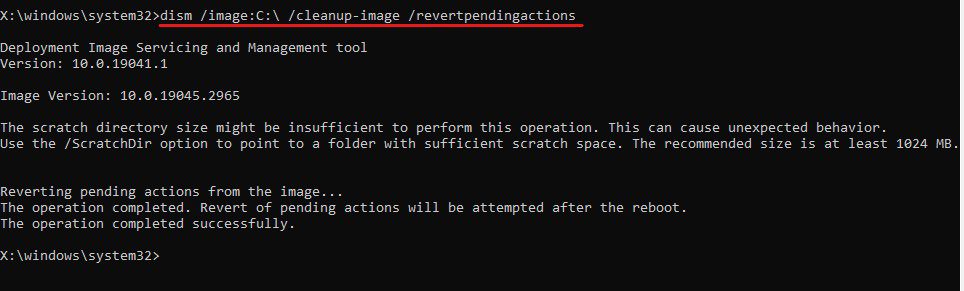
Pošto imam instaliran Windows na C disku, u komandu sam upisao C. Ako imate Windows instaliran na nekom drugom disku, zamenite C sa dodeljenim slovom tog diska.
Sačekajte da se komanda uspešno izvrši. Zatim pokušajte normalno da pokrenete Windows, da biste proverili da li greška i dalje postoji. Ako je odgovor potvrdan, primenite sledeće rešenje.
#4. Vratite sistem u poslednje radno stanje
Opet, pošto se većina korisnika suočava sa ovom greškom BSOD stop koda 0xc000021a nakon nadogradnje svog operativnog sistema, vraćanje na prethodnu radnu tačku vraćanja moglo bi da bude odlično rešenje za ispravljanje ove greške. Ovo je najbolji metod, jer ako instalirate tačku vraćanja, nećete izgubiti nikakve podatke, a ispravićete grešku.
Nakon toga, ako želite, možete ponovo da instalirate ažuriranja.
Ovaj metod, opet, može da se primeni iz bezbednog režima ili iz WinRE. Evo kako to možete da uradite iz WinRE, jer je to malo bolji izbor i sadrži manje koraka:
- Pre svega, pristupite WinRE. Za isto možete pratiti gore navedene korake.
- Kliknite na opciju Rešavanje problema.
- Ovde izaberite Napredne opcije.
- Ovde ćete videti nekoliko opcija. Izaberite opciju System Restore. Ovo će pokrenuti računar za oporavak sistema.
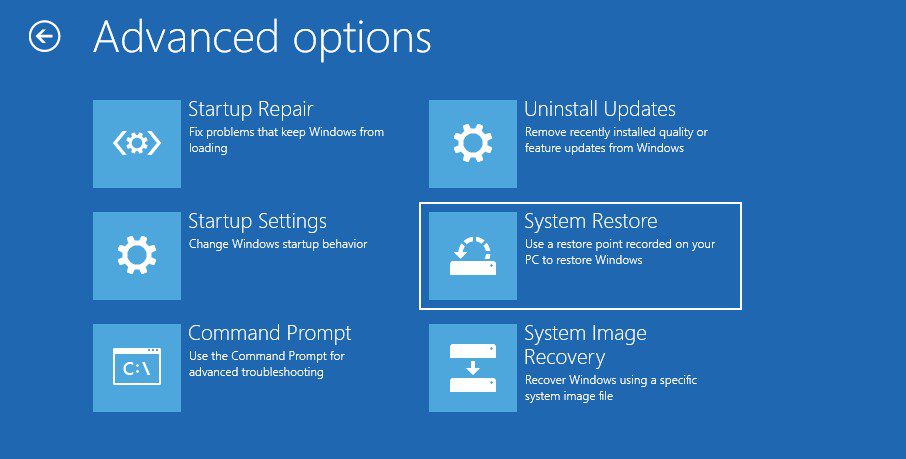
- Izaberite svoj korisnički nalog i prijavite se na njega unošenjem lozinke.
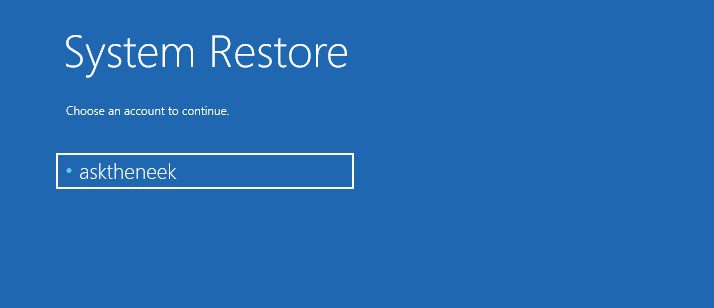
- Prikazaće vam se lista sistemskih slika kreiranih na vašem računaru. Jednostavno izaberite tačku vraćanja koju ste kreirali ili najnoviju, a zatim kliknite na dugme Dalje.
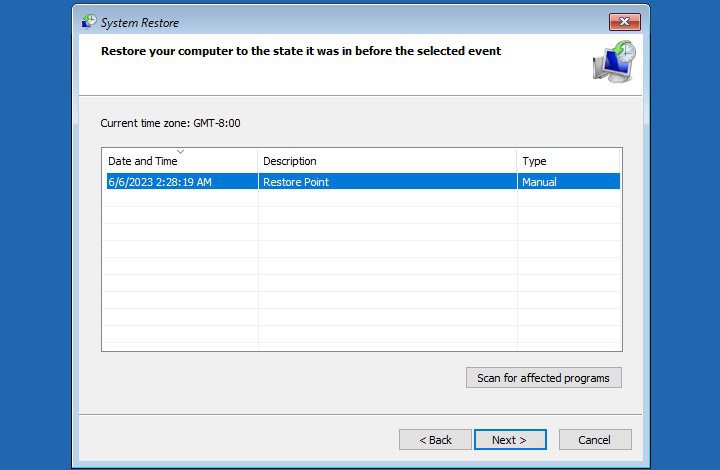
- Pratite uputstva na ekranu, da biste vratili sliku sistema.
Ceo proces vraćanja slike može potrajati do nekoliko minuta.
Vaš računar će se automatski ponovo pokrenuti, nakon što se proces vraćanja završi. U slučaju da se ne pokrene, sami ponovo pokrenite računar i proverite da li je greška ispravljena.
Imajte na umu da, iako je System Restore vrlo koristan uslužni program za Windows, on je po podrazumevanim podešavanjima onemogućen. Zbog toga, ako niste mogli da pronađete sliku za vraćanje sistema, to može biti zato što je ovaj uslužni program onemogućen na vašem računaru. U tom slučaju, ovo rešenje neće funkcionisati za vas.
#5. Ponovo napravite podatke o konfiguraciji pokretanja
Podaci o konfiguraciji pokretanja, poznatiji kao BCD, sadrže uputstva potrebna za brzo i bezbedno pokretanje operativnog sistema Windows. Ako je BCD oštećen ili ima neki problem, vaš računar neće moći da se pravilno pokrene, što izaziva greške, kao što je BSOD stop kod 0xc000021a.
Stoga, ponovna izgradnja podataka o konfiguraciji pokretanja može biti odlično rešenje za rešavanje greške 0xc000021a.
Da biste ponovo izgradili BCD, potrebno je da pratite ove jednostavne korake:
- Pokrenite svoj Windows računar u WinRE.
- Kliknite na opciju Rešavanje problema.
- Nakon toga, izaberite Napredne opcije.
- Ovde izaberite opciju komandne linije.
- Upišite komandu bootrec /rebuildbcd i pritisnite Enter. Ovo će ponovo izgraditi podatke o konfiguraciji pokretanja. Ako ova komanda ne pronađe ništa, koristite sledeću komandu i pritisnite Enter.
bcdboot C:windows /s C:
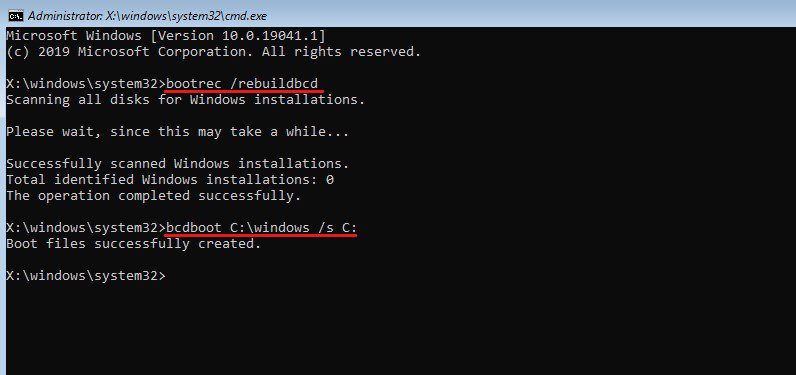
Pored podataka o konfiguraciji pokretanja, trebalo bi da razmislite i o popravljanju glavnog zapisa za pokretanje.
- Da biste popravili MBR, potrebno je da upišete komandu bootrec /fixmbr i pritisnete Enter.
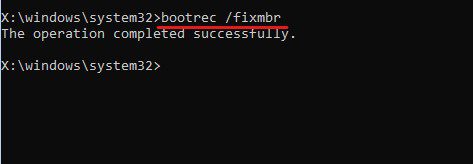
- Sada upišite komandu za izlaz i pritisnite Enter.
Nakon toga, ponovo pokrenite računar, da biste proverili da li je greška ispravljena. U slučaju da i dalje vidite grešku, pratite sledeće rešenje.
#6. Pokrenite Windows Defender Antivirus
Kao što je već pomenuto, moguće je da je vaš računar zaražen zlonamernim softverom i virusima, što može izazvati ovu grešku BSOD koda zaustavljanja 0xc0021a na vašem Windows računaru. Zbog toga bi trebalo da izvršite temeljno skeniranje virusa.
Problem je u tome što čak i ako imate instaliran antivirusni program, ne možete da ga koristite, jer ste zaglavljeni u petlji pokretanja. U takvoj situaciji, možete da koristite ugrađeni antivirusni uslužni program Microsoft Windowsa, Windows Defender.
Evo kako možete da pokrenete Windows Defender Antivirus da biste popravili ovu grešku:
- Pre svega, pokrenite Windows računar u bezbednom režimu.
- Sada otvorite sistemska podešavanja.
- Kliknite na opciju Ažuriranje i bezbednost.
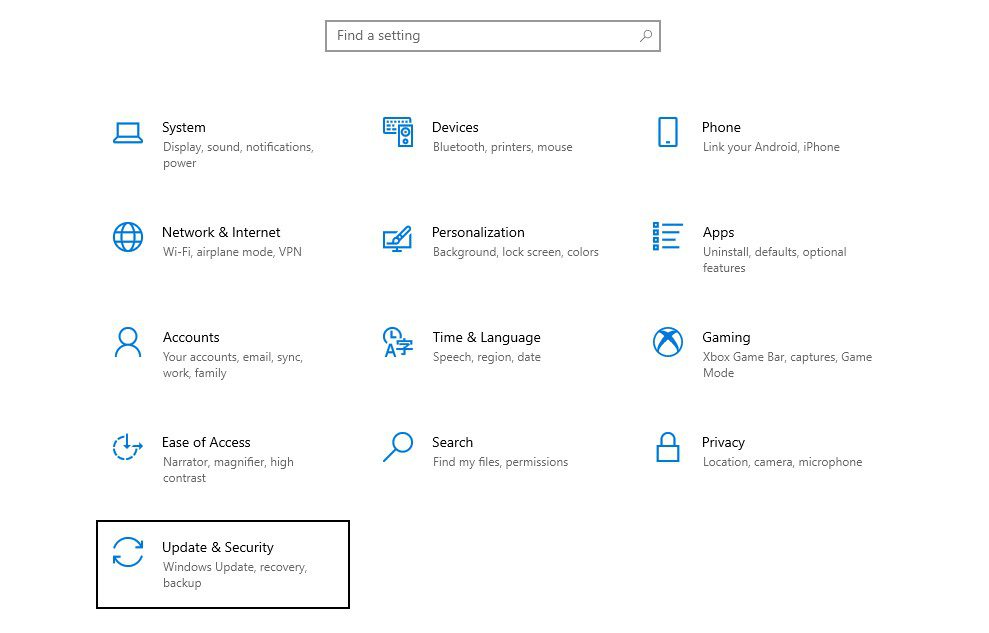
- Izaberite opciju Windows bezbednost u levom oknu.
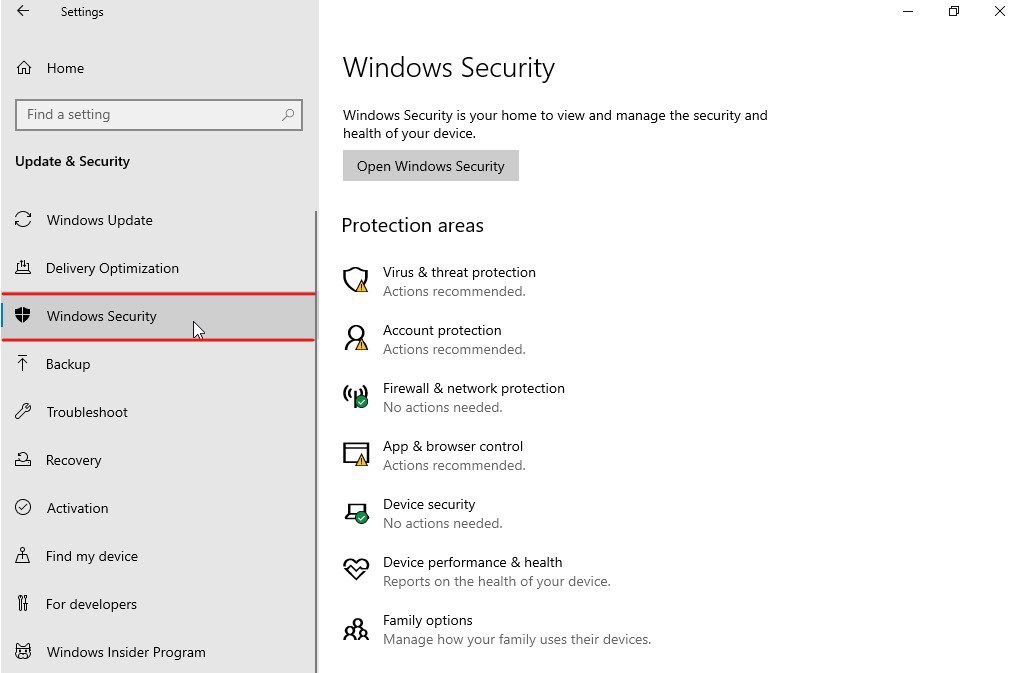
- Kliknite na opciju zaštite od virusa i pretnji, navedenu u odeljcima zaštite. Ovo će otvoriti novi prozor.
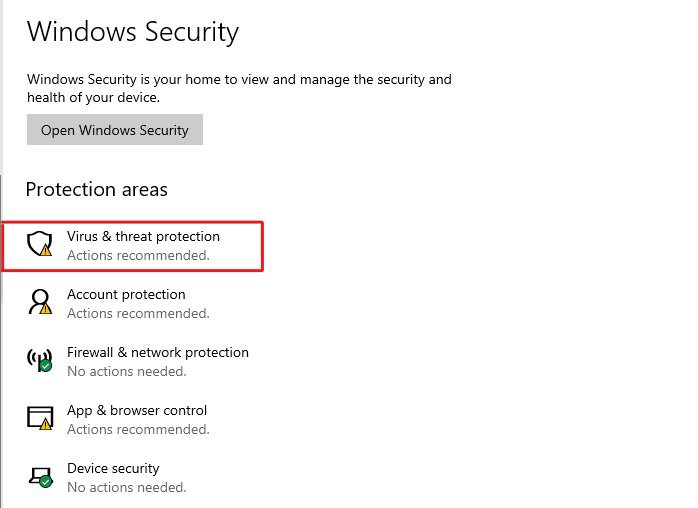
- Kliknite na Opcije skeniranja u okviru Trenutne pretnje.
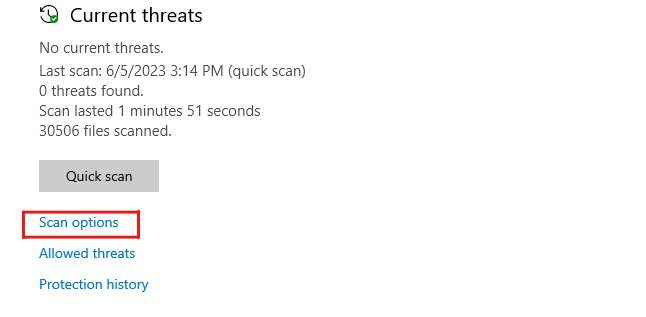
- Sada kliknite na opciju Potpuno skeniranje, a zatim kliknite na dugme Skeniraj sada.
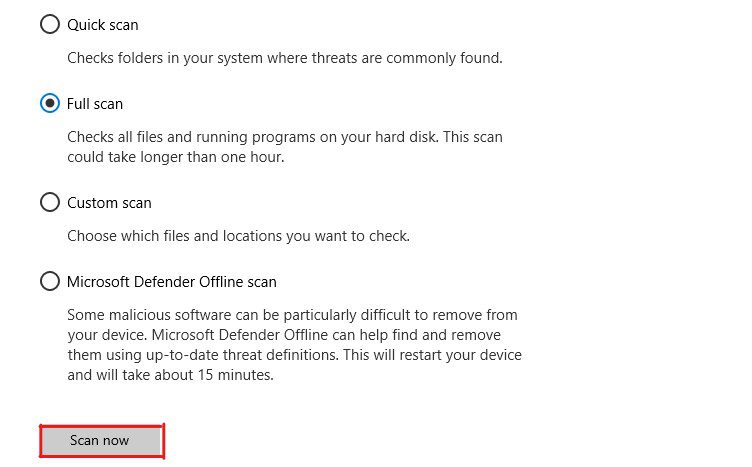
To je to. Windows Defender će započeti temeljno skeniranje vaših diskova u potrazi za virusima i zlonamernim softverom. Ako Windows Defender pronađe bilo kakvu pretnju na vašem računaru, Defender će to staviti na listu.
Windows zaštitnik dalje pruža uputstva za uklanjanje ovih pretnji, kako biste ponovo mogli da imate računar u radnom stanju. Kada se sve pretnje poprave, ponovo pokrenite računar, da biste proverili da li greška i dalje postoji.
#7. Deinstalirajte nedavno instalirane programe
Ako se kod greške 0xc000021a pojavio nakon instaliranja bilo kog programa, program je verovatno uzrok greške. Stoga, trebalo bi da deinstalirate ove programe, da biste videli da li vam to pomaže da popravite ovu BSOD grešku.
Evo kako možete da deinstalirate nedavno instalirane programe: