Uvek mi je pomalo neobično kada se povede razgovor o nedostatku prostora za skladištenje, a ljudi odmah predlažu brisanje velikih ili neiskorišćenih fajlova kako bi se oslobodio prostor. Razumljivo je da brisanje podataka oslobađa prostor, ali zašto bih brisao svoje lične datoteke? One su tu sa razlogom, čak i ako mi trenutno nisu potrebne.
Na mom radnom računaru često imam problem sa prostorom, jer ima samo 128GB SSD. Naravno, ne mogu da brišem svoje radne datoteke, jer su mi one ključne za posao. Zato sam konfigurisao Windows i svoje podatke tako da zauzimaju minimalno prostora, a redovno uklanjam nepotrebne fajlove koje generišu Windows ili aplikacije.
Zapravo, postoji mogućnost da oslobodite značajnu količinu prostora čak i bez brisanja ličnih podataka i aplikacija. U ovom tekstu ću vam predstaviti nekoliko metoda koje možete iskoristiti kako biste oslobodili prostor na operativnom sistemu Windows 11.
Napomena: Radi demonstracije, koristiću svoj 128GB SSD, koji je popunjen sa više od 80% kapaciteta. Resetovao sam sva podešavanja optimizacije kako biste mogli videti koliko prostora se uštedi primenom svakog od njih. U zavisnosti od veličine vašeg diska i podataka, vaši rezultati mogu varirati.
Kompresija podataka
Windows poseduje ugrađenu funkciju za kompresiju koja kompresuje i dekompresuje vaše podatke u realnom vremenu, štedeći prostor bez značajnog uticaja na performanse. Kada je ova funkcija uključena, ona pronalazi ponavljajuće i suvišne karaktere ili blokove u podacima kako bi ih uklonila ili kategorisala i smanjila prostor koji zauzimaju na disku.
Možete kompresovati fajl, fasciklu, pa čak i ceo disk. Iako ne postoji ograničenje koje podatke možete kompresovati, ne preporučuje se kompresovanje sistemskih datoteka jer to može dovesti do grešaka i problema sa performansama. Osim toga, Windows ima namenski mehanizam za kompresiju sistemskih datoteka, o čemu ćemo više govoriti kasnije.
Kliknite desnim tasterom miša na fajl, fasciklu ili disk koji želite da kompresujete i izaberite opciju „Svojstva“ iz kontekstnog menija. Zatim, kliknite na dugme „Napredno“ ispod kartice „Opšte“.
Označite polje pored opcije „Komprimuj sadržaj da bi se uštedeo prostor na disku“ i kliknite na „OK“.
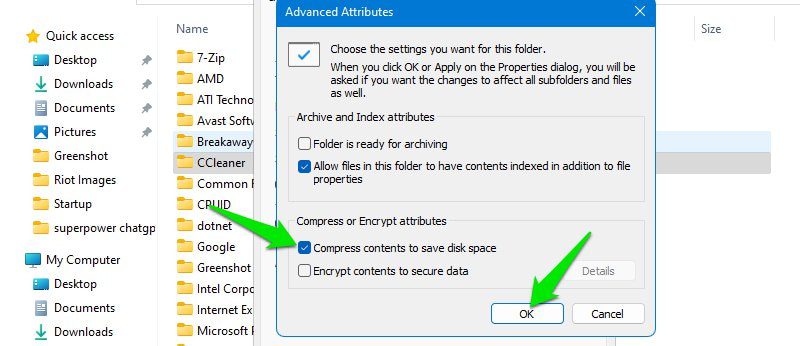
Nakon toga, kliknite na „Primeni“ i potvrdite upit uz opciju „Primeni izmene na ovu fasciklu, potfascikle i fajlove“.
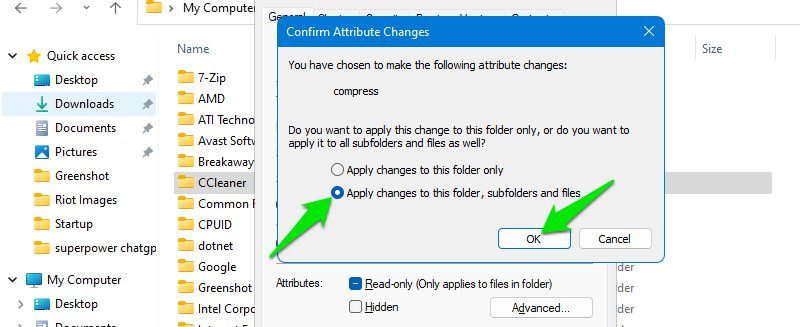
U zavisnosti od količine podataka, može potrajati neko vreme da se kompresuju svi podaci. Nakon završetka procesa, trebali biste primetiti smanjenje veličine opcije „Veličina na disku“.
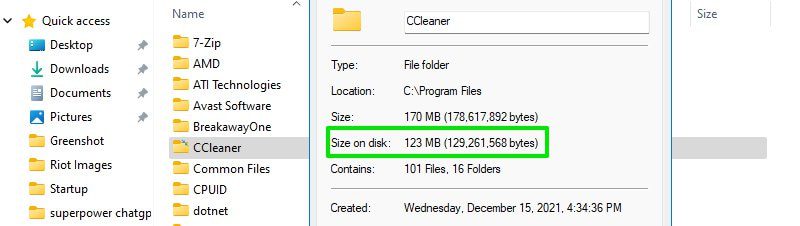
U mom slučaju, kompresovao sam ceo E disk, koji je imao ukupno 54.3GB prostora, sa 16.3GB slobodnog prostora. Kompresija je trajala oko 20 minuta i nakon toga sam imao 21GB slobodnog prostora.
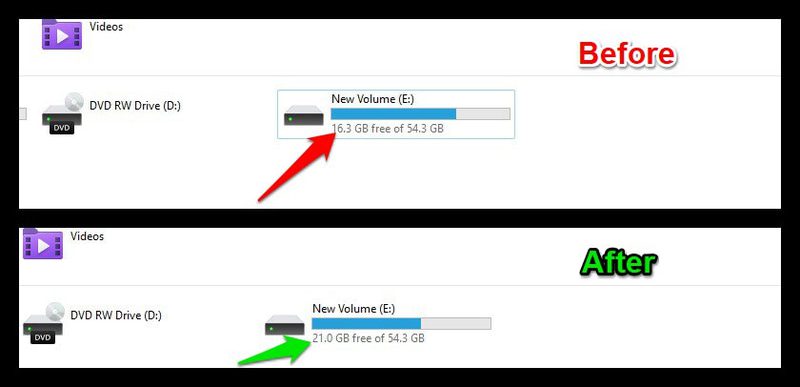
Nisam primetio nikakav pad performansi. Čak sam i igrao igru koja obično ne radi glatko na HDD-u, jer neprestano prebacuje podatke između skladišta i RAM-a. Nisam primetio usporavanje u igri, uključujući i ekrane za učitavanje. Međutim, ako imate HDD, možda ćete primetiti veći uticaj na performanse jer je on mnogo sporiji od SSD-a.
Ukoliko dođe do problema, možete poništiti promene koje ste napravili i podaci će biti dekompresovani. Za dekompresiju će biti potrebno otprilike isto vremena kao i za kompresiju.
Omogućite Compact OS
Compact OS je funkcija Windows 10 i 11 koja smanjuje zauzeće operativnog sistema na disku pametnim kompresovanjem podataka na različitim nivoima pristupa. Cilj je da se smanji veličina samog OS-a bez većeg uticaja na performanse. Takođe, funkcija automatski upravlja novim ažuriranjima i datotekama dodatim sistemu kako bi se osiguralo da je operativni sistem uvek optimizovan.
Da biste uključili ovu funkciju, potražite „CMD“ u Windows pretrazi. Zatim desnim tasterom miša kliknite na „Komandnu liniju“ i izaberite „Pokreni kao administrator“. Ovo će otvoriti komandnu liniju sa administratorskim privilegijama, što je neophodno za izvršavanje naredbe.
Unesite sledeću naredbu i pritisnite „Enter“:
compact.exe /CompactOS:always
Proces će trajati neko vreme (meni je trebalo oko 30 minuta) i obavestiće vas o tačnoj količini kompresovanih podataka.
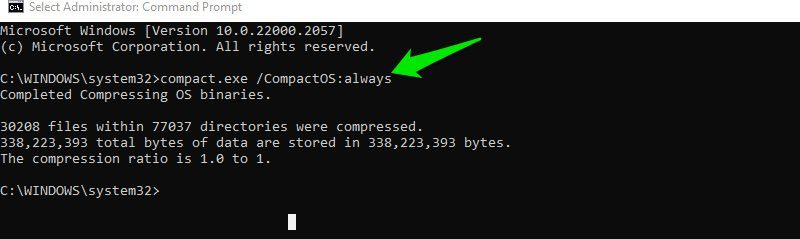
Pre aktiviranja Compact OS-a, imao sam 7.54GB slobodnog prostora na sistemskom disku. Nakon kompresije, imao sam 10.7GB slobodnog prostora. Trebalo je da restartujem računar da bih video oslobođeni prostor.
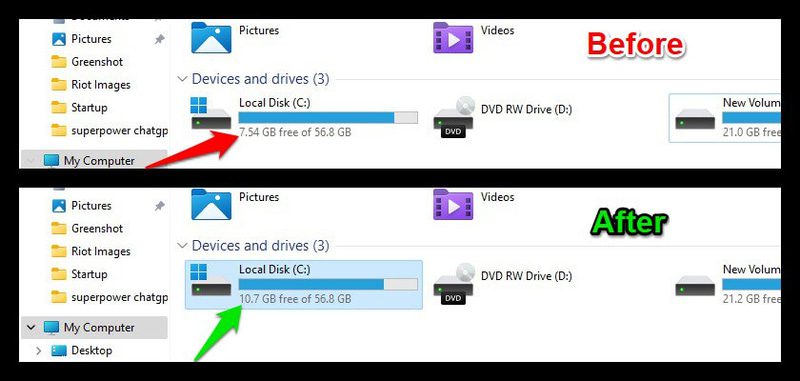
Ako želite da poništite promene, ponovite isti postupak, ali umesto prethodne naredbe, koristite sledeću:
compact.exe /CompactOS:never
Uklonite preostale podatke od ažuriranja
Windows Update preuzima izvršne fajlove kada treba da se izvrši ažuriranje. Windows ne briše te fajlove nakon instalacije, kako bi bili dostupni u slučaju da je potrebno vratiti se na prethodnu verziju. Ovo važi i za nadogradnje verzije Windows-a, na primer sa Windows 10 na Windows 11. Starija verzija operativnog sistema se čuva na računaru u slučaju da se želite vratiti.
Ako nemate problema sa trenutnom verzijom Windows-a i ažuriranjem, možete ukloniti prethodne podatke i osloboditi značajnu količinu prostora. Evo kako:
Potražite „Disk Cleanup“ u Windows pretrazi i otvorite aplikaciju. Izaberite svoj sistemski disk (obično C), a zatim kliknite na dugme „Očisti sistemske datoteke“.
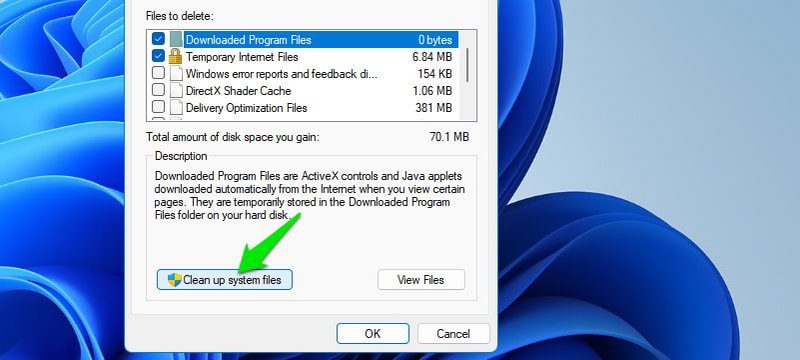
Sada označite polja pored opcija „Windows Update Cleanup“ i „Windows.old“ (ukoliko ste izvršili nadogradnju sa prethodne verzije). Zatim kliknite na „OK“ i ti podaci će biti izbrisani.
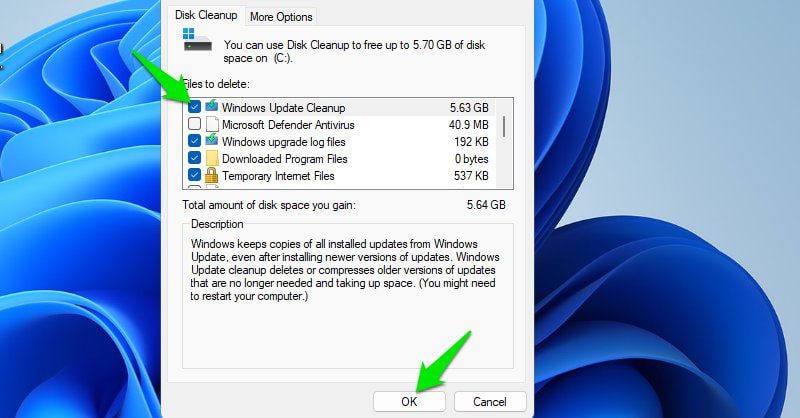
U mom slučaju, fajlovi za čišćenje Windows Update-a su zauzimali 5.63GB. Nisam imao Windows.old podatke, jer sam ih obrisao nakon nadogradnje na Windows 11. Ipak, sećam se da je ta fascikla imala oko 12GB. I kod vas bi veličina trebala biti slična.
Ovaj proces je nepovratan. Windows će morati ponovo da preuzme ažuriranja u slučaju da želite da se vratite na prethodnu verziju.
Koristite aplikaciju za čišćenje smeća
Kada koristite računar, Windows, aplikacije i pretraživač generišu privremene fajlove, koji mogu biti korisni za ubrzavanje rada kada im se ponovo pristupa. Međutim, ti fajlovi lako mogu zauzeti nekoliko gigabajta prostora. Redovno čišćenje tih podataka je dobra navika, kako za održavanje računara, tako i za poboljšanje performansi.
CCleaner je odlična aplikacija za optimizaciju računara koja može da pronađe i ukloni sve nepotrebne datoteke na vašem računaru. Iako postoje brojne opcije za čišćenje podataka, preporučujem vam da se držite podrazumevanih postavki. Neke od naprednijih opcija mogu negativno uticati na vaše iskustvo korišćenja.
Prvo, koristite dugme „Analiziraj“ kako biste videli sve podatke koji su odabrani za brisanje. Možete kliknuti desnim tasterom miša i odabrati opciju „Dodaj na listu za izuzimanje“ za sve podatke koje ne želite da izbrišete. Zatim, kliknite na „Run Cleaner“ da biste obrisali izabrane podatke.
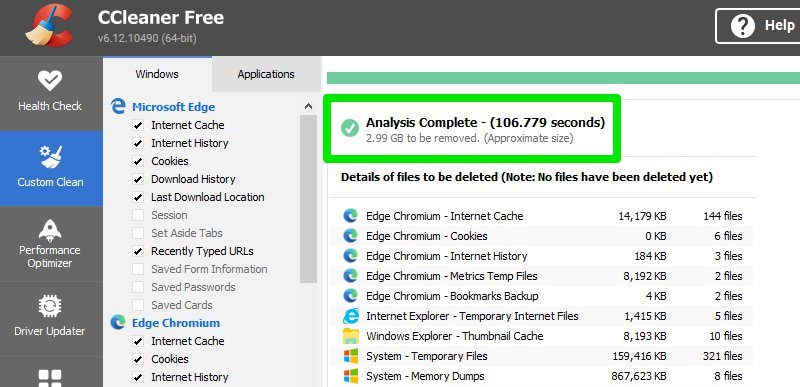
Trenutno imam 2.99GB nepotrebnih podataka koje mogu da obrišem. U proseku, svake dve nedelje imam oko 1.5-4GB podataka za brisanje.
Upravljanje skladištem za tačke vraćanja sistema
Windows podrazumevano rezerviše 3% ukupnog prostora za skladištenje koje će koristiti System Restore. Windows neprekidno pravi tačke vraćanja sistema dok se taj prostor ne popuni, a zatim briše najstarije tačke kako bi napravio mesta za nove. Ovo vam omogućava da lako vratite računar u prethodno stanje, ukoliko dođe do problema.
Međutim, tih 3% nije obavezno. Možete smanjiti taj prostor i još uvek imati dovoljno tačaka vraćanja sistema koje možete izabrati u slučaju problema. Evo kako to možete uraditi:
Pritisnite tastere Windows+R da biste otvorili dijalog „Pokreni“. Otkucajte „sysdm.cpl“ i otvorite „Svojstva sistema“. Zatim, pređite na karticu „Zaštita sistema“ i kliknite na „Konfiguriši“ dok je izabran jedan od diskova.
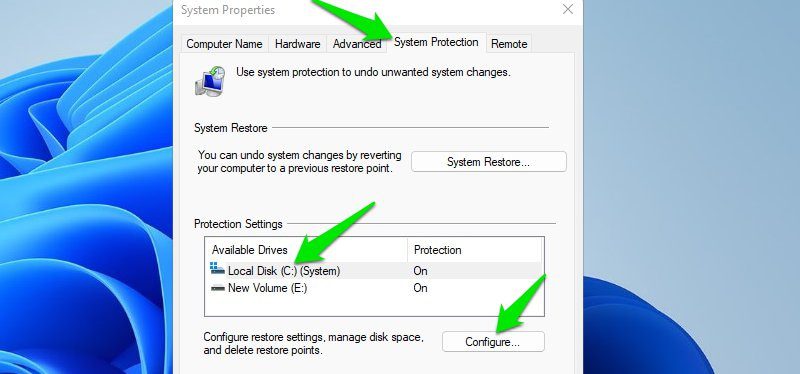
Smanjite veličinu opcije „Max Usage“ na 2% ili čak 1%. Trebalo bi da osetno smanjite prostor koji zauzimaju tačke vraćanja sistema. Ponovite postupak za sve diskove kako biste oslobodili prostor na svima.
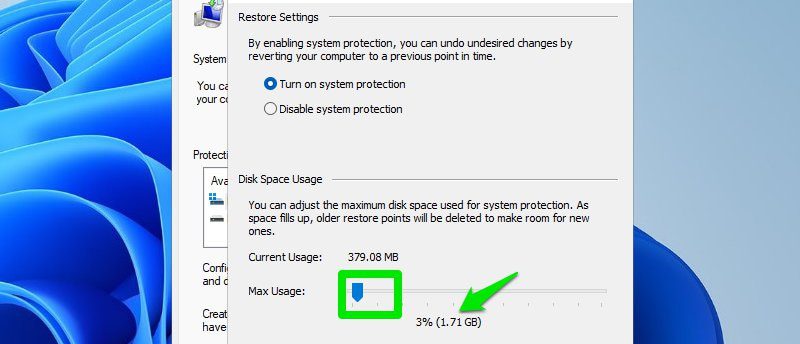
Lično, podesio sam je na 1%, a moj C disk se smanjio sa 1.71GB na 582MB, dok se moj E disk smanjio sa 1.39GB na 556MB. Ovo bi trebalo da sačuva 2-3 tačke vraćanja sistema, u slučaju da bude potrebno vratiti se na prethodno stanje.
Upravljanje datotekom stranice
Datoteka stranice je virtuelna memorija koju Windows koristi za skladištenje procesa nižeg prioriteta na disku, kako bi oslobodio RAM. To je odličan način da se obezbedi stabilnost sistema, ali datoteka stranice takođe može zauzimati značajan prostor za skladištenje.
Datotekom stranice upravlja Windows, i njena veličina je obično 1.5 puta veća od veličine RAM-a računara. To bi značilo da ako imate 16GB RAM-a, datoteka stranice će biti 24GB.
Međutim, Windows njome dinamički upravlja, pa može značajno da smanji veličinu datoteke stranice ako primeti da imate manje prostora za skladištenje i da način na koji koristite računar ne zahteva veliku virtuelnu memoriju.
Bez obzira na njenu veličinu, datoteka stranice će i dalje zauzimati nekoliko gigabajta. Upravljanje njome može vam pomoći da oslobodite određenu količinu prostora. Možete ručno smanjiti veličinu datoteke, premestiti je na drugi disk ili je onemogućiti ako imate dovoljno RAM-a.
Da biste upravljali datotekom stranice, otvorite dijalog „Pokreni“ pritiskom na tastere Windows+R, a zatim unesite „SystemPropertiesPerformance.exe“ da biste otvorili „Opcije performansi“. Zatim, pređite na karticu „Napredno“ i kliknite na dugme „Promeni“ ispod odeljka „Virtuelna memorija“.
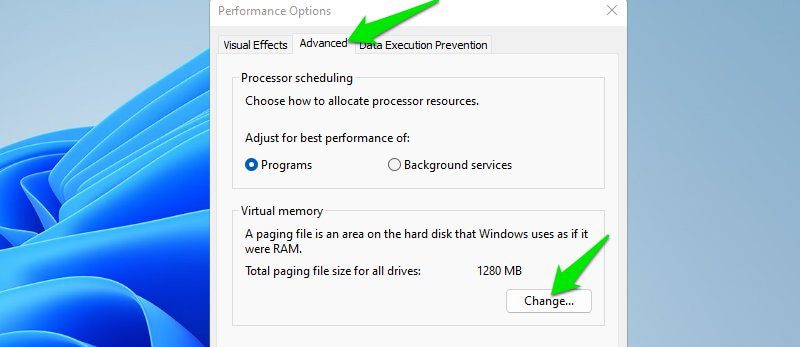
Sada isključite opciju „Automatski upravljaj veličinom datoteke stranične memorije za sve diskove“ da biste mogli ručno da napravite izmene.
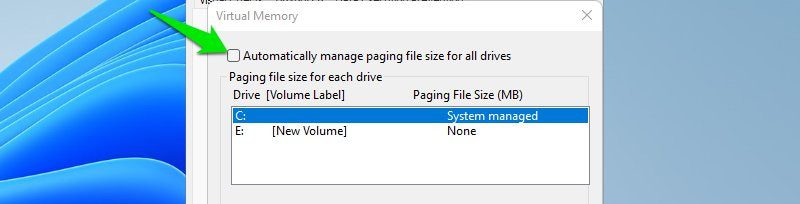
Podesite prilagođenu veličinu
Možete podesiti prilagođenu veličinu tako da zauzima mali prostor na disku i da se poveća samo kada je to neophodno. Izaberite opciju „Prilagođena veličina“ i podesite „Početnu veličinu“ i „Maksimalnu veličinu“.
„Početna veličina“ će biti veličina datoteke stranice pri uobičajenoj upotrebi, a „Maksimalna veličina“ je veličina koju Windows može povećati kada je to potrebno. Morate kliknuti na dugme „Postavi“ nakon što izvršite promene.
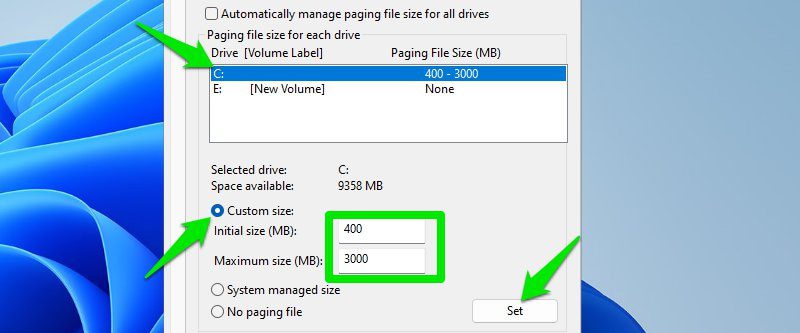
Za mene, 400MB minimalno i 3GB maksimalno funkcioniše dobro. Moj računar ne obavlja mnogo zahtevnih zadataka, tako da je 8GB RAM-a sasvim dovoljno. Možete podesiti veću maksimalnu vrednost ako imate teže zadatke. Poenta je da imate manju početnu veličinu kako biste sačuvali prostor u normalnim okolnostima.
Premestite datoteku stranice na drugi disk
Datoteka stranice se obično nalazi na sistemskoj disk jedinici. Ukoliko tamo imate manje prostora i želite da je premestite na drugi disk, možete to uraditi. Prvo, izaberite disk na kome se trenutno nalazi datoteka stranice, a zatim izaberite „Nema datoteke stranične memorije“ i kliknite na „Postavi“.
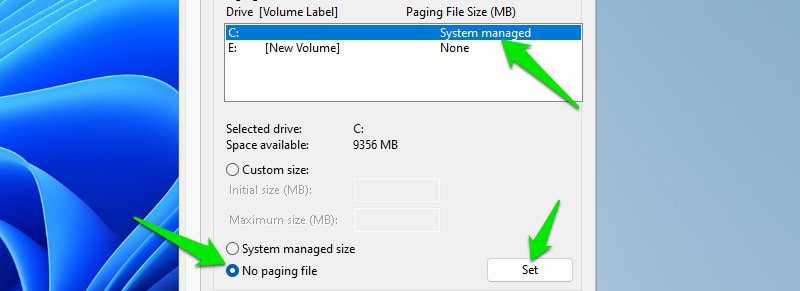
Zatim, izaberite disk na koji želite da postavite datoteku stranice, i odaberite veličinu kojom upravlja sistem, ili prilagođenu veličinu prema svojim potrebama.
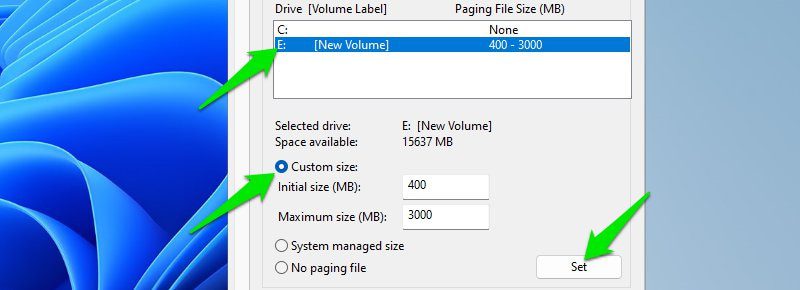
Onemogućite datoteku stranice
Ne preporučujem vam da onemogućite datoteku stranice, jer ona značajno pomaže vašoj RAM memoriji i osigurava da se računar ne ruši pod opterećenjem. Međutim, ako imate dovoljno RAM memorije, možete pokušati da je onemogućite kako biste dobili malo prostora.
Kao što je već objašnjeno, izaberite disk na kome se nalazi datoteka stranice, a zatim izaberite opciju „Bez datoteke stranične memorije“ i kliknite na „Postavi“.
U mom slučaju, Windows preporučuje veličinu datoteke stranice od 1914MB i obično ostaje na toj vrednosti. Ipak, se dešava da se veličina menja u zavisnosti od moje aktivnosti, kao na primer 1280MB dok pravim ovaj snimak ekrana.
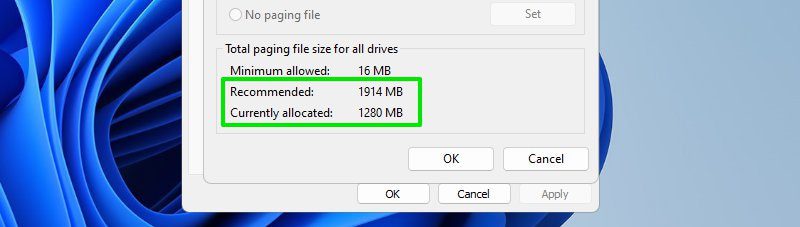
Onemogućite funkciju hibernacije
Mnogi ljudi ne koriste funkciju hibernacije, jer funkcija spavanja dobro funkcioniše za privremeno napuštanje računara. Obično gasimo računar kada završimo sa korišćenjem.
Ako i vi ne koristite funkciju hibernacije, onemogućite je i uklonite datoteku „hiberfil.sys“ kako biste oslobodili značajnu količinu prostora.
„Hiberfil.sys“ je datoteka koja se koristi za čuvanje podataka o hibernaciji, i obično zauzima oko 75% ukupne RAM memorije u povoljnim okolnostima. Možete osloboditi taj prostor tako što ćete ukloniti ovu datoteku. Evo kako:
Otvorite komandnu liniju sa administratorskim privilegijama, kao što je već opisano, i unesite sledeću naredbu:
powercfg.exe -h off
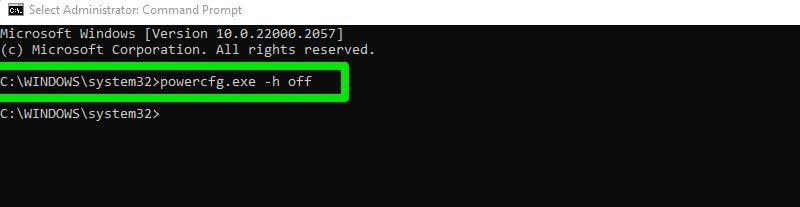
Ovo će onemogućiti opciju hibernacije. Sada pređite na sistemski disk u Windows Explorer-u. Kliknite na meni sa tri tačke na vrhu i izaberite opciju „Opcije“.
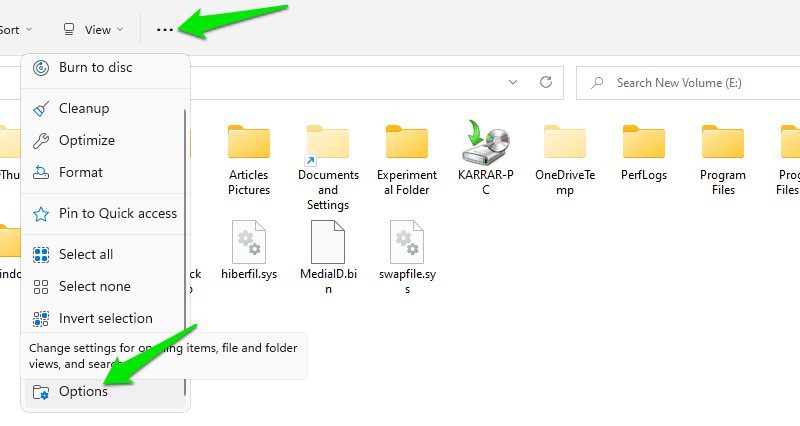
Pređite na karticu „Prikaz“ i isključite opciju „Sakrij zaštićene datoteke operativnog sistema“.
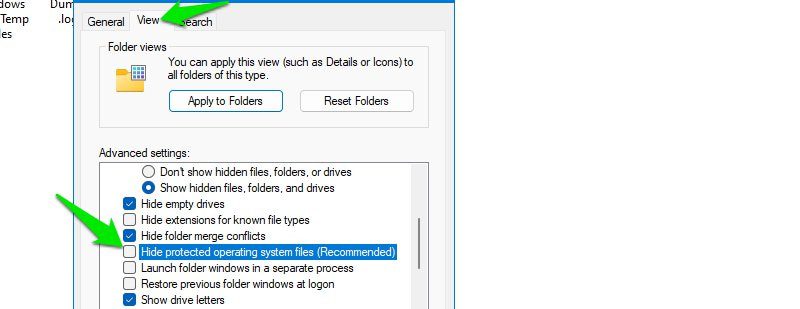
Sada pronađite datoteku „hiberfil.sys“ na sistemskom disku i izbrišite je kao bilo koju drugu datoteku. Međutim, morate imati administratorske privilegije da biste je izbrisali. Možete koristiti i aplikaciju za otključavanje fajlova.
Moja datoteka „hiberfil.sys“ je veličine 3.18GB. Pretpostavljam da je mala zbog ograničenog prostora za skladištenje.
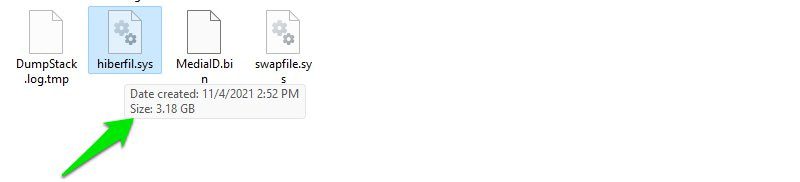
Ako želite ponovo da omogućite funkciju hibernacije, otvorite komandnu liniju sa administratorskim privilegijama i pokrenite sledeće naredbe jednu za drugom:
powercfg /hibernate on
powercfg /h /type full
Prva naredba će omogućiti režim hibernacije, a druga će kreirati novu datoteku „hiberfil.sys“.
Koliko je prostora oslobođeno?
*Vadi kalkulator* Ako saberemo sve gore navedene dobitke, 23.12GB je ukupni prostor koji sam dobio prateći sve navedene metode u najnepovoljnijim uslovima. Dobio sam ovaj prostor bez brisanja ličnih podataka na računaru sa 128GB SSD-om i 8GB RAM-a.
Metode koje sam pomenuo direktno se skaliraju sa skladištem i veličinom RAM-a, pa ćete videti mnogo bolje rezultate ako imate više prostora za skladištenje i RAM-a. Takođe, ako niste dugo optimizovali svoj računar, oslobodićete znatno više prostora brisanjem Windows update fajlova i nepotrebnih podataka.
Bonus saveti
Ispod su neki dodatni saveti koji mogu pomoći u boljem upravljanju prostorom na Windows računaru:
- Omogućite Storage Sense tako što ćete otići na „Podešavanja“ > „Sistem“ > „Skladištenje“. Ovo automatski briše nepotrebne podatke u određenom vremenskom intervalu ili kada nema dovoljno prostora za skladištenje.
- Premestite multimedijalne datoteke, poput slika i video snimaka, na eksterni disk ili u cloud skladište.
- Koristite aplikaciju za deinstalaciju, kao što je IObit Uninstaller, jer one brišu i preostale podatke.
- Većina online igara ostavlja podatke nakon svake zakrpe. Obično se nalaze u folderu „data“, „patches“, „game“ ili „client“. Pretražite internet kako biste videli da li vaše igre ostavljaju podatke nakon zakrpa.
- Većina podataka u fascikli „Preuzimanja“ je beskorisna, jer su to instalacioni programi ili ZIP fajlovi. Pretražite ovu fasciklu i uklonite nepotrebne podatke.
- Ako možete da brišete lične podatke, WinDirStat može biti od velike pomoći u pronalaženju velikih fajlova.
- I, naravno, ne zaboravite da ispraznite korpu za otpatke kada vam ponestaje prostora za skladištenje.
Završne misli 💭
Imam gomilu aplikacija koje koristim samo kada treba da pišem tekst o njima, kao što je Google Chrome. Da, mogu da obrišem te aplikacije, ali onda moram da ih ponovo preuzimam svakih nekoliko meseci, što je malo iritantno. Gore navedene metode osiguravaju da imam dovoljno prostora za rad, bez ikakvih problema.
Ukoliko vam i dalje ponestaje prostora za skladištenje, čak i nakon primene svih ovih metoda, možda je vreme da nabavite veći disk.