Da li se suočavate sa poteškoćama prilikom instalacije ažuriranja KB5028185 na vašem Windows 11 21H2 sistemu, praćenim kodovima grešaka kao što su 0x800f0922, 0x80070002 ili nekim drugim? Pojedini korisnici navode da im se prikazuje poruka o poništavanju promena nakon pokušaja instaliranja sigurnosne zakrpe od 11. jula 2023. Prvobitno, KB5028185 je osmišljen da poboljša brzinu i sigurnost vašeg sistema, ispravljajući uočene greške i druge probleme. Međutim, proces instalacije ne odvija se uvek kako je planirano, što može izazvati zbunjenost i pitanje šta je pošlo naopako. Ovaj tekst će vam predstaviti metode za rešavanje problema sa neuspelom instalacijom KB5028185 uz grešku na operativnom sistemu Windows 11 21H2.
Neuspela instalacija KB5028185 sa greškom 0x80070002, 0x800f0922, ili nekom drugom, može biti posledica oštećene keš memorije za Windows ažuriranja. Takođe, konfliktne aplikacije ili drajveri na vašem računaru mogu imati uticaj na ovaj problem. Dodatno, postoji mogućnost da su sistemski fajlovi oštećeni ili da nemate dovoljno slobodnog prostora za skladištenje. Kada se ovi problemi pojave, neophodno je da ih rešite kako biste uspešno instalirali pomenutu ispravku. Pogledajte i: Rešavanje problema sa neuspelom instalacijom KB5027292 u Windows 11 21H2.
Rešavanje problema neuspešne instalacije KB5028185 u Windows 11 21H2
Kako rešiti problem sa neuspešnom instalacijom KB5028185 sa greškom u operativnom sistemu Windows 11 21H2?
Instalacija korišćenjem Microsoft Update Catalog
Brzo rešenje za pomenuti problem može biti upotreba Microsoftovog kataloga ažuriranja, koji predstavlja bazu zakrpa, drajvera, hitnih popravki i drugih korisnih stavki.
U situacijama kada se susrećete sa ovakvim problemima prilikom instalacije u Windows 11 21H2, katalog vam omogućava da ručno preuzmete i instalirate ažuriranja, zaobilazeći automatizovani proces i pružajući pouzdanu alternativu. Pratite sledeće korake:
windows11.0-kb5028185-x64_c78aa5899ba74efdd0e354dfab80940402b3efa4.msu
ili,
windows11.0-kb5028185-arm64_500ec49c779da09dbffb0b8a42b6d6f383d9e062.msu
Kako preuzeti i instalirati ažuriranje iz Microsoft kataloga ažuriranja na Windows 11/10
Upotreba alatke za rešavanje problema Windows Update
I dalje tražite rešenje za KB5028185 koji ne uspeva da se instalira, uz grešku 0x800f0922 ili 0x80070002 na vašem računaru? Pokušajte da koristite alatku za rešavanje problema Windows Update.
Ovaj praktičan alat automatski pretražuje probleme, primenjuje ispravke i osigurava da se ažuriranje glatko instalira.
Resetovanje komponenti Windows Update
Trebalo bi da isprobate ovu opciju kako biste rešili grešku KB5028185 0x800f0922, jer može pružiti novi početak brisanjem keša ažuriranja, a zatim ponovnim pokretanjem servisa. Sledite uputstvo:
net stop wuauserv net stop cryptSvc net stop bits net stop msiserver net stop AppReadiness
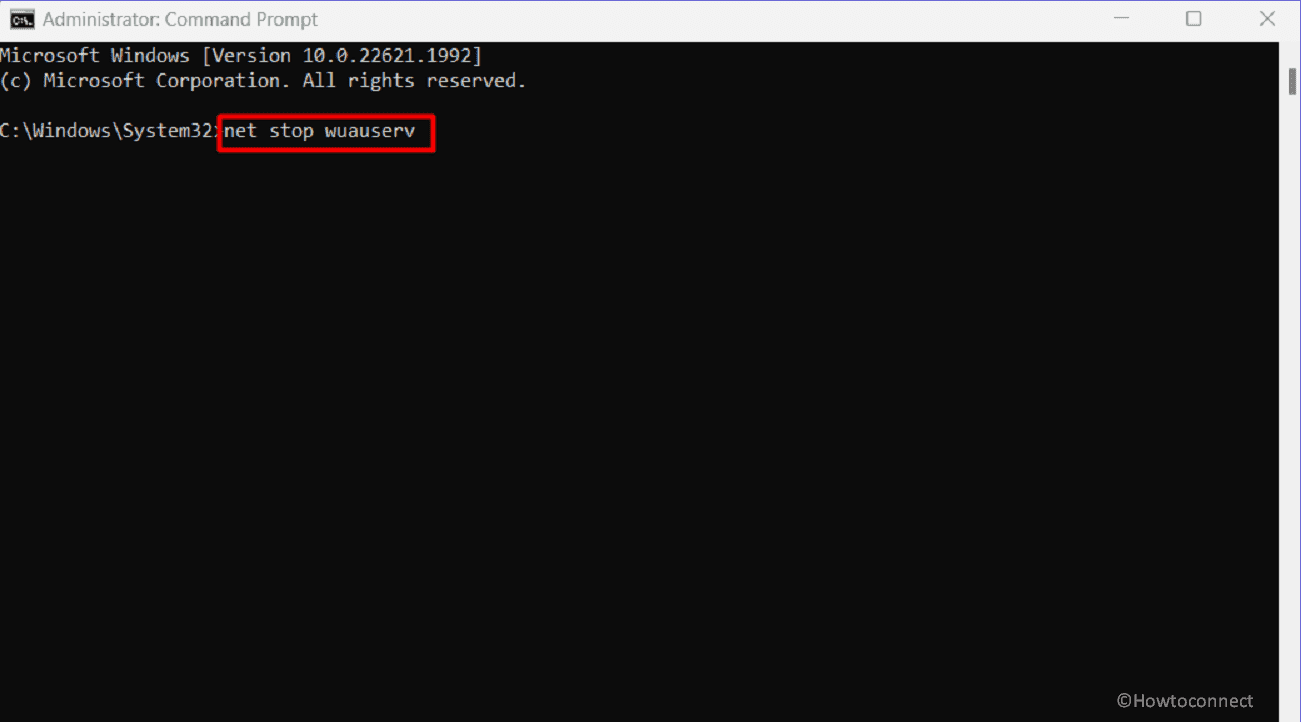
net start wuauserv net start cryptSvc net start bits net start msiserver net start AppReadiness
Ukoliko želite da koristite prečicu za rešavanje greške KB5028185 brisanjem keša baze podataka za ažuriranje operativnog sistema Windows, direktno preuzmite Reset_Windows_11_update.zip, raspakujte fajl i pokrenite WuReset.bat.
Konfigurisanje Windows servisa
Zatim, ponovo pokrenite Windows servise, jer to može biti jedno od mogućih rešenja u slučaju greške prilikom instalacije KB5028185.
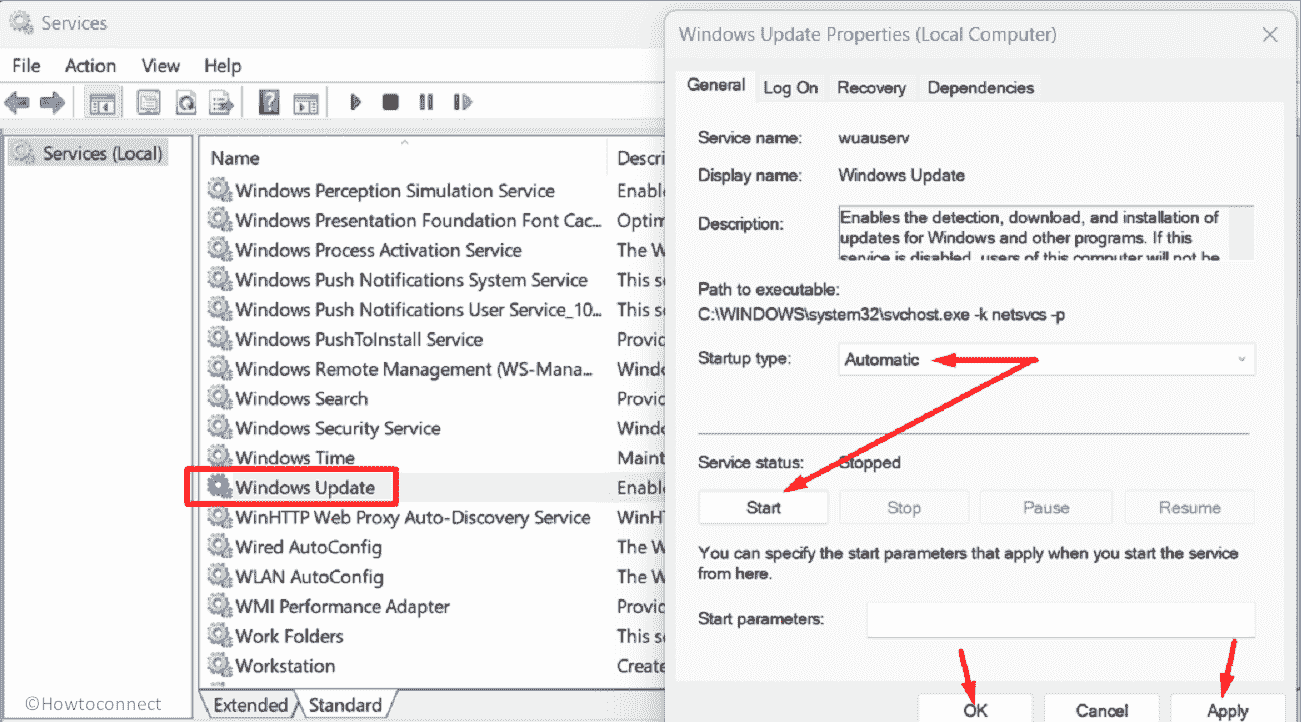
Onemogućavanje antivirusa treće strane
Zašto ne biste onemogućili antivirus treće strane? Vaš antivirus može biti glavni uzrok problema sa KB5028185 0x80070002 ili nekim drugim kodom greške. Isključivanje može rešiti problem.
Isprobavanje Google alternativnog i preferiranog DNS-a
Takođe, možete se osloniti na Google alternativni i preferirani DNS kako biste ispravili problematičnu grešku ažuriranja u operativnom sistemu Windows 11. Promena IP adresa DNS-a na Google-ove može da obezbedi stabilniju i pouzdaniju internet vezu. Ovo, zauzvrat, može poboljšati proces instalacije ažuriranja i rešiti problem efikasno i uspešno.
Preferred DNS server - 8.8.8.8 Alternate DNS server - 8.8.4.4
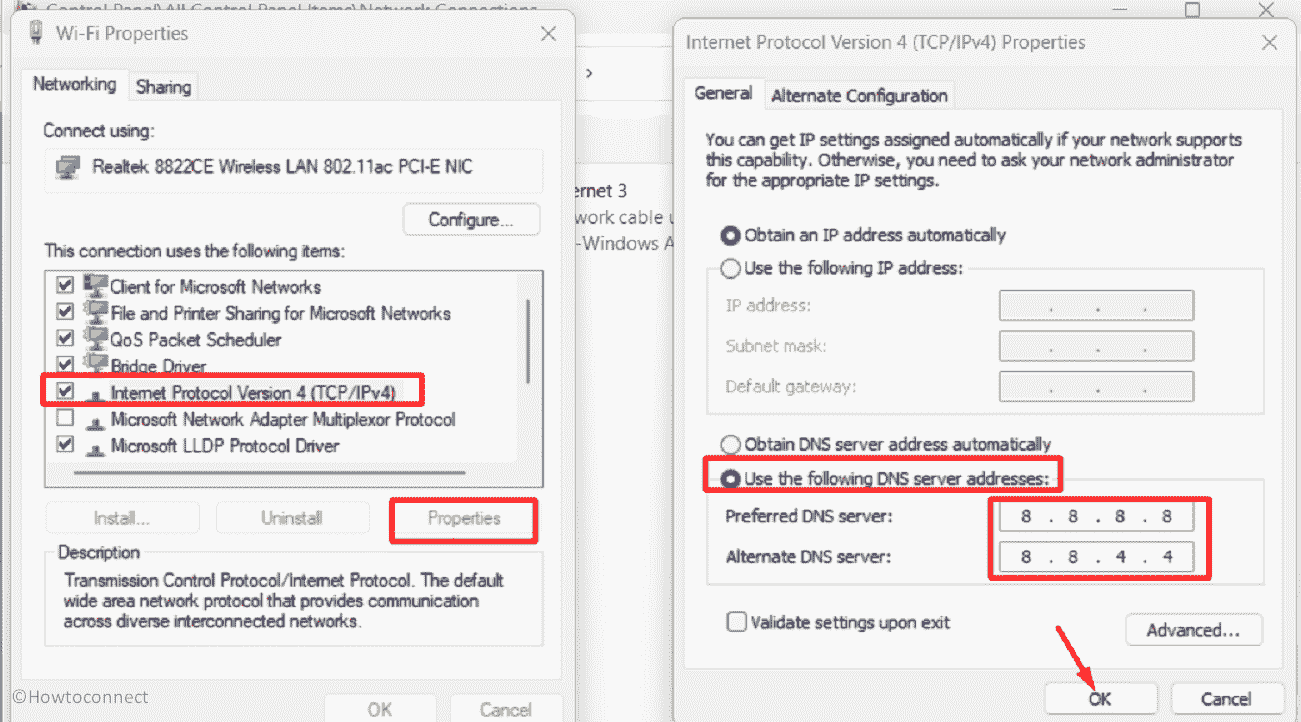
Kako promeniti adresu DNS servera u operativnom sistemu Windows 11 (4 metoda)
Popravljanje oštećenih sistemskih fajlova
Kako biste rešili problem sa instalacijom KB5028185, moguće je da ćete morati da popravite određene oštećene sistemske fajlove. Oštećenje ovih fajlova može nastati usled grešaka u programu treće strane, zastarelih drajvera ili antivirusa treće strane.
Integritet ovih fajlova se može proveriti i obnoviti uz pomoć pomoćnih alata kao što je System File Checker (SFC), što omogućava nesmetanu nadogradnju. Pored toga, DISM će ispraviti instalacioni medij kao što je .wim ili virtuelni čvrsti disk .vhd ili .vhdx.
DISM /Online /Cleanup-Image /CheckHealth DISM /Online /Cleanup-Image /ScanHealth DISM /Online /Cleanup-Image /RestoreHealth
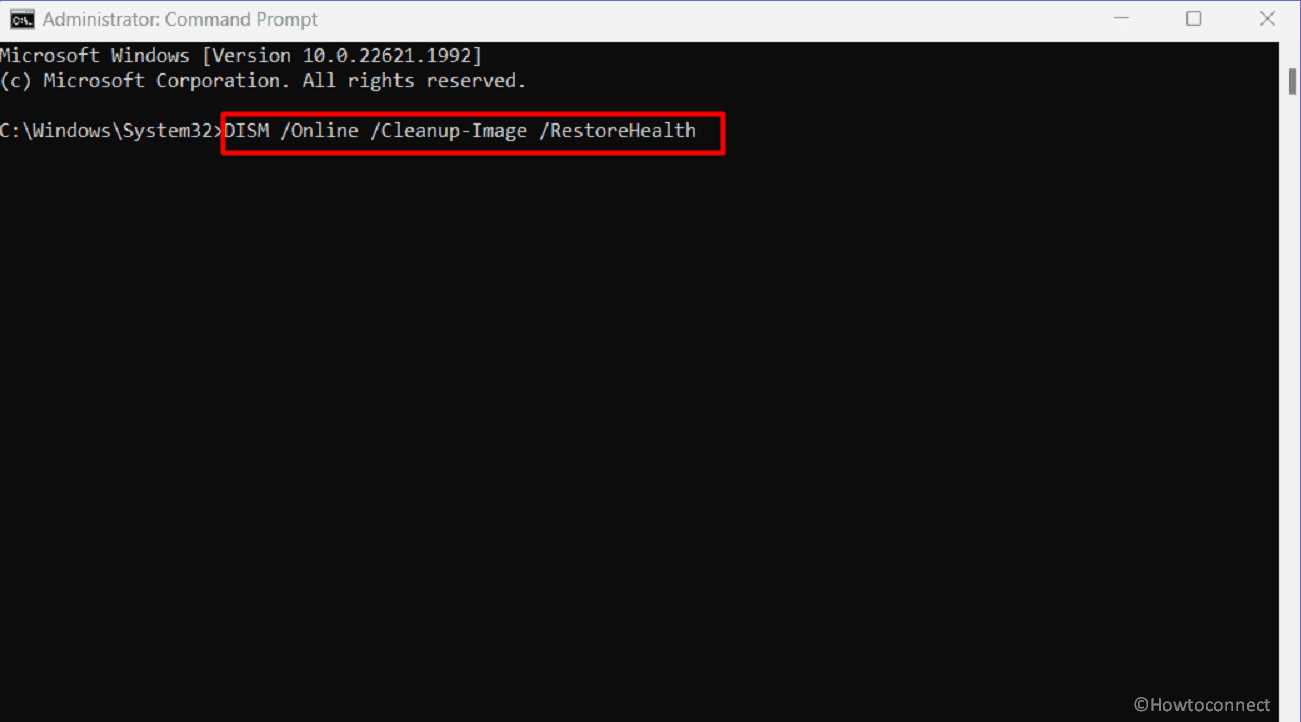
Korišćenje Clean Boot
Da li ste ikada čuli za „čisto pokretanje“? To je tehnika za rešavanje problema koja može rešiti problem neuspešne instalacije KB5028185 u vašem sistemu.
Čistim pokretanjem onemogućavate nepotrebne programe i servise za pokretanje, eliminišući potencijalne konflikte koji bi mogli ometati proces ažuriranja. Ova pojednostavljena procedura povećava šanse za uspešnu instalaciju.
Pročitajte: Windows 11 KB5028185 22H2 22621.1992 sa značajnim poboljšanjima
Izvršavanje nadogradnje na mestu
Ako ovi načini nisu dali pozitivne rezultate za vas, vreme je da razmotrite opciju nadogradnje na mestu, koja vam može pomoći u rešavanju problema sa greškom pri ažuriranju Windows-a. Evo postupka koji treba slediti:
Nadamo se da ćete pomoću ovih 9 načina uspeti da popravite problem sa KB5028185, koji nije uspeo da se instalira na vašem Windows 11 21H2.
Metode:
Instalacija korišćenjem Microsoft Update Catalog
Upotreba alatke za rešavanje problema Windows Update
Resetovanje komponenti Windows Update
Konfigurisanje Windows servisa
Onemogućavanje antivirusa treće strane
Isprobavanje Google alternativnog i preferiranog DNS-a
Popravljanje oštećenih sistemskih fajlova
Korišćenje Clean Boot
Izvršavanje nadogradnje na mestu
To je sve!!