Besplatni alati za snimanje sastanaka na Microsoft Teams-u
Mnogi ljudi smatraju da su sastanci često gubljenje vremena i produktivnosti. Ovo je uobičajen osećaj kako kod zaposlenih, tako i kod menadžera.
Ipak, u kulturi rada na daljinu i hibridnog rada, ključna je dobra saradnja preko računara, a sastanci su neizbežan deo toga.
Iako svi mi imamo brojne online sastanke tokom radne nedelje, često je rezultat toga samo umor očiju i neke nejasne uspomene na razgovore. Zapravo, procenjuje se da se godišnje troši oko 37 milijardi dolara zbog neproduktivnih sastanaka.
Dakle, ukoliko ne pravite beleške, online sastanci mogu biti samo još jedan način da se gubi dragoceno vreme.
Da biste to promenili, možete snimati 📹 bar one najvažnije sastanke.
Snimanje sastanaka na Microsoft Teams-u
Snimanje je vrhunska funkcija koja je sastavni deo poslovnih pretplata na Teams, koje trenutno počinju od 4 dolara po korisniku mesečno.
Ovaj osnovni plan uključuje mogućnost dodavanja do 300 učesnika, neograničen broj grupnih sastanaka, 10 GB prostora za skladištenje u oblaku, titlove uživo, snimanje sastanka sa transkripcijama i druge funkcije.
Izvor: Microsoft.com
Iako je lista funkcija impresivna👌, možda vam to neće biti potrebno ako ste tek počeli sa radom i imate mali tim. U tom slučaju, potreban vam je samo neki alat za snimanje povremenih sastanaka koji će vam kasnije možda biti korisni.
Predložiću vam nekoliko alata koji mogu poslužiti u tu svrhu. Hajde da počnemo.
Značajne karakteristike proizvoda:
Clipchamp – Jednostavan video editor sa funkcijom snimanja ekrana.
Xbox Game Bar – Integrisani snimač ekrana za Windows računare.
OBS Studio – Besplatan softver otvorenog koda za strimovanje i snimanje videa.
ScreenApp – Besplatni alat za snimanje ekrana i veb kamere sa mogućnošću kupovine dodatnih funkcija.
Otter – AI asistent za sastanke sa transkripcijom u realnom vremenu i beleškama generisanim pomoću veštačke inteligencije.
Fireflies – AI alat sa funkcijama snimanja sastanaka, transkripcije i analize.
Clipchamp
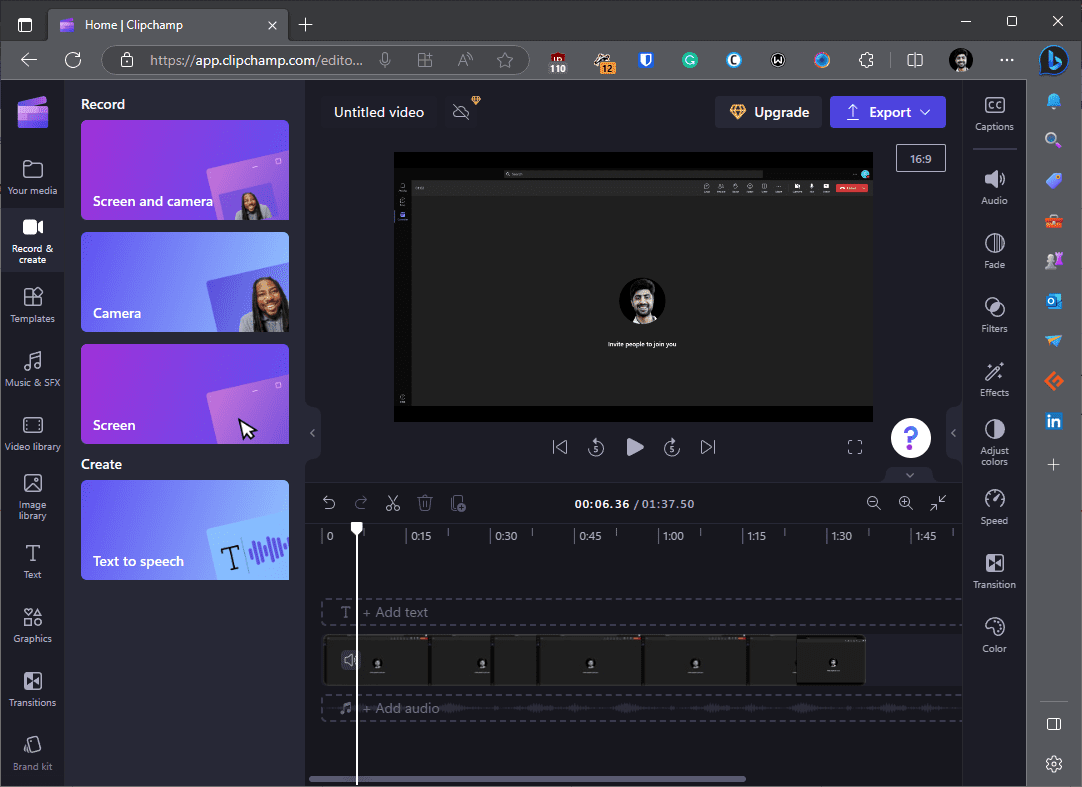
Pre svega, Clipchamp je jednostavan video editor. Međutim, možete ga koristiti i za snimanje ekrana i veb kamere u rezoluciji do 1080p bez ograničenja u broju ili dužini snimaka.
Funkcija snimanja je slična drugim snimačima ekrana. Izaberite opciju Snimi i kreiraj u levom meniju, kliknite na Ekran i izaberite karticu pregledača na kojoj se održava sastanak na Microsoft Teams-u.
Na kraju, opcija Izvoz u gornjem desnom uglu vam omogućava da izaberete izlaznu rezoluciju pre preuzimanja.
Jedini nedostatak je nepostojanje integrisanog prostora za skladištenje u oblaku u besplatnoj verziji. Ipak, video možete sačuvati na Google Drive, OneDrive, Dropbox, itd.
Iako interfejs može izgledati pomalo komplikovano za snimanje, postaje vrlo jednostavan nakon prvog snimanja.
Isprobajte Clipchamp
Xbox Game Bar
Snimač ekrana koji je fabrički instaliran na svim Windows računarima je Xbox Game Bar. Možete ga pokrenuti pritiskom na taster Windows + G.
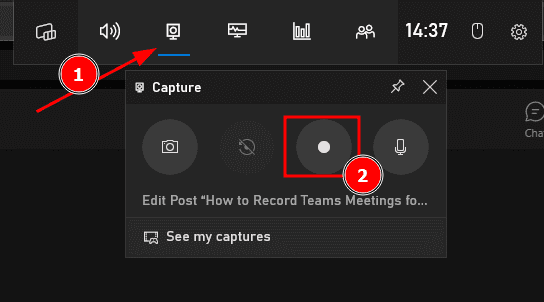
Ovo je jedan od najjednostavnijih načina za snimanje sastanaka na Microsoft Teams-u. Sve se dešava na vašem uređaju, a datoteke se lokalno čuvaju. Možete ih pregledati klikom na opciju 👆 Vidi moje snimke.
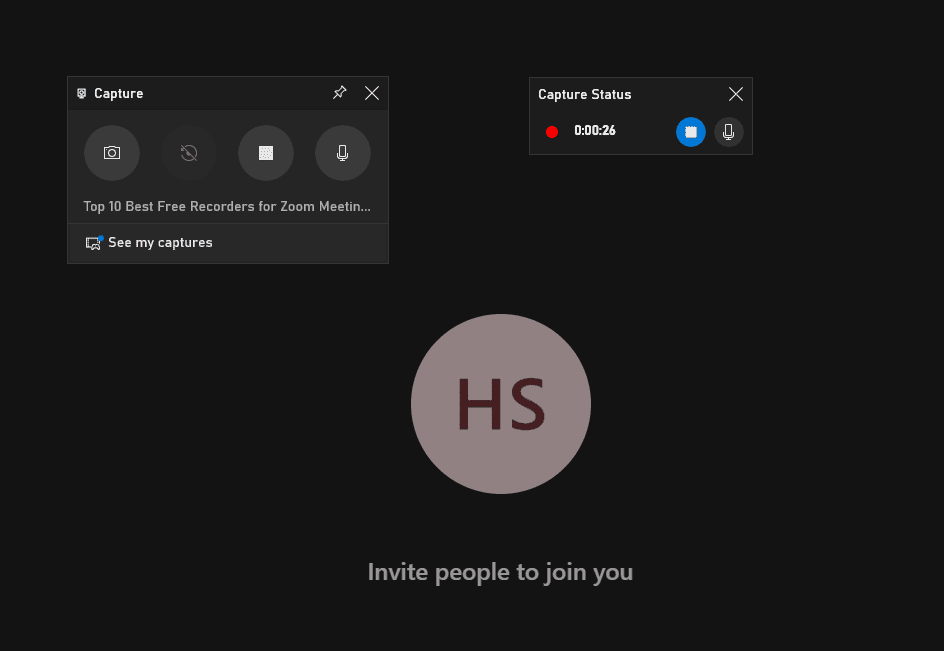
Iako je Xbox Game Bar prvobitno bio namenjen za snimanje igara, on funkcioniše svuda osim na Windows radnoj površini i u File Explorer-u.
Isprobajte Xbox Game Bar
OBS Studio
Ako vam je potrebno samo snimanje, OBS Studio je sve što vam treba. Ovo je potpuno besplatan softver otvorenog koda koji se koristi za video strimovanje i snimanje.
Ovaj alat ima aktivnu zajednicu i konstantno rastuću biblioteku YouTube tutorijala koji mogu biti korisni početnicima jer interfejs može biti malo komplikovan na početku.
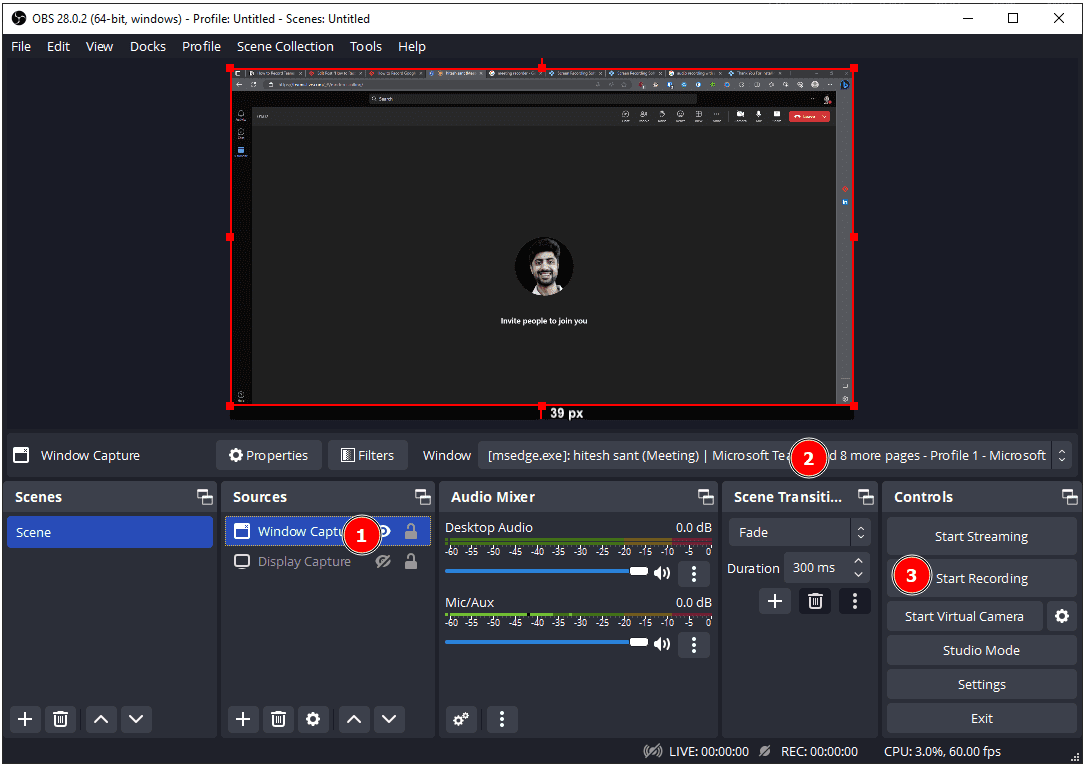
Međutim, funkcioniše besprekorno kada savladate početne korake.
Nakon instalacije, potrebno je dodati izvore (označeno kao 1), izabrati aktivan prozor (označeno kao 2) i kliknuti na Pokreni snimanje (označeno kao 3).
Na kraju, snimci se čuvaju u video folderu, osim ako ne promenite podrazumevanu lokaciju.
Ovaj alat je dostupan za Windows, Mac i Linux.
Isprobajte OBS Studio
ScreenApp
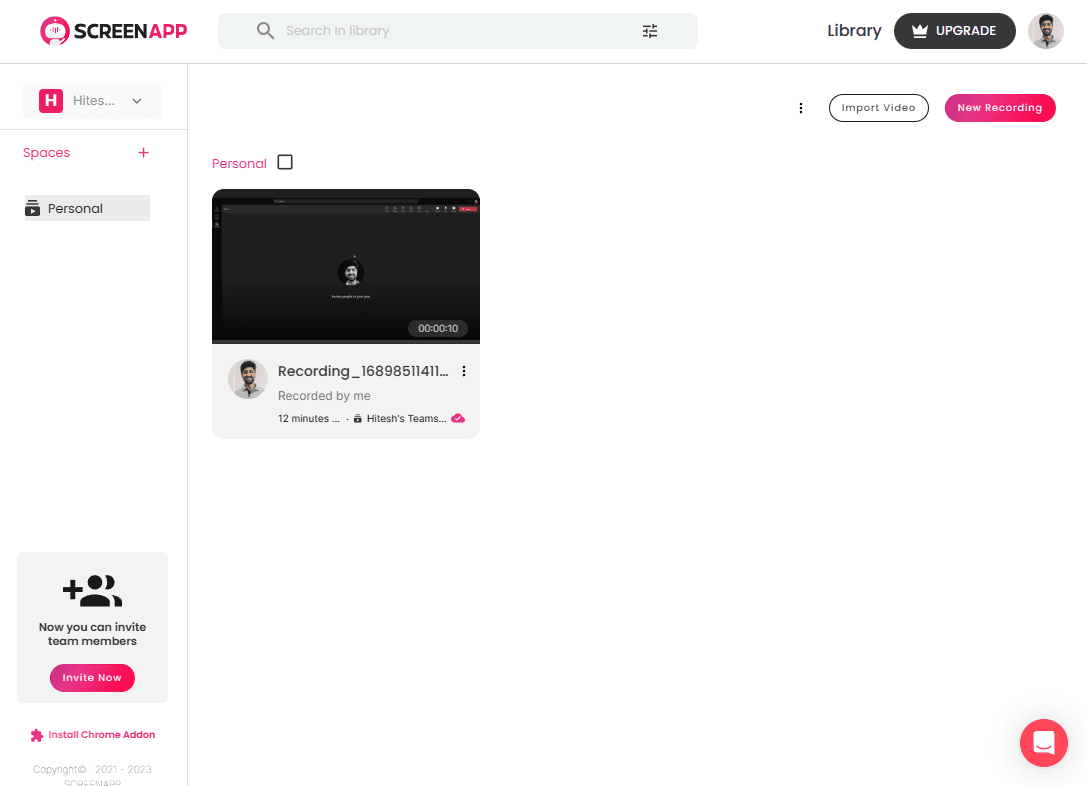
ScreenApp je besplatan alat koji je idealan za snimanje ekrana i veb kamere. Možete početi tako što ćete se prijaviti, što će otvoriti jednostavan interfejs.
U gornjem desnom uglu se nalazi dugme Novo snimanje, a kada se klikne, nudi mogućnost snimanja ekrana, veb kamere ili oboje. Zatim možete izabrati karticu pregledača ili aplikaciju u kojoj se održava sastanak i to je sve.
Besplatna verzija ograničava trajanje sastanaka na 60 minuta po snimku, ne omogućava preuzimanje i čuva samo 10 video snimaka u biblioteci u oblaku u isto vreme. Dobra stvar je da možete pozvati pet članova tima, dobiti linkove za deljenje i imati pet kompletnih transkripcija sastanaka.
Isprobajte ScreenApp
Evo još nekoliko alata koje možete koristiti za snimanje timskih sastanaka sa dodatnim mogućnostima.
Otter
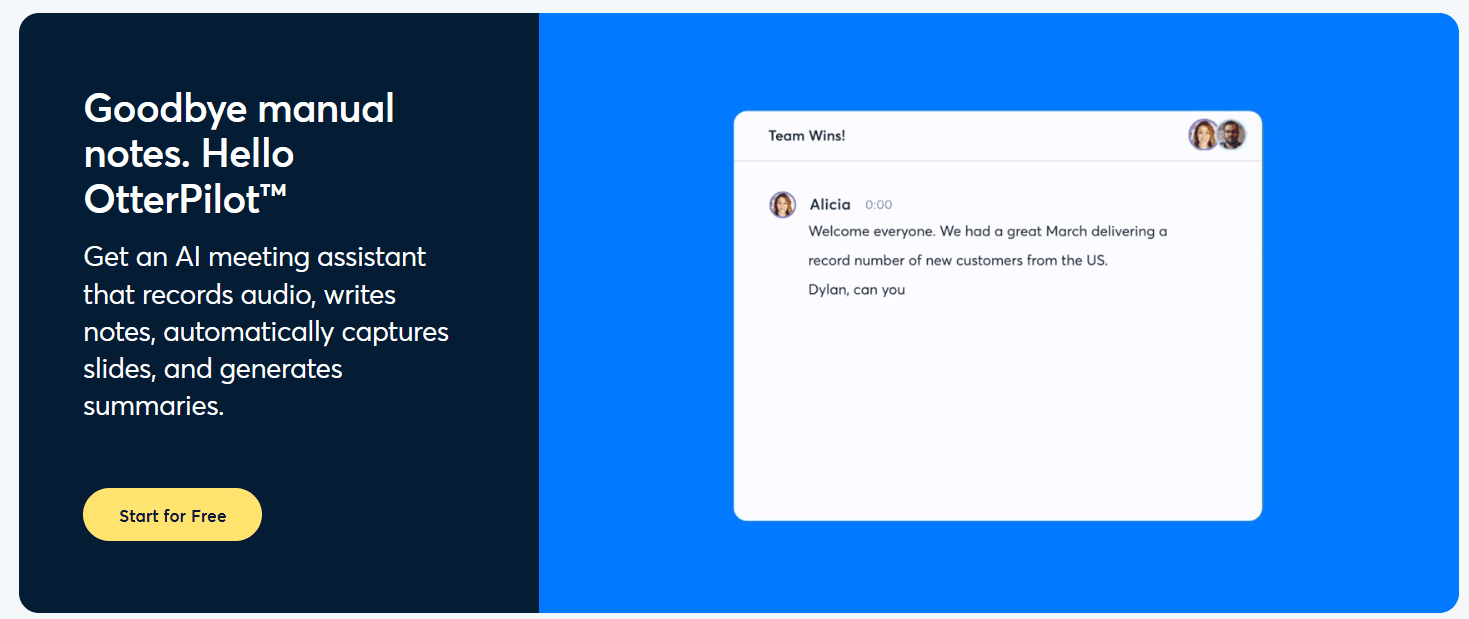
Otter AI je pomoćnik za sastanke koji snima, transkribuje (u realnom vremenu), sumira i beleži sastanke. Pored toga, možete isticati važne stvari u Otter aplikaciji tokom sastanka i dodeljivati zadatke učesnicima.
Otter botovi 🤖 se automatski pridružuju sastancima bez instalacije i mogu se povezati sa Microsoft Teams-om, Google Meet-om i Zoom-om. Ovaj bot radi bez problema, snimajući i beležeći čak i ako domaćin nije prisutan.
Otter nudi odličan besplatan plan koji omogućava snimanje slajdova, neograničen broj snimaka, automatske rezimee, javno i privatno deljenje i ograničen broj transkripcija.
Plaćene verzije nude proširenje ograničenja razgovora i transkripcija, analitiku korišćenja i neograničenu istoriju razgovora, kao i mogućnost saradnje itd.
Isprobajte Otter
Želite li da saznate više o Otter-u🦦? Evo kako možete bolje voditi online sastanke uz Otter.
Fireflies
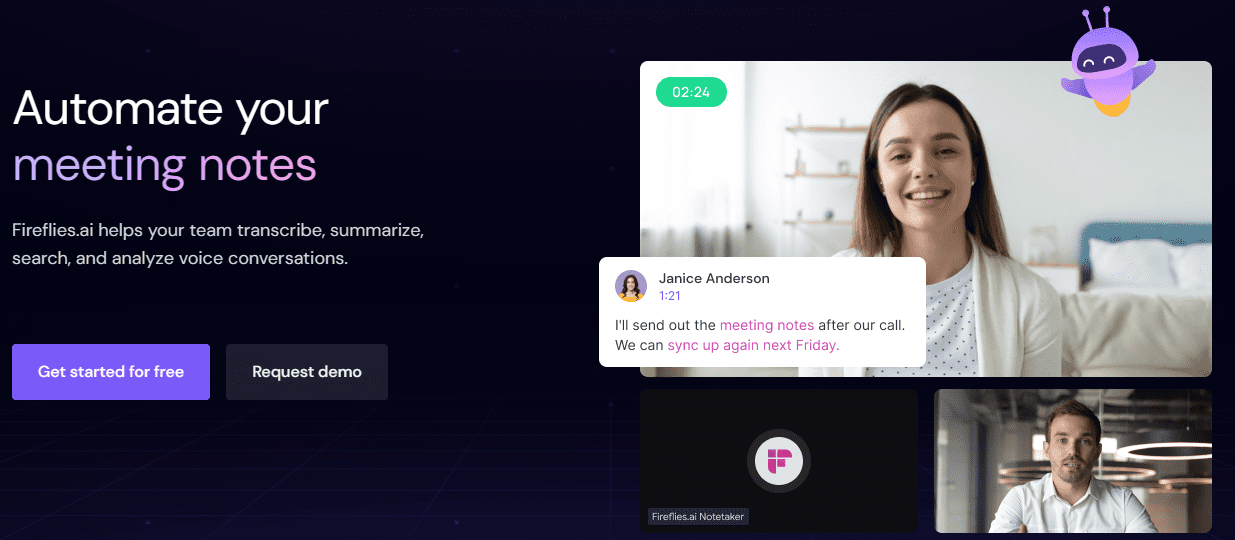
Fireflies je još jedan alat sa veštačkom inteligencijom koji nudi snimanje sastanaka, transkripciju, rezimiranje i analizu. Radi sa svim glavnim alatima za konferencije, uključujući Microsoft Teams, Google Meet, Zoom, itd.
Fireflies ima besplatnu verziju koja nudi snimanje sastanaka sa do 800 minuta prostora za skladištenje u oblaku. Ovaj paket takođe uključuje automatske rezimee, reprodukciju različitim brzinama, mogućnost dodavanja komentara i reakcija, izdvajanje i deljenje, pretragu transkripcija, otpremanje itd.
Plaćene verzije nude mogućnosti preuzimanja, filtere za pretragu, praćenje ključnih reči, praćenje vremena razgovora, praćenje učinka učesnika, integracije sa drugim aplikacijama, pristup API-ju, analizu raspoloženja, detekciju zadataka i još mnogo toga.
Pored bota, Fireflies ima i proširenje za Google Chrome koje možete koristiti za snimanje i analizu sastanaka.
Isprobajte Fireflies
Snimite 🎥 svoje timske sastanke!
Ovo je bilo nekoliko alata za snimanje sastanaka na Microsoft Teams-u. Moji favoriti su OBS Studio, Clipchamp i Xbox Game Bar. Za naprednije funkcije, Otter i Fireflies imaju odlične besplatne verzije koje možete isprobati.
U svakom slučaju, iskreno se nadam da ste dobili ono što ste tražili.
Želim vam srećne sastanke i snimanja 📹!
P.S. Možda bi vas zanimali i alati za snimanje sastanaka na Google Meet-u?