Apple-ova aplikacija „Home“ predstavlja idealan način za kontrolu vaše HomeKit opreme putem iPhone-a, iPad-a, Mac-a, Apple TV-a ili Apple Watch-a. Međutim, šta učiniti ako posedujete vikendicu, nekretninu za izdavanje ili želite upravljati domom za nekog drugog?
Bez brige, aplikacija „Home“ vam omogućava i to. Pokazaćemo vam kako možete kreirati i upravljati višestrukim domovima unutar aplikacije „Home“ za kratko vreme.
Više HomeKit domova: Šta vam je potrebno
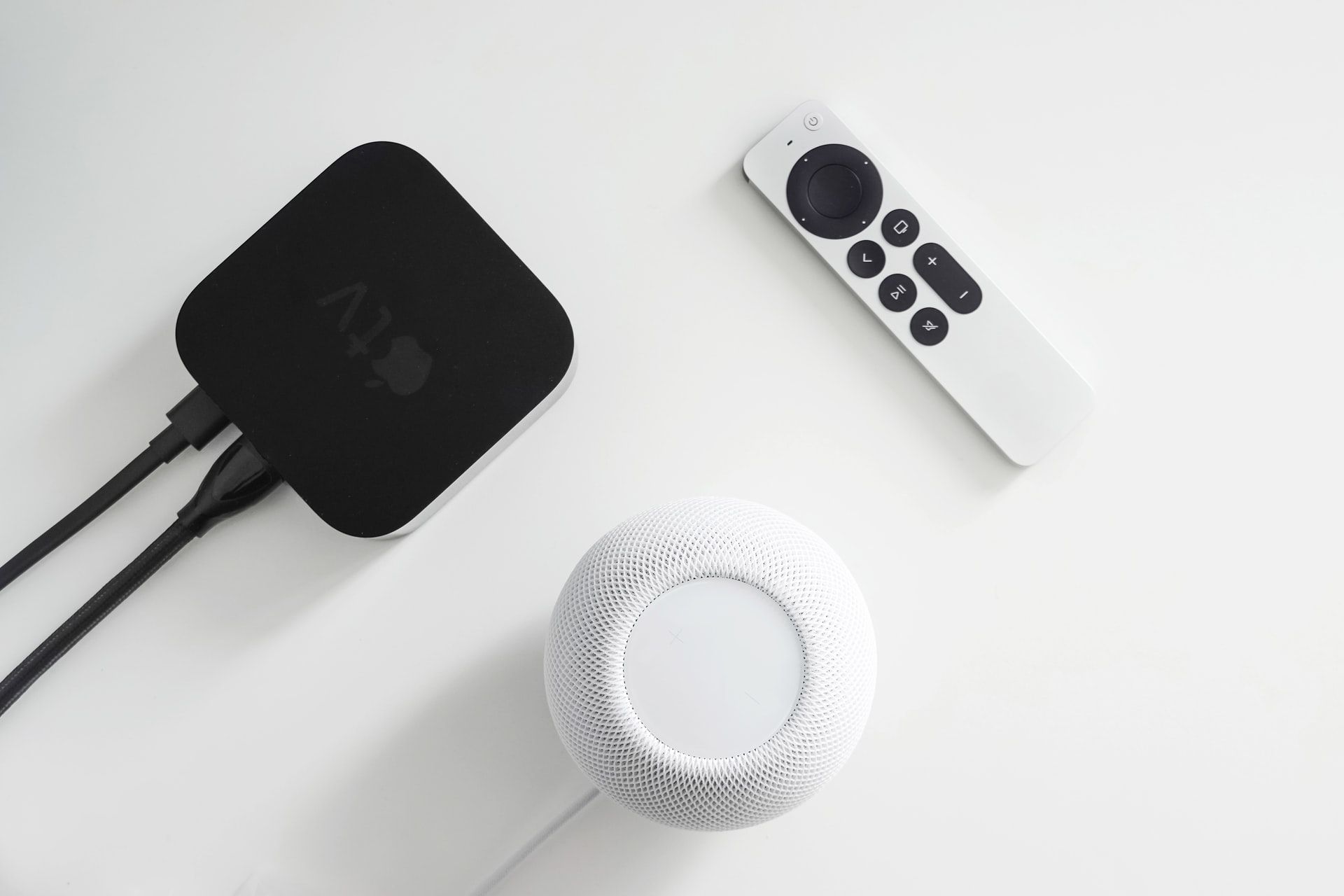 Autor fotografije: Unsplash
Autor fotografije: Unsplash
Pre nego što počnete sa kreiranjem više HomeKit domova, morate ispuniti određene uslove. Najpre, uverite se da su vaši iOS uređaji ažurirani na najnoviju verziju softvera.
Takođe, biće vam potreban HomeKit čvorište na svakoj lokaciji ukoliko želite da koristite prednosti daljinske kontrole van kuće, scena i automatizacija. Naravno, i vaša čvorišta moraju imati instaliranu najnoviju verziju softvera.
Kako kreirati više HomeKit domova
Kreiranje dodatnog HomeKit doma je jednostavno i zahteva samo par dodira. Počnite tako što ćete pokrenuti aplikaciju „Home“, a zatim dodirnite dugme „Dodaj“. Nakon toga, izaberite opciju „Dodaj novi dom“.
Koristite tastaturu kako biste dodelili ime vašem novom domu, a zatim dodirnite „Gotovo“. Ukoliko želite da promenite pozadinu novog doma, pritisnite opciju „Izaberi iz postojećih“ ili „Snimi fotografiju“.
Na kraju, dodirnite „Sačuvaj“ u gornjem desnom uglu ekrana da biste završili proces kreiranja doma.
Kako se prebacivati između vaših HomeKit domova
Kao i kod kreiranja novog doma, Apple-ova aplikacija „Home“ omogućava brz i jednostavan prelazak između različitih domova ili domova koje delite sa drugima. Započnite otvaranjem aplikacije „Home“.
Sada dodirnite dugme „Više…“. Potom, jednostavno odaberite ime doma na koji želite da se prebacite. Aplikacija „Home“ će postepeno preći na pozadinu dodeljenu izabranom domu, i svi uređaji povezani sa tim domom će se prikazati na ekranu.
Sada ste spremni da dodate pametne uređaje u Apple HomeKit unutar novog doma.
Kako omogućiti automatsko prebacivanje između domova
Alternativno, možete koristiti lokaciju vašeg uređaja za automatsko prebacivanje između domova. Međutim, prvo je potrebno da uključite usluge lokacije. Ako vam je potrebna pomoć, pogledajte naš vodič o tome kako deliti svoju lokaciju na iPhone-u.
Kada su usluge lokacije aktivirane, otvorite aplikaciju „Home“. Zatim dodirnite dugme „Još…“ na vrhu ekrana.
Sada kliknite na strelicu za nazad pored opcije „Domovi“ koja se nalazi u levom delu aplikacije „Home“. Na kraju, prebacite prekidač pored opcije „Prebacivanje domova“.
Kako organizovati vaše HomeKit domove
Slično organizovanju vašeg HomeKit doma pomoću soba i zona, aplikacija „Home“ vam omogućava da prilagodite raspored vaših domova. Prilagođavanje redosleda domova omogućava brzu promenu, ukoliko nemate aktivirano automatsko prebacivanje.
Pokrenite aplikaciju „Home“, a zatim dodirnite dugme „Još…“. Zatim, izaberite „Podešavanja doma“, a potom strelicu za nazad pored „Domovi“ u gornjem levom uglu. Sada odaberite „Uredi“, a zatim prevucite svoje domove u željeni redosled.
Kada završite, dodirnite „Gotovo“ kako biste sačuvali promene.
Kako izbrisati HomeKit dom
Ako je potrebno da izbrišete HomeKit dom, to ćete takođe uraditi putem aplikacije „Home“. Otvorite aplikaciju „Home“, a zatim dodirnite „Još…“.
Potom, izaberite „Podešavanja doma“. Zatim se spustite do kraja i dodirnite opciju „Ukloni početnu stranicu“.
Odatle će aplikacija „Home“ prikazati upozorenje koje vas obaveštava da će uklanjanje doma izbrisati i svu opremu, scene i automatizacije vezane za taj dom. Kada ste spremni, dodirnite „Ukloni“ da biste izbrisali svoj dom.
Upravljajte svim svojim HomeKit domovima pomoću aplikacije „Home“
Kreiranjem više HomeKit domova, možete dodavati pametne uređaje direktno svakoj lokaciji, smanjujući nered u aplikaciji „Home“. Kada je potrebno da promenite lokaciju, pokrenite aplikaciju „Home“ i odaberite svoj dom ili, kako biste izbegli nagađanje, iskoristite prednosti automatskog prebacivanja domova.