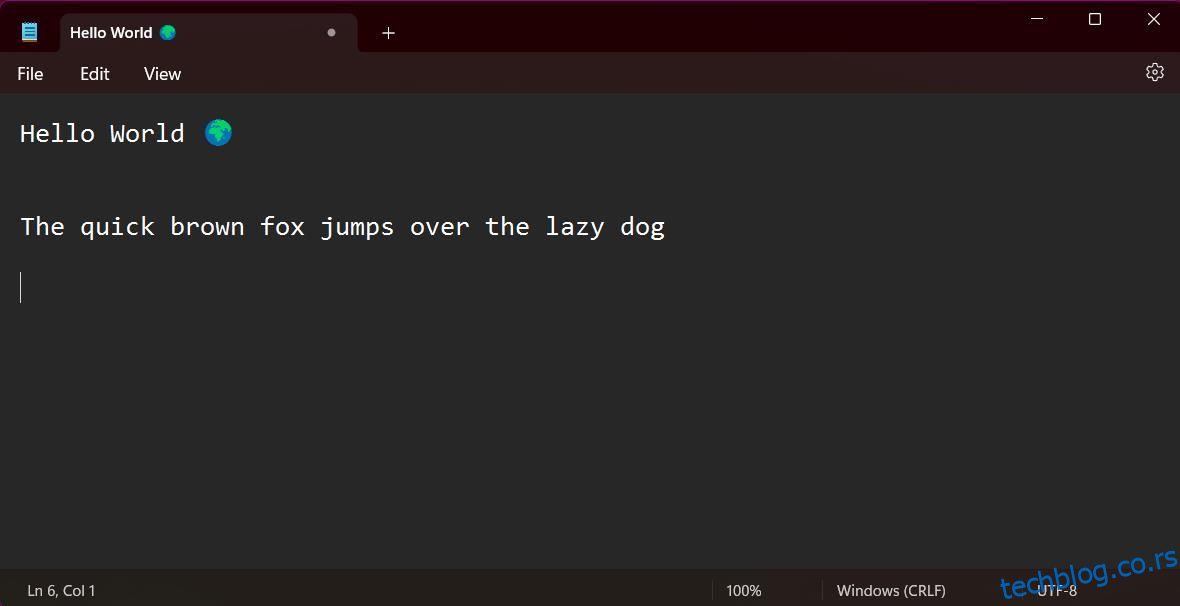Ако тражите једноставан и брз начин да правите белешке док радите на рачунару, не морате да преузимате софтвер да бисте записали ствари. Виндовс нуди неке корисне алатке за вођење белешки за брзо бележење ствари.
Ако као и већина људи, ваше памћење није савршено, можете користити ове алате да се подсетите на важне ствари док радите. Ево пет једноставних начина да правите белешке на Виндовс 11 без преузимања софтвера.
Преглед садржаја
1. Користите Нотепад
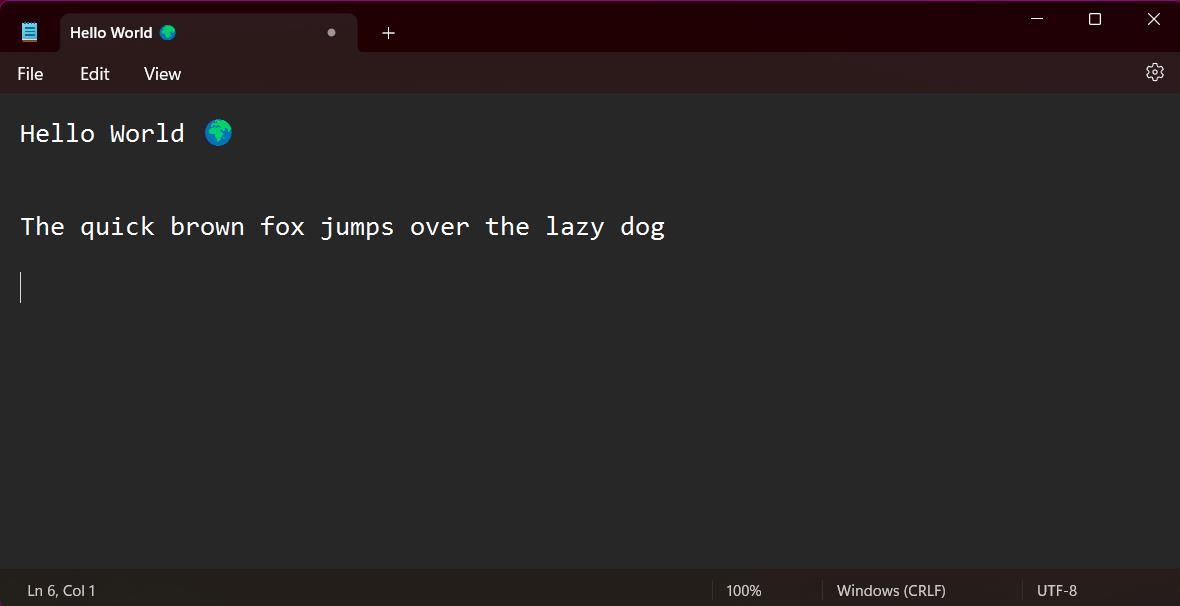
Нотепад је дугорочни фаворит за ванмрежно прављење белешки на рачунару. Његова једноставност се допада многима, иако је од издавања оперативног система Виндовс 11, Нотепад додао неке додатне функције које помажу вашем искуству писања. Нотепад сада нуди подршку за тамни режим и опције за промену стила и величине фонта.
Отварање Нотепад-а у оперативном систему Виндовс 11 је једноставно. Апликација је унапред инсталирана на свим Виндовс уређајима. Притисните тастер Виндовс да бисте отворили мени Старт, а затим потражите „Бележница“.
Ако често користите апликацију, можете да направите пречицу на радној површини за бржи приступ. Идите до менија Старт, притисните Све апликације и пронађите Нотепад на абецедној листи. Затим превуците апликацију на простор на радној површини да бисте направили пречицу. Такође можете брже да приступите Нотепаду тако што ћете закачити апликацију на Виндовс 11 траку задатака.
2. Водите белешке на ВордПад-у
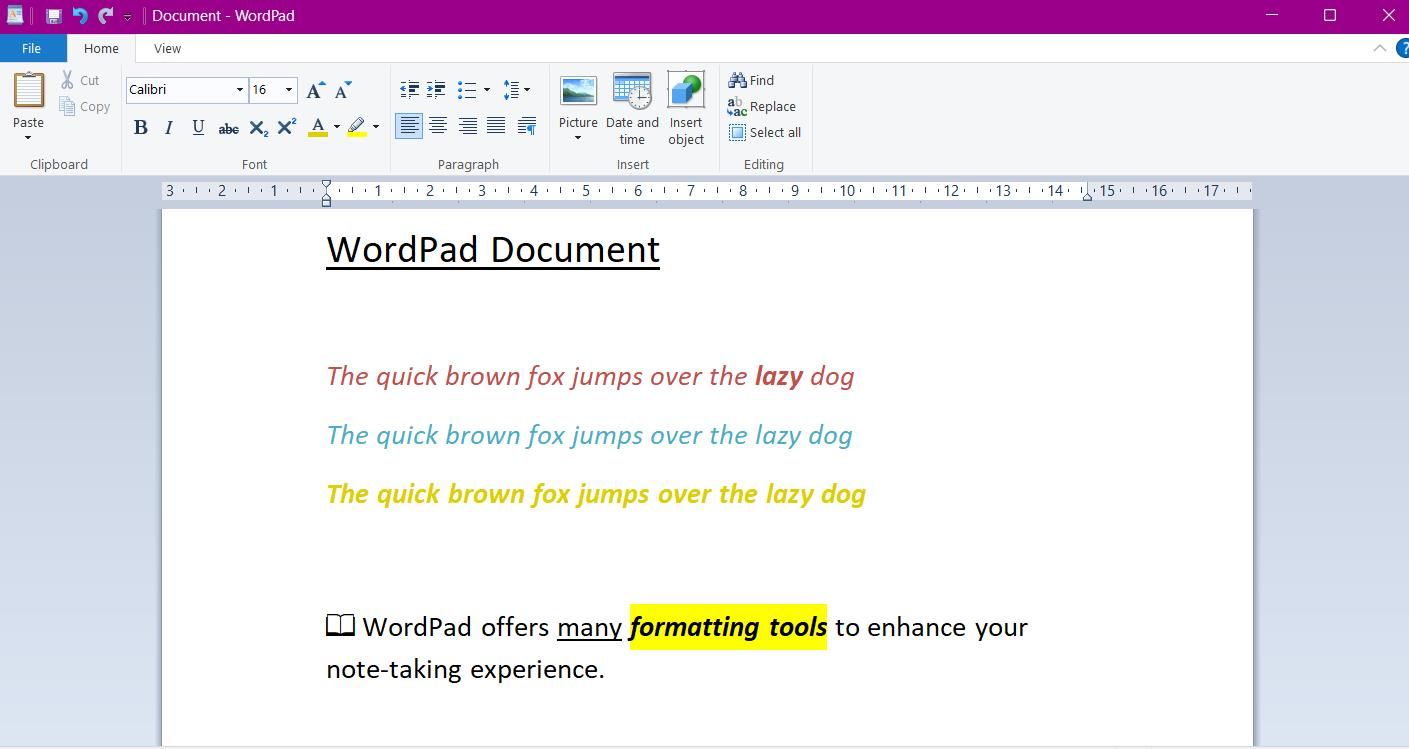
ВордПад је још једна унапред инсталирана апликација која нуди одличан начин вођења белешки без преузимања софтвера. Једноставан дизајн апликације подсећа на Нотепад, али нуди напредније функције – посебно уређивач богатог текста – за надоградњу вашег писања белешки.
Помоћу уређивача богатог текста можете променити боју и стил фонта, додати листе са набрајањем и истакнути текст. ВордПад такође нуди функцију за слање докумената директно као имејл. Притисните Датотека и изаберите Пошаљи као е-пошту.
Да бисте приступили апликацији, идите у мени Старт и потражите „ВордПад“. Датотеке се могу сачувати као обични текстуални фајл (као што се користи у Нотепад-у) или као документ са обогаћеним текстом (.ртф) ако желите да увезете белешке у други софтвер.
3. Испробајте Виндовс лепљиве белешке
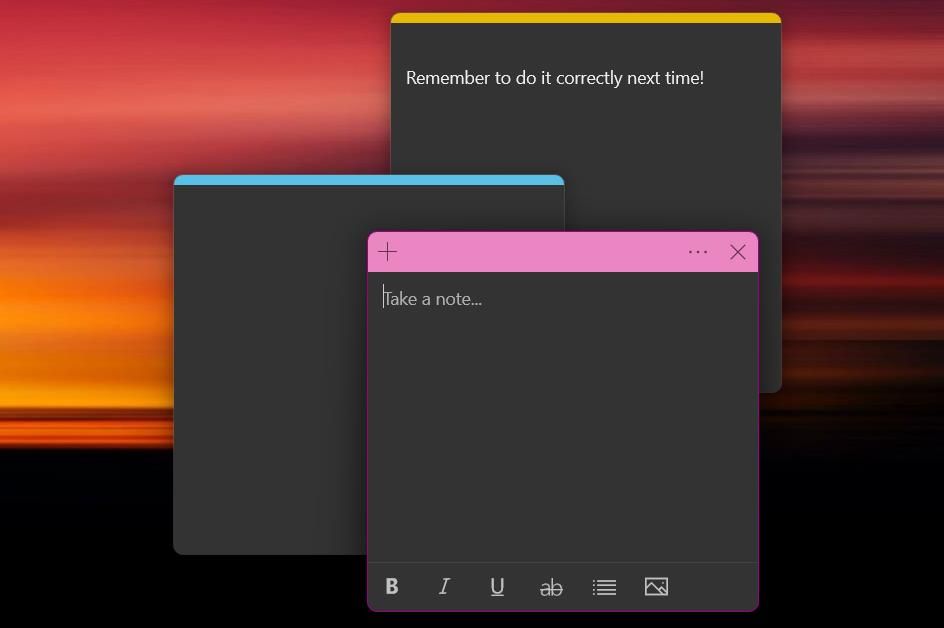
Иако постоји много сјајних апликација за лепљиве белешке за Виндовс, једну од најбољих нуди директно оперативни систем. Виндовс Стицки Нотес је апликација за вођење белешки за бележење брзих мисли и идеја.
Апликација нуди уредан и живописан начин вођења белешки. Можете да притиснете три тачке на горњем банеру белешке да промените њену боју и приступите листи белешки. Виндовс лепљиве белешке су један од најфлексибилнијих начина вођења белешки. Можете отворити више белешки одједном — притисните Цтрл + Н да бисте додали нову белешку. Такође можете лако да промените величину белешки и да их превучете било где на радној површини кликом и превлачењем.
4. Правите белешке на мрежи помоћу белешке за белешке
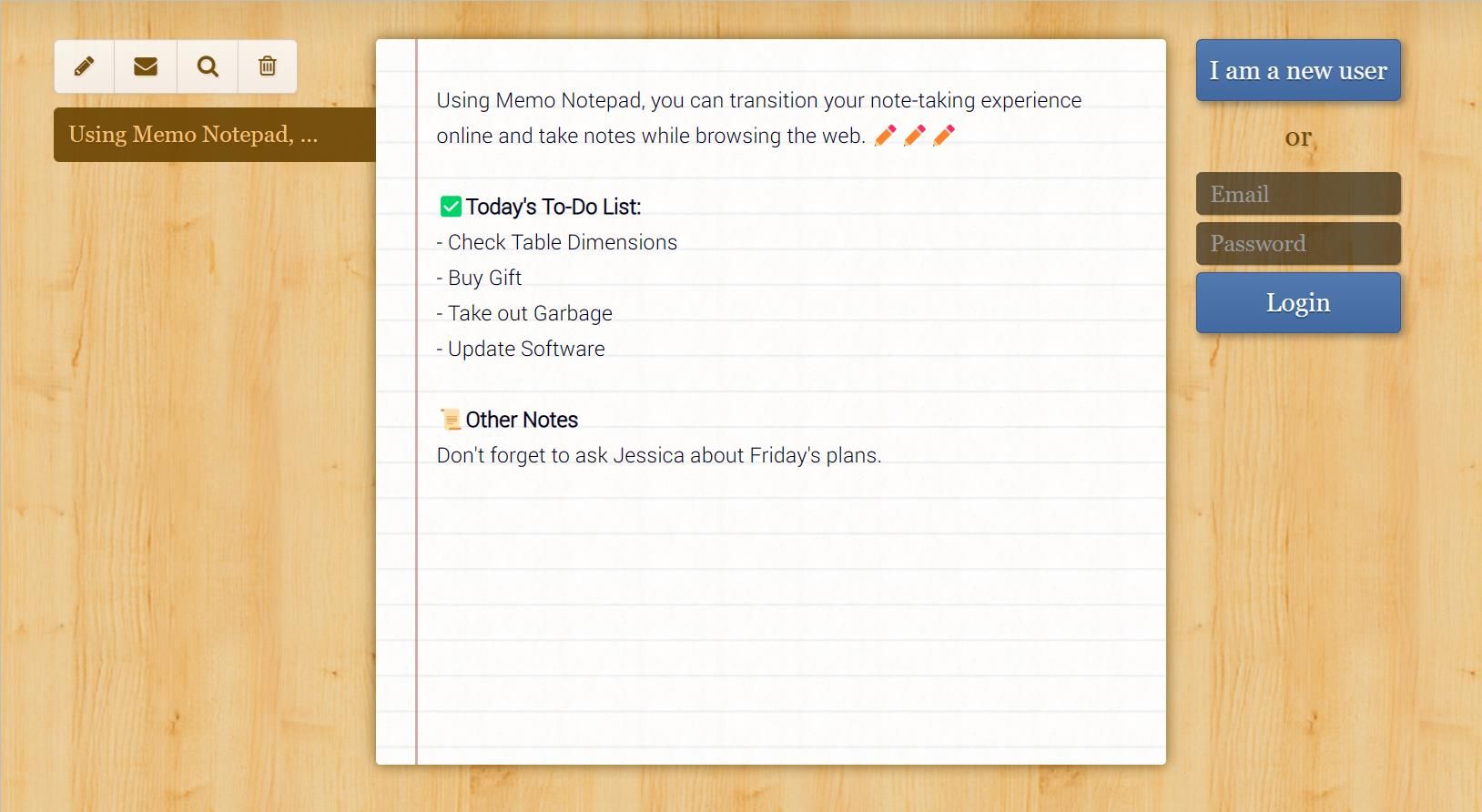
Други начин на који можете да правите белешке без преузимања софтвера је коришћење сајта за бележење на мрежи. Мемо Нотепад је једноставна апликација за вођење белешки без бесмислица са минималним, али моћним функцијама које помажу вашем писању.
Текстуални интерфејс садржи кључне алате за форматирање, укључујући подебљано, подвлачење и курзив. На картици „стил“ можете променити стил фонта и повећати укупну величину текста. Технологија апликације заснована на облаку нуди синхронизацију са више уређаја, тако да пишете белешке где год да се налазите.
5. Користите Виндовс Цлипбоард да сачувате исечке текста
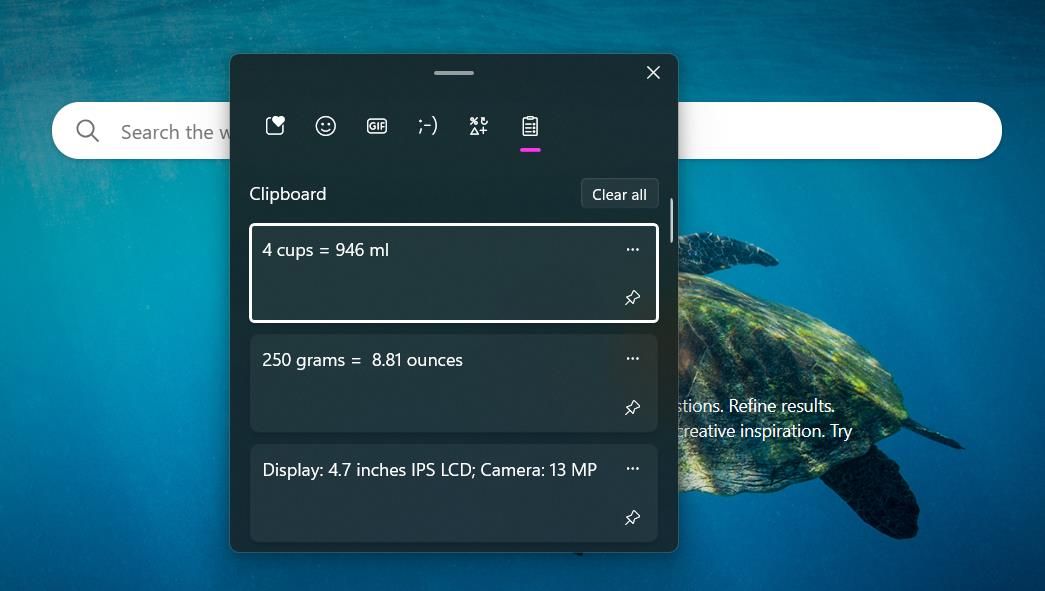
Било да обављате више задатака или истражујете на мрежи, често ћете наићи на делове информација које морате да запамтите. Добра вест је да, користећи функцију Виндовс Цлипбоард, више не морате да се ослањате на писање ствари на полеђини ваше руке.
Виндовс међуспремник је јединица за складиштење кратких делова текста, чак и ако поново покренете машину. Нису потребни предуслови за почетак коришћења ове функције — Виндовс аутоматски чува информације у међуспремнику. Изаберите било који текст који желите да сачувате, кликните десним тастером миша и притисните Копирај.
Можете да приступите међуспремнику у било ком тренутку користећи пречицу Цтрл + В. За најважније делове информација можете да закачите белешке тако што ћете притиснути малу икону игле. Сада више не морате да памтите делове информација док претражујете на мрежи.
Лако водите белешке у оперативном систему Виндовс 11
Без обзира да ли желите да се подсетите на мале ствари или да правите дуге белешке, Виндовс нуди много алатки за почетак писања белешки. Користећи ове алате, избегавате напоре преузимања и постављања софтвера за записивање ствари. Лако водите белешке користећи ове једноставне савете.