Da li ste umorni od ručnog sređivanja izgleda vaših Excel ćelija? Saznajte kako da koristite uslovno formatiranje za automatsko isticanje ćelija na osnovu vrednosti iz druge ćelije.
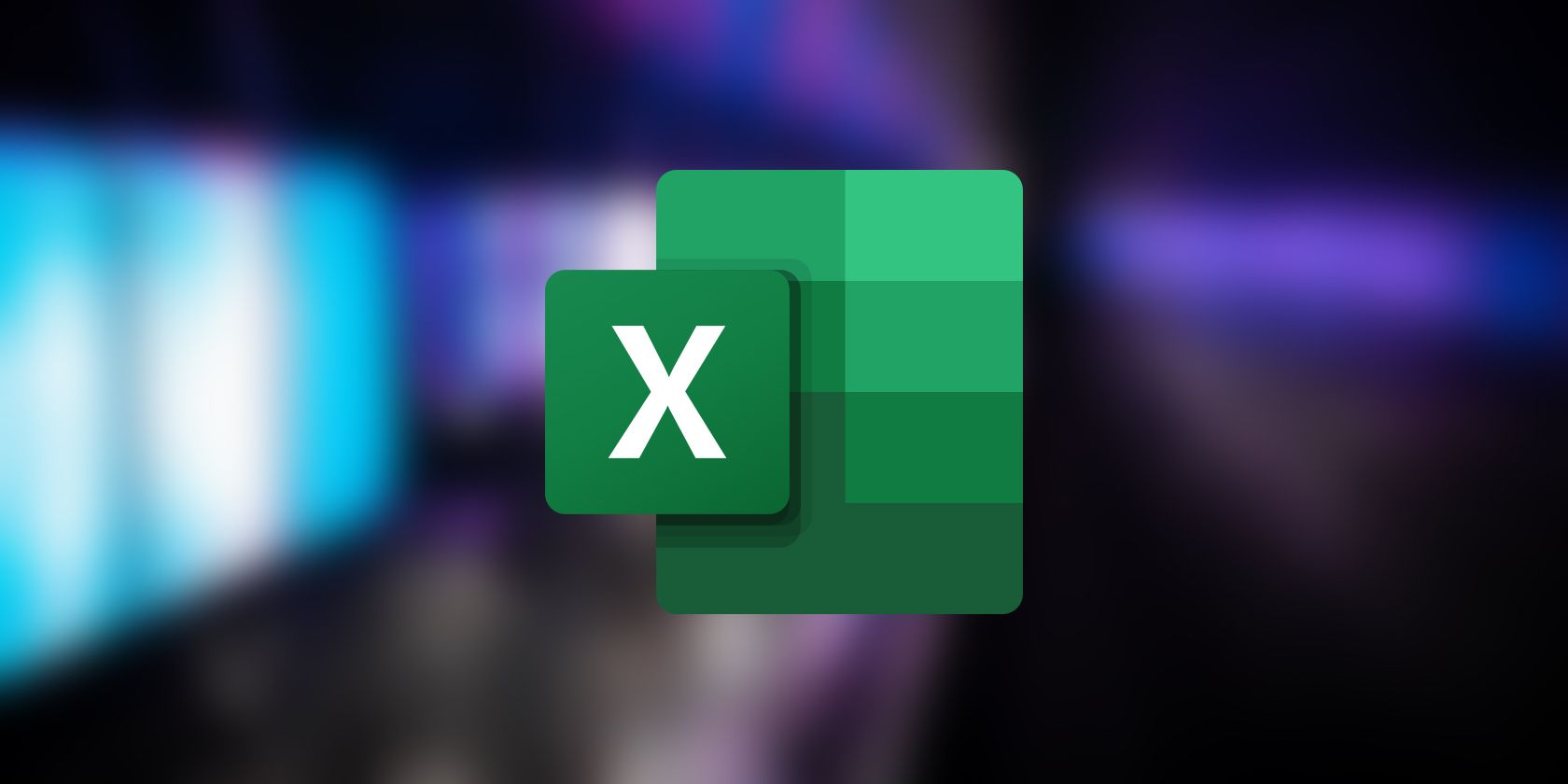
Uslovno formatiranje u Excelu je alatka koja vam omogućava da menjate izgled ćelija na osnovu specifičnih kriterijuma. Najčešće se ova funkcionalnost koristi na osnovu vrednosti same ćelije koja se analizira.
Međutim, postoje situacije kada je potrebno da primenite uslovno formatiranje na ćeliju na osnovu vrednosti iz druge ćelije ili kolone. U ovom vodiču, pokazaćemo vam kako to možete uraditi u Excelu, uz primere.
Kako formatirati ćelije na osnovu druge kolone u Excelu
Pretpostavimo da imate tabelu sa podacima o prodaji, koja sadrži kolone: Proizvod, Prodaja i Cilj. Želite da koristite uslovno formatiranje u Excelu kako biste istakli proizvode koji su postigli ili premašili ciljanu prodaju.
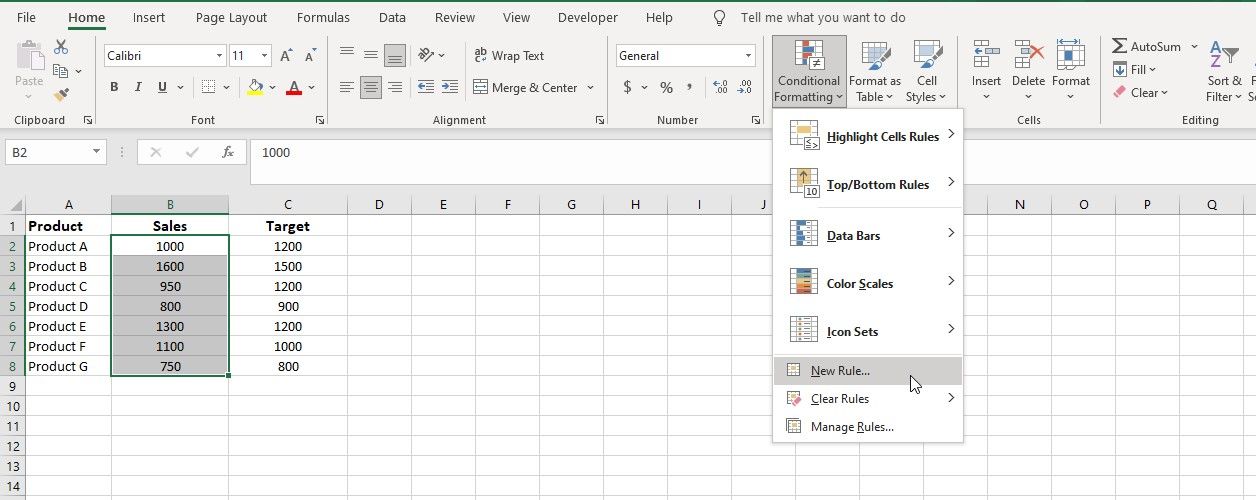
=B2 >= $C2
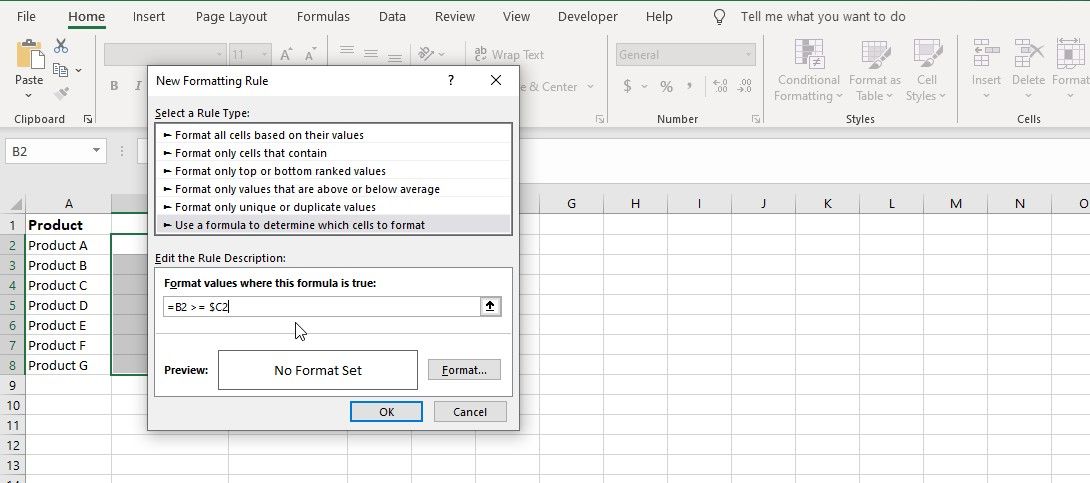 Ova formula proverava da li je vrednost u koloni B (Prodaja) veća ili jednaka od odgovarajuće ciljne vrednosti u koloni C.
Ova formula proverava da li je vrednost u koloni B (Prodaja) veća ili jednaka od odgovarajuće ciljne vrednosti u koloni C.
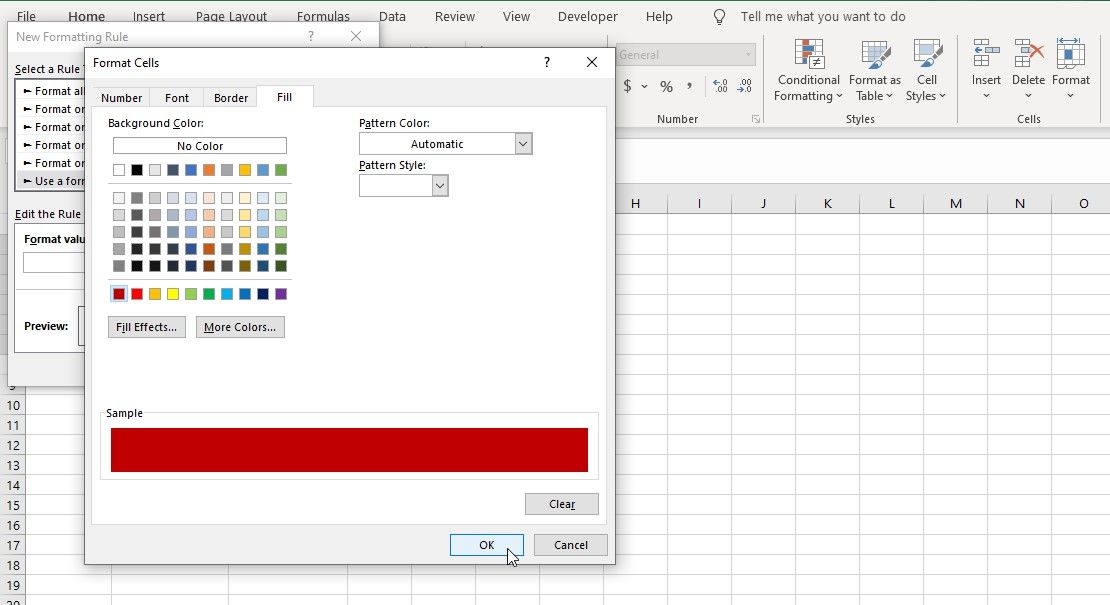
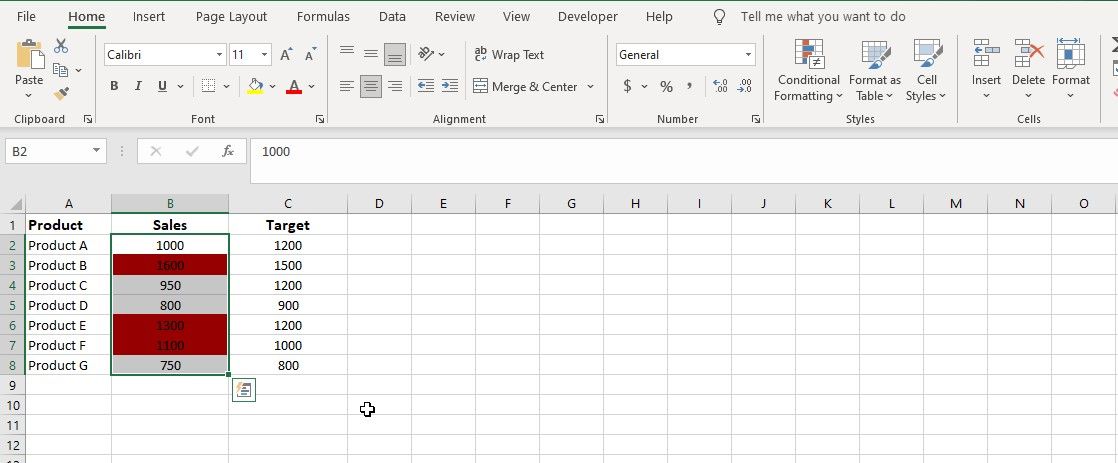 Sada će se formatiranje primeniti na sve ćelije koje ispunjavaju postavljeni uslov.
Sada će se formatiranje primeniti na sve ćelije koje ispunjavaju postavljeni uslov.Kako formatirati celu kolonu na osnovu vrednosti jedne ćelije u Excelu
Recimo da imate tabelu sa sledećim kolonama: Kategorija (kolona A) i Stvarni troškovi (kolona B). Želite da uporedite stvarne troškove sa ograničenjem budžeta, koje je navedeno u određenoj ćeliji (na primer, D2), i da označite ćelije u koloni B koje premašuju ograničenje budžeta. Evo kako to možete da uradite:
=$B2 > $D$2
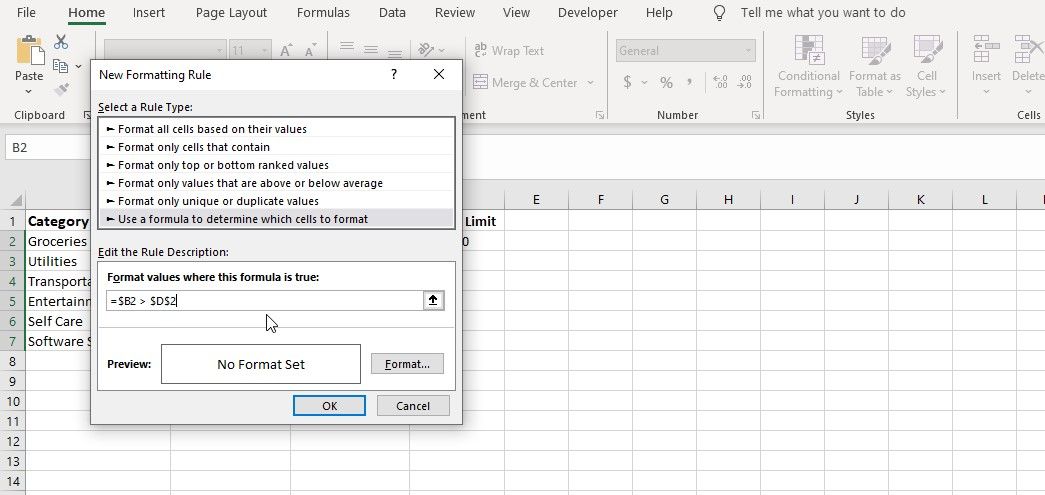
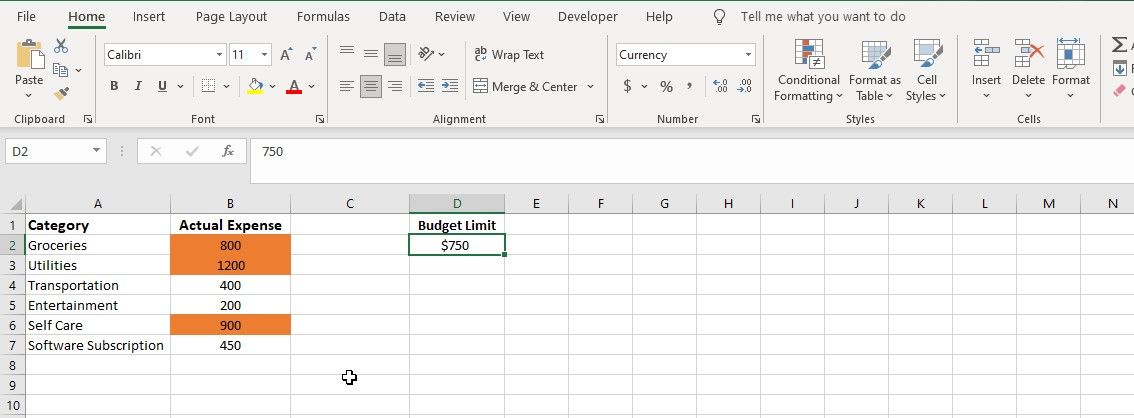
Kada god promenite vrednost u ćeliji D2 (ili bilo kojoj ćeliji koja je referencirana u formuli), formatiranje će se automatski prilagoditi i istaknuti kategorije koje premašuju novo ograničenje budžeta.
Ovladajte uslovnim formatiranjem u Excelu
Uslovno formatiranje u Excelu omogućava dinamičku promenu izgleda ćelija na osnovu zadatih uslova. Takođe, možete koristiti ovu funkciju za kreiranje pravila koja zavise od vrednosti drugih ćelija.
Korišćenjem formula ili referenciranjem na druge ćelije u pravilima, možete formatirati ćeliju na osnovu vrednosti u drugoj ćeliji ili opsegu ćelija. To vam omogućava da vizuelno istaknete obrasce podataka i da učinite svoju tabelu intuitivnijom i lakšom za razumevanje.