Da li se pripremate za prezentaciju? Evo kako da podelite svoje PowerPoint slajdove na Google Meetu i zadržite pažnju vaše publike.
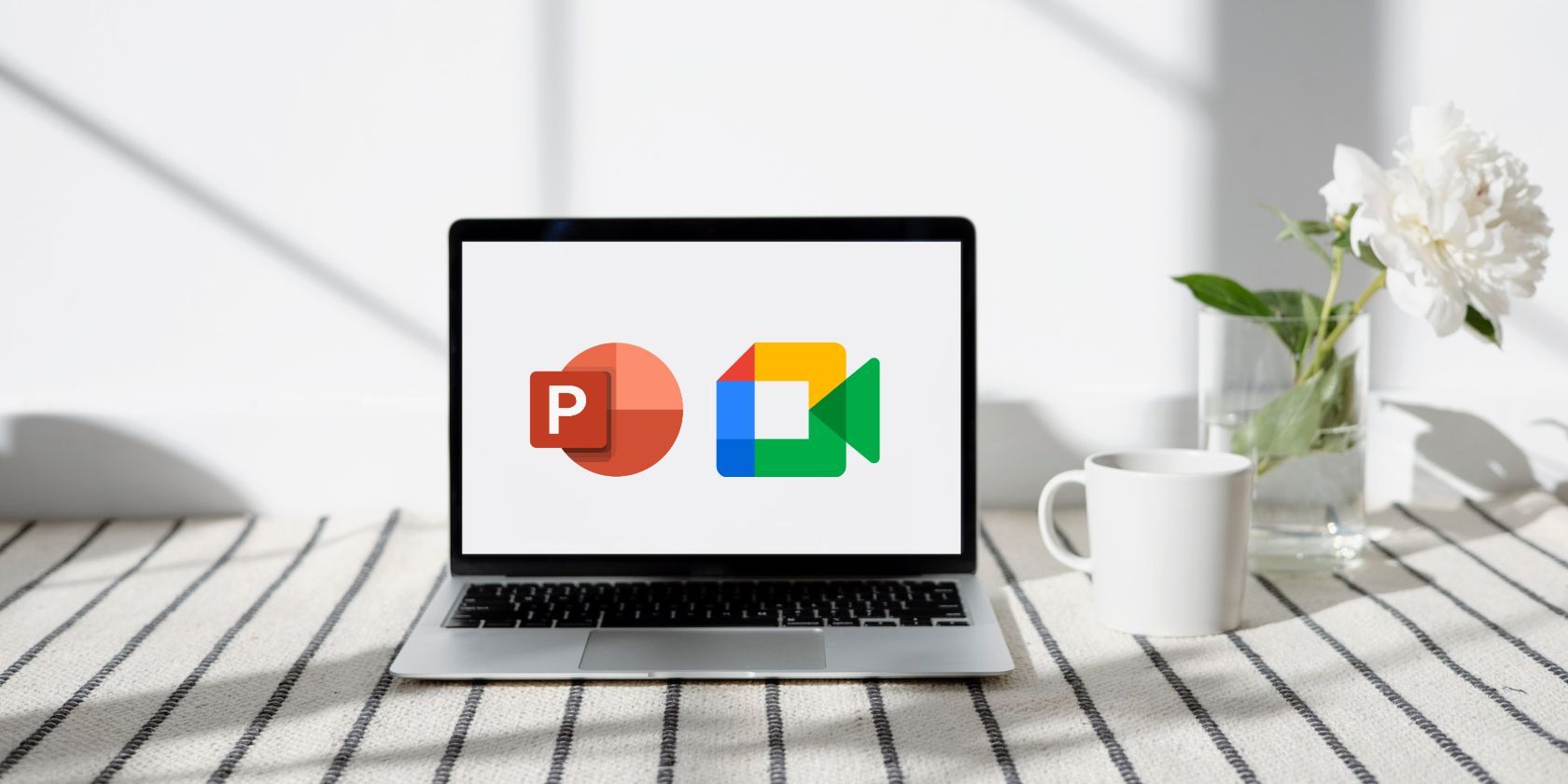
Sa porastom virtuelnih sastanaka u poslovnom okruženju, postaje ključno znati kako da prikažete PowerPoint slajdove na Google Meetu. Ako se pripremate za svoju prvu virtuelnu prezentaciju, moguće je da imate pitanja i nedoumice.
Kako da podelim svoje slajdove? Da li će se moji prelazi ispravno prikazati? Kako da komuniciram sa udaljenim učesnicima tokom prezentacije? Bez brige, mi smo tu da vam pomognemo. Ovaj članak će pružiti jasne odgovore i smernice kako bi se osiguralo besprekorno iskustvo prezentacije. Hajde da počnemo.
Kako prikazati PowerPoint projekciju slajdova na Google Meetu
Umesto da delite ceo ekran svog uređaja na Google Meetu, najefikasniji način za prezentovanje je deljenje prozora sa vašim PowerPoint slajdovima. Ovo osigurava da vaša publika neće videti nikakva poverljiva obaveštenja ili druge delove vaše radne površine. Evo kako se to radi.
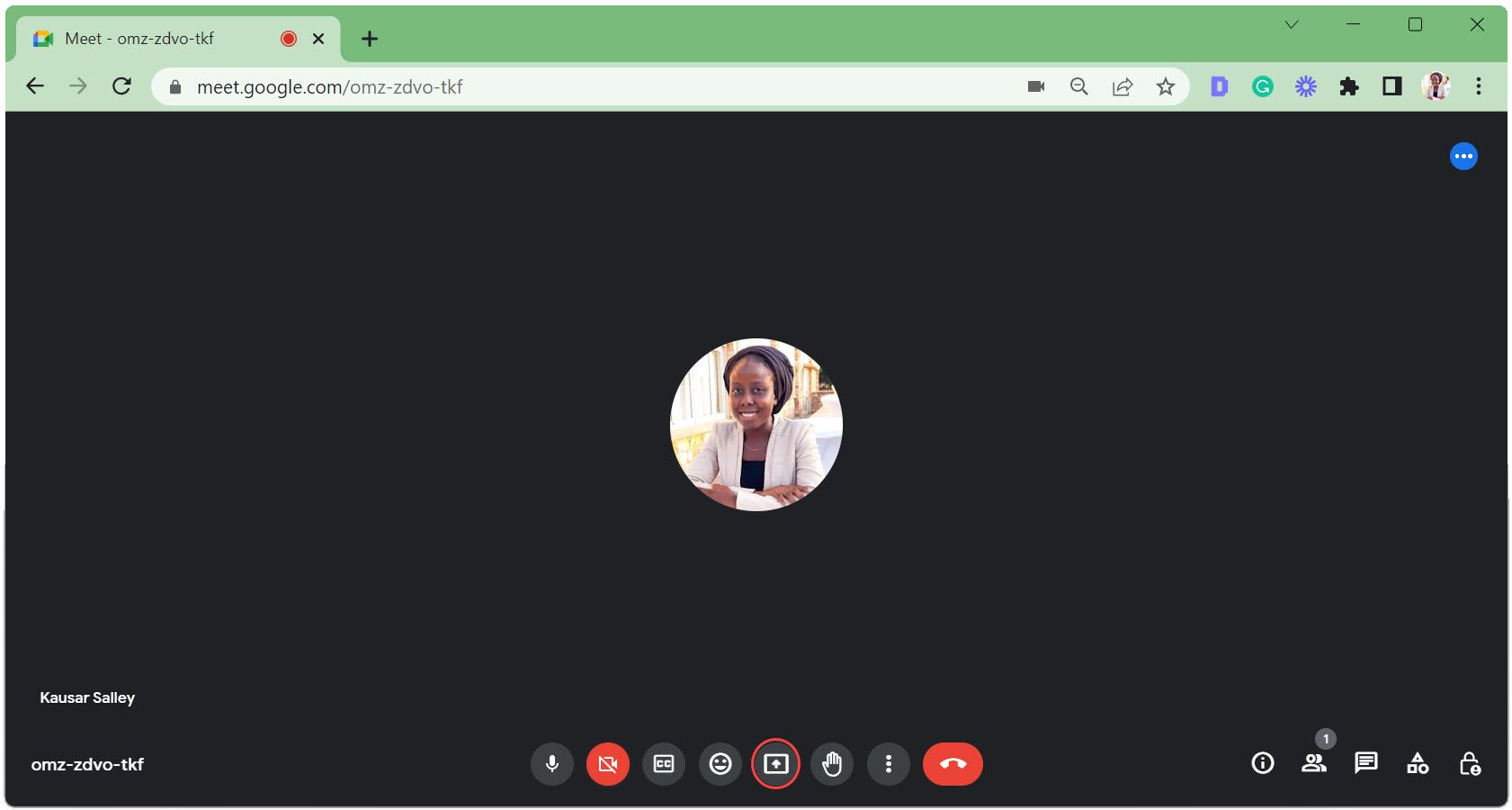
Ako je vaš PowerPoint prozor minimizovan, neće se pojaviti na kartici „Prozor“. Zato se uverite da je maksimizovan i da radi u pozadini.
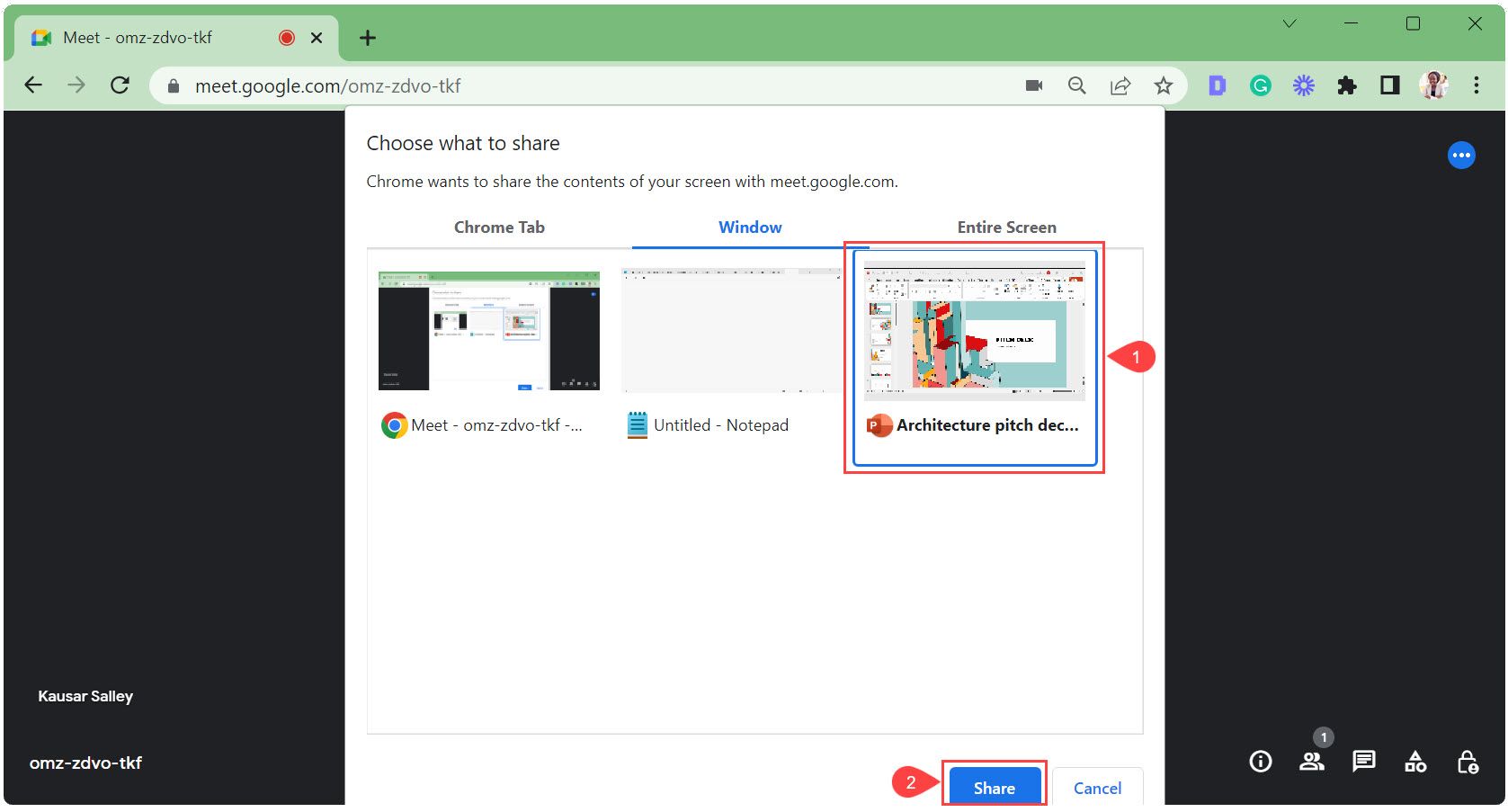 Google Meet se automatski prebacuje na PowerPoint prozor. Plutajuća mini traka sa alatkama se pojavljuje na dnu sa dugmetom „Zaustavi deljenje“. Kliknite na „Sakrij“ da biste je minimizirali.
Google Meet se automatski prebacuje na PowerPoint prozor. Plutajuća mini traka sa alatkama se pojavljuje na dnu sa dugmetom „Zaustavi deljenje“. Kliknite na „Sakrij“ da biste je minimizirali. 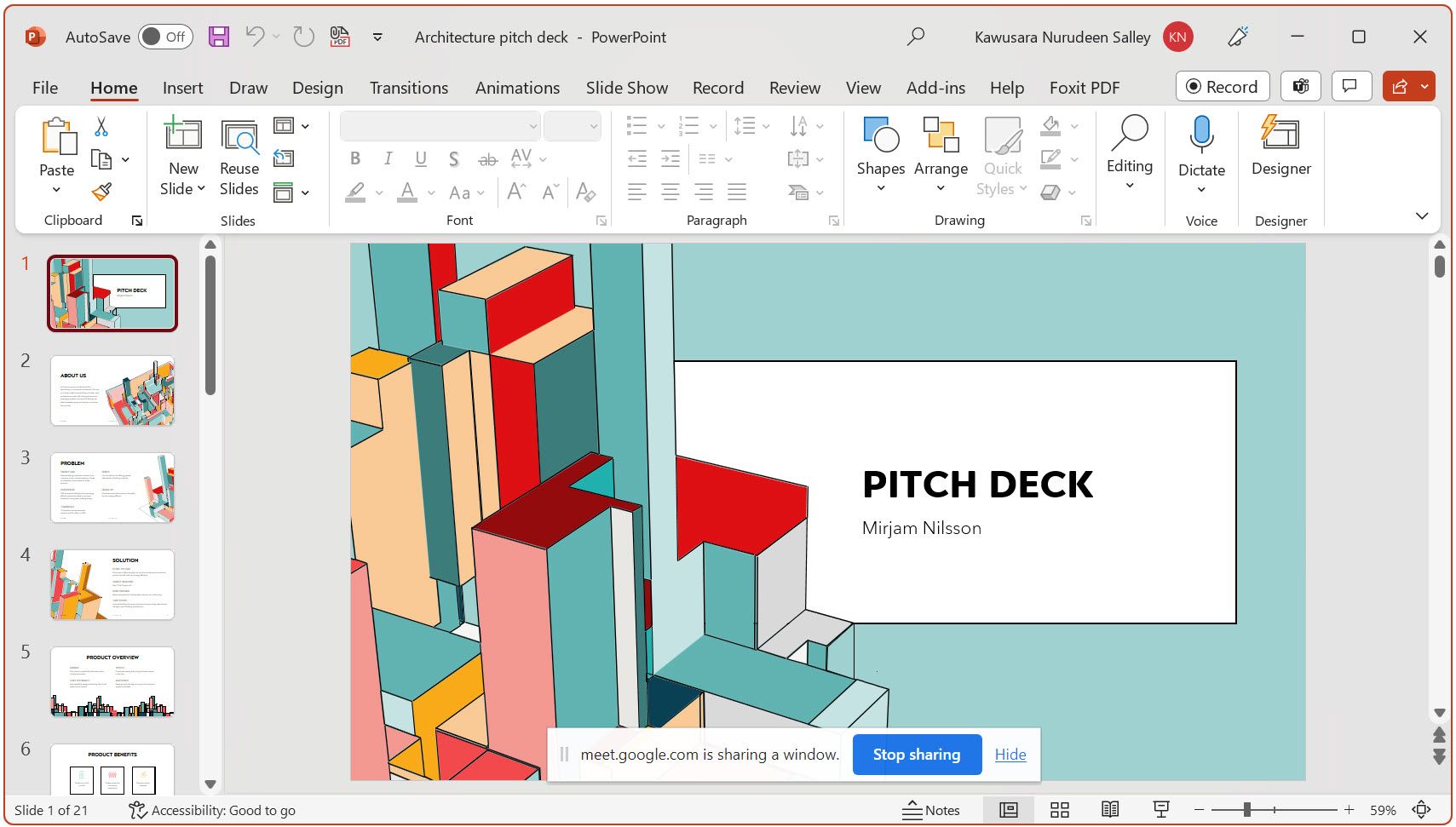
Kada sakrijete traku sa alatkama, ona postaje minimizovani Chrome prozor. Kliknite na ikonu Chrome-a da biste je otkrili kada budete spremni da prestanete sa deljenjem.
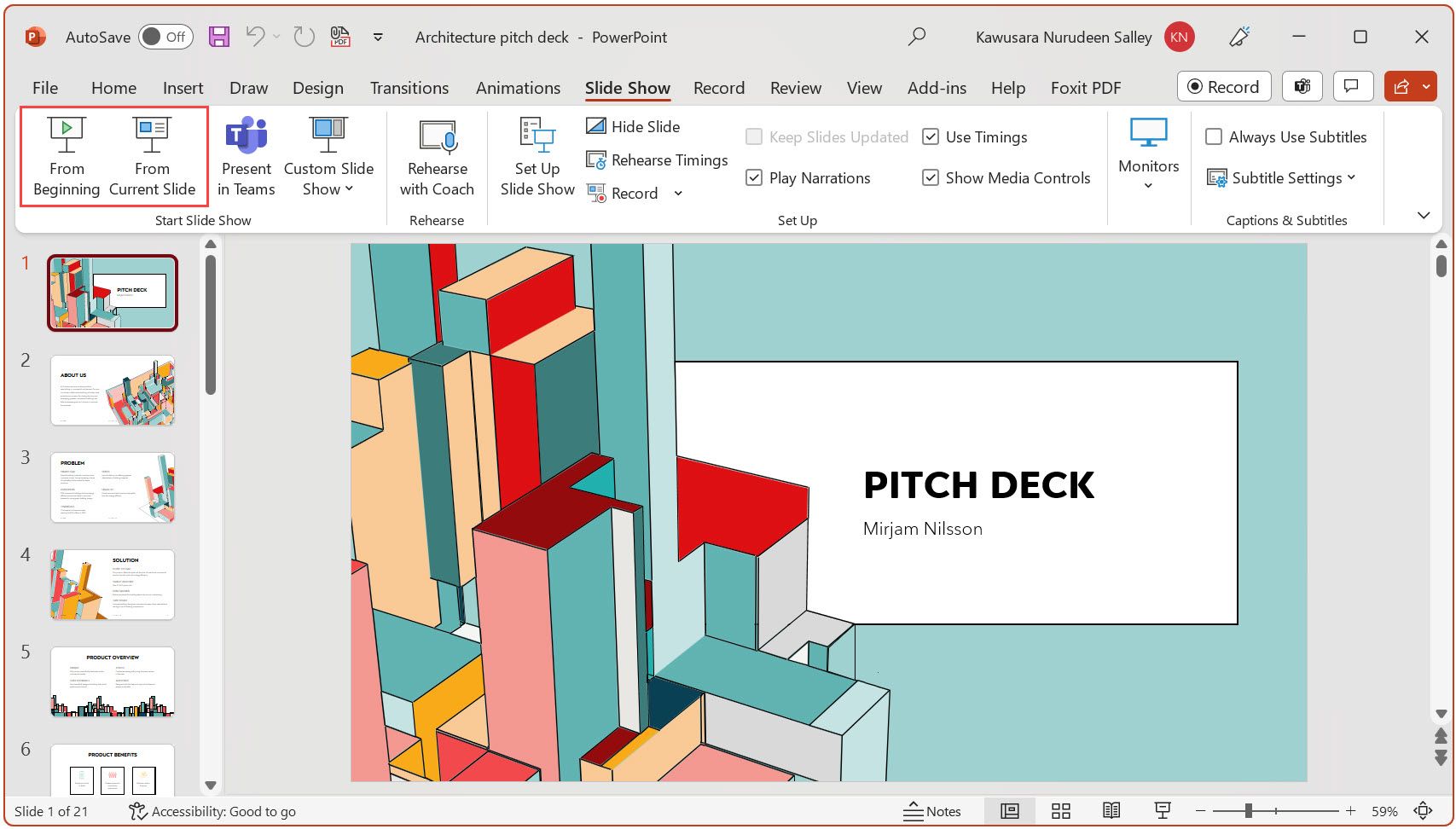
Režim projekcije slajdova pruža najbolje iskustvo gledanja za vašu publiku tako što prikazuje vaš slajd preko celog ekrana, bez smetnji poput traka sa alatkama i sortera slajdova. Takođe prikazuje prelaze i animacije na slajdu.
Kako prezentovati PowerPoint slajdove na Google Meetu i istovremeno videti učesnike
Sa prethodnim metodom, kada pokrenete prezentaciju u režimu projekcije slajdova, nećete moći da vidite lica učesnika i njihove akcije (npr. podizanje ruke, ćaskanje itd.). Ako želite da radite oboje, sledite ove korake.
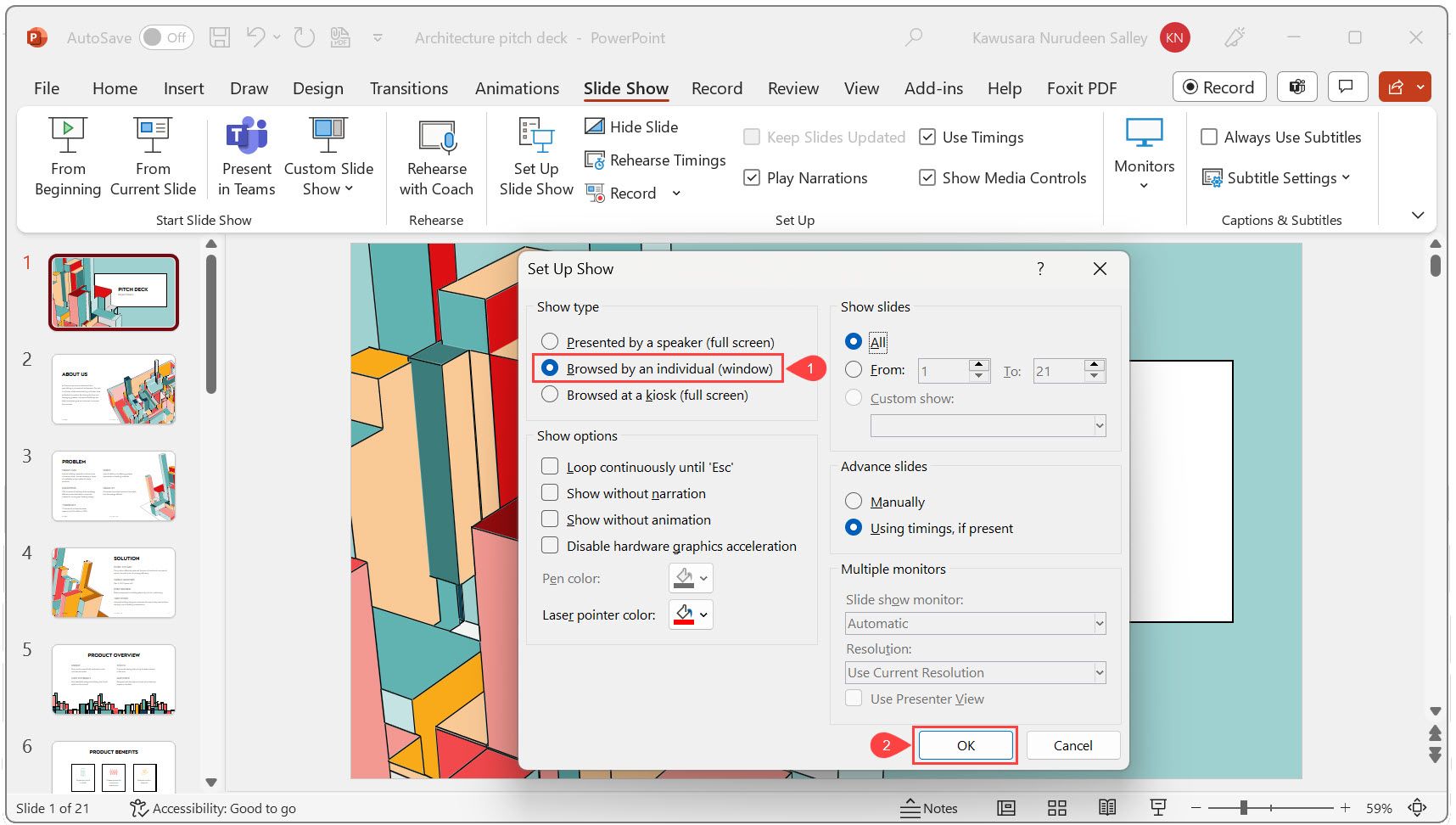
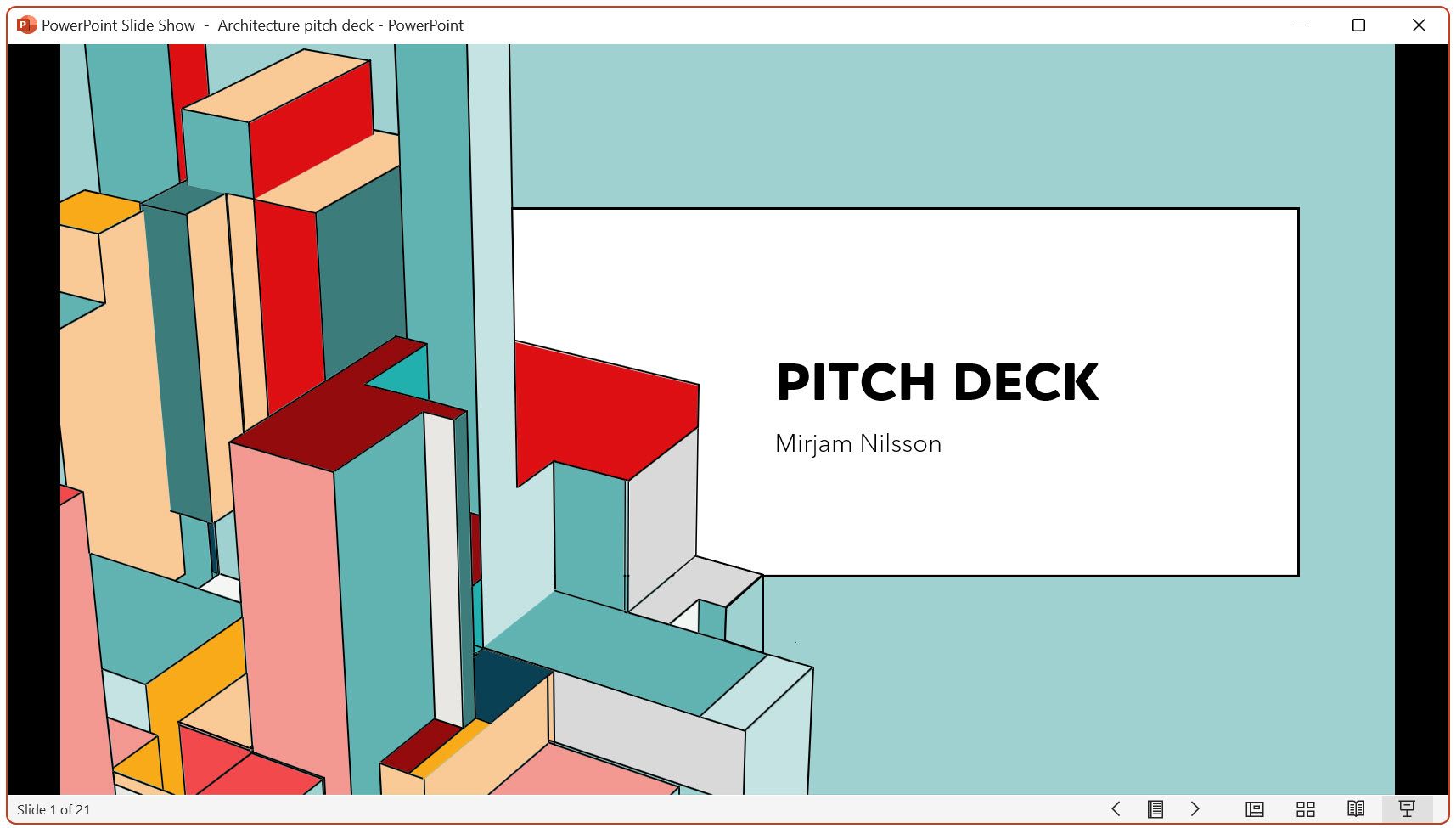
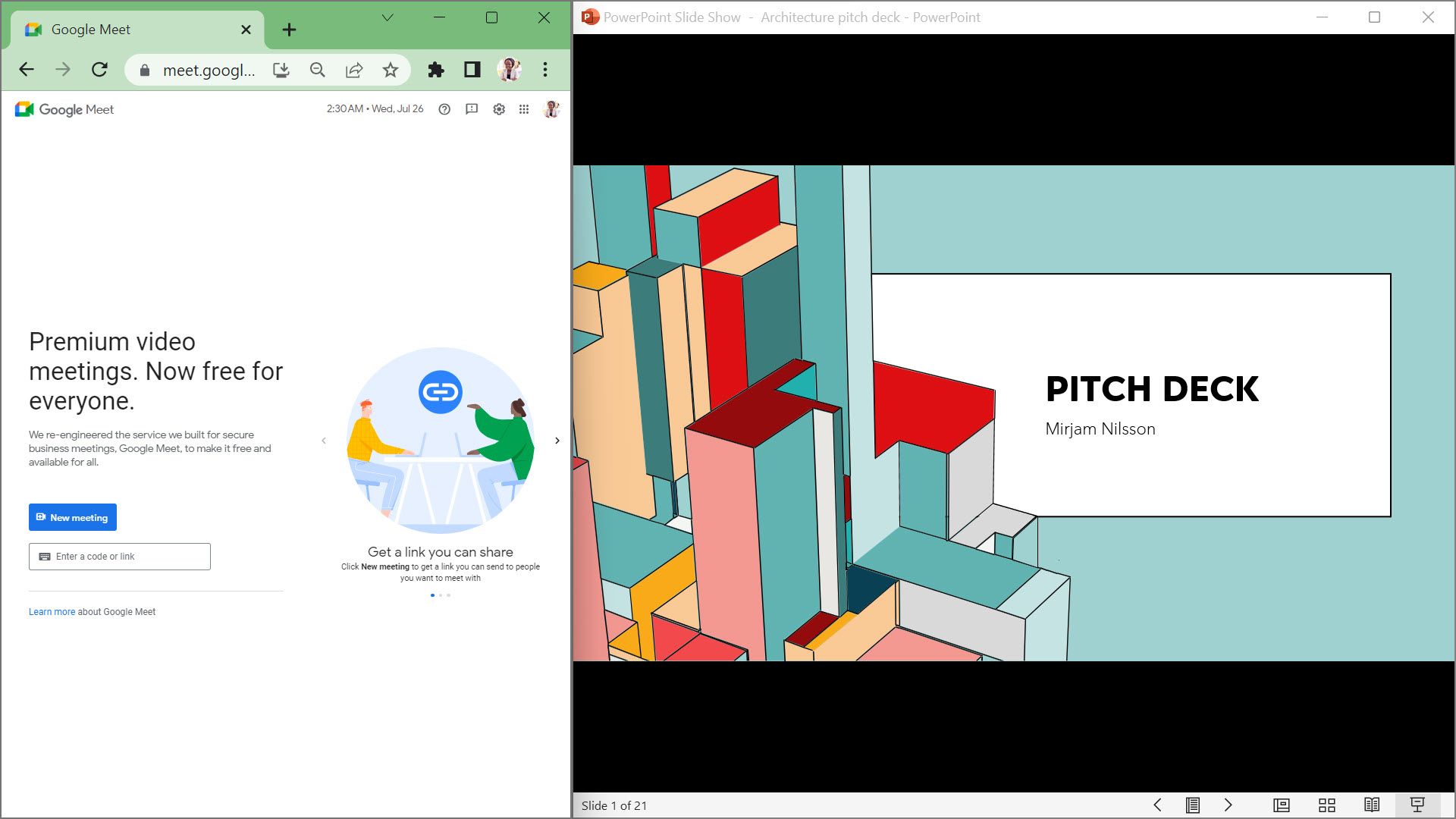
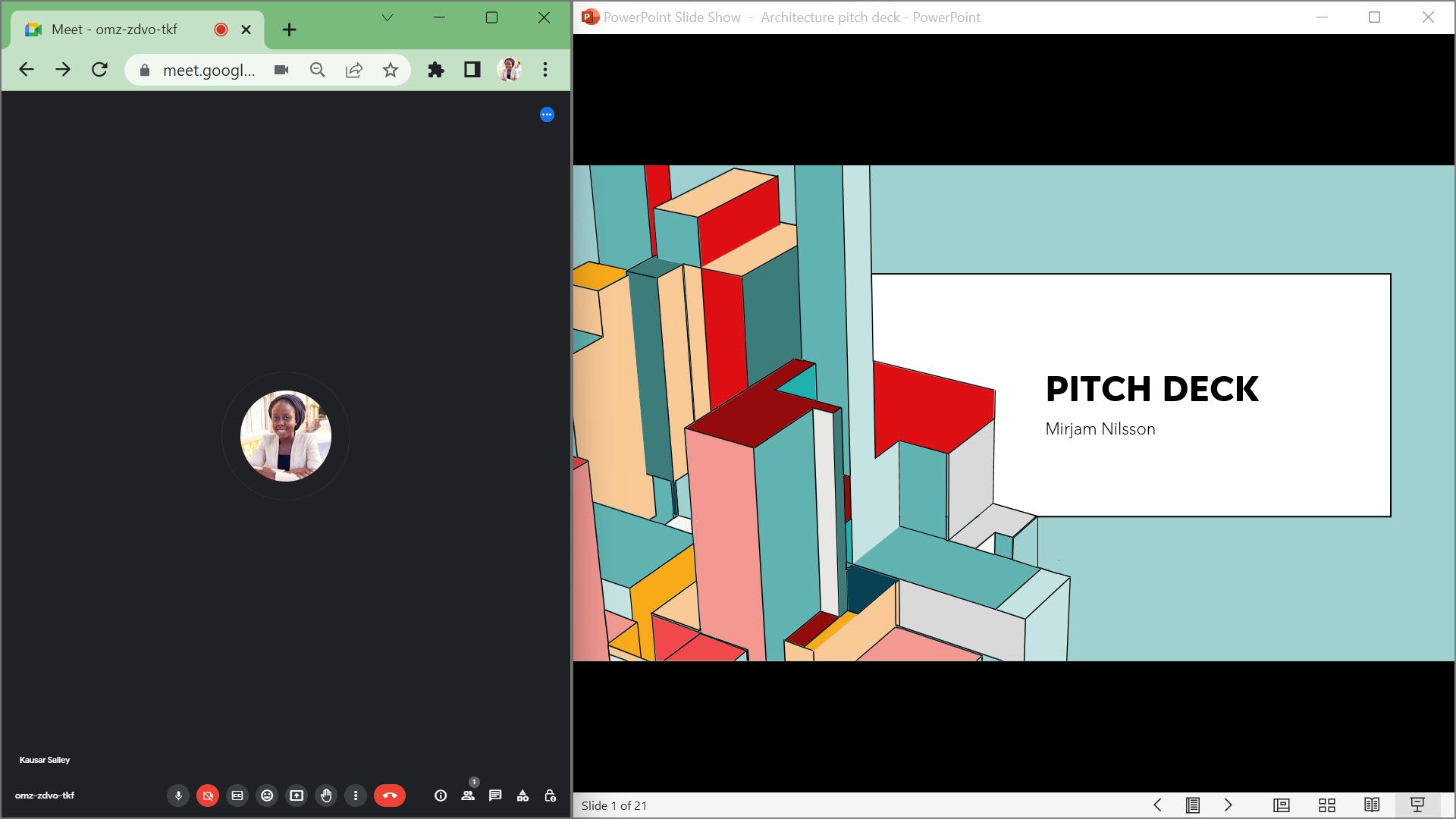
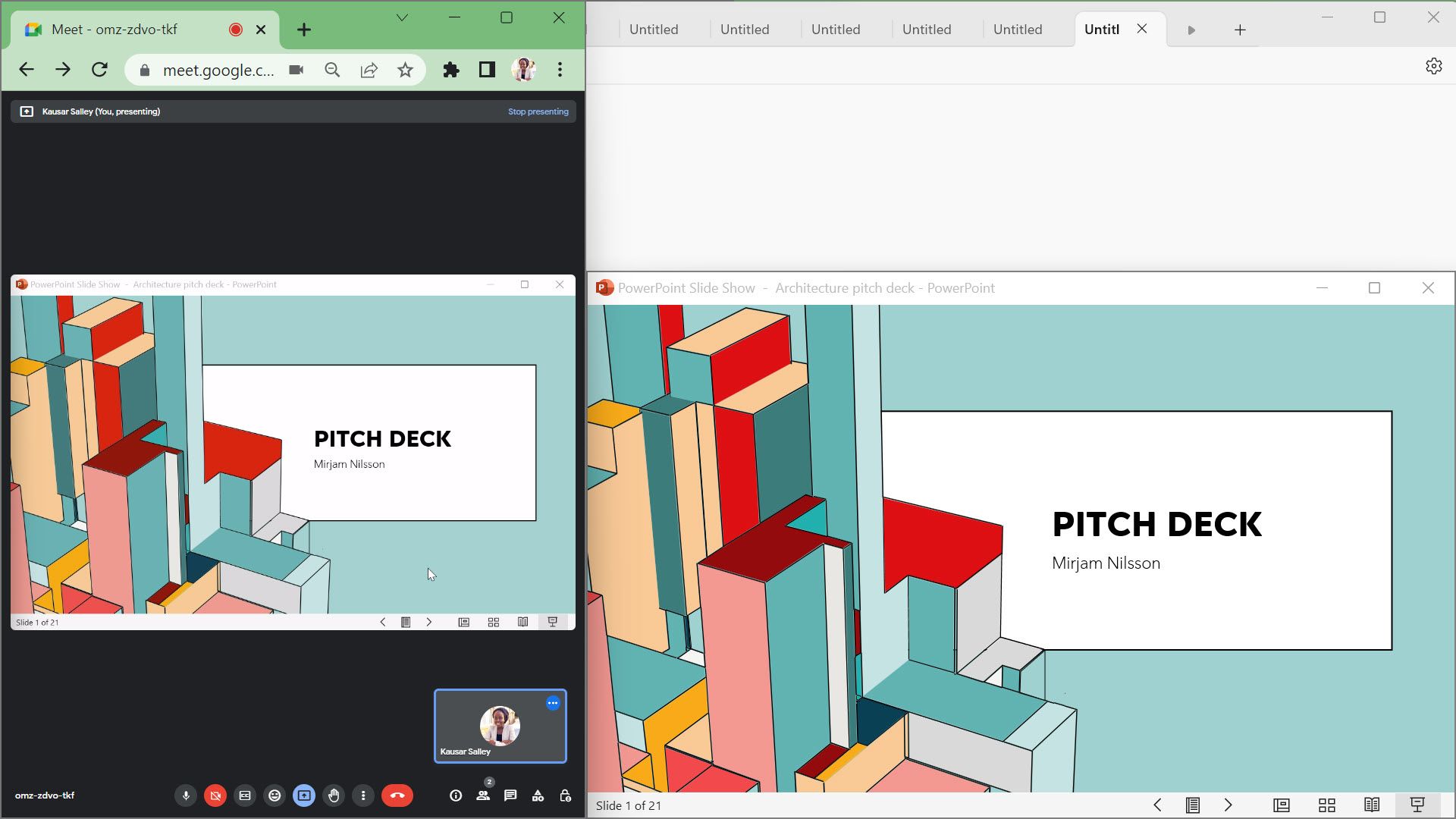
Održite zanimljive PowerPoint prezentacije na Google Meetu
Prezentovanje PowerPoint slajdova na Google Meetu je korisna veština u današnjem digitalnom radnom okruženju. Ovaj vodič je pokrio sve ključne korake koje treba da znate—kako biste bili opušteni dok prezentujete i pružili svojoj publici najbolje iskustvo gledanja.
Uz praksu, svaka PowerPoint prezentacija na Google Meetu postaje lakša od prethodne. Ako se bavite Google Slides, učenje kako da ih prezentujete na Google Meetu je dodatna prednost.