Apple Notes je daleko više od običnog alata za kreiranje beleški. Tokom godina, uz brojne inovacije od strane Apple-a, Notes je evoluirao u ključnu aplikaciju za korisnike iPhone i Mac uređaja.
Jednostavan i pregledan interfejs Apple Notes-a krije izuzetne mogućnosti organizacije i funkcionalnosti. Pokazaćemo vam kako da efikasno organizujete svoje Apple beleške i iskoristite ugrađene opcije kako biste bili produktivniji.
1. Organizovanje beleški u direktorijume
Apple Notes omogućava grupisanje beleški u direktorijume, što olakšava njihovo pronalaženje i pregled. Na Mac računaru, da biste kreirali novi direktorijum u Notes, idite na File > New Folder u meniju ili kliknite na New Folder u donjem levom uglu prozora Notes. Zatim unesite naziv direktorijuma, pritisnite Return i prevucite beleške u taj direktorijum.
Takođe možete kreirati novu belešku unutar određenog direktorijuma. Da biste to uradili, prvo kliknite na ime direktorijuma, a zatim na dugme za pisanje u gornjem delu prozora. Ako ne izaberete direktorijum, beleška koju kreirate će biti sačuvana u podrazumevanom direktorijumu Notes.
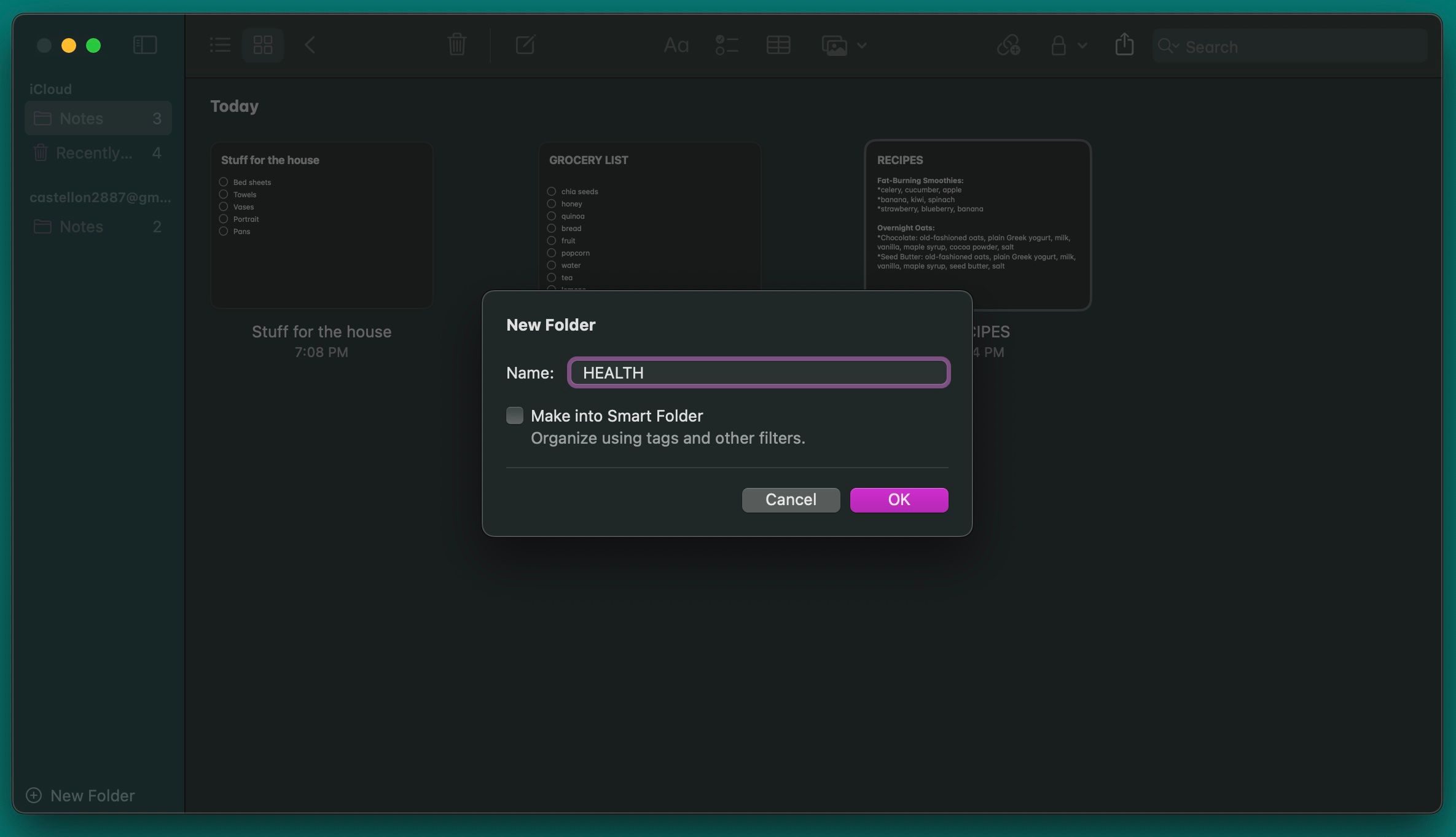
Direktorijume možete koristiti i za organizaciju beleški na iPhone-u. Jednostavno dodirnite dugme Nova fascikla u donjem levom uglu ekrana sa direktorijumima. Dajte ime novom direktorijumu i dodirnite Sačuvaj.
Sada dodirnite ikonu sa tri tačke u gornjem desnom uglu bilo koje liste beleški, izaberite opciju Izaberi beleške i dodirnite one koje želite da premestite. Zatim dodirnite Premesti u donjem levom uglu i odaberite direktorijum koji ste prethodno kreirali.
2. Upotreba pametnih direktorijuma
Kao što smo već objasnili, lako možete premestiti beleške u bilo koji direktorijum koji kreirate, ali ako imate veliki broj beleški, njihovo premeštanje može oduzeti dosta vremena.
Srećom, možete kreirati pametne direktorijume i prepustiti aplikaciji da pronađe sve beleške koje su vam potrebne. Da biste kreirali novi pametni direktorijum u aplikaciji Notes na Mac računaru, idite na File > New Smart Folder, unesite ime direktorijuma i obeležite opciju Make into Smart Folder.
Zatim dodajte sve filtere koje želite da primenite na novi pametni direktorijum. Možete birati oznake, datum beleške, priloge i druge parametre. Podesite filtere po želji i kliknite OK. Kada Notes kreira novi pametni direktorijum, automatski će uključiti sve beleške koje odgovaraju zadatim filterima.
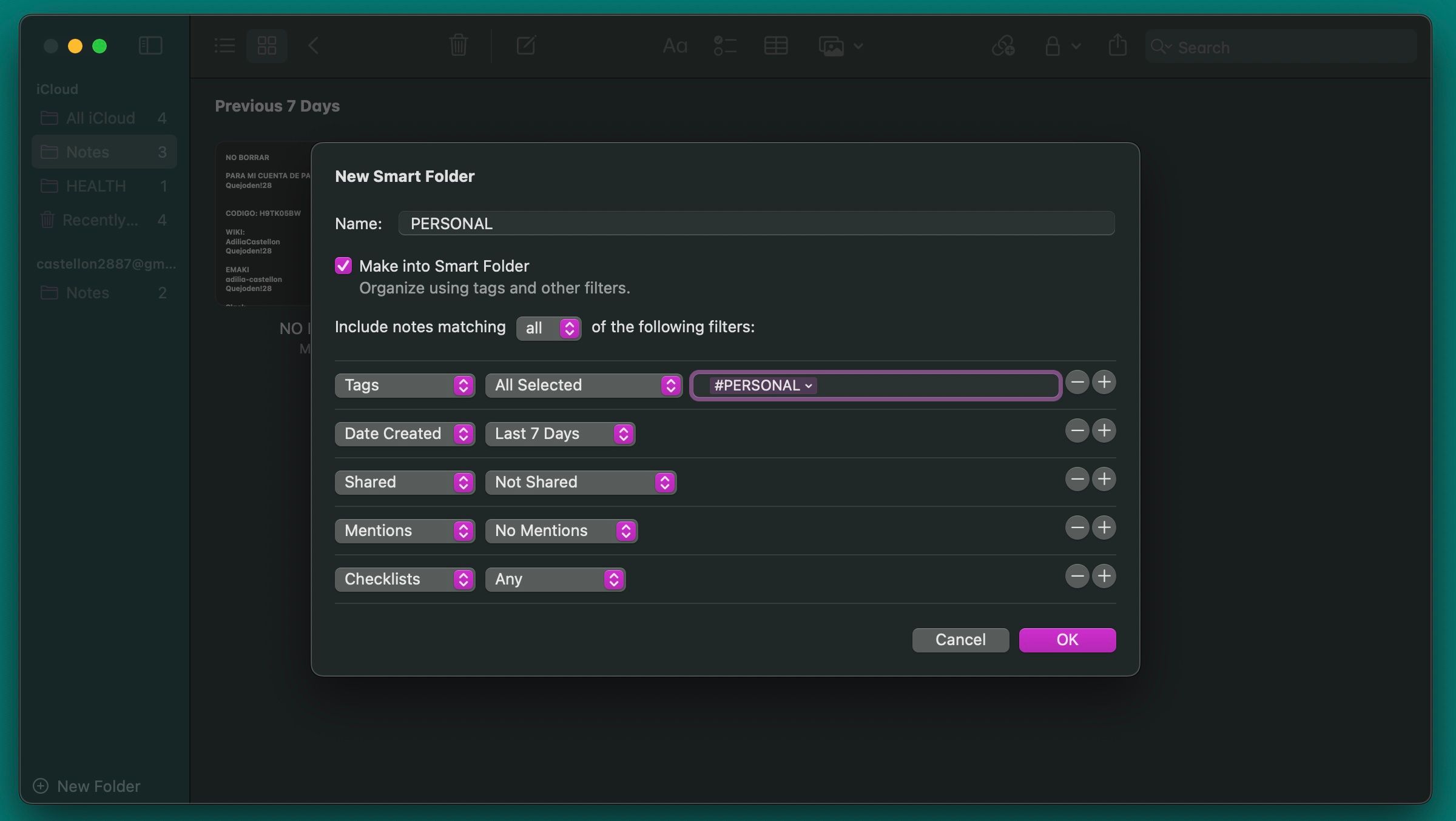
Na iPhone-u, morate dodirnuti dugme Nova fascikla u donjem levom uglu ekrana. Unesite naziv direktorijuma i dodirnite Pretvoriti u pametni direktorijum. Izaberite željene filtere i dodirnite Gotovo. Jednostavno, zar ne?
3. Pretraga specifičnih tipova beleški
Ako imate mnogo beleški, pronalaženje željene može biti izazovno. Možete pokušati da pretražujete određene ključne reči, ali to može potrajati. Umesto toga, možete pretraživati specifične tipove beleški.
Na primer, možete pretraživati beleške sa prilozima, beleške sa kontrolnim listama ili beleške koje ste podelili sa drugima. Na Mac računaru, možete tražiti i zaključane beleške.
Da biste pretraživali specifične tipove beleški na Mac računaru, kliknite na polje za pretragu u gornjem desnom uglu prozora Notes i odaberite jednu od opcija u padajućem meniju.
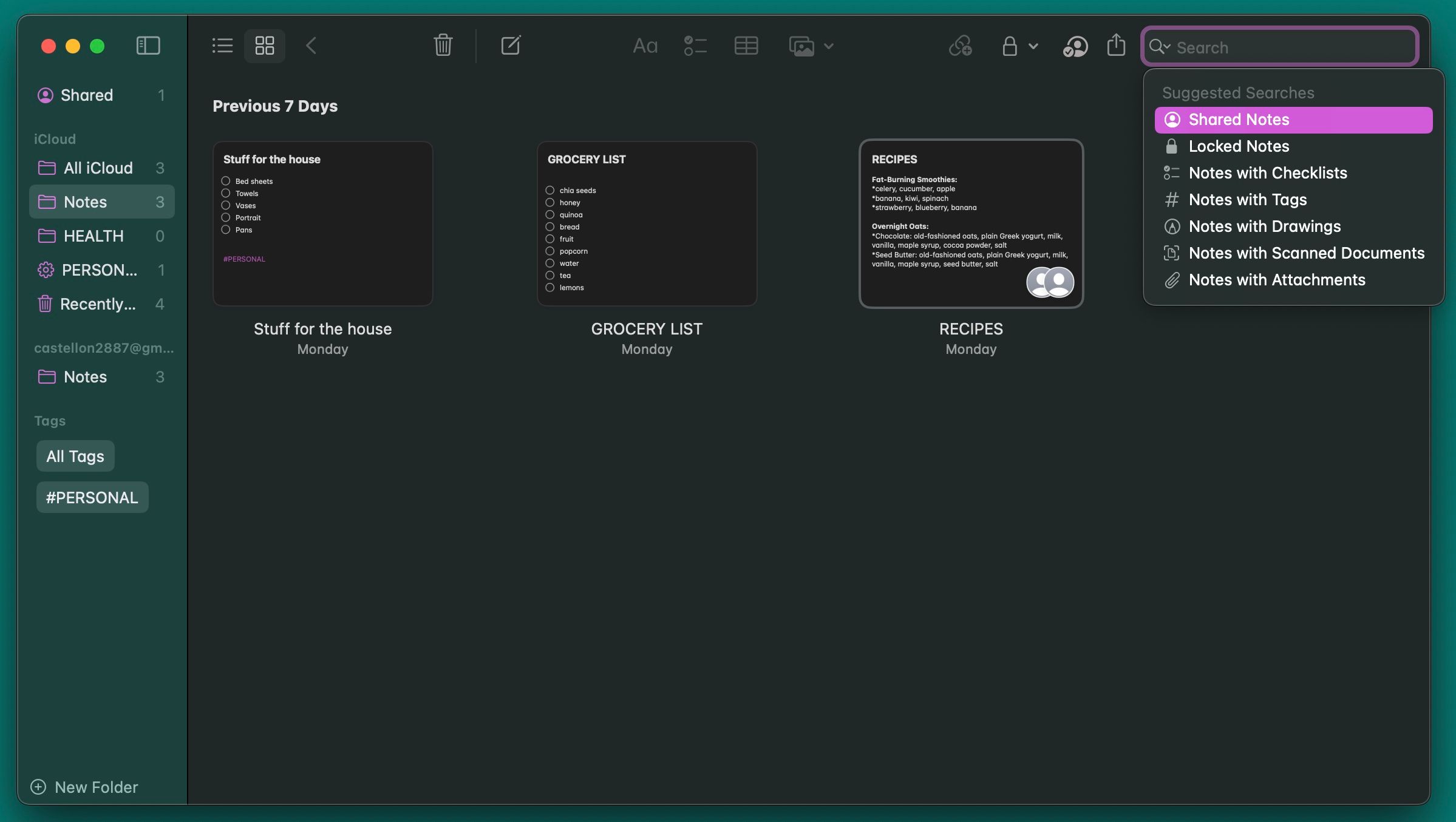
Na iPhone-u, otvorite direktorijum Notes koji želite da pregledate i dodirnite traku za pretragu na vrhu kako biste videli predložene pretrage slične onima u macOS verziji aplikacije.
Kao što vidite, i dalje možete uneti bilo koji termin u traku za pretragu nakon odabira predloga. To znači da možete napisati konkretne reči kako biste olakšali pronalaženje beleški.
4. Korišćenje emodžija u nazivima direktorijuma
Previše direktorijuma može biti problematično jer Notes ne dozvoljava prilagođavanje direktorijuma. Ne možete birati pozadine ili dodeljivati oznake u boji, što rezultira dosadnim listama direktorijuma bez vizuelne diferencijacije, otežavajući njihovu identifikaciju.
Međutim, možete dodati emodžije pre ili posle naziva direktorijuma. Postoji više načina za unos emodžija na Mac-u, ali najbrži način je da pritisnete Fn + E. Takođe, možete izabrati Edit > Emoji & Symbols iz menija, što će otvoriti novu tastaturu na kojoj možete birati emodžije.
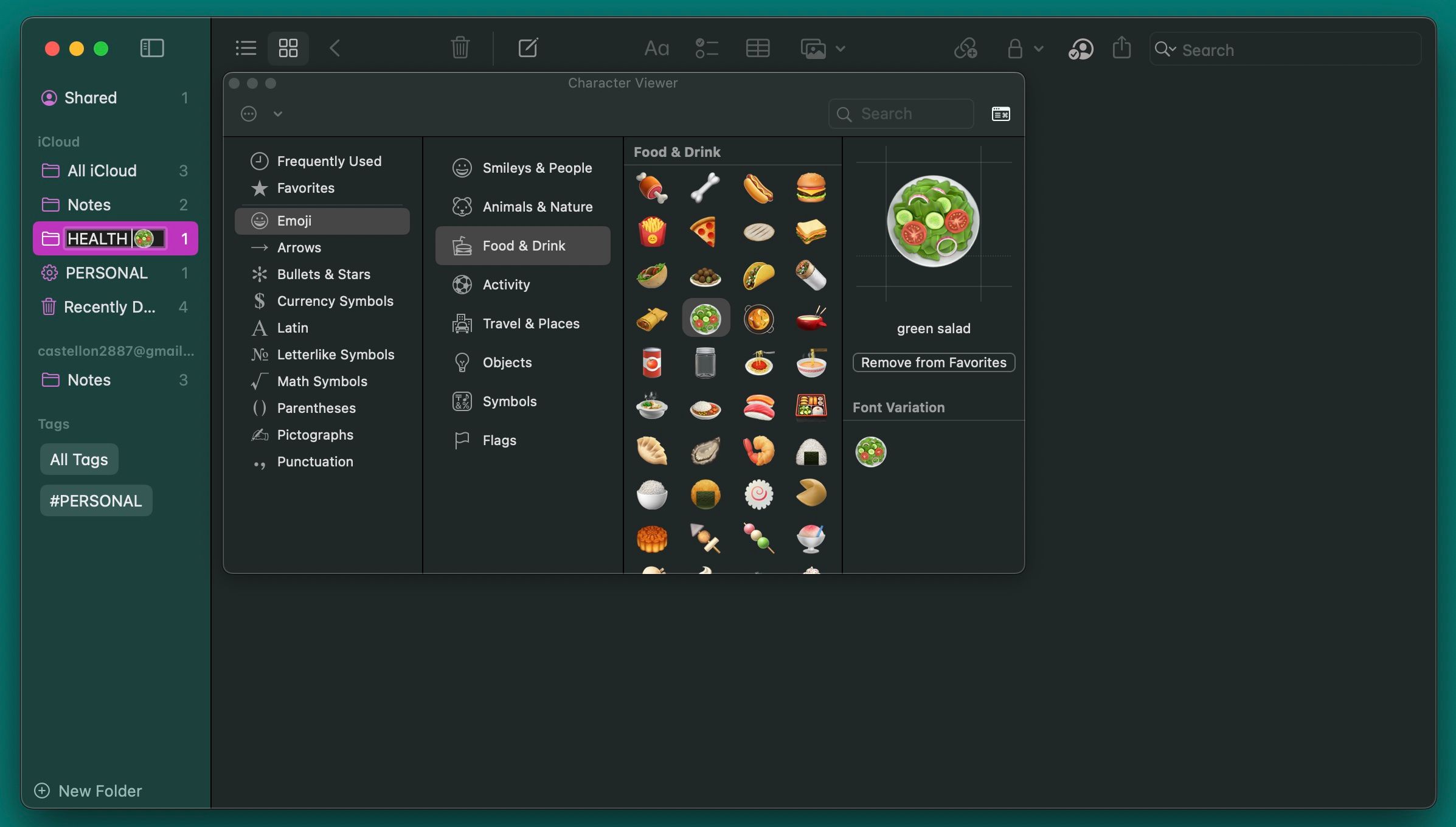
Na iPhone-u morate omogućiti emodži tastaturu ili koristiti neku od aplikacija za tastaturu sa emodžijima. Da biste dodali emodži nazivu direktorijuma, dugo pritisnite direktorijum i izaberite Promeni ime. Kada unesete željeno ime, pritisnite taster sa smajlijem; nalazi se ispod tastera 123 na savremenim iPhone uređajima.
5. Korišćenje prilagođenih slika za razlikovanje beleški
Slike su moćni vizuelni elementi. Možete dodati sliku svakoj belešci ili samo najvažnijim. Uz ovaj jednostavan trik, lakše ćete pronalaziti prave beleške i organizovati ih u različitim direktorijumima.
Otvorite željenu belešku, kliknite na Prozor > Preglednik fotografija i prevucite fotografiju iz preglednika u belešku. Pritisnite Control-klik (desni klik) na sliku i izaberite Prikaži kao male slike iz kontekstnog menija. Umesto slike, možete zalepiti logo ili simbol, ako želite.
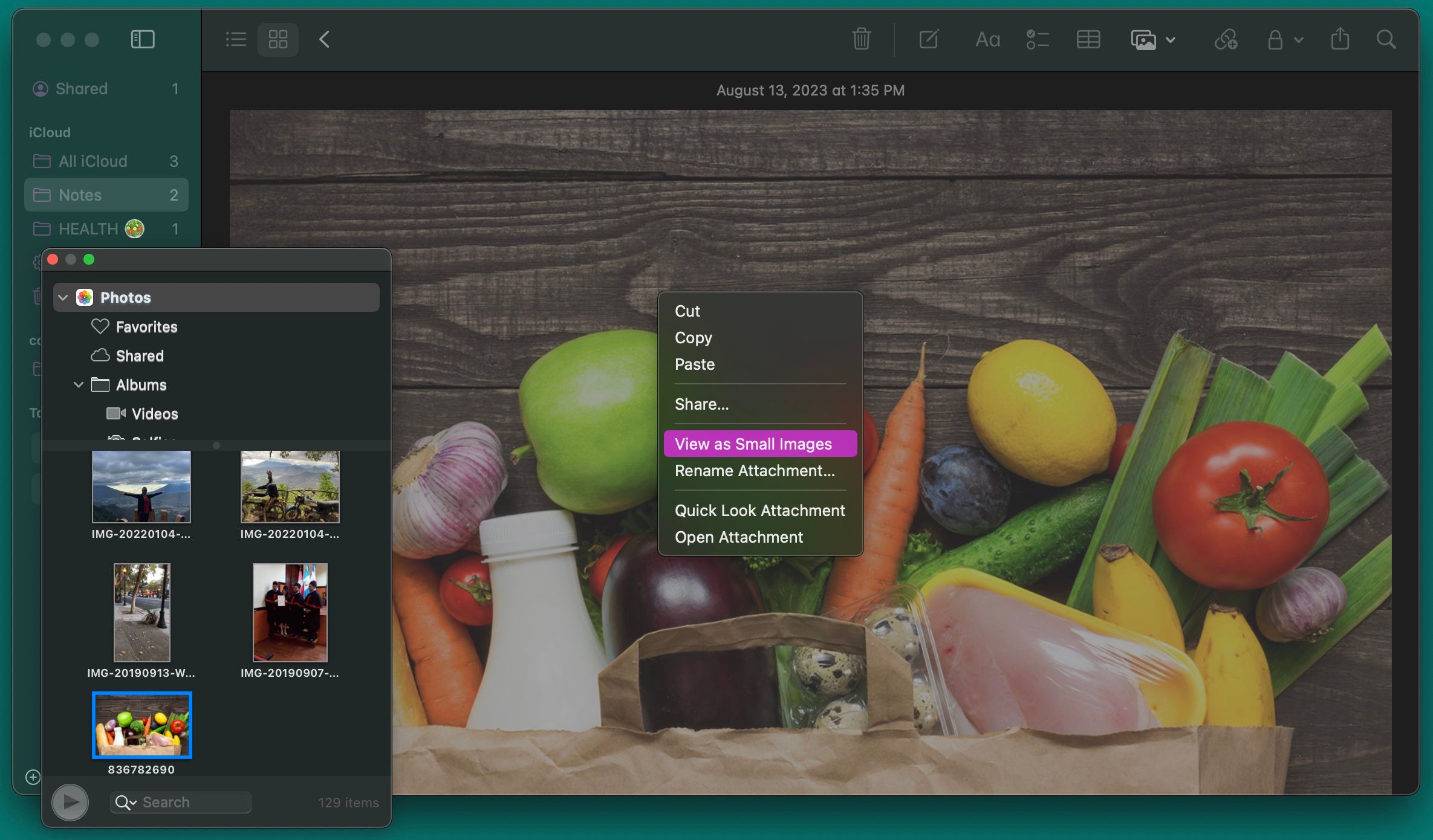
Na iPhone-u možete dodirnuti bilo gde u belešci i dodirnuti ikonu kamere koja se pojavljuje iznad tastature da biste dodali slike. Nakon što umetnete sliku u belešku, dugo pritisnite na nju i dodirnite Prikaži kao da biste je postavili na Malu.
Dodavanje haštagova vašim beleškama automatski će kreirati oznaku. Ove oznake mogu biti bilo šta i znatno olakšavaju pretragu beleški. Zato sledeći put kada unosite belešku, dodajte haštag na početak ili kraj.
Kada želite da pronađete belešku, pritisnite Command + Space da pokrenete Spotlight pretragu na Mac-u i potražite haštag koji ste koristili. Spotlight će prikazati belešku sa tim haštagom.
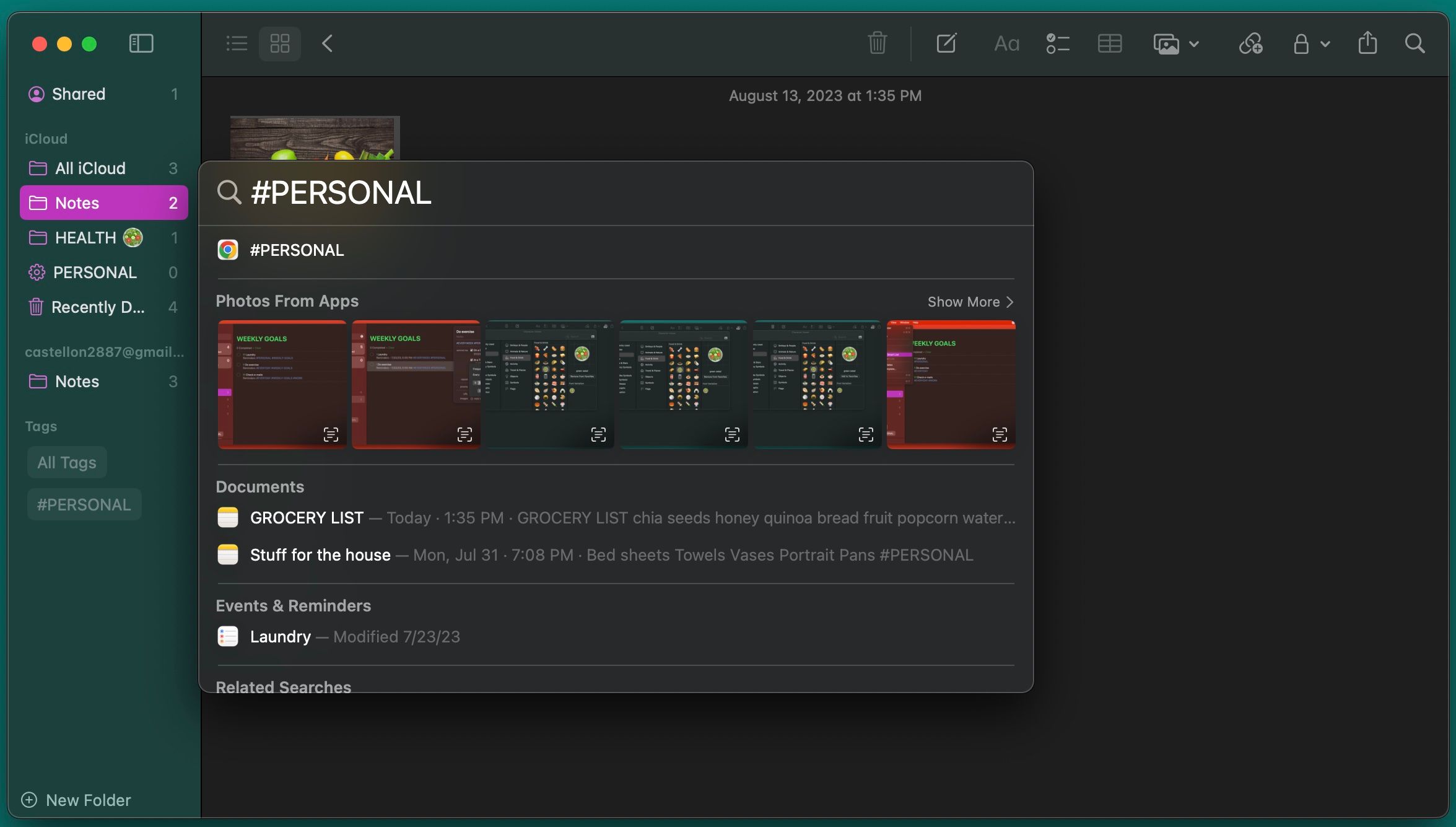
Na iPhone-u sistem haštagova funkcioniše slično. Prevucite nadole od sredine početnog ekrana da biste prikazali Spotlight, gde možete uneti pojam za pretragu. Funkcija pretrage vašeg iPhone-a će pretražiti vaše beleške i prepoznati oznake na njihovoj stvarnoj lokaciji u belešci.
7. Integracija sa Kalendarom i Podsetnicima
Apple-ove aplikacije Kalendar i Podsetnici odlično funkcionišu sa Notes, iako to u početku možda nije očigledno. Da biste kreirali podsetnik iz beleške, izaberite odlomak teksta i pritisnite taster Control (desni klik) na njega. Zatim izaberite Deli. U prozoru koji se pojavi, kliknite na dugme Info da biste podsetniku dodali alarm na osnovu vremena.
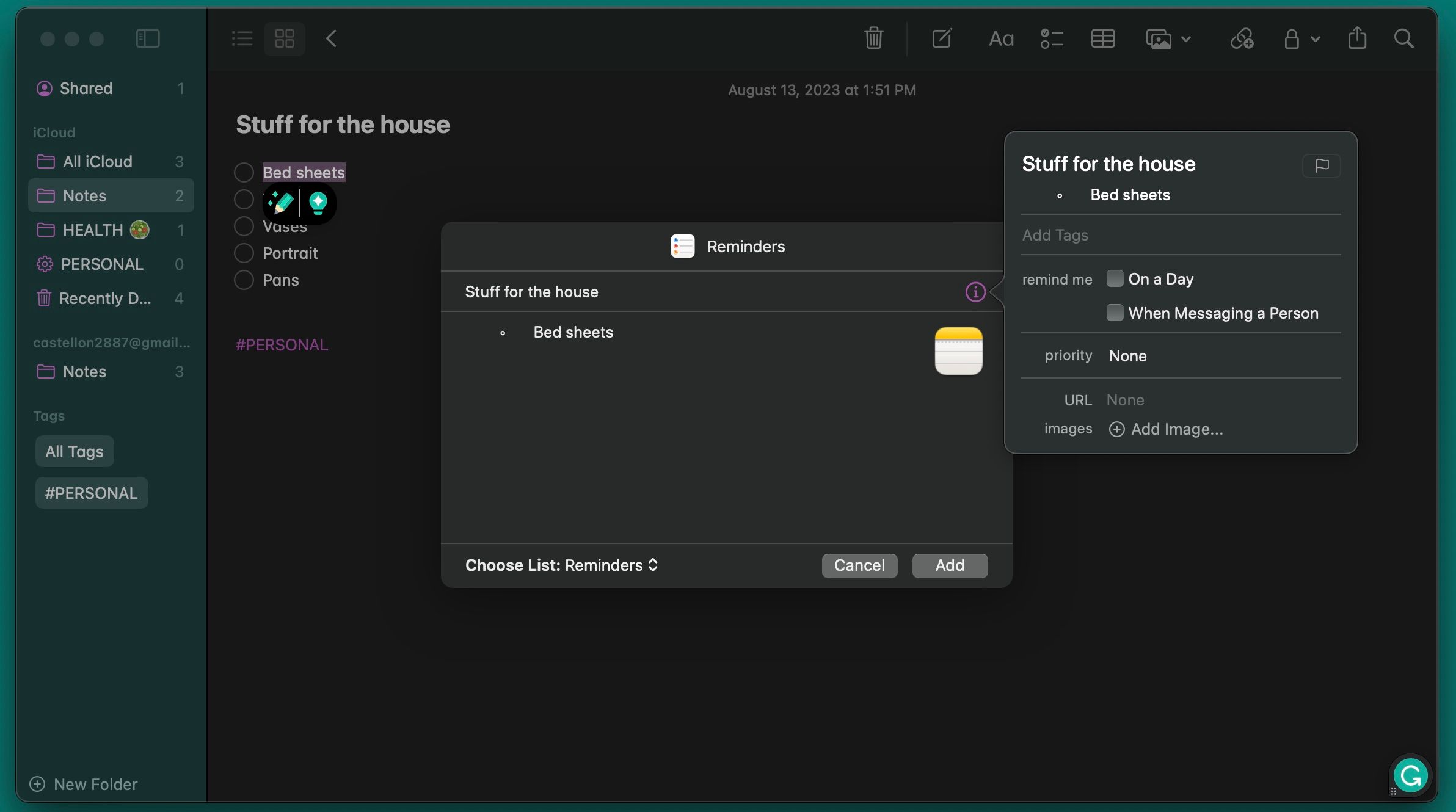
Na iPhone-u otvorite belešku za koju želite podsetnik, zatim aktivirajte Siri i recite Podseti me na ovo. Siri će kopirati sadržaj beleške u podsetnik i povezati se sa njim.
Da biste kreirali događaj u kalendaru iz aplikacije Notes, upišite određeni datum u belešku i pritisnite taster Control i kliknite na njega. Zatim kliknite na Kreiraj događaj. Sada unesite naziv događaja i kliknite na Detalji da biste promenili detalje događaja po želji. Kada završite, kliknite na Dodaj u kalendar u donjem desnom uglu iskačućeg prozora.
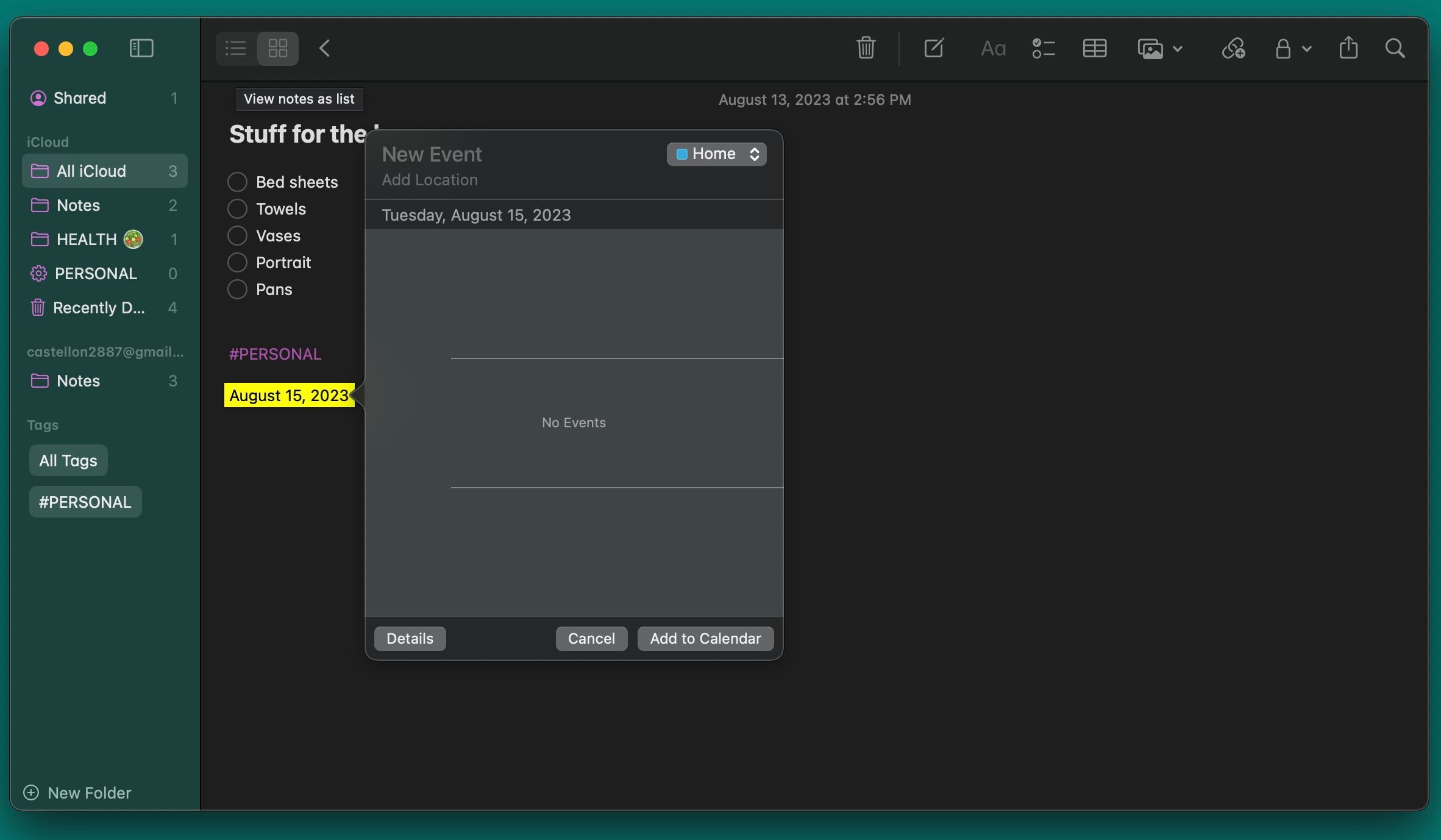
Na iPhone-u možete označiti tekst sa datumom i dodirnuti dugme > u kontekstualnom meniju da biste prešli kroz opcije i izabrali Kreiraj događaj. Takođe ćete imati mogućnost da kreirate podsetnik odavde.
Iskoristite Apple-ovu aplikaciju Notes na najbolji način
Apple-ova aplikacija Notes ima brojne funkcije koje vam pomažu da brzo i efikasno zapisujete beleške. Pored pisanja beleški, kreiranja događaja i dodavanja slika, sve svoje beleške možete držati uredno organizovanim pomoću direktorijuma, pametnih direktorijuma ili oznaka.
Naravno, potrebno je vreme i praksa da se razvije sistematičan radni tok, ali uz ove savete, trebalo bi da ga savladate za kratko vreme.