Безбедан приступ рачунару путем SSH протокола
За управљање рачунарима на даљину постоји више метода, као што су FTP и RDP, али оне нису у потпуности безбедне. SSH протокол је знатно поузданији, пружајући већи ниво безбедности у поређењу са старијим, несигурним протоколима. Основна намена му је да омогући приступ рачунару са другог уређаја на даљину.
МУО ВИДЕО ДАНА
ПОМЕРИТЕ ДА БИСТЕ НАСТАВИЛИ СА САДРЖАЈЕМ
Apple подразумевано искључује SSH на Mac рачунарима, стога га је потребно укључити ако желите да га користите. Овај водич ће вас упутити како да активирате и користите SSH за безбедне везе на вашем Mac рачунару.
Шта је SSH?
SSH, скраћеница од „Secure Shell“, је мрежни комуникациони протокол који обезбеђује сигурност. Администратори га користе за успостављање безбедних веза са уређајима на удаљеној локацији.
SSH се ослања на шифроване кључеве, познате као SSH кључеви, који служе као акредитиви за приступ. Они прате протокол шифровања. Док је на Windows-у неопходно генерисати SSH кључеве помоћу SSH клијента треће стране, macOS вам даје могућност да их генеришете преко апликације Terminal.
Уобичајено, SSH ради преко порта 22. Поред даљинског приступа уређајима, има и друге примене, попут шифрованог преноса датотека и креирања шифрованих тунела. Такође, корисници GitHub-a могу користити SSH за аутентификацију без лозинке на GitHub-у. Подразумевано је доступан на Unix, Linux и macOS серверима.
Како омогућити SSH сервер на Mac-у
Apple обезбеђује SSH сервер у оквиру macOS-a и потребно га је само активирати. Следите ове једноставне кораке да бисте га укључили:
- Отворите Системске поставке на вашем Mac-у.
- Идите на Опште > Дељење.
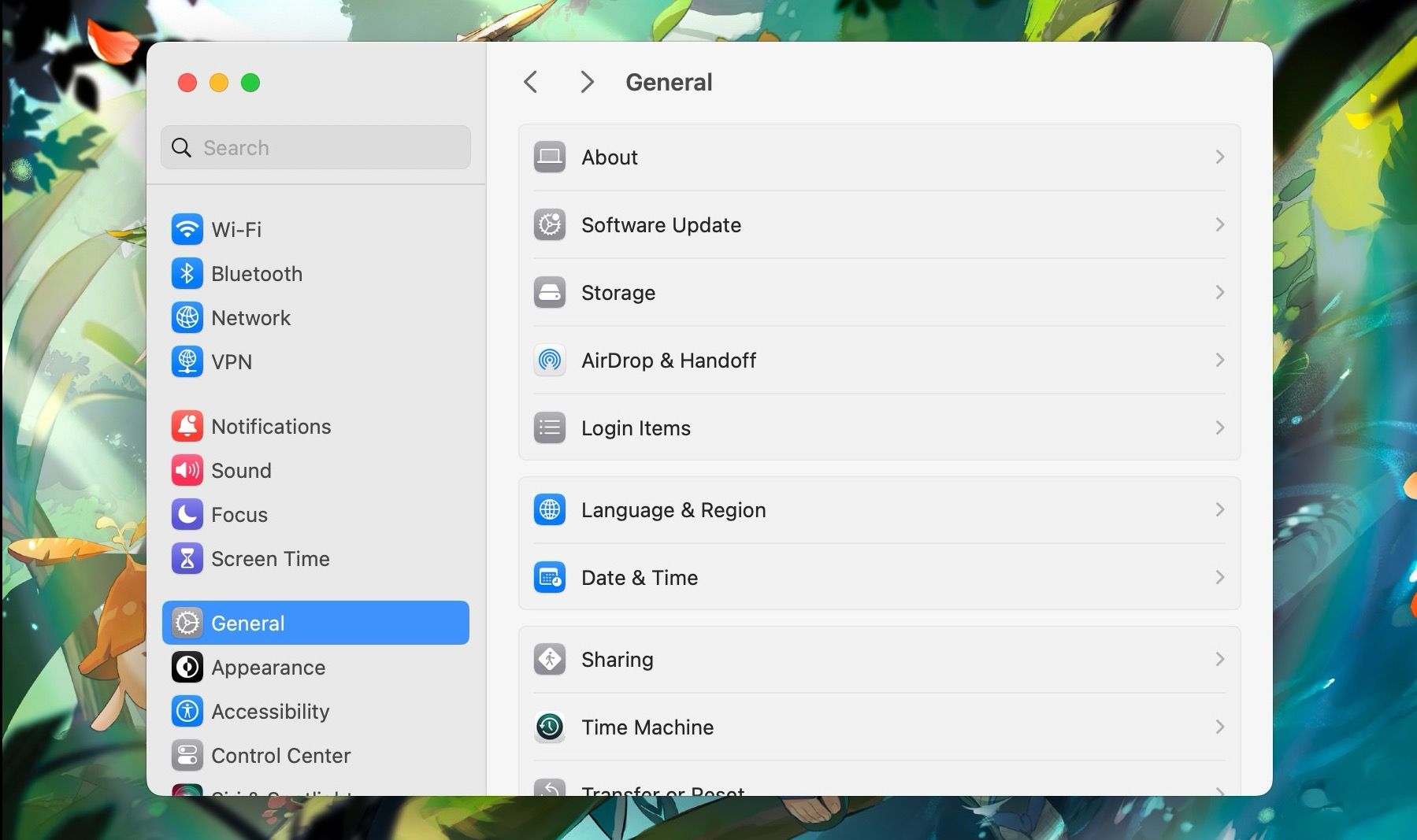
- Активирајте прекидач поред опције Удаљена пријава и кликните на дугме Информације (i) које се налази поред ње. Команда за пријаву на SSH серверу је приказана испод опције Удаљена пријава. На пример, у нашем случају, она гласи: „ssh [email protected]”.
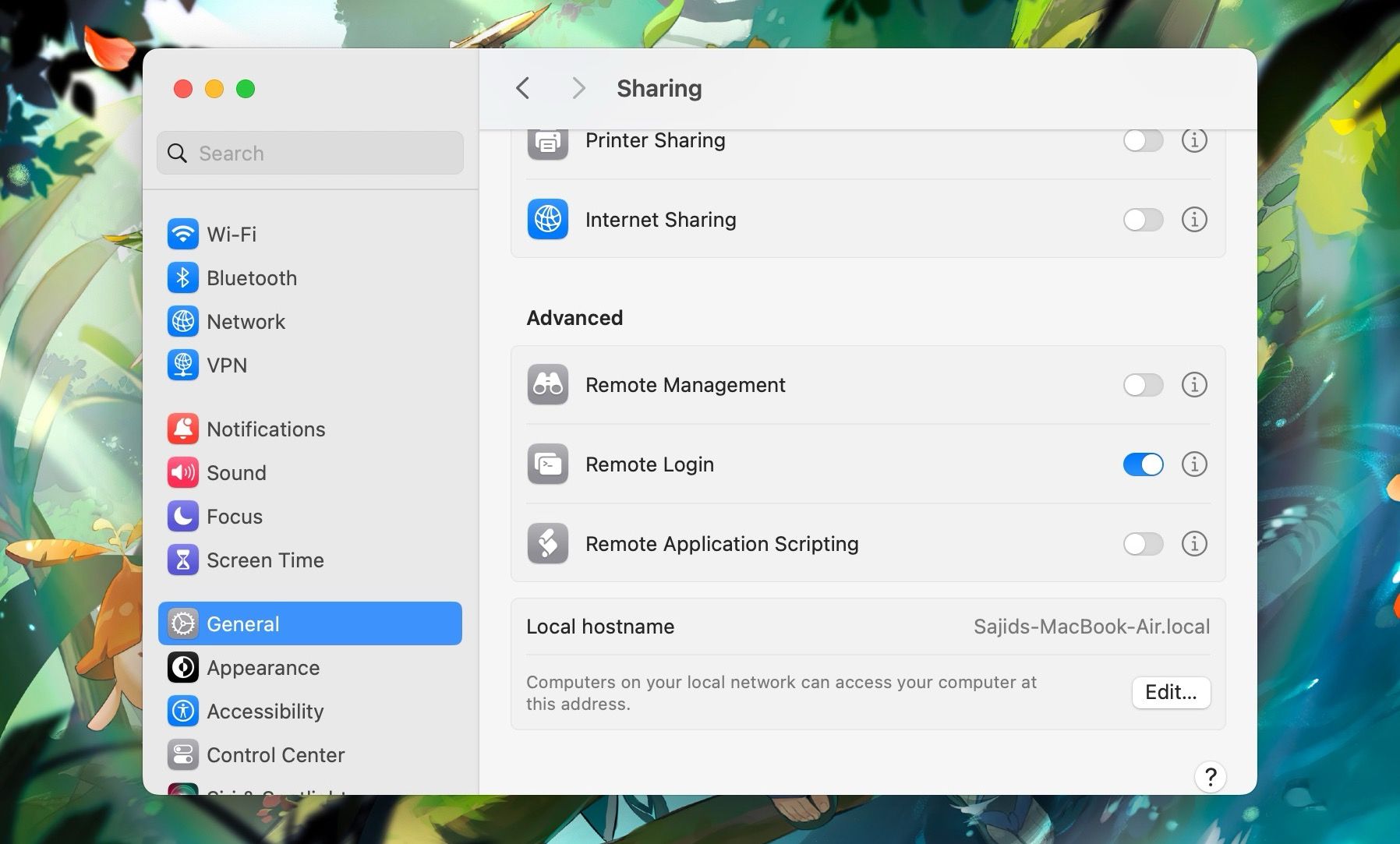
- Укључите опцију Дозволи потпун приступ диску за удаљеног корисника. Такође можете променити кориснике који имају дозволу да приступе вашем SSH серверу.
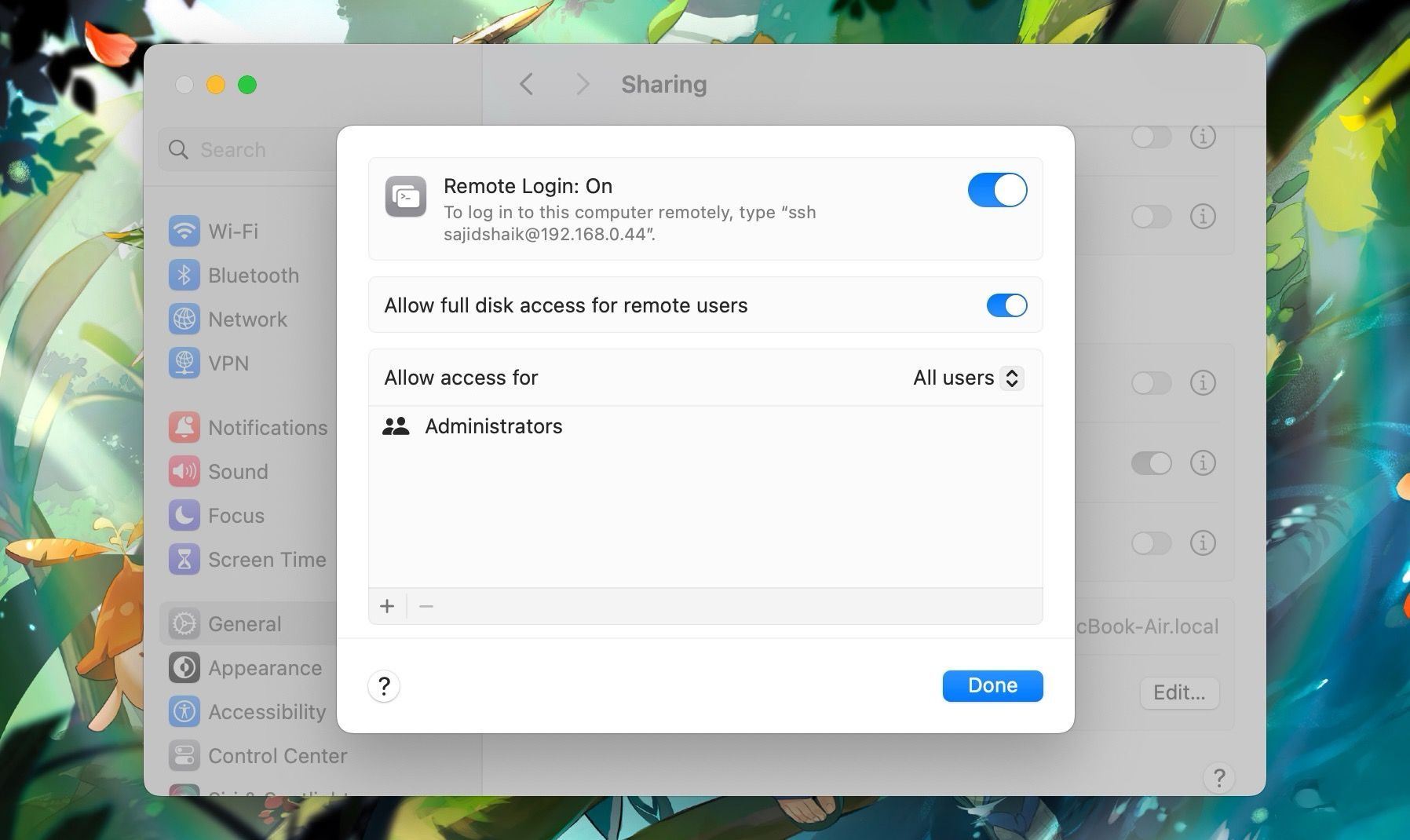
Након завршетка ових корака, SSH сервер на вашем Mac-у ће бити спреман за употребу.
Како се повезати са SSH сервером вашег Mac рачунара
Пошто сте омогућили удаљену пријаву на свом Mac-у, можете му приступити са других уређаја без обзира на њихову платформу, под условом да уређај има интерфејс командне линије и да је на истој мрежи као и ваш Mac. У овом примеру, приступићемо SSH серверу Mac рачунара са Android уређаја користећи Termius, али SSH можете користити и на Windows рачунарима.
Можете користити и неку од бољих апликација за емулатор терминала за Android ако Termius није ваш избор. Међутим, мораћете да инсталирате SSH помоћу команде `pkg install ssh` или `pkg install dropbear`. Када имате интерфејс командне линије, следите ове кораке да бисте се повезали са SSH сервером вашег Mac рачунара:
- Преузмите и покрените Termius на вашем Android уређају.
- Додирните икону менија (хамбургер икона) и изаберите Terminals.
- Унесите команду за пријаву коју сте претходно пронашли испод прекидача Удаљена пријава у macOS-у и притисните Повежи се.
- Унесите лозинку за пријаву на свој Mac и додирните Настави.
Након тога, добићете приступ систему датотека вашег Mac рачунара преко терминала. На SSH серверу можете извршавати различите команде, као што су `ls`, `cd`, `mkdir`, `rm`, `cp` и друге.
Искључивање SSH-а када није потребан
Иако је SSH користан, не препоручује се да га непрестано држите укљученим. Зато не заборавите да га искључите једноставним деактивирањем опције Удаљена пријава пратећи претходно наведене кораке.
SSH је одличан начин за приступ уређају са другог, без угрожавања безбедности. Ако је потребно, можете и користити SSH за приступ VirtualBox Ubuntu серверу.