Stariji Mac računari su obično dolazili sa zastarelom verzijom Python-a, koja više nije kompatibilna sa savremenim aplikacijama. Za pokretanje Python skripti na macOS Monterey ili novijim verzijama, neophodno je preuzeti najnoviju verziju Python-a namenjenu za macOS.
Pratite naš detaljan vodič koji vas korak po korak vodi kroz proces preuzimanja i instaliranja Python-a na vaš Mac, kao i kako da pokrenete svoju prvu skriptu.
Da li Mac računari imaju fabrički instaliran Python?
Dugo vremena, Mac računari su dolazili sa preinstaliranom verzijom Python 2.7. Međutim, to više nije slučaj. Iako je i dalje moguće preuzeti i instalirati Python na Mac-u, kao i bilo koji drugi softver, Apple ga više ne uključuje kao podrazumevanu opciju, jer se Python 2.7 više ne održava.
Apple je blagovremeno najavio uklanjanje Python-a iz svog operativnog sistema u napomenama izdanja za macOS Catalina 2019. godine, pre nego što je konačno uklonjen sa macOS Monterey 12.3.
Uzimajući ovo u obzir, ako je vaša verzija macOS-a između 10.8 i 12.3, postoji velika šansa da još uvek imate fabrički instaliran Python 2.7 na vašem Mac-u. Najbolji način da proverite je da jednostavno pokušate pokrenuti Python iz Terminal aplikacije na macOS-u.
Kako proveriti unapred instaliranu verziju Python-a na vašem Mac-u?
Ako koristite stariju verziju macOS-a, možete proveriti koja je verzija Python-a dostupna na vašem Mac-u, prateći ove korake:
python
Ako je Python preinstaliran, dobićete odgovor sa detaljima verzije.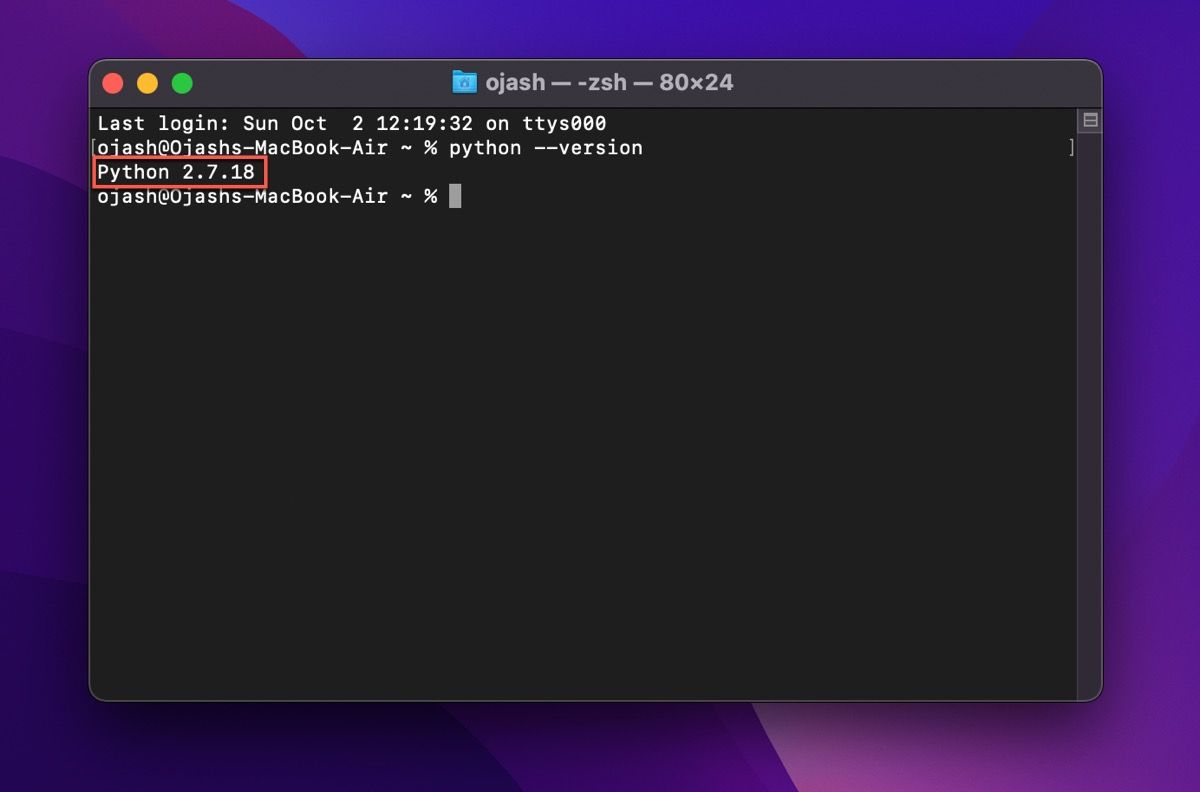
python3
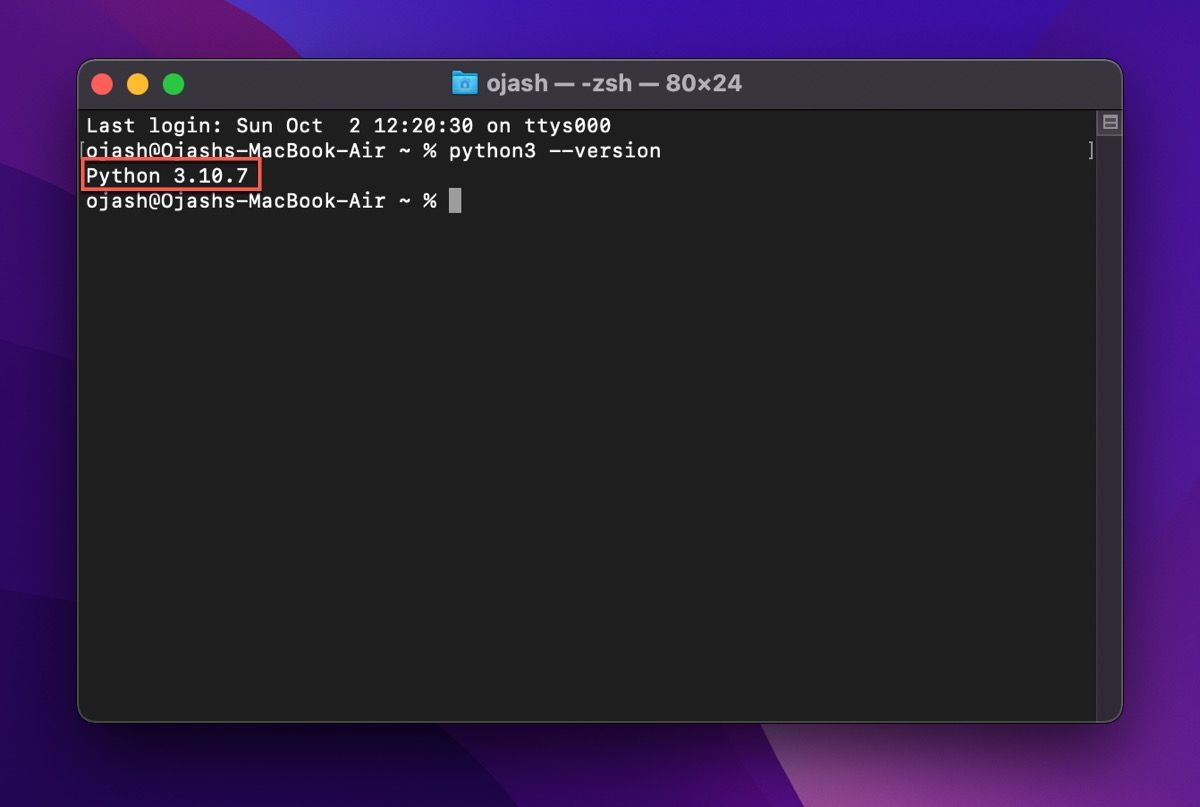
Kako instalirati Python pomoću zvaničnog instalatera?
Najjednostavniji način za preuzimanje najnovije verzije Python-a je preko njegove zvanične web stranice. Evo šta trebate da uradite da biste započeli:
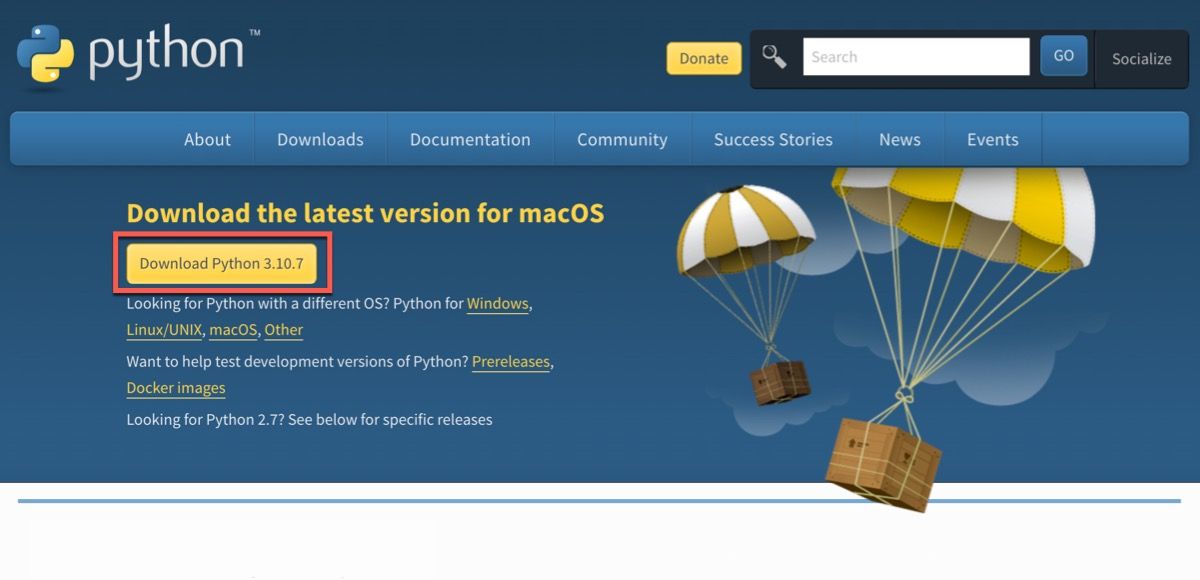
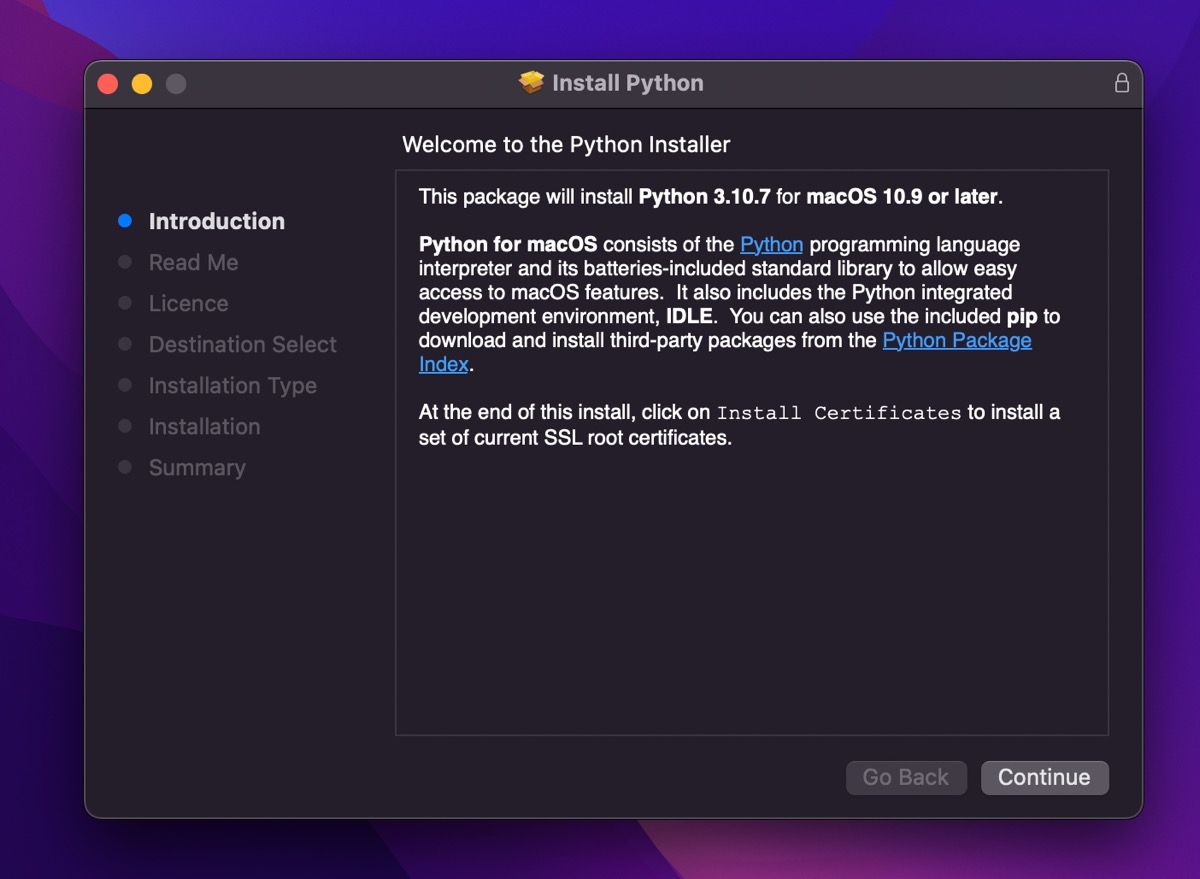
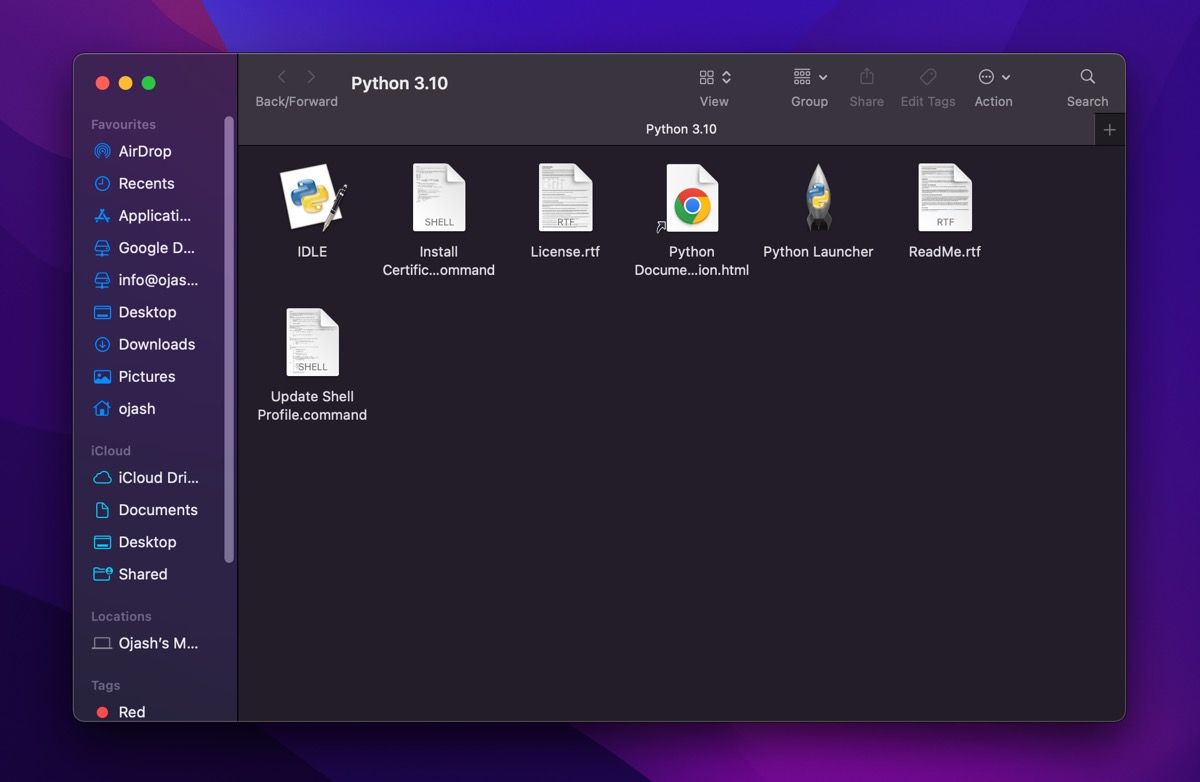
Potvrđivanje vaše Python instalacije
Neophodno je potvrditi da ste ispravno instalirali Python i IDLE, integrisano razvojno okruženje koje dolazi uz Python – jedan od mnogih vitalnih alata za Python programere.
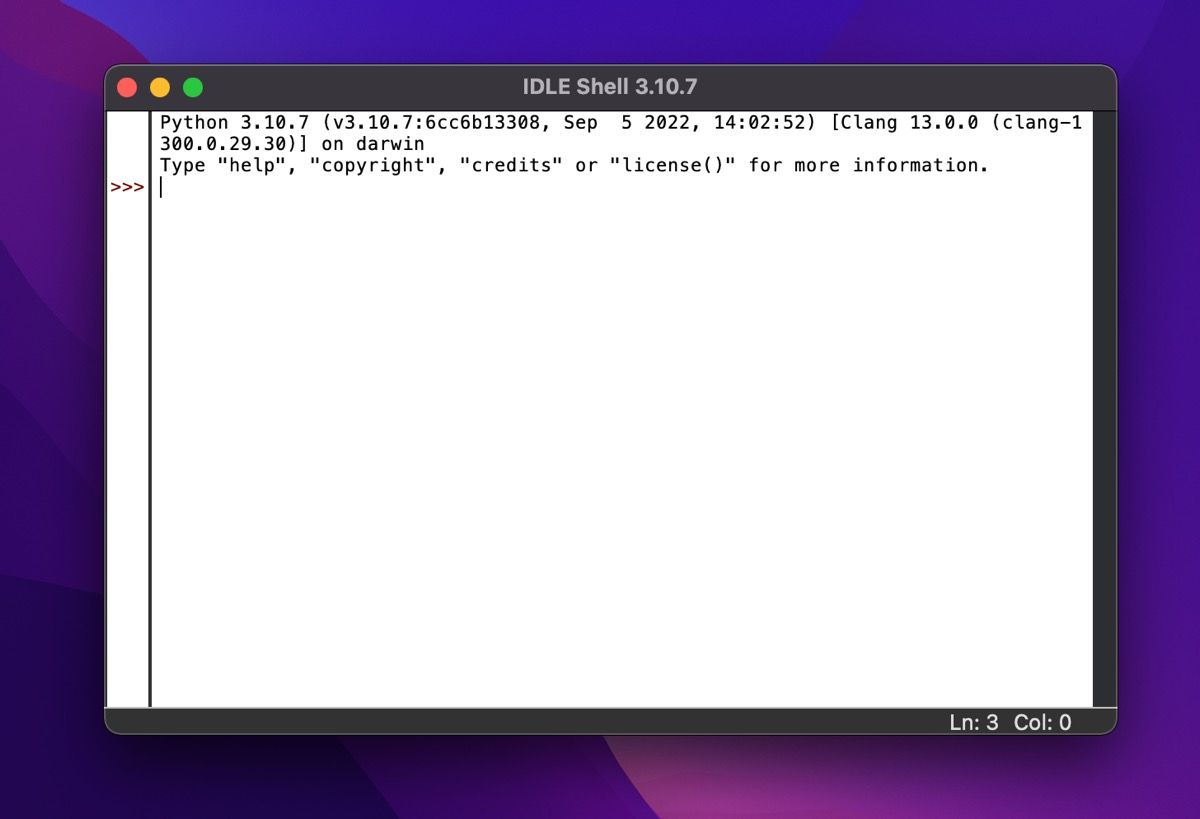
print('Hello, world!')
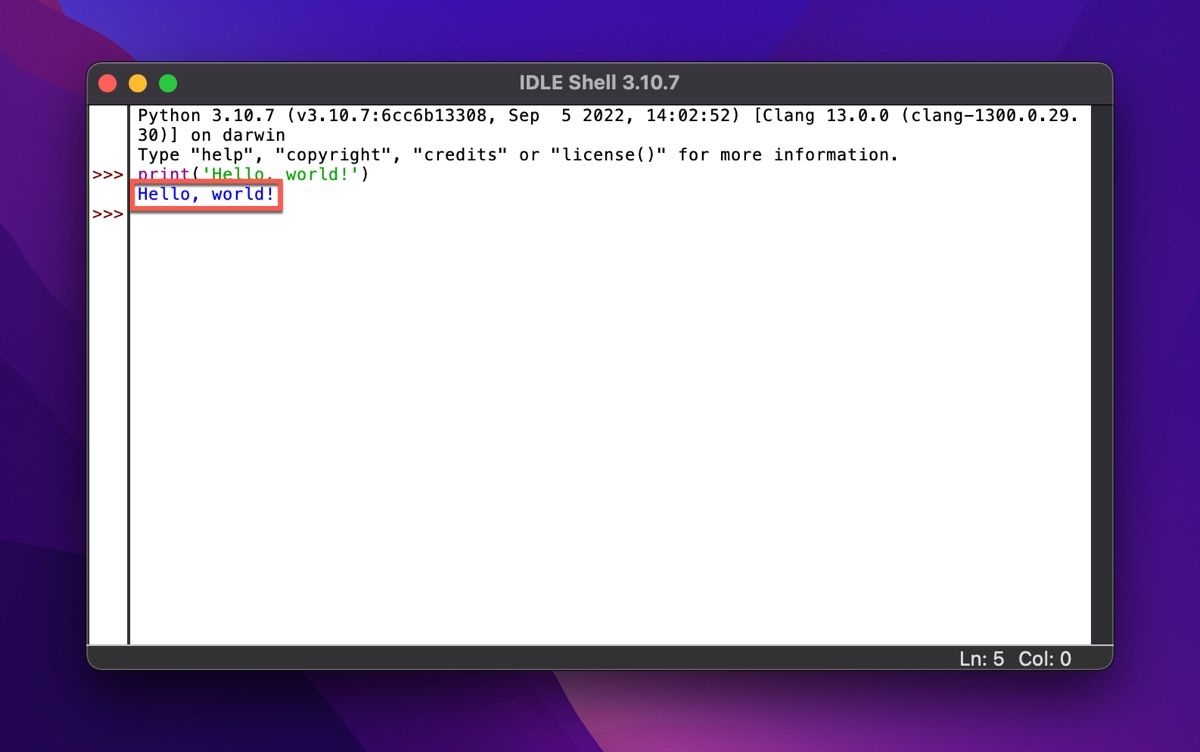
Instalirajte uređivač izvornog koda na svoj Mac
Sada kada ste instalirali Python na vašem Mac-u, treba da instalirate besplatan uređivač koda koji će vam olakšati i ubrzati kodiranje. Iako je IDLE, koji dolazi u paketu sa Python-om, takođe uređivač izvornog koda i možete ga koristiti za početak, neki napredniji uređivači pružaju mnogo efikasnije okruženje za kodiranje.
Na primer, Visual Studio Code je jedan od najboljih besplatnih uređivača koda sa isticanjem sintakse. Lagan je, moćan i, što je najvažnije, potpuno besplatan. Pratite ove korake da biste instalirali Visual Studio Code na vašem Mac-u:
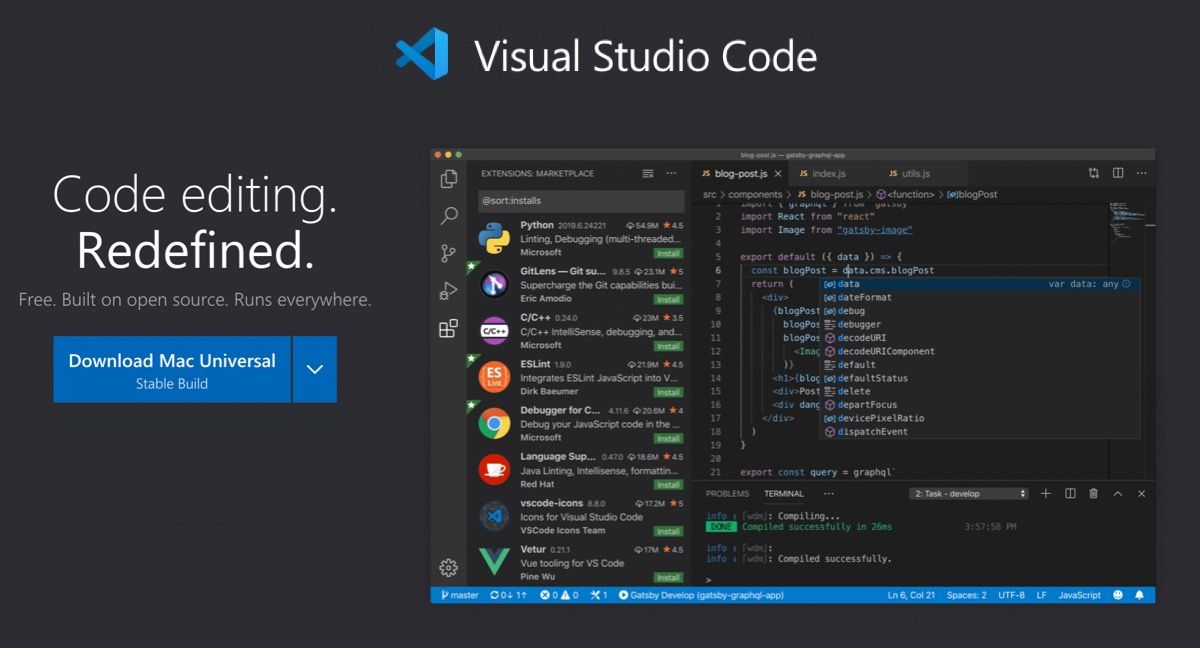
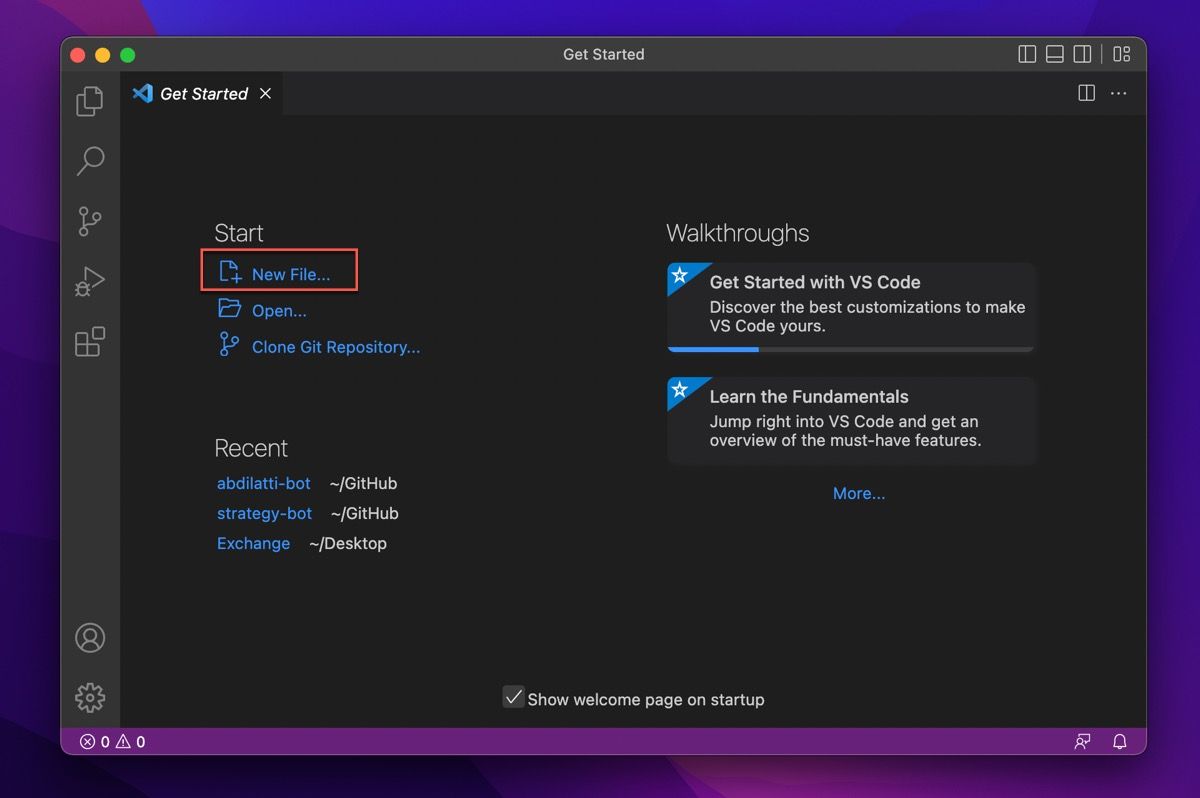
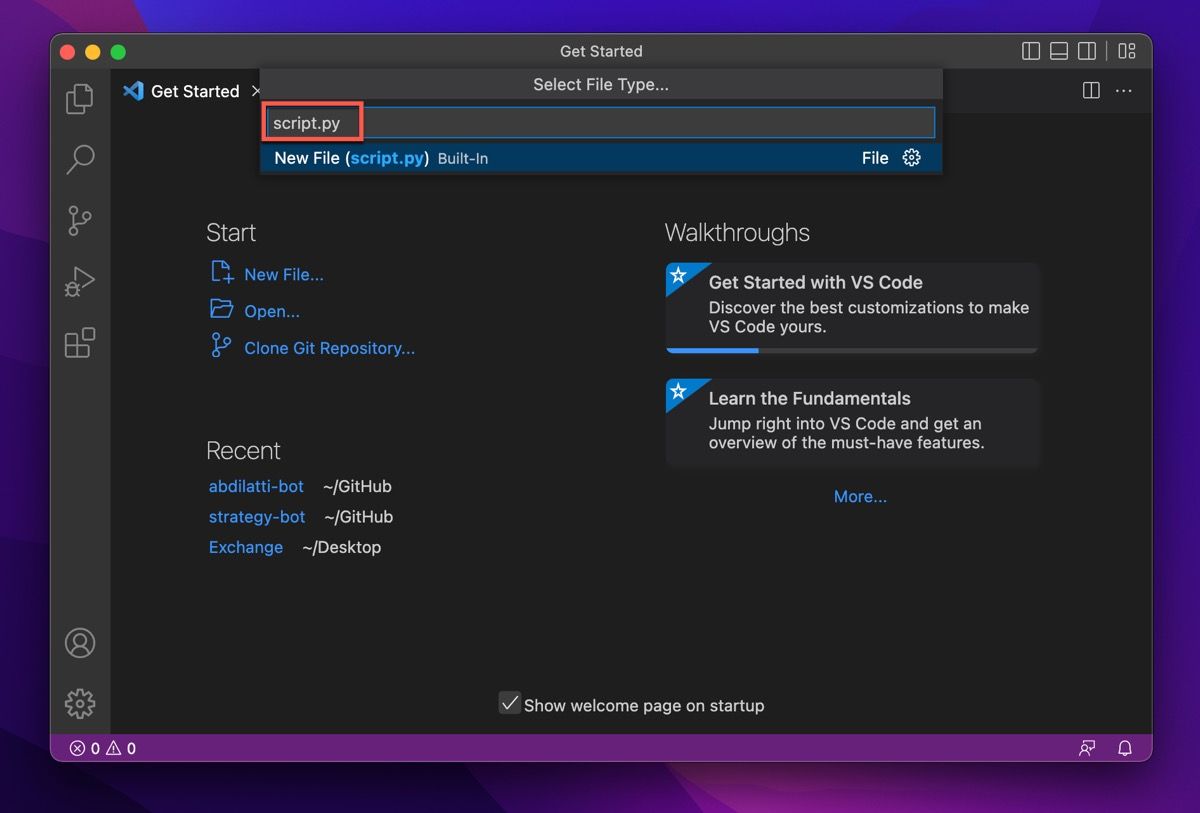
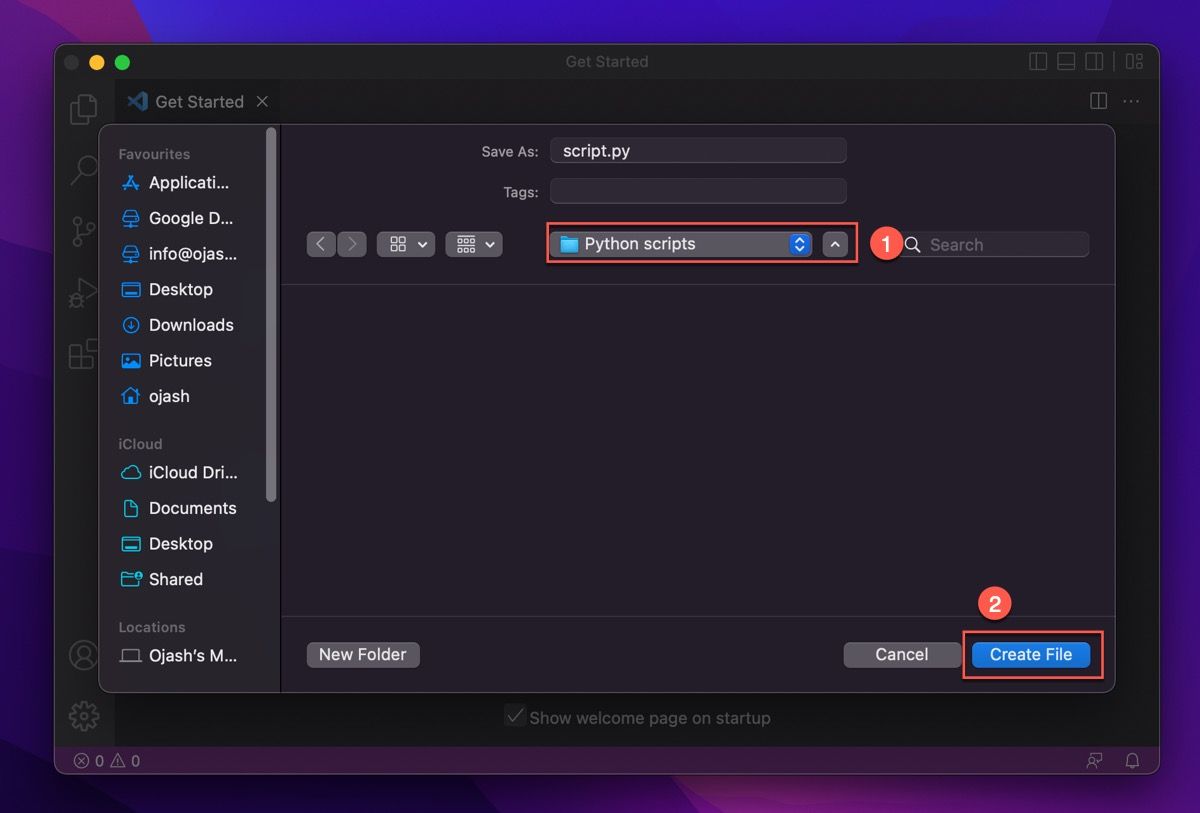
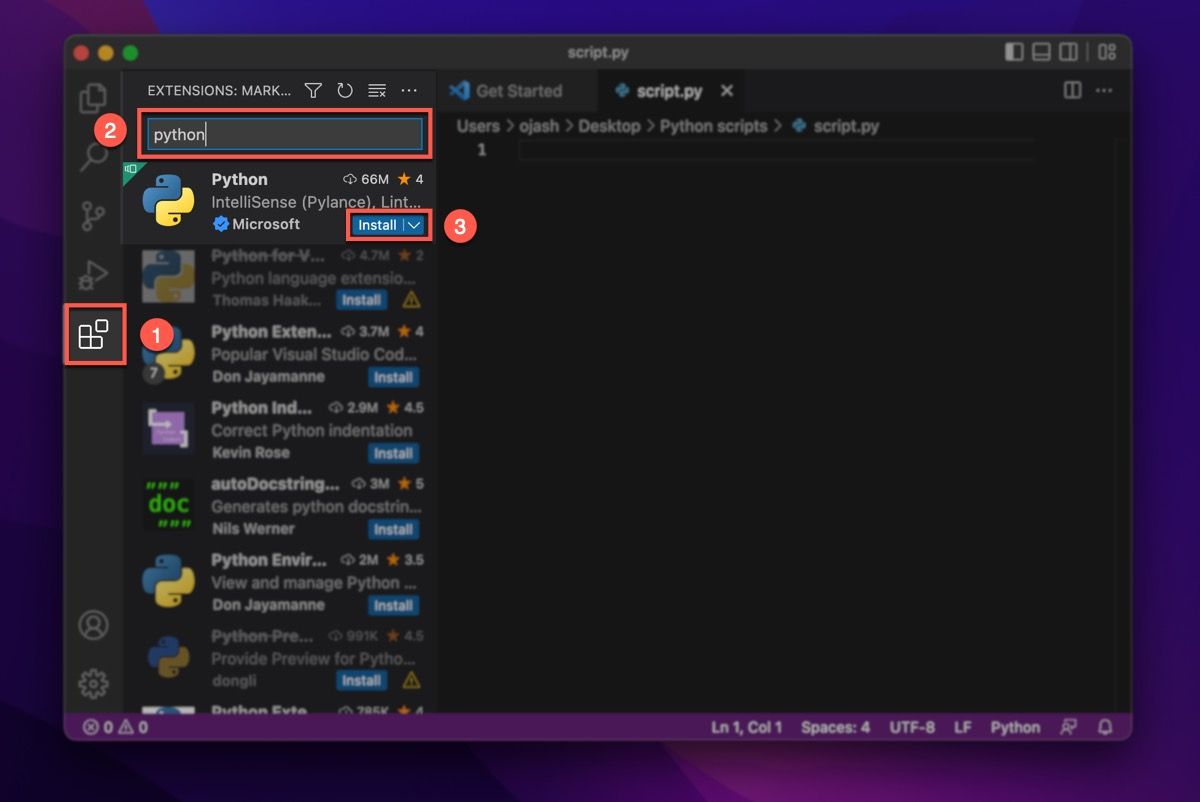
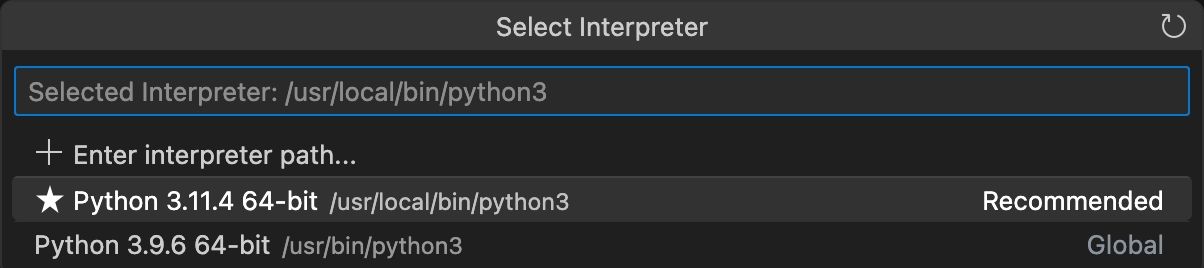
Pokretanje vaše prve Python skripte na Mac-u
Ako ste stigli ovako daleko u procesu, to znači da ste uspešno instalirali Python na vašem Mac-u i uspeli da podesite uređivač koda. Sada je vreme da pokrenete svoju prvu Python skriptu na macOS-u. Da biste to uradili, pratite sledeća uputstva:
print('Hello, world!')
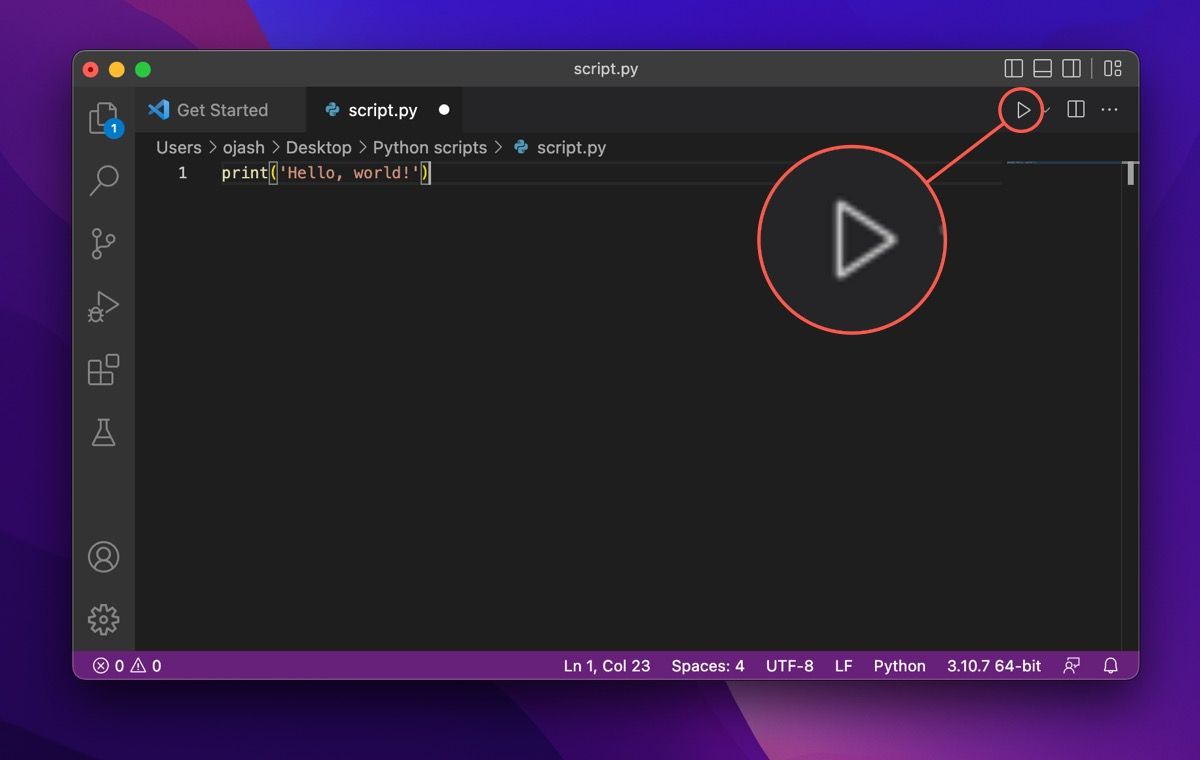
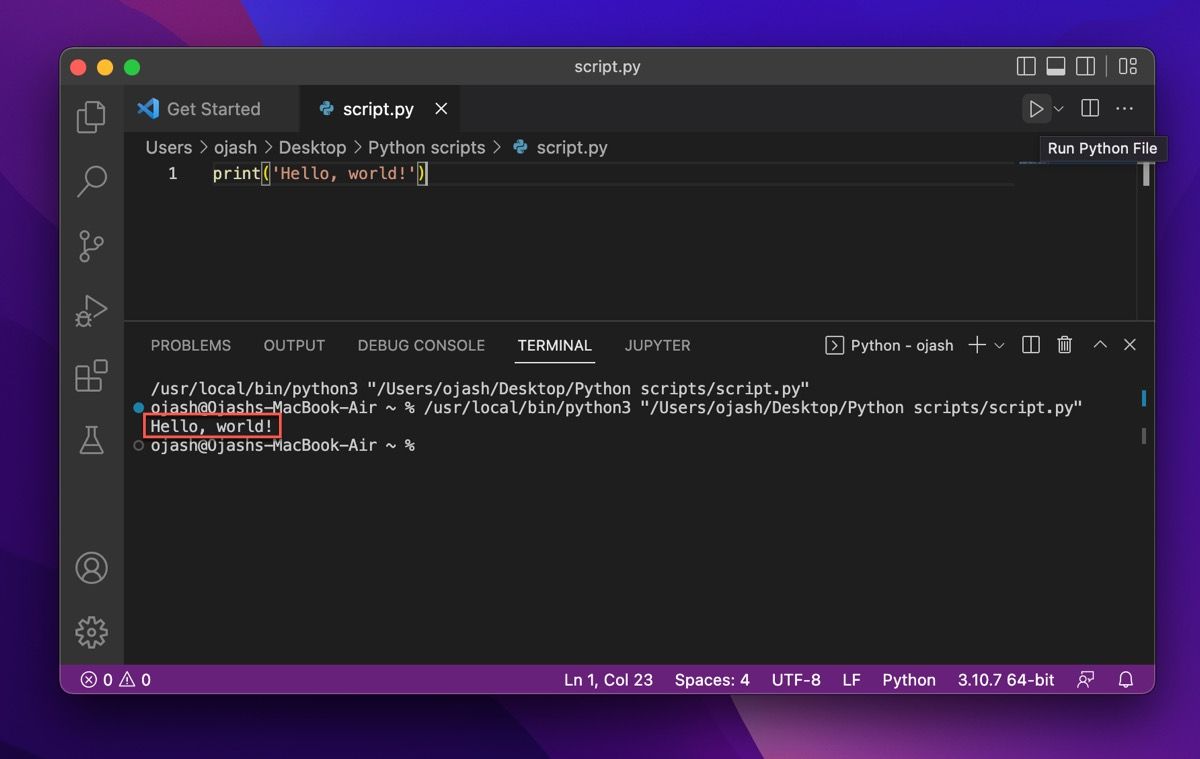
Kako deinstalirati Python sa vašeg Mac-a
Ako se ikada predomislite o korišćenju Python-a na vašem Mac-u i planirate da pređete na drugi programski jezik, možete da pratite korake u nastavku da biste uklonili Python iz macOS-a.
Deinstaliranje Python-a iz foldera Applications
Idite na Finder i kliknite na fasciklu Applications. Zatim premestite sve instalirane Python fascikle u smeće. Da biste uklonili jednu verziju, uverite se da premestite samo datoteke te određene verzije u otpad.
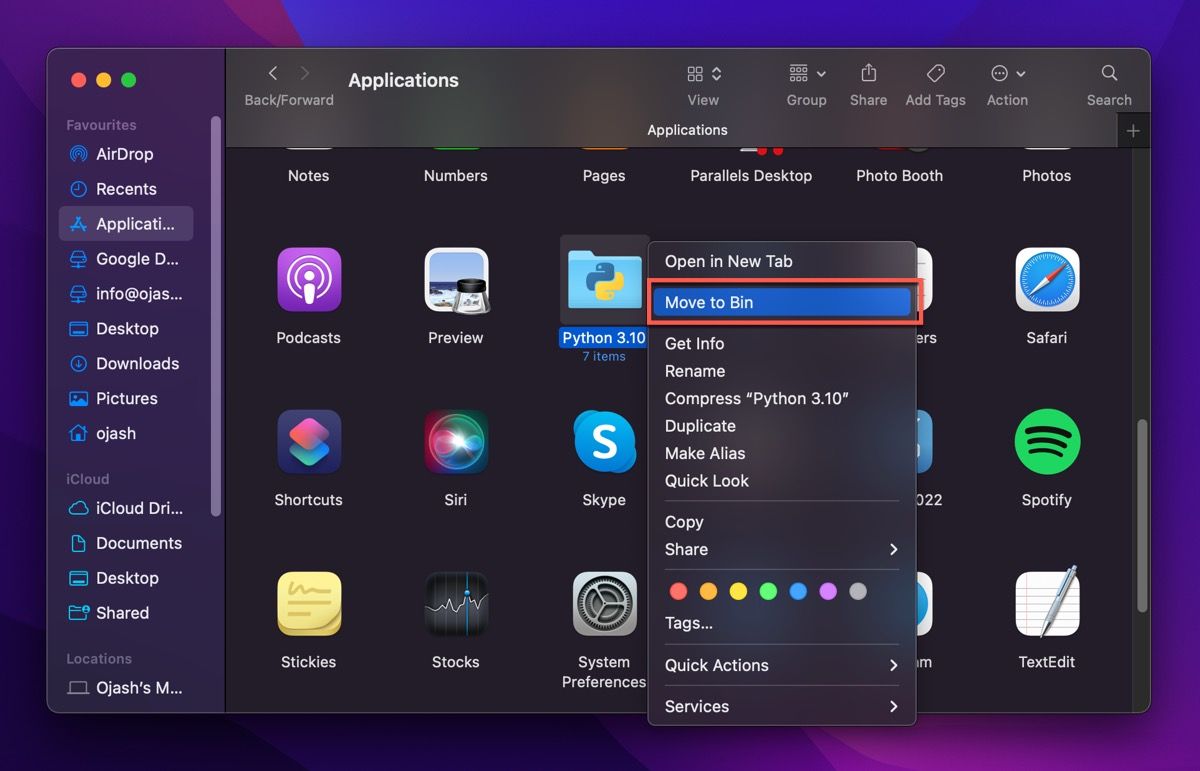
Može se pojaviti okvir za dijalog koji traži vašu dozvolu za brisanje. Unesite lozinku vašeg Mac-a da biste Terminalu dali dozvolu za uklanjanje ovih datoteka.
Deinstaliranje Python Framework-a iz direktorijuma /Library
Ako želite u potpunosti da deinstalirate Python sa vašeg sistema, takođe je potrebno da uklonite Python framework iz direktorijuma `/Library`. Python framework sadrži Python interpreter, standardnu biblioteku i direktorijum site-packages.
Uklanjanje Python frameworka će ukloniti sve ove datoteke iz vašeg sistema. Stoga, ako ne uklonite ove datoteke, Python će i dalje biti instaliran na vašem Mac-u, ali neće biti upotrebljiv.
sudo rm -rf /Library/Frameworks/Python.framework
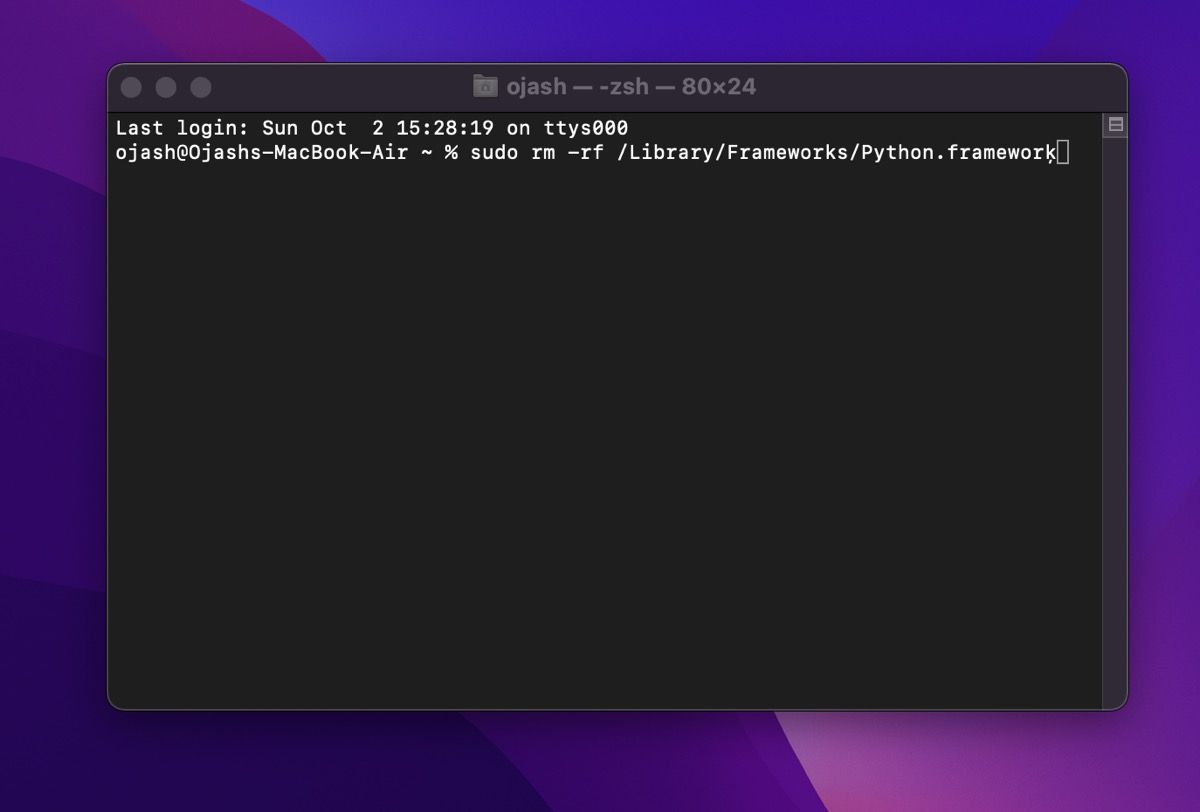
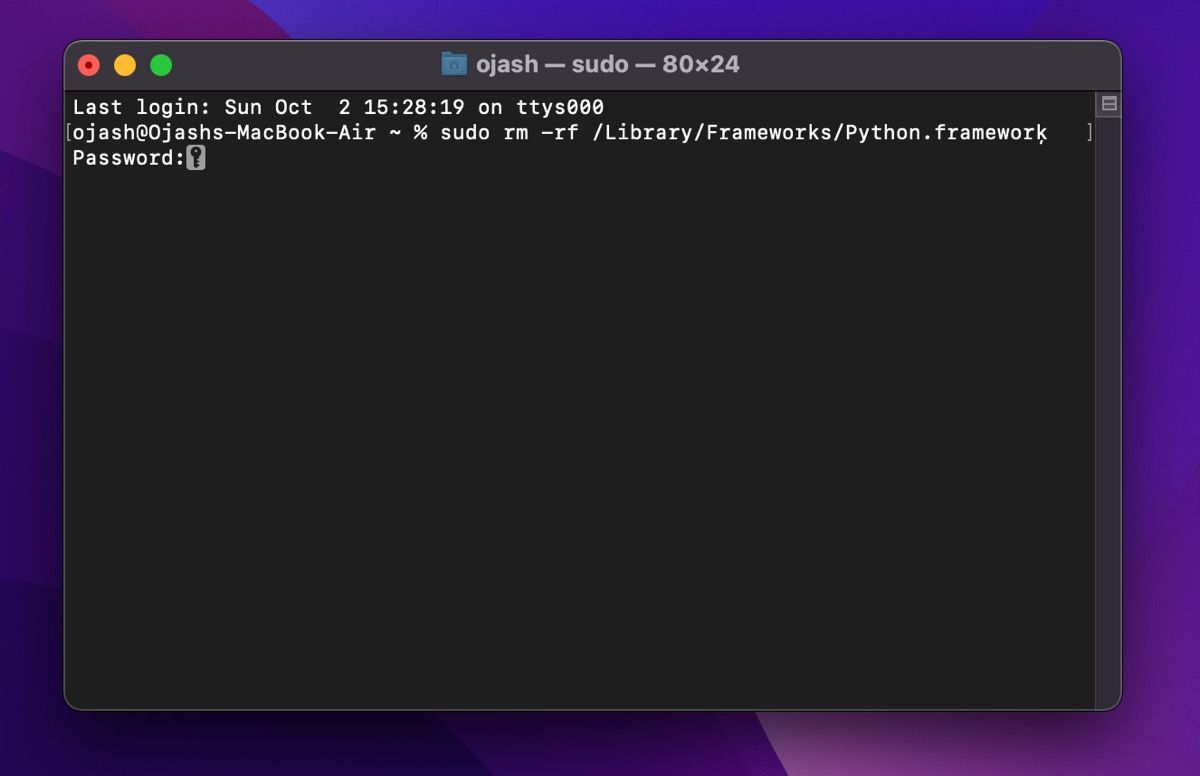
Ovo će izbrisati framework svih verzija Python-a instaliranih na vašem Mac-u. Međutim, ako želite da izbrišete samo framework određene verzije (kao što je verzija 3.8), možete koristiti sledeću komandu:
sudo rm -rf /Library/Frameworks/Python.framework/Versions/3.8
Ovo će izbrisati framework navedene verzije Python-a sa vašeg Mac-a.
Lako je početi sa Python-om na macOS-u
Kao programski jezik opšte namene, Python daje prednost čitljivosti koda. Ovo čini Python lakim za učenje i čitanje, omogućavajući vam da kreirate raznovrsne aplikacije, od web razvoja do analize podataka i dalje.
Iako postoji mnogo načina za instaliranje Python-a na macOS-u, najsigurniji način je korišćenje zvaničnog instalatera. Međutim, možete koristiti i menadžer paketa za macOS, kao što je Homebrew – aplikacija koja olakšava instalaciju i upravljanje softverom, zavisnostima i drugim skriptama na vašem računaru.
Najbolja stvar je što ne samo da možete koristiti Homebrew za instaliranje bilo koje verzije Python-a, već i mnogih drugih aplikacija.