Optimizujte svoj život uz Google Keep
Google Keep se ističe kao izvanredan alat za upravljanje svakodnevnim obavezama. Bilo da je reč o postavljanju podsetnika za važne sastanke ili kreiranju lista zadataka koje stalno odlažete, ova Android aplikacija nudi izuzetnu prilagodljivost. Da biste maksimalno iskoristili potencijal Google Keep-a, ključno je da razumete kako da kreirate i obogatite svoje beleške dodatnim kontekstom. U nastavku, istražićemo kako to postići.
Kreiranje beleške u Google Keep-u
Google Keep je često unapred instaliran na mnogim Android uređajima. Ako ga ne posedujete, možete ga besplatno preuzeti sa Play prodavnice.
Pokrenite Google Keep aplikaciju. Za kreiranje nove beleške, pritisnite ikonu plus (+). Unesite naslov u polje „Naslov“, a sadržaj beleške upišite u polje „Napomena“. Za beleške od posebnog značaja, kliknite ikonu „Pribadača“ u gornjem desnom uglu kako biste je zadržali pri vrhu liste.
Stvaranje jednostavnih tekstualnih beleški u Google Keep-u je jedan aspekt. Međutim, za beleške sa bogatim kontekstom, potrebno je iskoristiti dodatne alate i funkcije.
Dodavanje oznaka i kontrolnih polja u Google Keep-u
Da biste dodali oznaku svojoj belešci, idite na „Podešavanja“ > „Oznake“, unesite željenu oznaku u polje „Unesite naziv oznake“ i kliknite „+ Kreiraj“. Zatim, označite polje pored oznake i kliknite na strelicu za povratak. Oznaka će biti vidljiva na početnom ekranu Google Keep-a uz konkretnu belešku.
Za vizuelno isticanje beleške, koristite ikonu palete koja se nalazi u donjem levom uglu beleške. Izaberite „Pozadina“ i odaberite sliku za pozadinu. Alternativno, kliknite na „Boja“ da biste postavili boju pozadine, što je odličan način za razlikovanje beleški.
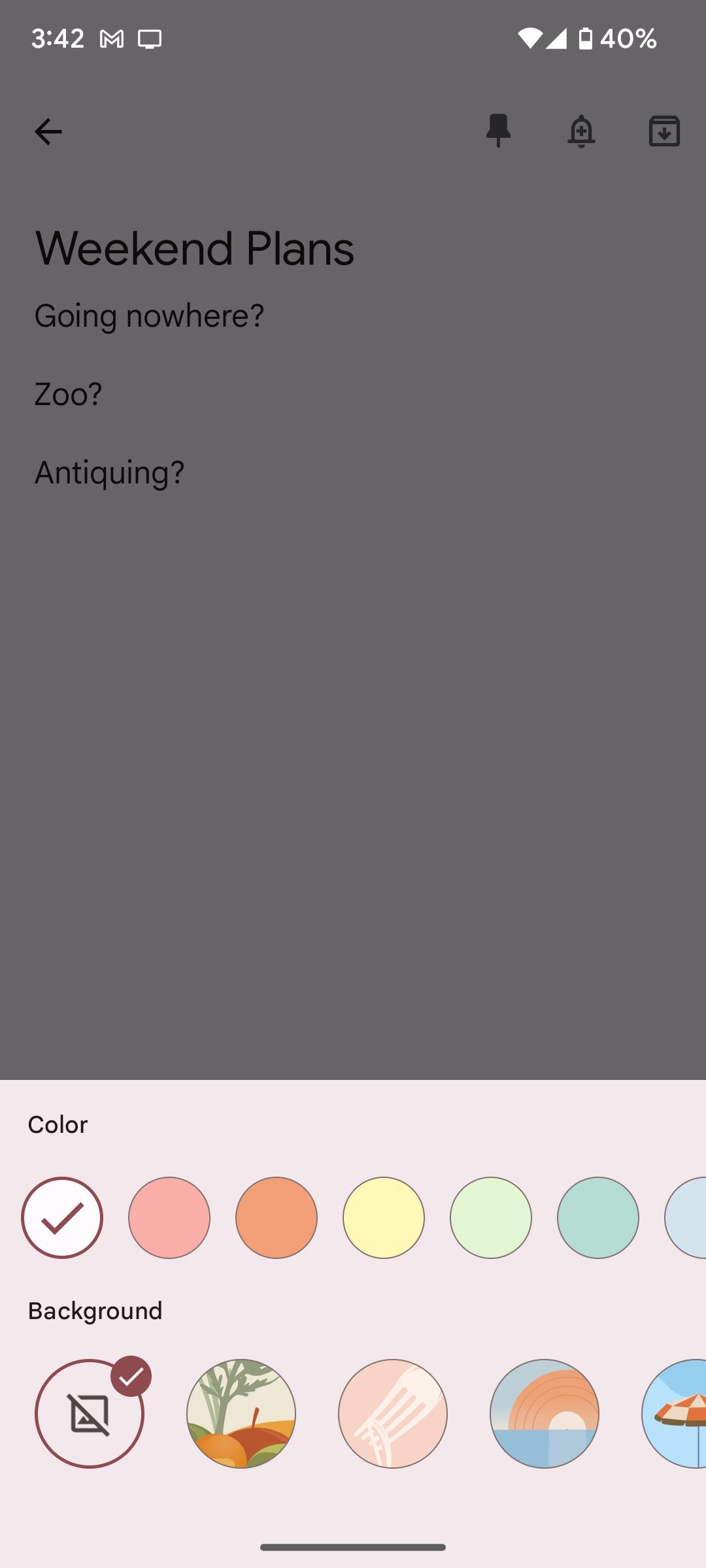
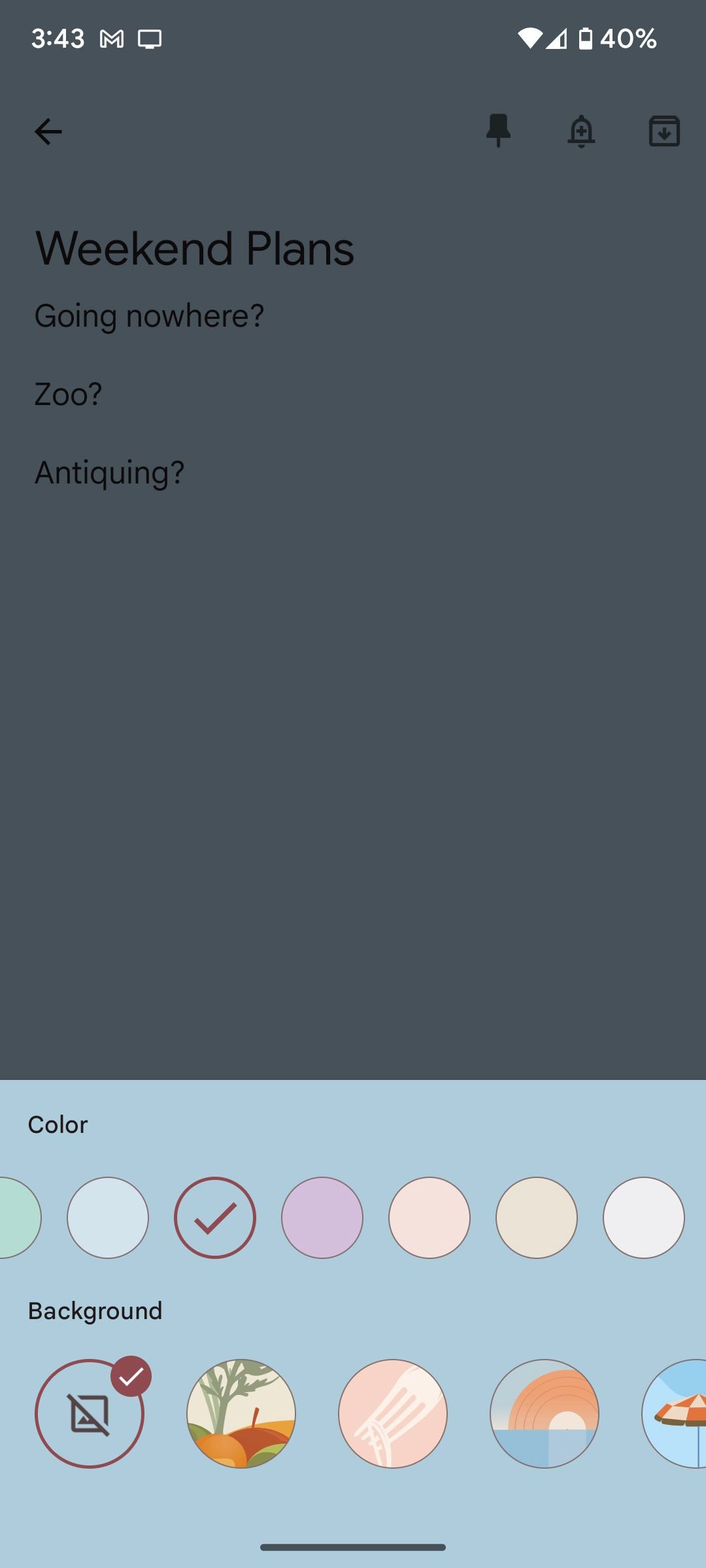
Za kreiranje lista, organizujte stavke putem kontrolnih polja. Pritisnite kvadratnu ikonu plus (+) i odaberite „Kontrolna polja“ na dnu liste. Ovo će transformisati tekstualno polje u polje za potvrdu.
Koristite „+ Stavka liste“ da dodate nove stavke, a ikonu „X“ da ih obrišete (alternativno, kliknite na kontrolno polje da biste precrtali stavku). Kada je stavka precrtana, ona će se prikazati u odgovarajućem polju beleške.
Ako ste upoznati sa prezentovanjem Power Point slajdova tokom Zoom sastanaka, sigurno razumete važnost umetanja medija radi boljeg konteksta. Ista mogućnost postoji u Google Keep-u, iako sa ograničenijim funkcijama u odnosu na Microsoft Power Point.
Za dodavanje medija, poput fotografija, snimaka ili crteža, kliknite na ikonu kvadratnog plusa (+) i odaberite željenu opciju:
- Fotografišite
- Dodaj sliku
- Crtanje
- Snimanje
Kada odaberete opciju „Fotografišite“ ili „Dodaj sliku“, fotografije će biti prikazane na vrhu beleške u obliku mreže. Da biste promenili redosled fotografija, moraćete da ih obrišete i dodate ponovo u željenom redosledu. Da biste to uradili, kliknite na sliku, zatim na „Podešavanja“ > „Obriši“ > „Obriši“.
Odaberite „Crtanje“ da biste kreirali crtež koji će se prikazati na vrhu beleške pored ostalih slika. Opcije crtanja su prilično ograničene, ali imate na raspolaganju nekoliko boja i opciju za promenu veličine. Iako ne možete dodavati beleške u telo beleške, možete pisati po već dodatoj slici.
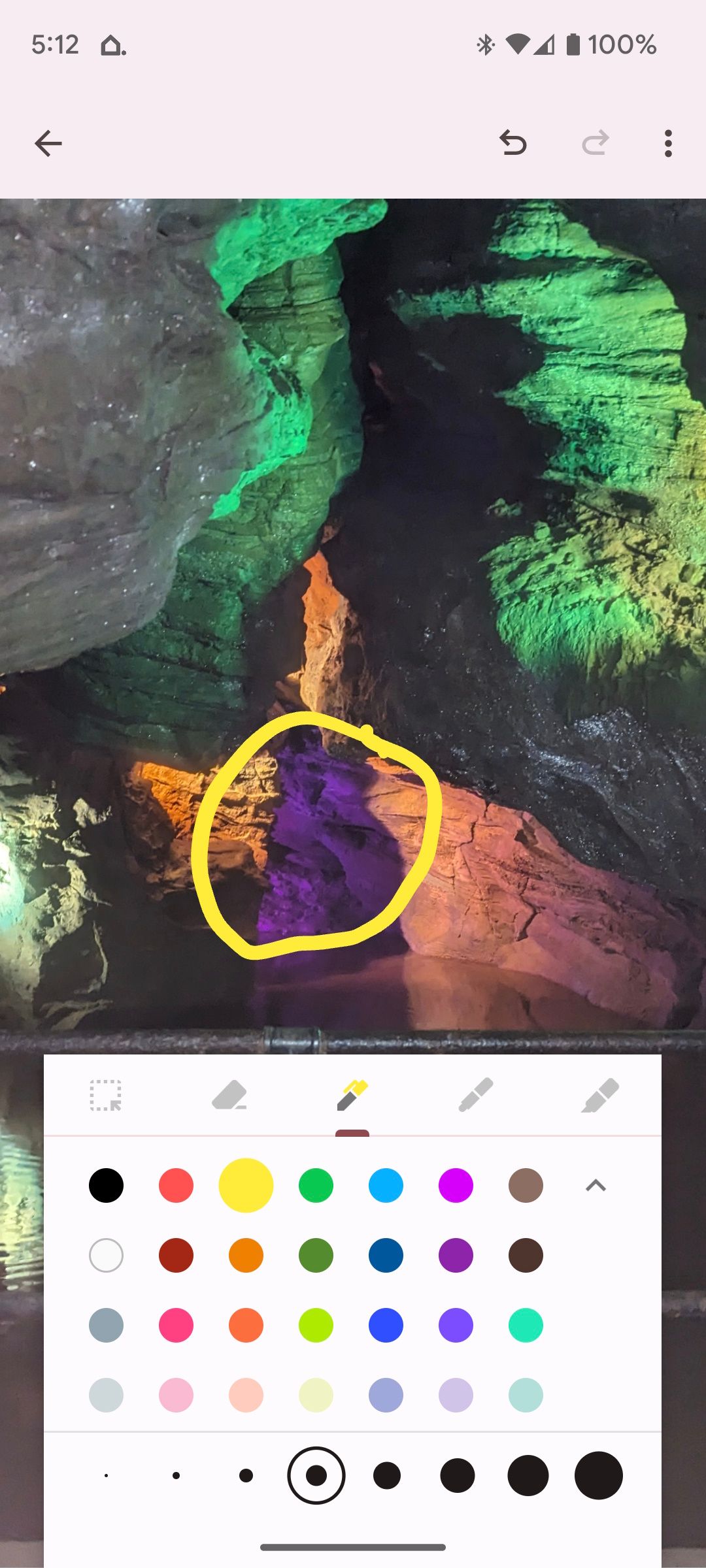
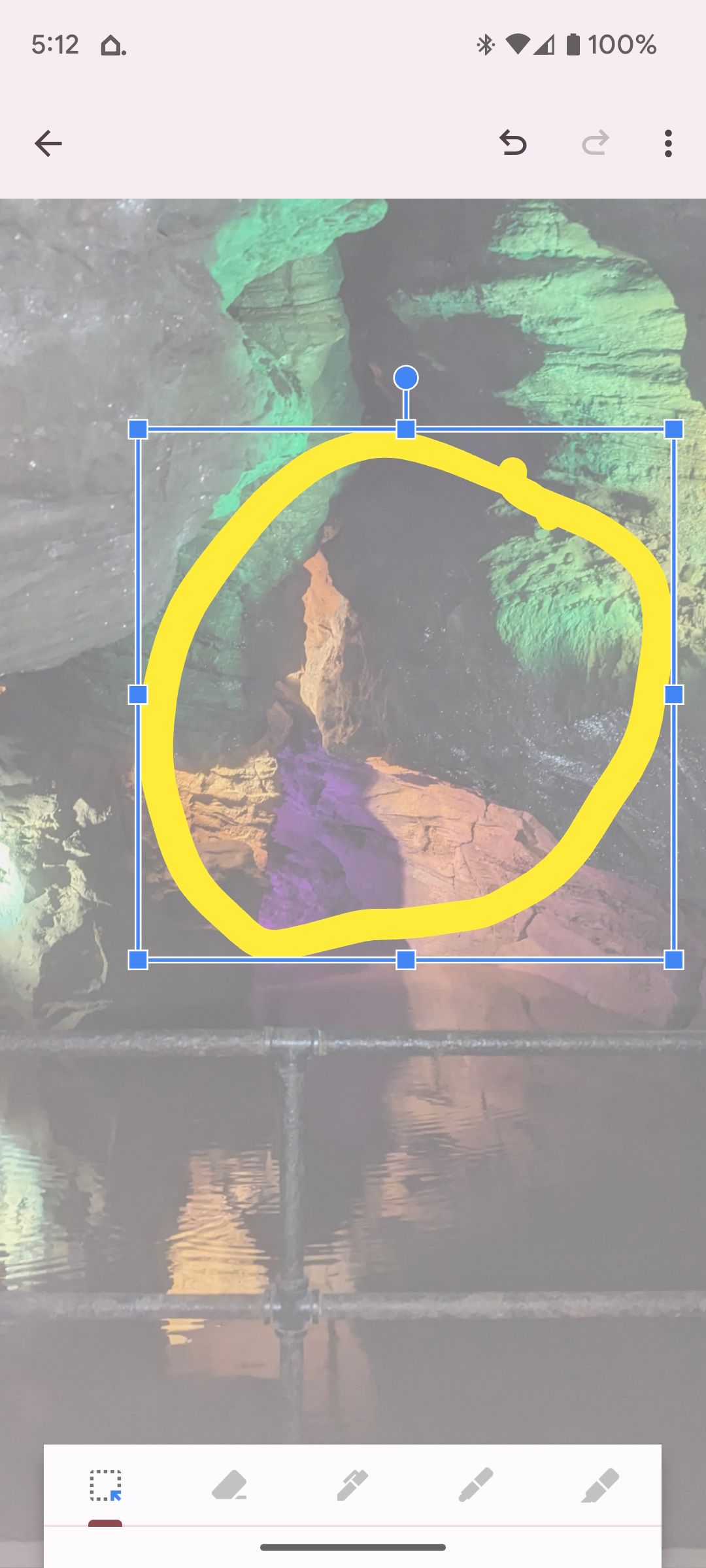
Da biste to postigli, odaberite sliku, pritisnite ikonu četkice i izaberite jedan od ponuđenih alata za crtanje i boja. Ako napravite grešku, pritisnite ikonu „Obriši“ da uklonite grešku ili „Poništi“ u gornjem desnom uglu. Za veće greške, možete se vratiti na prethodnu verziju beleške putem veb pretraživača.

Za snimanje audio beleške, odaberite „Snimanje“. Ova opcija funkcioniše slično glasovnoj pretrazi u Google pretraživaču. Nakon snimanja, audio beleška će biti ugrađena u belešku. Kliknite na „Pusti“ da preslušate snimak ili na ikonu kante za smeće da je obrišete. Možete snimiti više audio beleški, ali nažalost, ne možete im dodavati oznake direktno u prozoru svakog snimka.
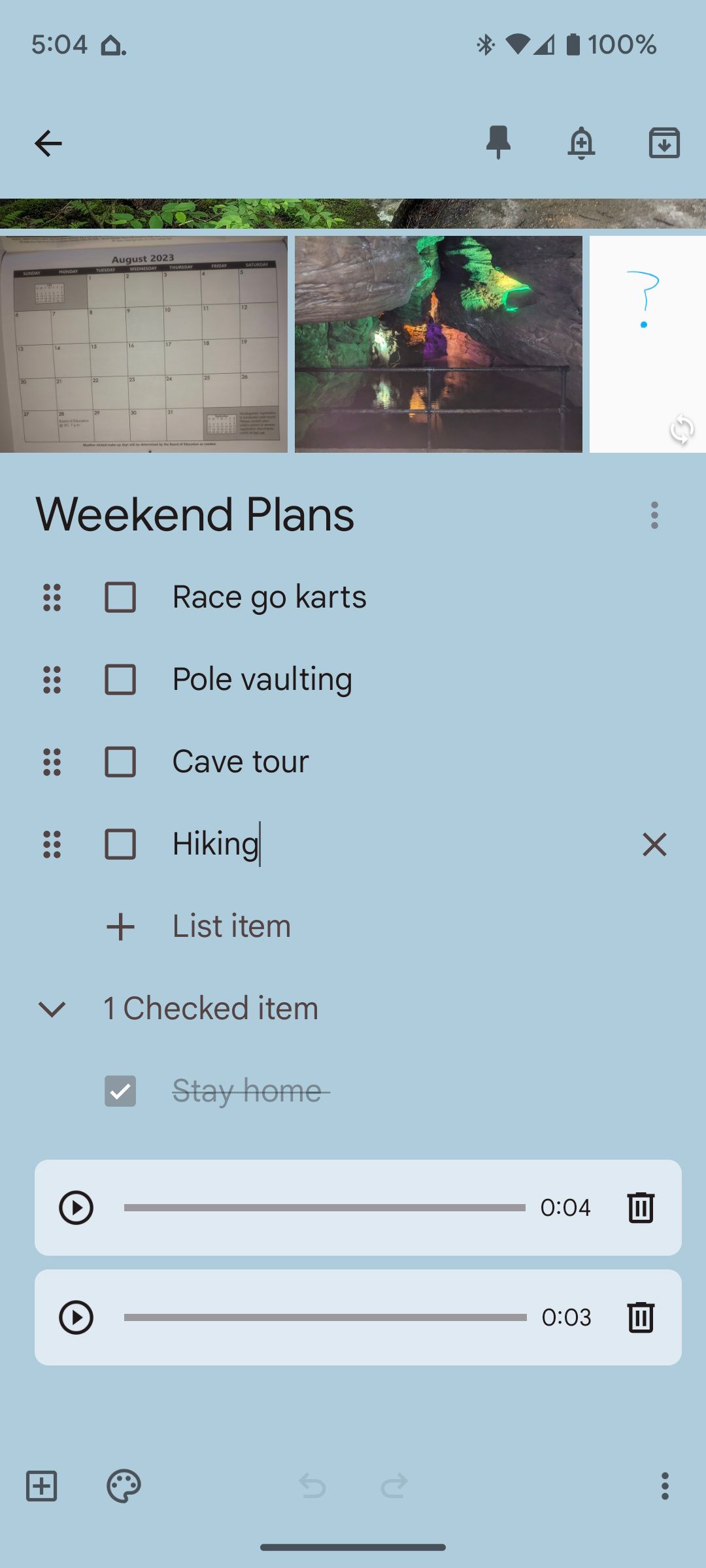
Nakon što kreirate detaljniju belešku, možete je poslati sebi ili drugima kao zakazani podsetnik u Google Keep-u.
Povećajte produktivnost kreiranjem funkcionalnih beleški u Google Keep-u
Fleksibilnost Google Keep-a omogućava vam kreiranje detaljnih i informativnih beleški koje ne ostavljaju prostora za nedoumice. Da li treba negde da odete? Nešto da uradite? Ili da planirate unapred? Koristite alate koje nudi Google Keep i organizujte svoj život na efikasan način!