U operativnom sistemu Windows 10, Bluetooth tehnologija omogućava povezivanje sa različitim uređajima kao što su slušalice, veb kamere i zvučnici, a takođe služi za prenos fajlova i foldera na druge lokalne uređaje. Zbog toga, odsustvo Bluetooth dugmeta u Akcionom centru može biti izuzetno frustrirajuće.
Čak i kada Bluetooth funkcioniše bez problema, njegovo odsustvo iz Akcionog centra često je rezultat pogrešnih podešavanja. Drugi razlog može biti to što operativni sistem ne prepoznaje vaše Bluetooth uređaje.
Na sreću, postoji nekoliko načina da se Bluetooth dugme vrati u Akcioni centar operativnog sistema Windows 10 kada se izgubi ili ne radi ispravno.
1. Ponovno pokretanje i ažuriranje Windowsa
Nedostatak Bluetooth dugmeta u Akcionom centru Windowsa može biti uzrokovan privremenim softverskim problemom. Aplikacija treće strane može ometati njegov rad, što dovodi do njegovog privremenog nestanka.
Umesto detaljne provere svakog aktivnog procesa na vašem uređaju, najpre bi trebalo da ponovo pokrenete računar.
Takođe, zastareli operativni sistem može izazvati isti problem. Za ažuriranje Windowsa na najnoviju verziju, desnim klikom na dugme Start i izaberite „Podešavanja“. Potom idite na „Ažuriranje i bezbednost“ > „Windows Update“ i kliknite na dugme „Proveri ažuriranja“.
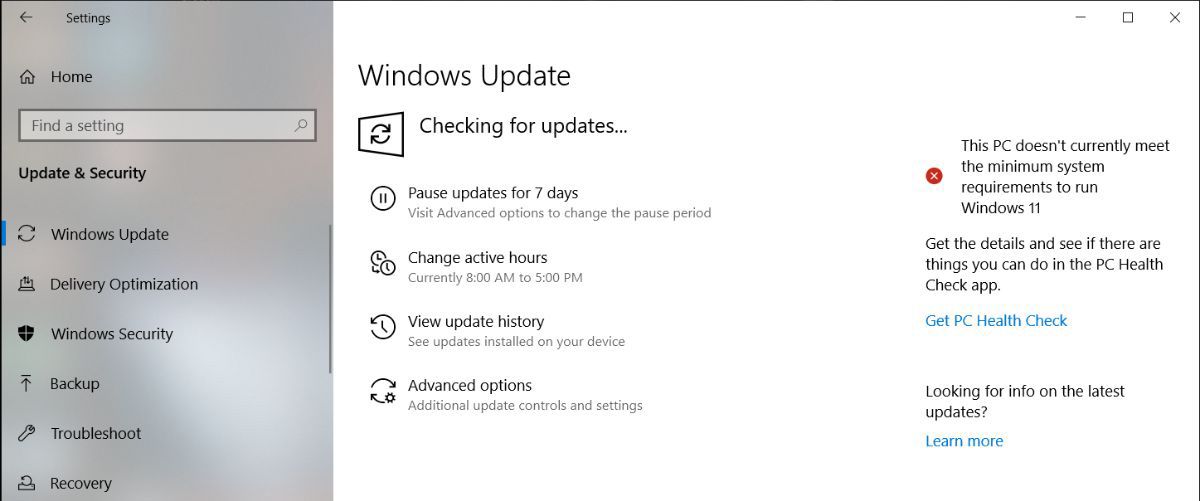
Ukoliko postoji dostupno ažuriranje, ali trenutno nemate vremena za njegovu instalaciju, postoji više opcija za upravljanje Windows ažuriranjima.
Akcioni centar se sastoji iz dva dela. Na vrhu prikazuje obaveštenja od instaliranih aplikacija i sistema.
Na dnu se nalazi meni „Brze radnje“, koji sadrži prečice do najvažnijih podešavanja. Ukoliko ima više obaveštenja koje Windows 10 treba da prikaže, meni „Brze radnje“ se može smanjiti radi uštede prostora. Da biste videli sve prečice uključene u Akcioni centar, kliknite na „Proširi“.
Bluetooth možda nedostaje u Akcionom centru jer nisu sve prečice omogućene po defaultu, ili ste greškom onemogućili Bluetooth prečicu. Bez obzira na razlog, evo kako možete rešiti ovaj problem:
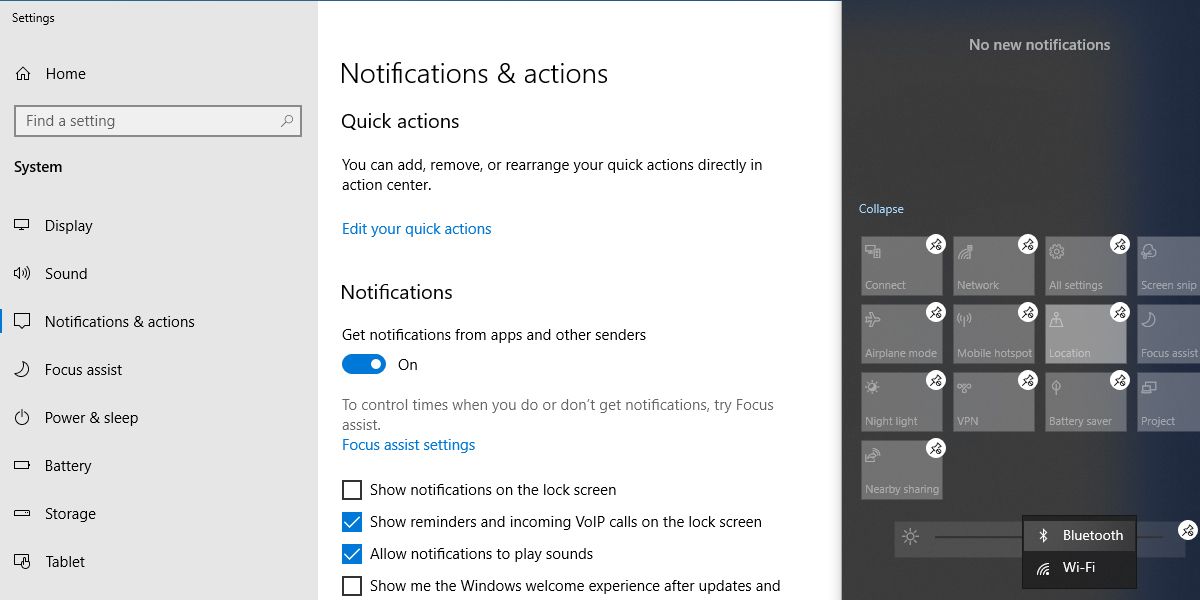
Kada je režim za uređivanje uključen, možete slobodno pomerati ikone po želji. Ako želite da Bluetooth ikona bude vidljiva u skraćenom meniju, premestite je u gornji red.
3. Proverite da li vaš uređaj podržava Bluetooth
Ukoliko nemate mogućnost da dodate Bluetooth na listu „Brze radnje“ Akcionog centra, moguće je da nedostaju Bluetooth drajveri ili da vaš uređaj ne podržava Bluetooth tehnologiju. Evo kako možete proveriti da li je Bluetooth podržan i ispravno konfigurisan na vašem uređaju:
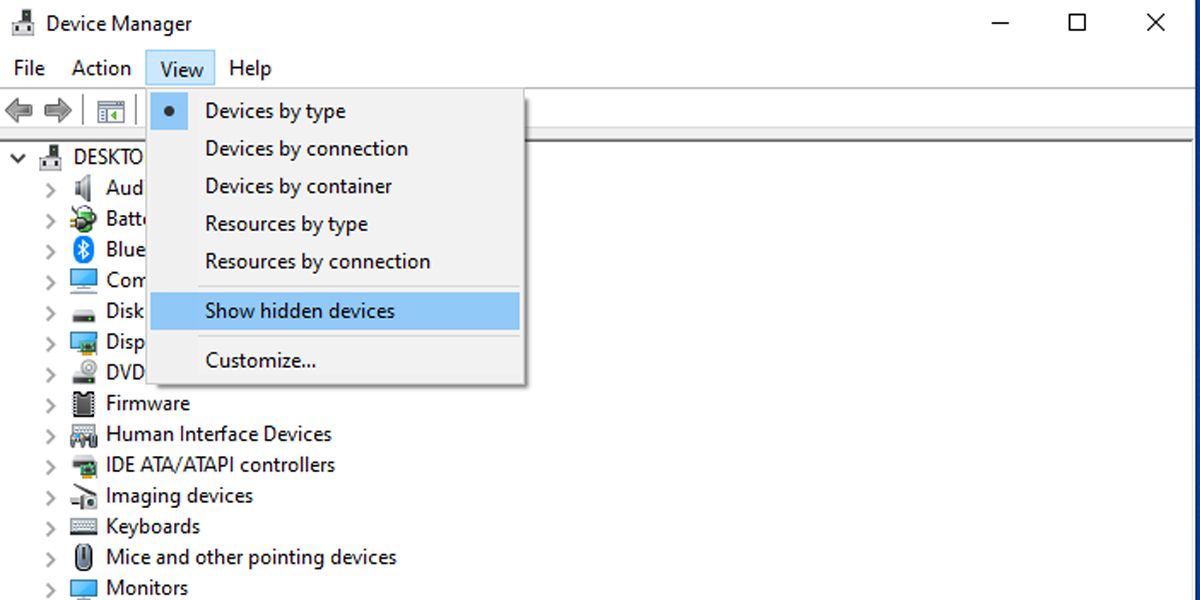
Bluetooth se može nalaziti unutar liste skrivenih uređaja, zato kliknite na „Pogled“ > „Prikaži skrivene uređaje“ i proverite da li je Bluetooth na listi.
Ukoliko Bluetooth nedostaje na listi, Bluetooth adapter možete koristiti za dodavanje Bluetooth funkcionalnosti na računar. Kada birate koji adapter da nabavite, proverite njegove karakteristike kompatibilnosti.
4. Potražite promene hardvera
Osim što pruža organizovan pregled celokupnog instaliranog hardvera, Upravljač uređajima se može koristiti i kao alatka za rešavanje problema.
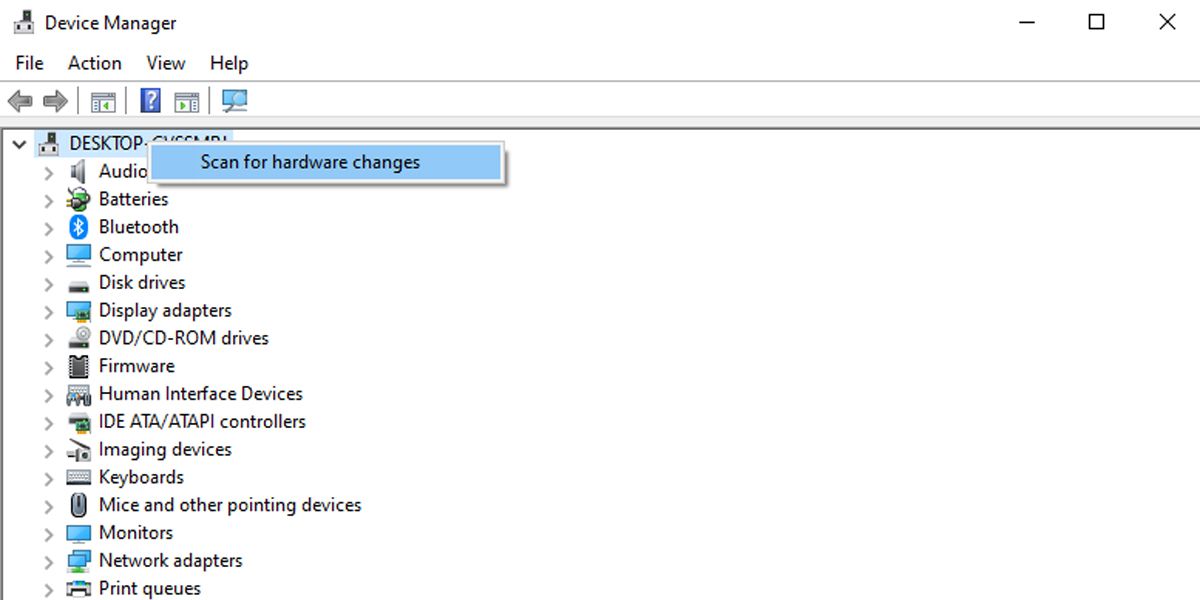
5. Ažurirajte Bluetooth drajver
Ukoliko vaš Windows uređaj podržava Bluetooth, trebalo bi da proverite Bluetooth drajvere. Ako je Bluetooth dugme nestalo nakon ažuriranja operativnog sistema Windows, stari Bluetooth drajveri možda neće biti u potpunosti kompatibilni sa najnovijom verzijom operativnog sistema Windows. U tom slučaju, ažuriranje Bluetooth drajvera bi trebalo rešiti problem.
Otvorite „Upravljač uređajima“ i proširite listu „Bluetooth“. Zatim, desnim klikom na Bluetooth drajver i izaberite „Ažuriraj drajver“. U novom prozoru, izaberite „Automatski traži drajvere“ > „Traži ažurirane drajvere na Windows Update“.
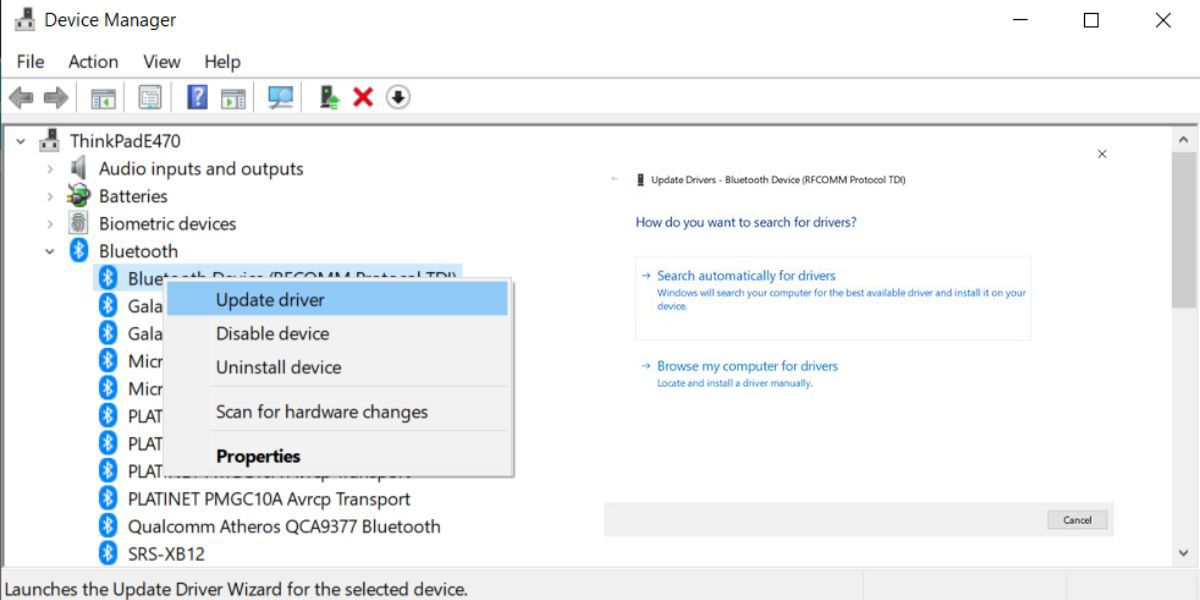
6. Proverite Bluetooth podešavanja
Čak i ako su podešavanja obaveštenja i radnji ispravno podešena, još uvek treba da proverite podešavanja Bluetootha.
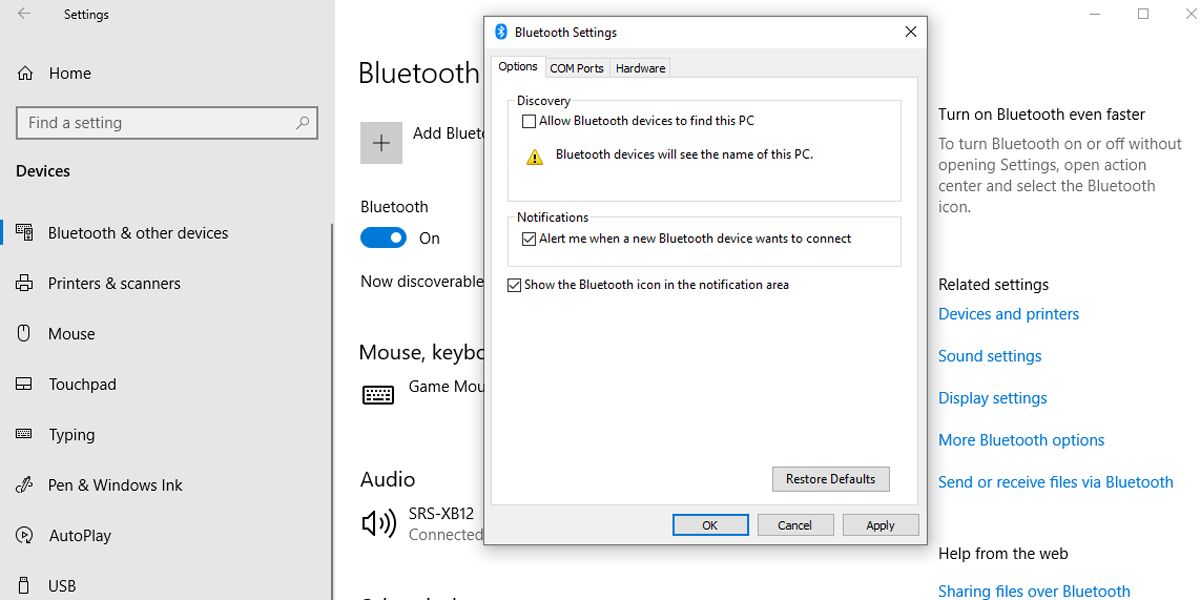
7. Isključite brzo pokretanje
Brzo pokretanje ubrzava sporo pokretanje Windows sistema, te ga je uobičajeno dobro imati uključenog. Ipak, može ometati programe koji su podešeni da se pokreću pri podizanju sistema, pa je moguće da je bolje da ga isključite.
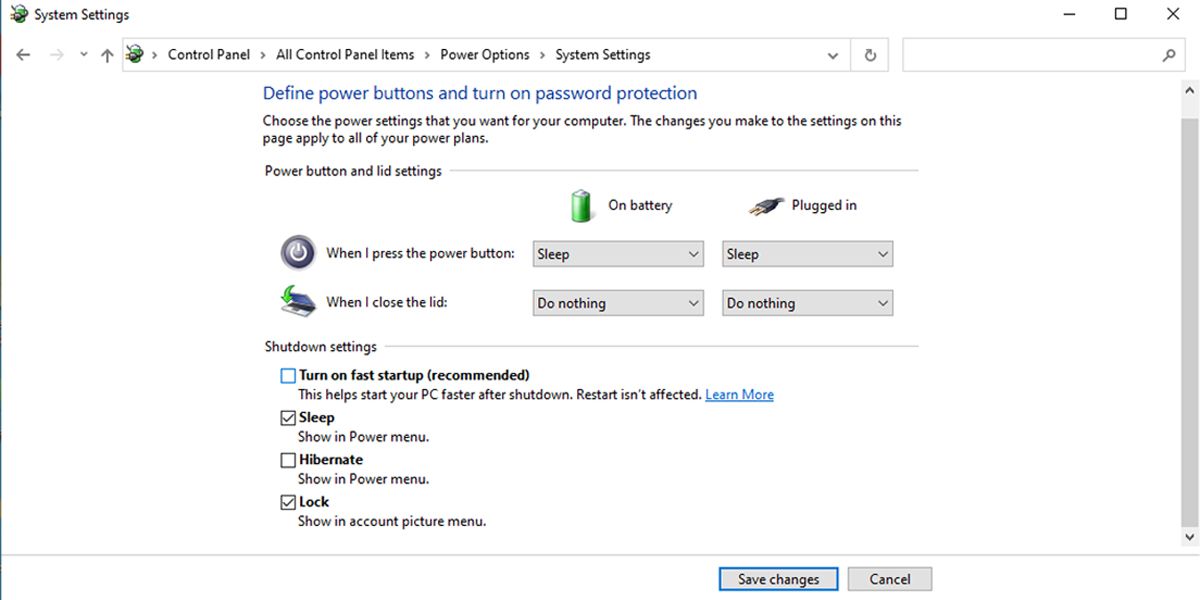
8. Pokrenite alatku za rešavanje problema sa Bluetoothom
Pokretanje alatke za rešavanje problema sa Bluetoothom može rešiti većinu problema koji ometaju Bluetooth funkciju.
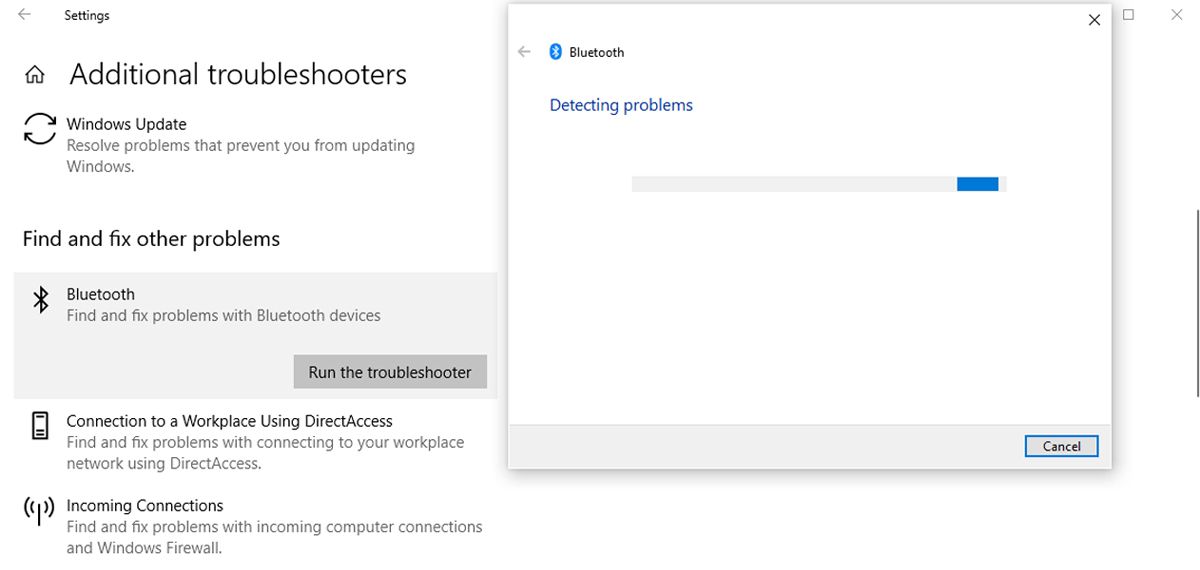
Alatka za rešavanje problema sa Bluetoothom će automatski rešiti sve otkrivene probleme. Nakon završetka, ponovo pokrenite računar i proverite da li je Bluetooth sada dostupan u meniju Akcionog centra.
9. Koristite alatku za rešavanje problema sa hardverom i uređajem
Alatka za rešavanje problema sa hardverom i uređajem je sada „sakrivena“ u operativnom sistemu Windows 10. Ipak, možete joj pristupiti putem komandne linije. Evo kako to možete uraditi:
msdt.exe -id DeviceDiagnostic. Ovo će otvoriti alatku za rešavanje problema. 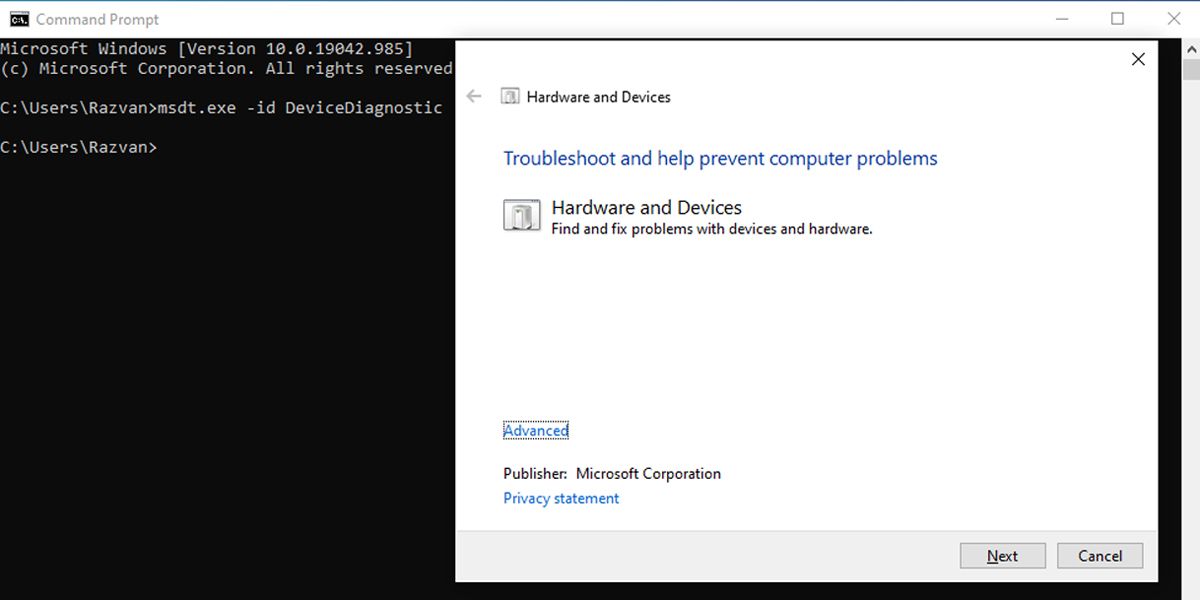
Alatka za rešavanje problema će pronaći i rešiti probleme sa vašim Bluetooth uređajima. Ako se pojavi poruka da alatka nije mogla da identifikuje problem, pokušajte sa drugim rešenjem.
10. Proverite Bluetooth servis podrške
Aplikacija treće strane ili korisnička akcija možda su onemogućile Bluetooth servis podrške, uklanjajući Bluetooth ikonu iz Akcionog centra. Evo kako možete da proverite podešavanja Bluetooth servisa podrške:
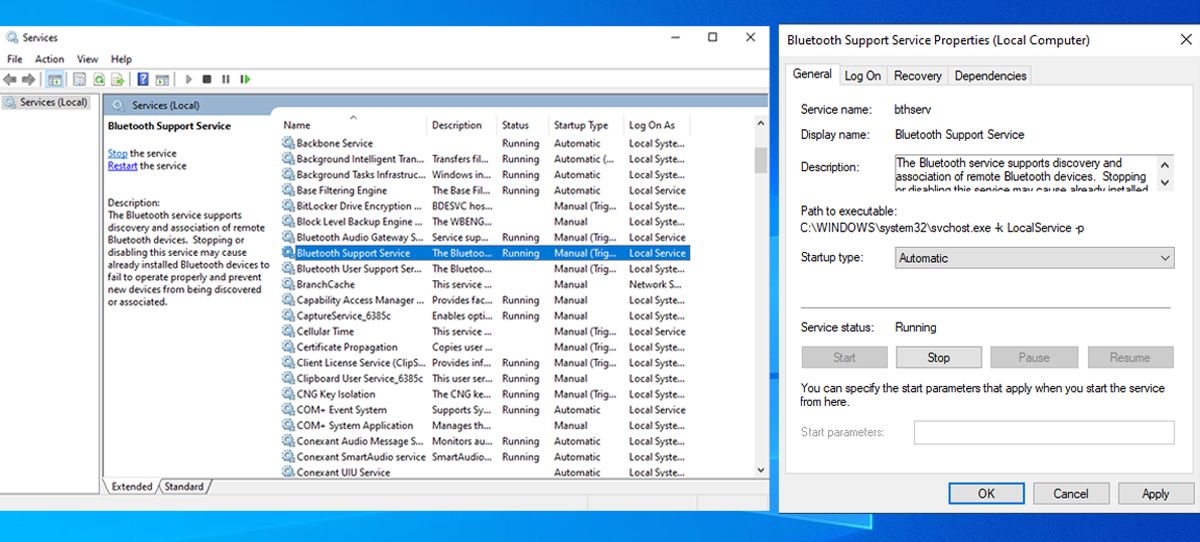
11. Koristite popravku pri pokretanju
Popravka pri pokretanju je korisna alatka koja se nalazi u meniju „Napredne opcije“. Ako imate probleme koji ukazuju na oštećenje sistema, možete ga rešiti pomoću Windows „Startup Repair“.
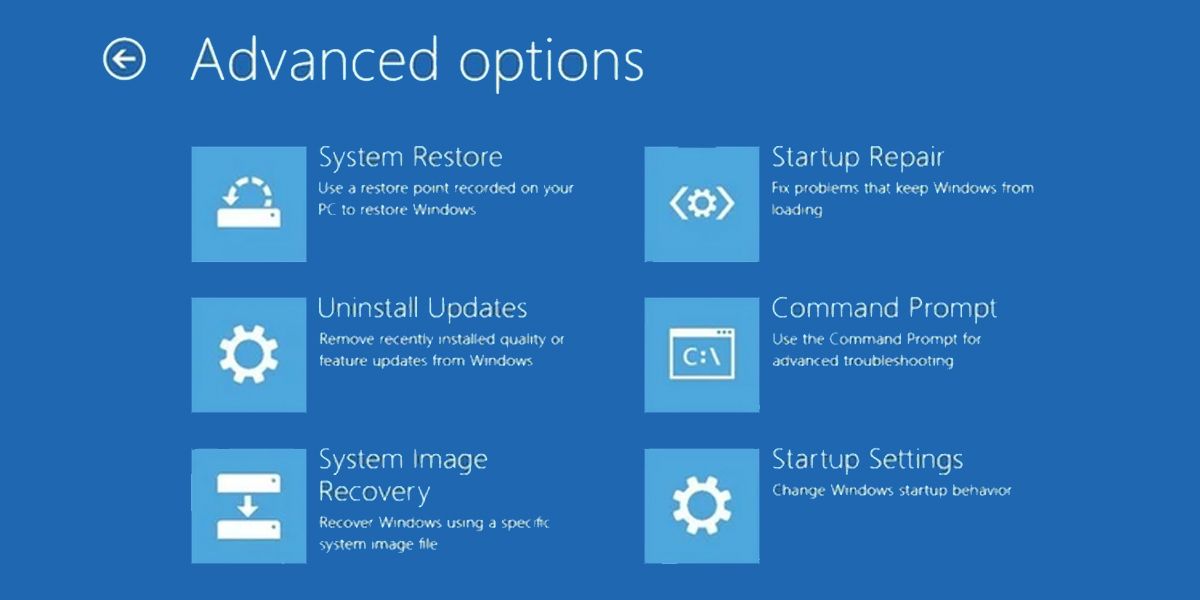
Vratite Bluetooth u Akcioni centar Windows 10
Većina modernih uređaja podržava Bluetooth povezivanje, što vam omogućava da izbegnete gomilu kablova prilikom povezivanja mikrofona ili slušalica. Uz pomoć saveta za rešavanje problema navedenih u ovom članku, možete postaviti Bluetooth podešavanja uz samo nekoliko klikova, čime se povećava nivo udobnosti.