SSD disk u vašem Mac računaru je ključan faktor njegove neverovatne brzine. Međutim, s obzirom na to da je fleš memorija skupa, osnovni modeli MacBook Air, iMac i Mac mini i dalje dolaze sa SSD-om od 256 GB. Nadogradnja skladišnog prostora može vas koštati i nekoliko stotina dolara.
Ako se suočavate s ograničenim prostorom za skladištenje, moraćete aktivno da pristupite problemu. Stoga, pogledajmo korake koje možete preduzeti (i kasnije automatizovati) kako biste oslobodili dragoceni prostor na vašem Mac-u. Na taj način, vaš Mac vas neće iznenaditi zastrašujućom porukom „Vaš disk je skoro pun“ sledeći put kada preuzmete veliki fajl.
1. Ispraznite korpu za otpatke
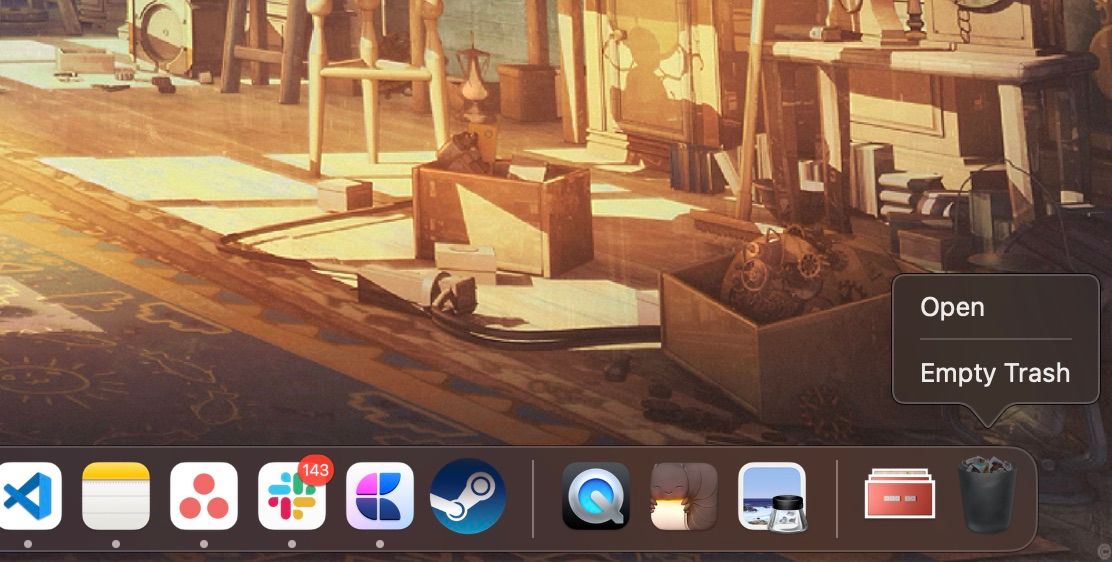
Da li ste znali da macOS ne briše automatski stavke iz korpe za otpatke? Postoji mogućnost da se u njoj nalazi nekoliko gigabajta podataka. U Dock-u, pritisnite Control i kliknite na ikonu korpe za otpatke, a zatim izaberite opciju „Isprazni korpu za otpatke“. Kada se podaci izbrišu, nećete imati ponovni pristup njima.
Da biste automatski praznili korpu za otpatke u redovnim intervalima, idite na Finder > Podešavanja > Napredno i označite „Ukloni stavke iz korpe za otpatke nakon 30 dana“.
2. Deinstalirajte aplikacije koje ne koristite
Ako ste osoba koja prati tehnološke novosti, verovatno volite da isprobavate nove Mac aplikacije. Međutim, lako je zaboraviti da ih uklonite nakon testiranja.
Započnite tako što ćete pregledati koje aplikacije imate na svom računaru. Potrebno je preuzeti besplatnu aplikaciju pod nazivom AppCleaner (iako je pomalo ironično da morate preuzeti aplikaciju za ovo, verujte nam, isplati se). AppCleaner je optimalan način za deinstalaciju aplikacija na Mac-u, jer automatski uklanja sve povezane neželjene fajlove.
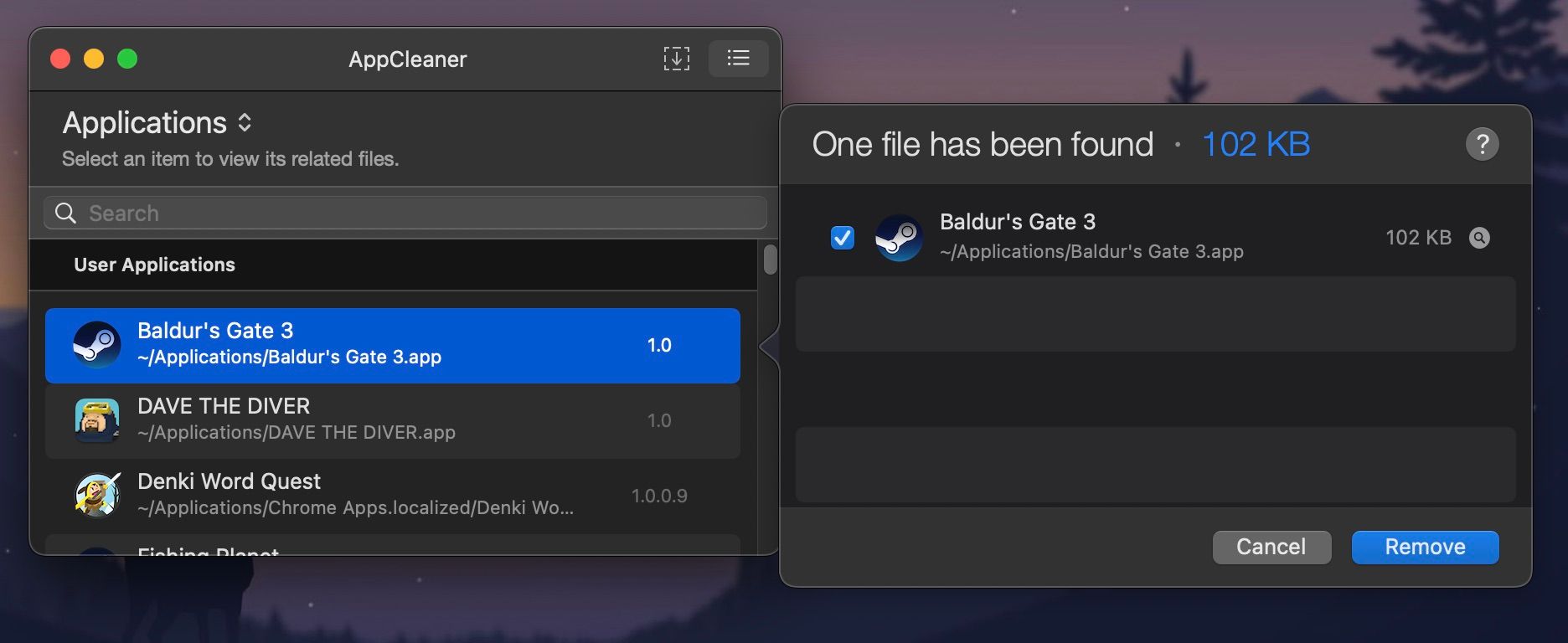
Otvorite AppCleaner, kliknite na ikonu liste u gornjem desnom uglu, izaberite aplikaciju koju želite da uklonite i pritisnite dugme „Ukloni“.
Moderne verzije macOS-a dolaze s ugrađenom funkcijom za upravljanje skladištem (koju ćemo detaljnije opisati u ovom vodiču).
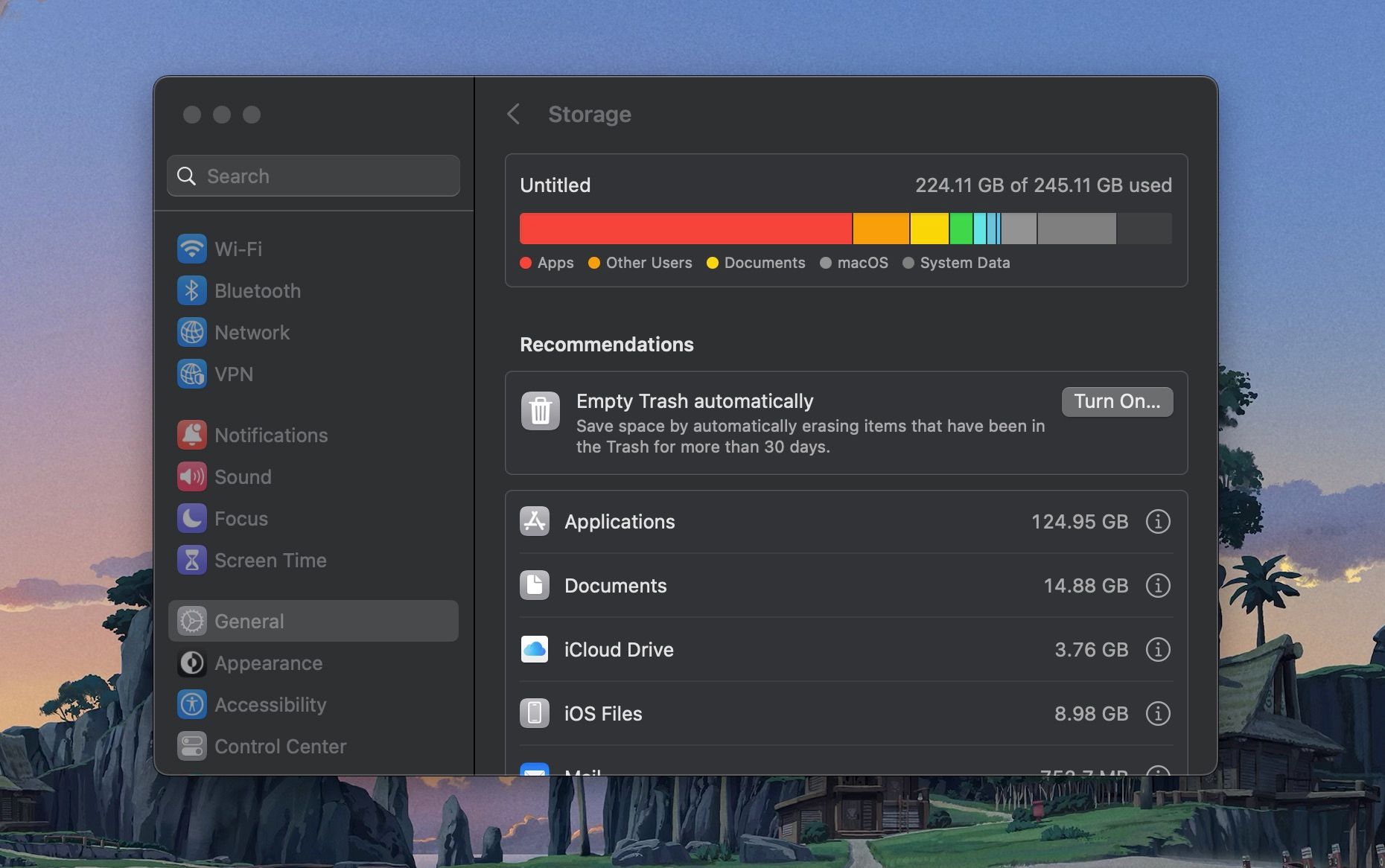
Kliknite na Apple logo na traci menija, izaberite „Podešavanja sistema“, a zatim idite na „Opšte“ > „Skladište“. Ovde ćete moći da vidite koliko prostora ima na vašem Mac-u i šta ga zauzima.
Takođe, pronaći ćete preporučene opcije za upravljanje prostorom vašeg Mac-a, kao što je čuvanje datoteka na iCloud-u, automatsko pražnjenje korpe za otpatke i automatsko uklanjanje Apple TV sadržaja koji ste već pogledali.
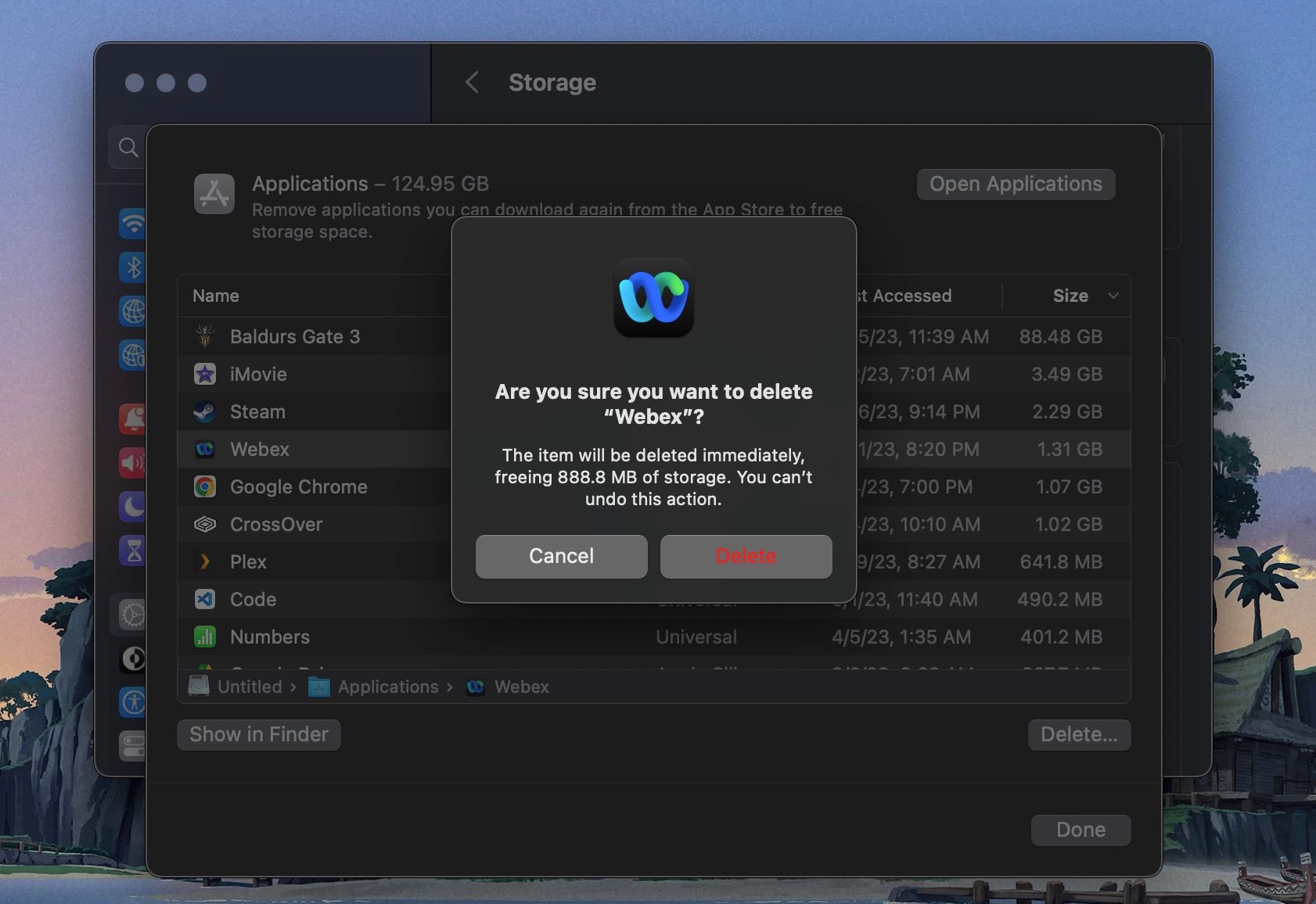
Pomerite se malo nadole i videćete listu stavki raspoređenih po kategorijama (aplikacije, dokumenti, pošta, poruke itd.). Kliknite na „Aplikacije“ i pronaći ćete listu instaliranih aplikacija, sortiranih prema količini prostora koju zauzimaju. Izaberite jednu ili više stavki koje želite da deinstalirate ili izbrišete i kliknite na „Izbriši“.
3. Pronađite i izbrišite velike datoteke
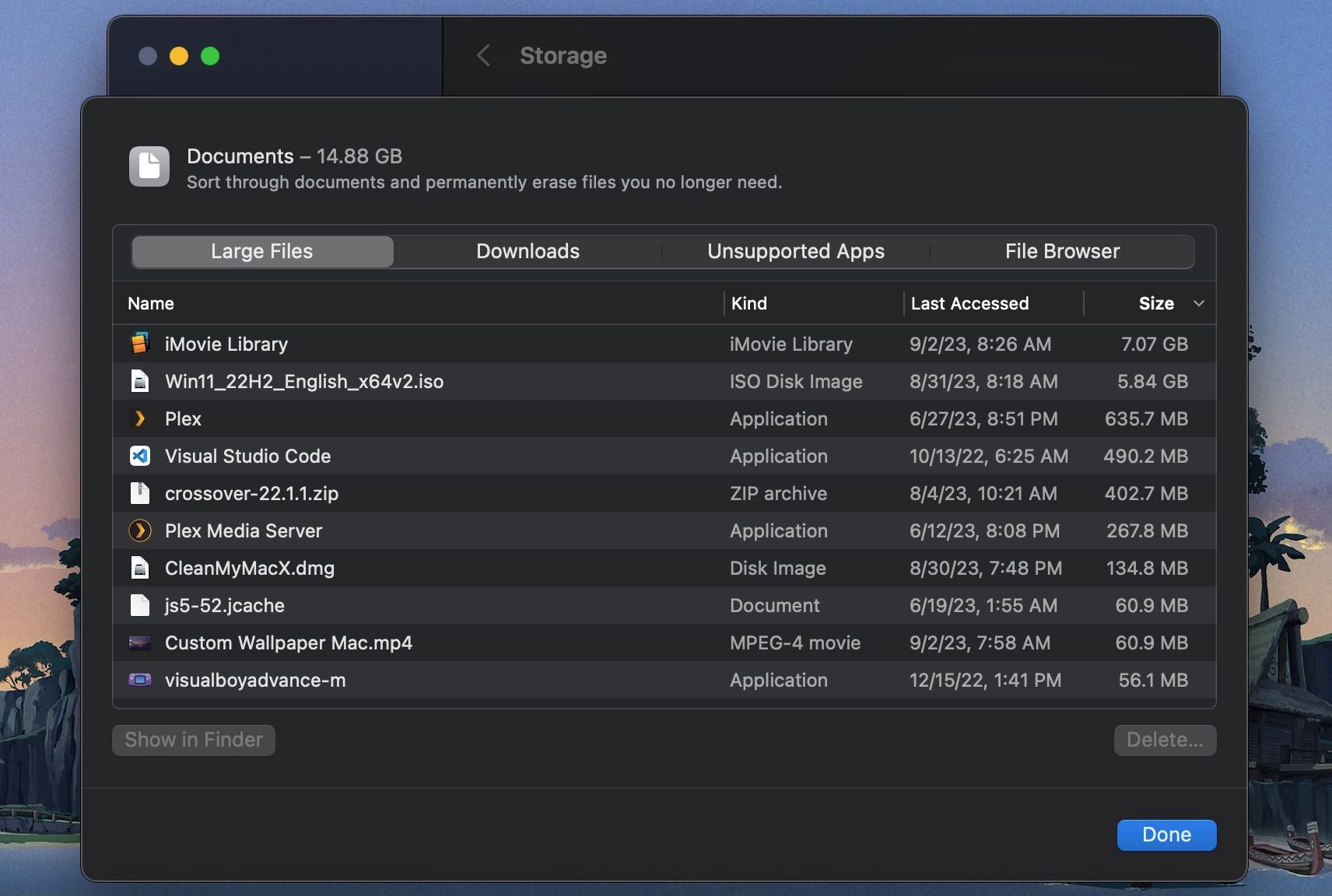
U istom prozoru za skladištenje, kliknite na opciju „Dokumenti“ da biste videli listu svih svojih datoteka. Podrazumevano, bićete preusmereni na kategoriju „Velike datoteke“.
Najefikasniji način da povratite veći deo prostora je da uklonite nekoliko velikih datoteka. Prolaženje kroz stotine manjih datoteka traje mnogo duže. Pregledajte datoteke na vrhu liste i proverite da li možete da se odreknete nekih od njih. Da biste izbrisali datoteku, izaberite je i kliknite na dugme „Izbriši“.
Kada uklonite velike datoteke, vreme je da se posvetite detaljnijoj analizi. Fascikla od 1,5 GB puna fotografija koje vam više nisu potrebne zauzima isto toliko prostora kao i video od 1,5 GB, ali je mnogo teže pronaći.
macOS ovo olakšava. Na vrhu prikaza dokumenta videćete još dve opcije za sortiranje datoteka: „Preuzimanja“ i „Pregledač datoteka“.
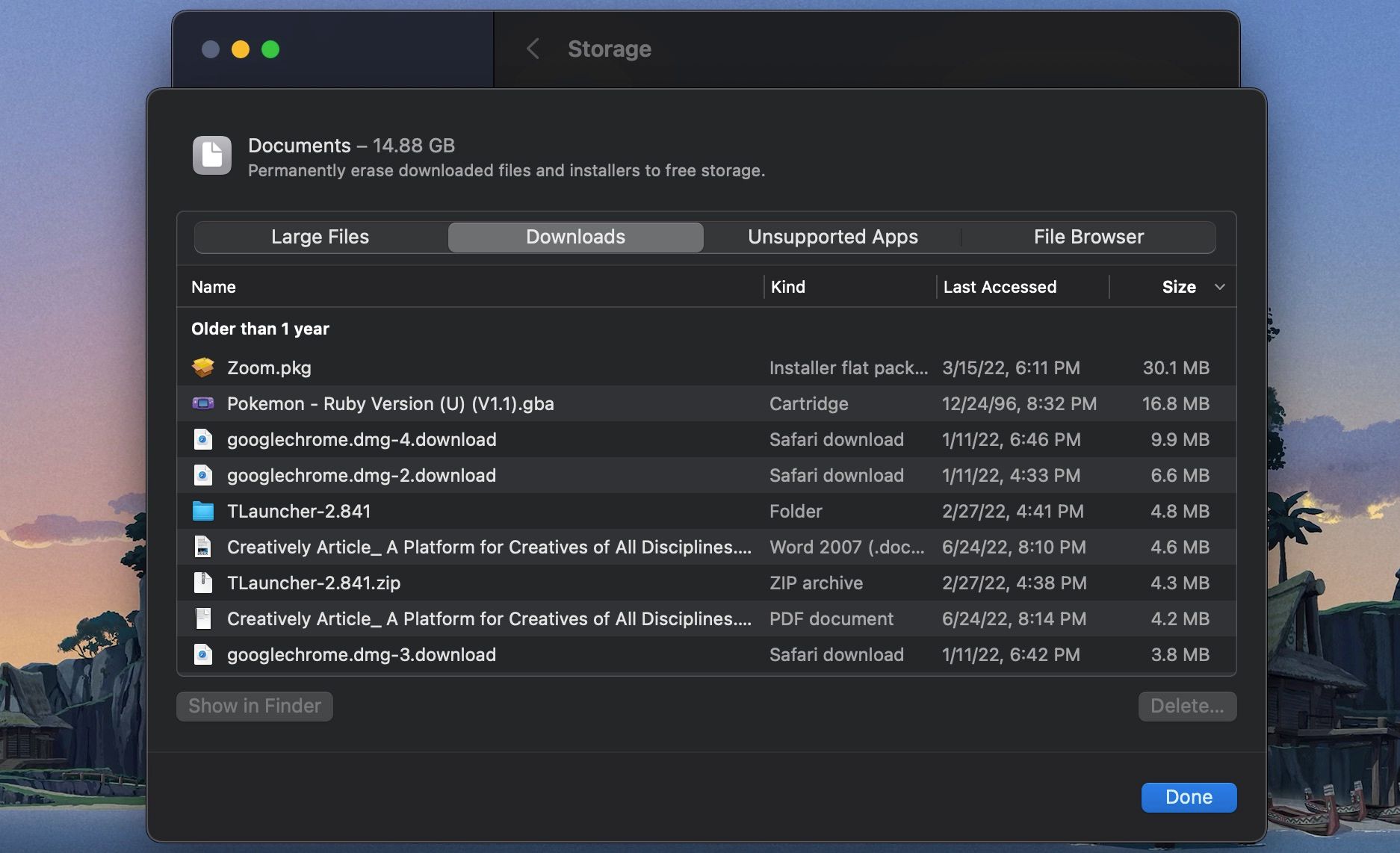
Odeljak „Preuzimanja“ nudi pregled datoteka i fascikli starijih od tri meseca, šest meseci ili godinu dana. Na taj način možete da pregledate datoteke kojima dugo niste pristupali i odlučite da li želite da ih se rešite.
Odeljak „Pregledač datoteka“ je u suštini pogled iz Finder-a u alatu za upravljanje skladištenjem. Možete da pretražujete ceo Mac i pronađete datoteke ili fascikle koje želite da izbrišete.
4. Izbrišite stare rezervne kopije iOS-a
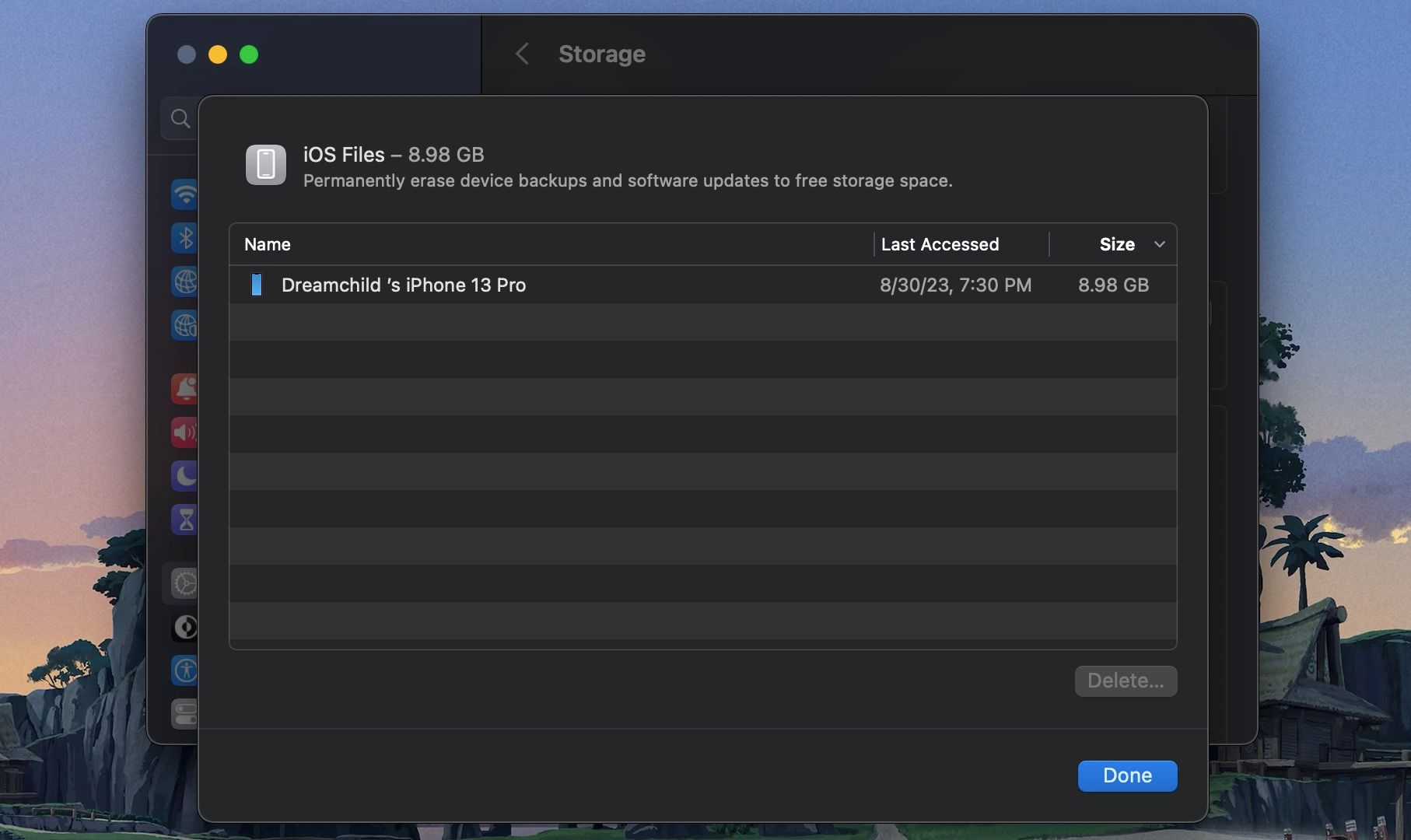
Ako pravite rezervnu kopiju svog iPhone-a ili iPad-a na svom Mac-u, te kopije mogu zauzeti značajan prostor za skladištenje. U prozoru za skladištenje, kliknite na odeljak „iOS datoteke“. Kada ste sigurni da želite da izbrišete rezervnu kopiju iOS uređaja, izaberite je i kliknite na dugme „Izbriši“.
Slično tome, ako koristite stariji Mac, možete da izbrišete podatke iz aplikacije iTunes iz odeljka iTunes. Ovde će biti prikazani filmovi, TV emisije i audio knjige. U modernim verzijama macOS-a, videćete zasebne odeljke za Apple aplikacije, kao što su „Muzika“ i „Podcasti“.
5. Pregledajte aplikacije za skladištenje u oblaku
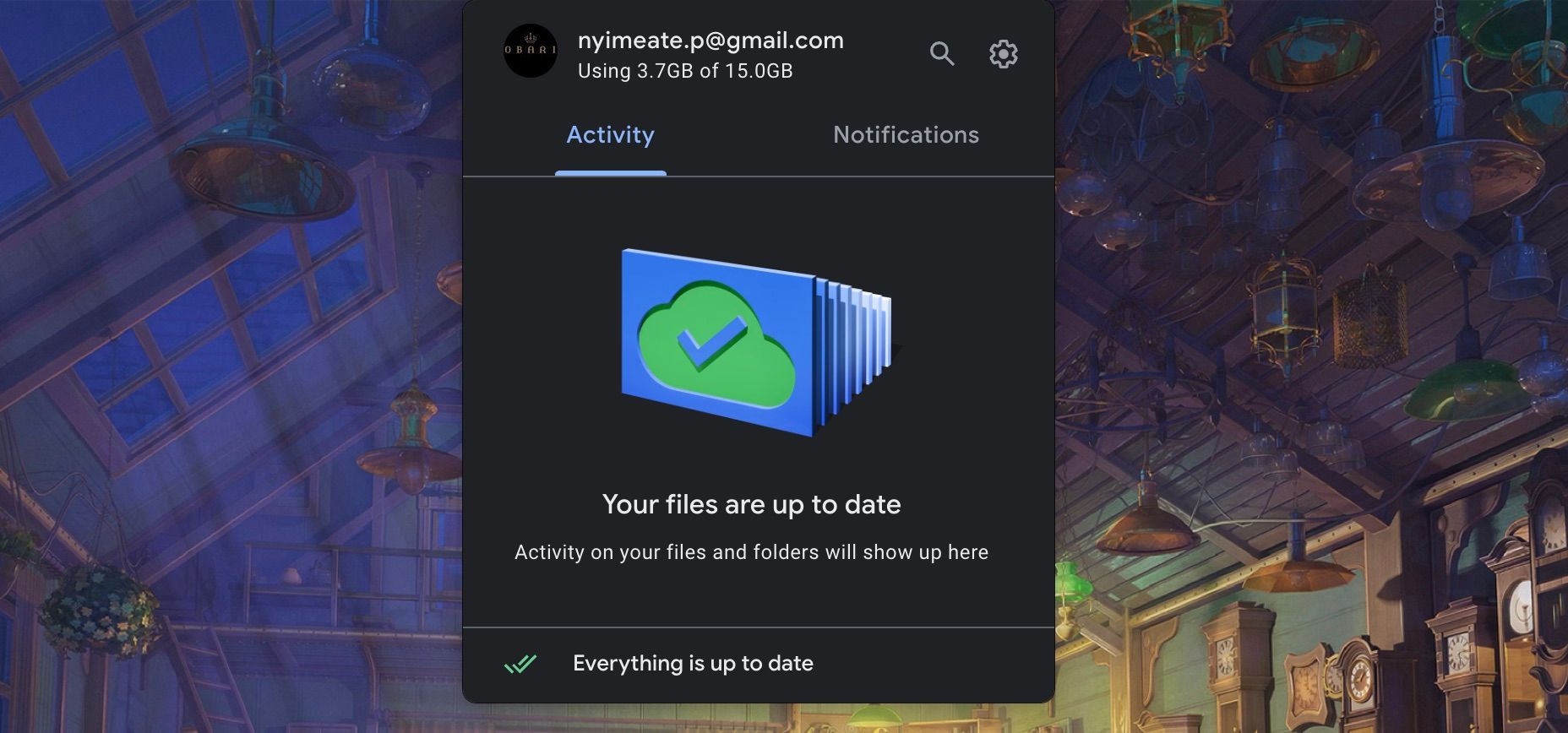
Ako koristite Dropbox ili Google Drive za sinhronizaciju Mac datoteka sa oblakom, proverite šta je tačno uskladišteno u oblaku, a šta na vašem Mac-u. Uobičajeno je da servisi za skladištenje u oblaku imaju tendenciju da preuzimaju sve podatke na vaš Mac.
Ako koristite Google Drive, dodatno proverite „Offline datoteke“ u podešavanjima. Možda su preuzeti veliki fajlovi koje već imate u skladištu na Google Drive-u.
Korisnici Dropbox-a treba da koriste selektivnu sinhronizaciju. Idite na „Podešavanja“ > „Sinhronizacija“ i kliknite na dugme „Izaberi fascikle za sinhronizaciju“. Prođite kroz ovu listu i uklonite sve fascikle koje vam nisu neophodne. Zapamtite, svojim Dropbox podacima uvek možete pristupiti preko veb stranice ili mobilne aplikacije.
6. Optimizujte skladištenje u aplikacijama „Fotografije“ i „Apple TV“
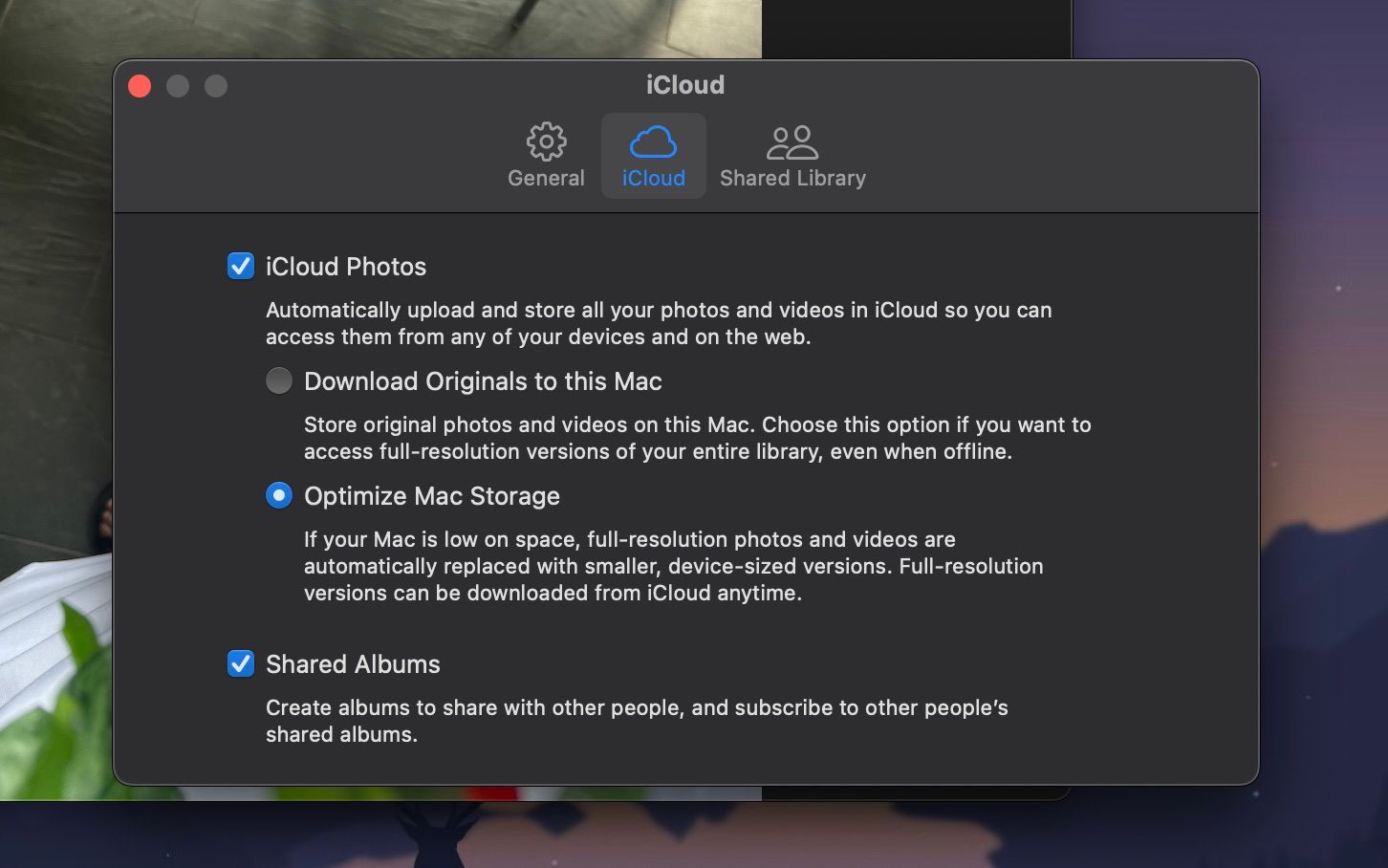
Ako plaćate iCloud pretplatu, razmislite o korišćenju funkcije „Optimizuj skladište“ za Apple-ove aplikacije za fotografije i TV. Umesto da čuva celu iCloud biblioteku fotografija na vašem Mac-u, ona će zadržati samo najnovije fotografije, zajedno sa sličicama starijih fotografija niske rezolucije.
Kada je potrebno, vaš Mac će preuzeti fotografije sa iCloud-a. Ova jednostavna funkcija može pomoći da smanjite biblioteku fotografija sa desetina gigabajta na samo nekoliko. Otvorite aplikaciju „Fotografije“, idite na „Podešavanja“ > „iCloud“, zatim uključite „iCloud fotografije“ i izaberite opciju „Optimizuj Mac skladište“ da biste je aktivirali.
Ako koristite Apple TV, takođe možete da idete na „Podešavanja sistema“ > „Opšte“ > „Skladište“ i potražite opciju „Optimizujte skladište“ u odeljku „Preporuke“. Kliknite na „Optimizuj“ za svoj Mac, kako bi se pronašli filmovi i TV emisije koje ste već pogledali i obrisali.
7. Čuvajte radnu površinu i dokumente u iCloud-u
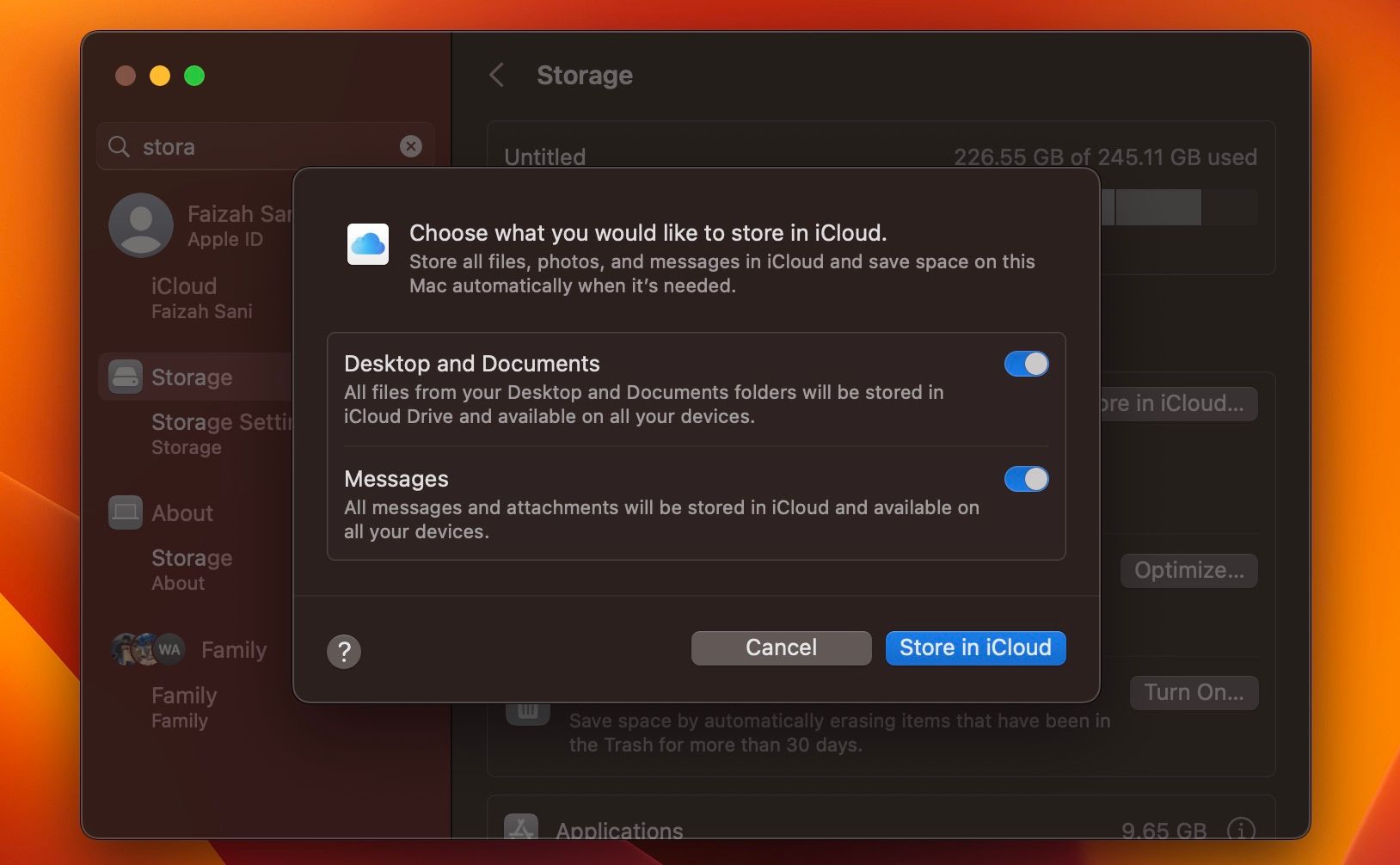
Funkcija „Čuvaj u iCloud-u“ automatski pravi rezervnu kopiju svih podataka sa vaše radne površine i fascikle „Dokumenti“, i lokalno čuva samo najnovije fajlove. Kada je potrebno, možete preuzeti stare fajlove pritiskom na dugme.
Iako je ova funkcija korisna, nije najpouzdanija opcija. Ako su vaši važni radni fajlovi sačuvani u fascikli „Dokumenti“, preporučuje se da ne koristite ovu funkciju. Međutim, za većinu korisnika, omogućavanje ove funkcije može osloboditi značajnu količinu prostora za skladištenje.
Da biste je omogućili, idite na odeljak „Skladište“ u sistemskim podešavanjima i kliknite na dugme „Čuvaj u iCloud-u“ ispod odeljka „Preporuke“.
8. Automatizujte proces pomoću CleanMyMac X i Gemini 2
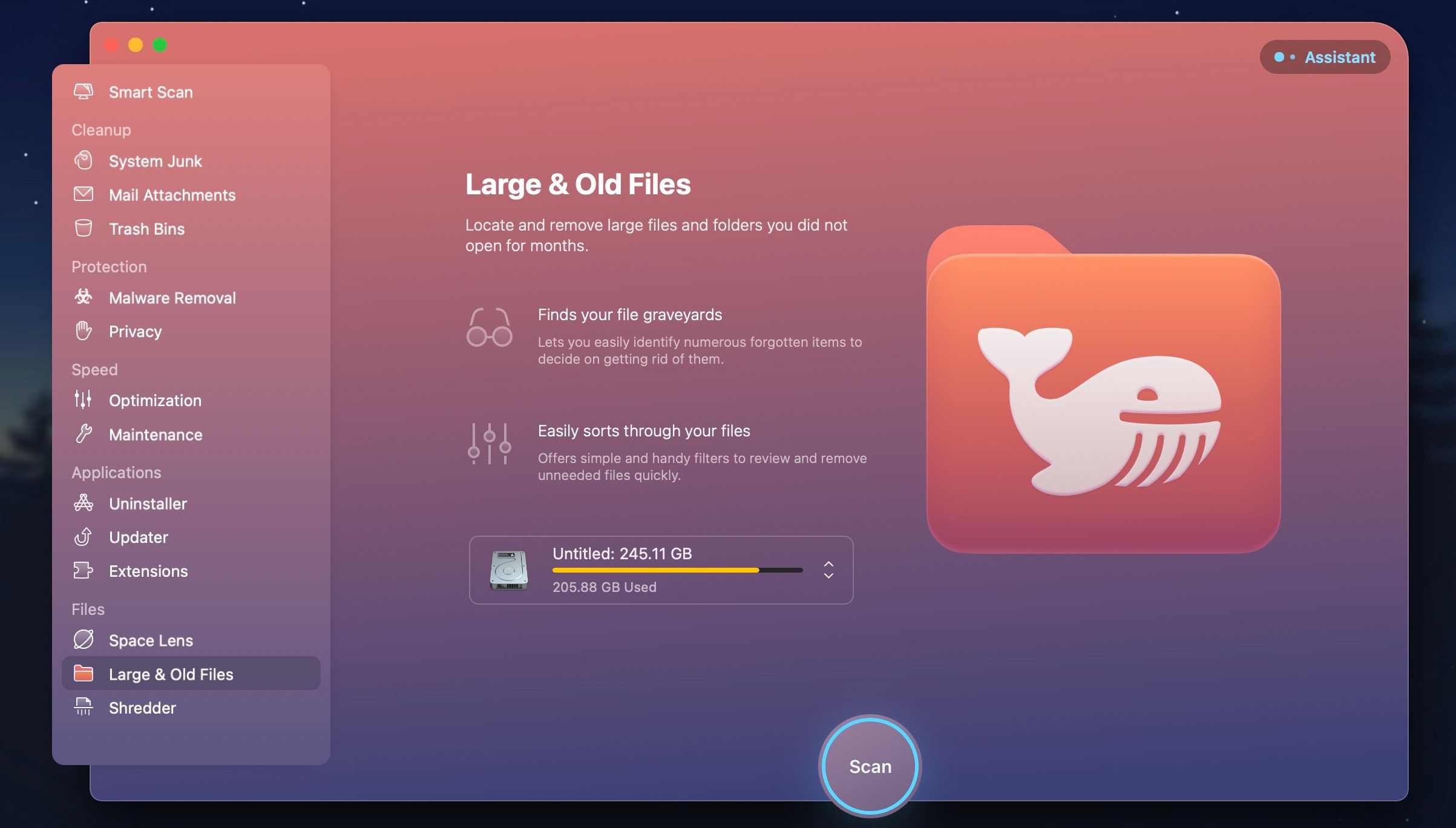
Ručno čišćenje je efikasno (uspeli smo da uklonimo više od 30 GB koristeći gore navedene korake), ali ponavljanje ovog procesa oduzima dosta vremena. Ako ste napredan Mac korisnik, možda ćete morati da ga obavljate svakog meseca.
Srećom, postoje određene aplikacije koje mogu da pojednostave neke od ovih koraka i automatizuju održavanje Mac računara. CleanMyMac X je univerzalni alat koji održava vaš Mac u vrhunskoj formi. Pomaže vam da izbrišete keš datoteke, privremene datoteke i aplikacije. Takođe ima pametan pretraživač fajlova koji vam pomaže da se rešite starih i nekorišćenih datoteka.
Sestrinska aplikacija CleanMyMac X-a, Gemini 2, specijalizovana je za pronalaženje duplikata. Postoji velika mogućnost da imate dve kopije istih fotografija (ili tri slične fotografije), dokumenata ili video zapisa. Gemini 2 pronalazi duplikate datoteka na vašem Mac-u i pomaže vam da ih se oslobodite.
Preuzimanje: CleanMyMac X (34,99 USD godišnje | 89,99 USD jednokratna kupovina)
Preuzimanje: Gemini 2 (19,95 USD godišnje | 44,95 USD jednokratna kupovina)
Oslobodite prostor na disku vašeg Mac-a
Sada kada ste oslobodili malo prostora za skladištenje, možete bezbrižno koristiti svoj Mac za obavljanje posla. Pratite ove korake s vremena na vreme i nećete morati da brinete o nedostatku prostora na disku.
Postoje i druge male izmene koje možete da napravite kako biste poboljšali svakodnevno korišćenje Mac-a. Na primer, možete da postavite Dock na desnu ivicu ekrana, koristite „Stacks“ za organizovanje radne površine i koristite „Spaces“ za organizovaniji radni prostor.