Epl ekosistem je jedan od ključnih razloga zašto Epl uređaji uživaju visok ugled u tehnološkoj industriji. On omogućava vašem iPhone-u i Mac-u da neprimetno komuniciraju, omogućavajući vam da delite medije, koristite prednosti funkcija kontinuiteta i još mnogo toga.
Iako ovo može biti privlačno, možda nećete uvek želeti da vaš iPhone bude povezan sa Mac računarom. Ovaj vodič će vam pokazati različite načine da prekinete vezu između iPhone-a i Mac-a.
1. Kako isključiti iPhone sa Mac-a putem Finder-a
Ako želite da sprečite da se vaš iPhone pojavljuje u Finder-u na Mac-u, obično je dovoljno da ga isključite iz USB kabla. Međutim, ako to ne pomogne, verovatno ste konfigurisali Finder da otkriva iOS uređaj preko Wi-Fi mreže.
Da biste potpuno isključili svoj iPhone sa Mac-a, prvo izaberite svoj iPhone na bočnoj traci Finder-a. Zatim se spustite do sekcije „Opcije“ i poništite izbor u polju „Prikaži ovaj iPhone kada je na Wi-Fi mreži“.
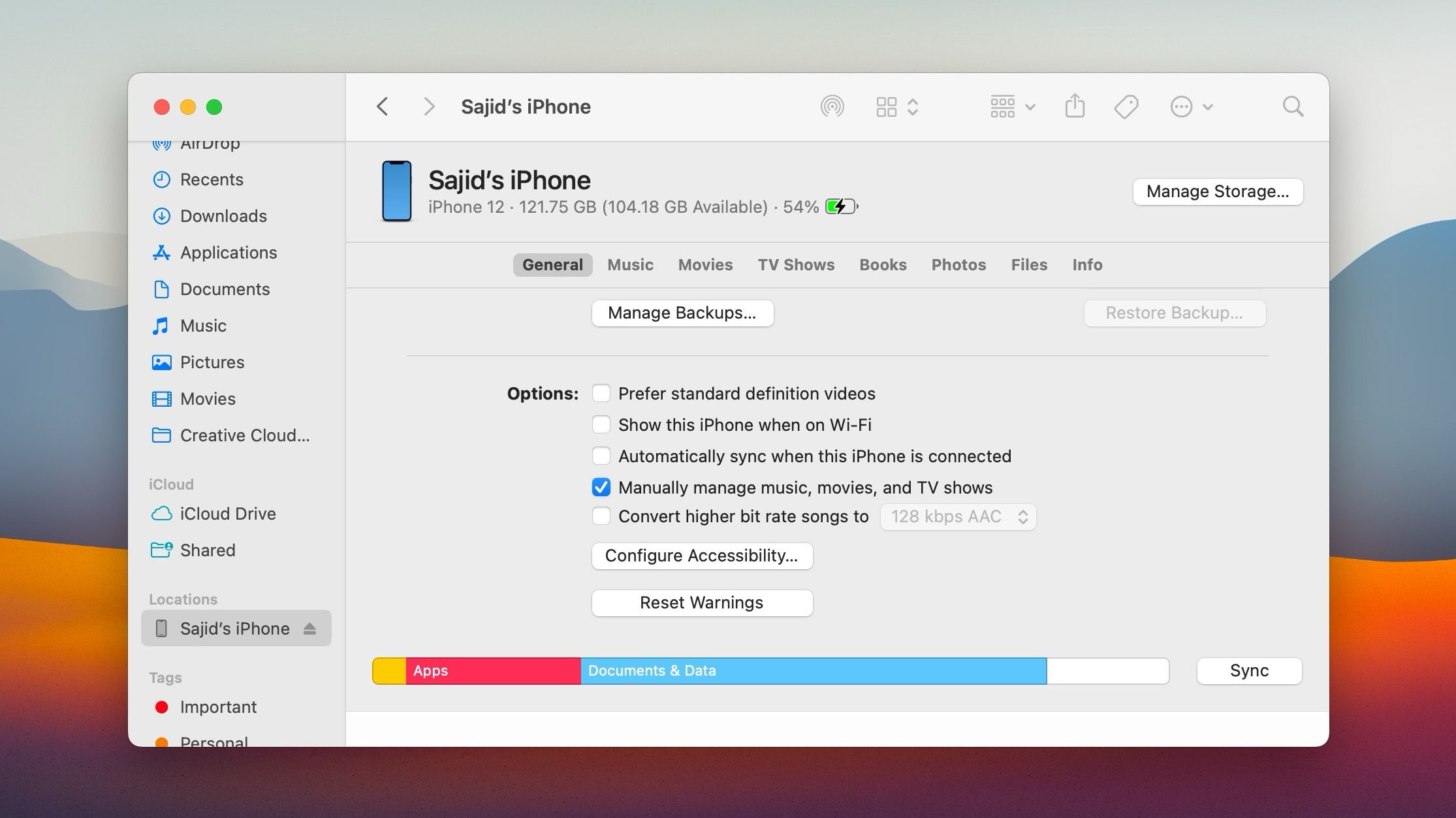
Ako ne posedujete Mac, možete opozvati dozvole koje ste prvobitno dali kada ste povezali iPhone sa njim. Da biste to uradili, otvorite aplikaciju „Podešavanja“ na iPhone-u, idite na „Opšte“ > „Transfer ili Reset iPhone“ > „Reset“. Zatim dodirnite „Resetuj lokaciju i privatnost“.
2. Kako isključiti pristupnu tačku iPhone-a sa Mac-a
Funkcija Personal Hotspot vašeg iPhone-a omogućava vašem Mac-u brz pristup internetu bez druge Wi-Fi mreže. Ako želite da prekinete vezu, kliknite na vaš iPhone u Wi-Fi meniju Mac-a ili jednostavno izaberite drugu pristupnu tačku.
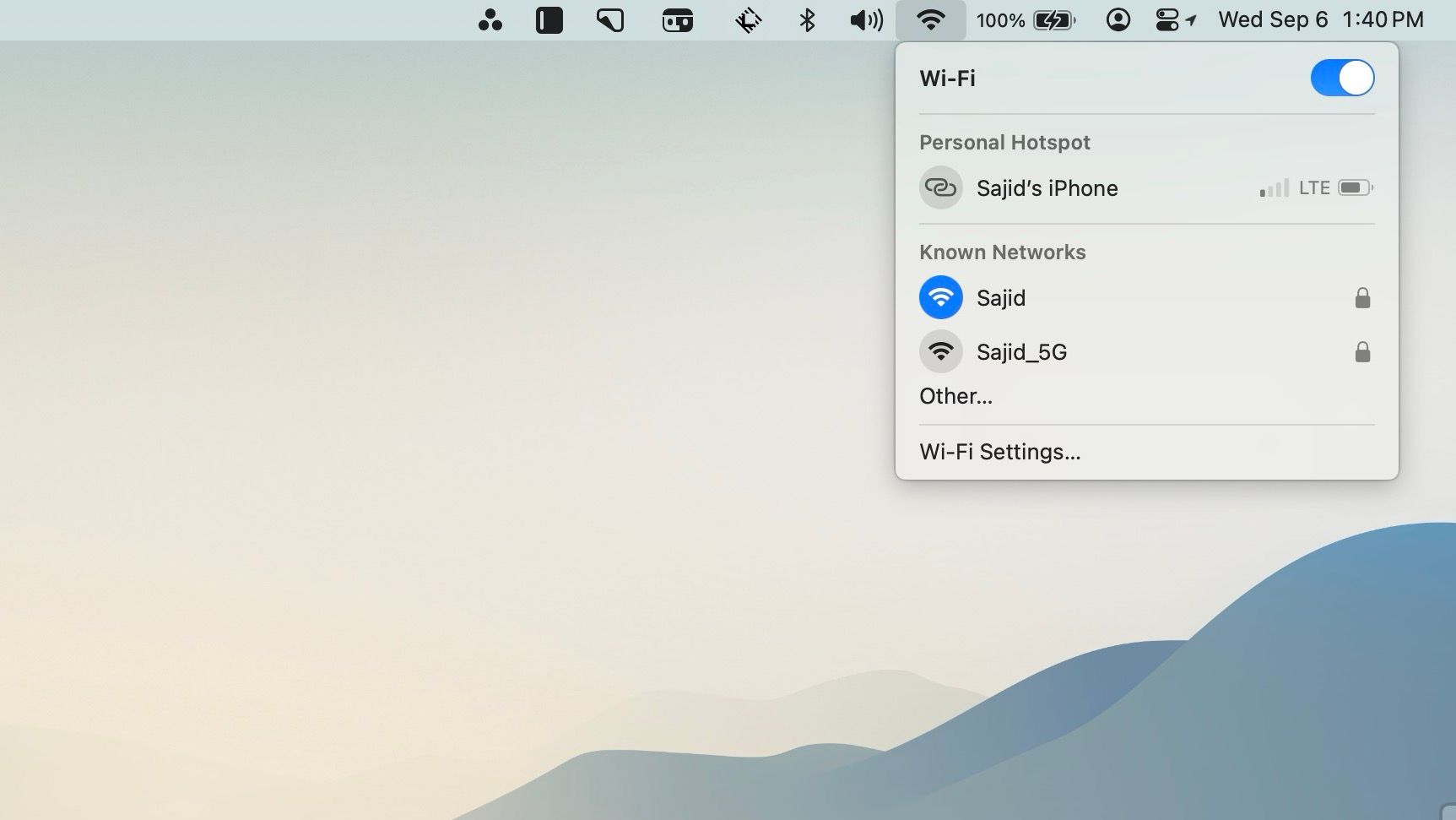
Dodatno, možete sprečiti Mac da vas stalno pita da se povežete na iPhone. Da biste to učinili, otvorite Apple meni, idite na „Podešavanja sistema“ > „Wi-Fi“. Poništite izbor u polju pored opcije „Pitaj da se pridružim pristupnim tačkama“. I dalje ćete moći da se povežete putem Wi-Fi menija.
Takođe, možete zabraniti uređajima (kao što je Mac koji ne posedujete) da se pridruže vašem ličnom hotspotu. Na iPhone-u idite na „Podešavanja“ > „Lična pristupna tačka“ i isključite prekidač pored „Dozvoli drugima da se pridruže“.
3. Kako isključiti AirDrop između iPhone-a i Mac-a
Ako želite da sprečite da se vaš iPhone prikazuje kao AirDrop lokacija na Mac-u, morate da onemogućite AirDrop na iOS uređaju. Da biste to uradili, otvorite aplikaciju „Podešavanja“, idite na „Opšte“ > „AirDrop“ i izaberite „Primanje isključeno“. Imajte na umu da će ovo takođe sprečiti iPhone da prima datoteke putem AirDrop-a sa drugih uređaja.
S druge strane, možete sprečiti da se vaš Mac pojavljuje u AirDrop-u na iPhone-u. Otvorite aplikaciju Finder, izaberite „AirDrop“ na bočnoj traci i podesite „Dozvoli da me otkrije“ na „Niko“.
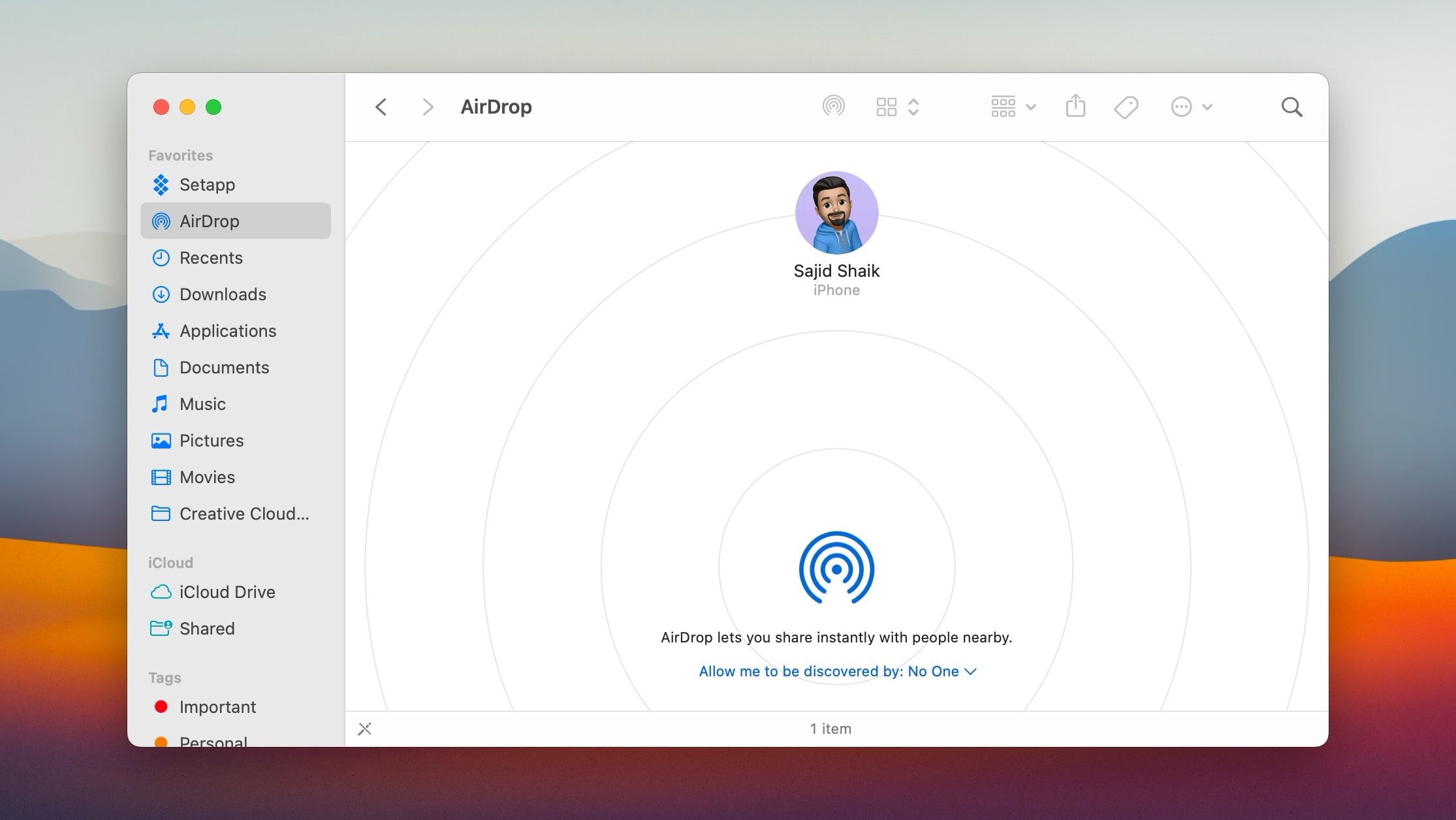
Ako jedan od uređaja nije vaš, postavite AirDrop na „Samo kontakti“ na iPhone-u ili Mac-u i uklonite sve informacije o kontaktu koje se odnose na drugi uređaj iz aplikacije „Kontakti“. To bi trebalo da spreči njegovo pojavljivanje u AirDrop-u.
4. Kako poništiti sinhronizaciju iPhone-a sa Mac-a putem iCloud-a
Ako ne želite da vaš Mac sinhronizuje podatke poput fotografija, kontakata i kalendara sa vašim iPhone-om, otvorite Apple meni i idite na „Podešavanja sistema“ > „Apple ID“ > „iCloud“. Izaberite usluge koje ne želite da sinhronizujete (npr. Fotografije, Kontakti, Kalendar) i isključite opciju „Sinhronizuj ovaj Mac“.
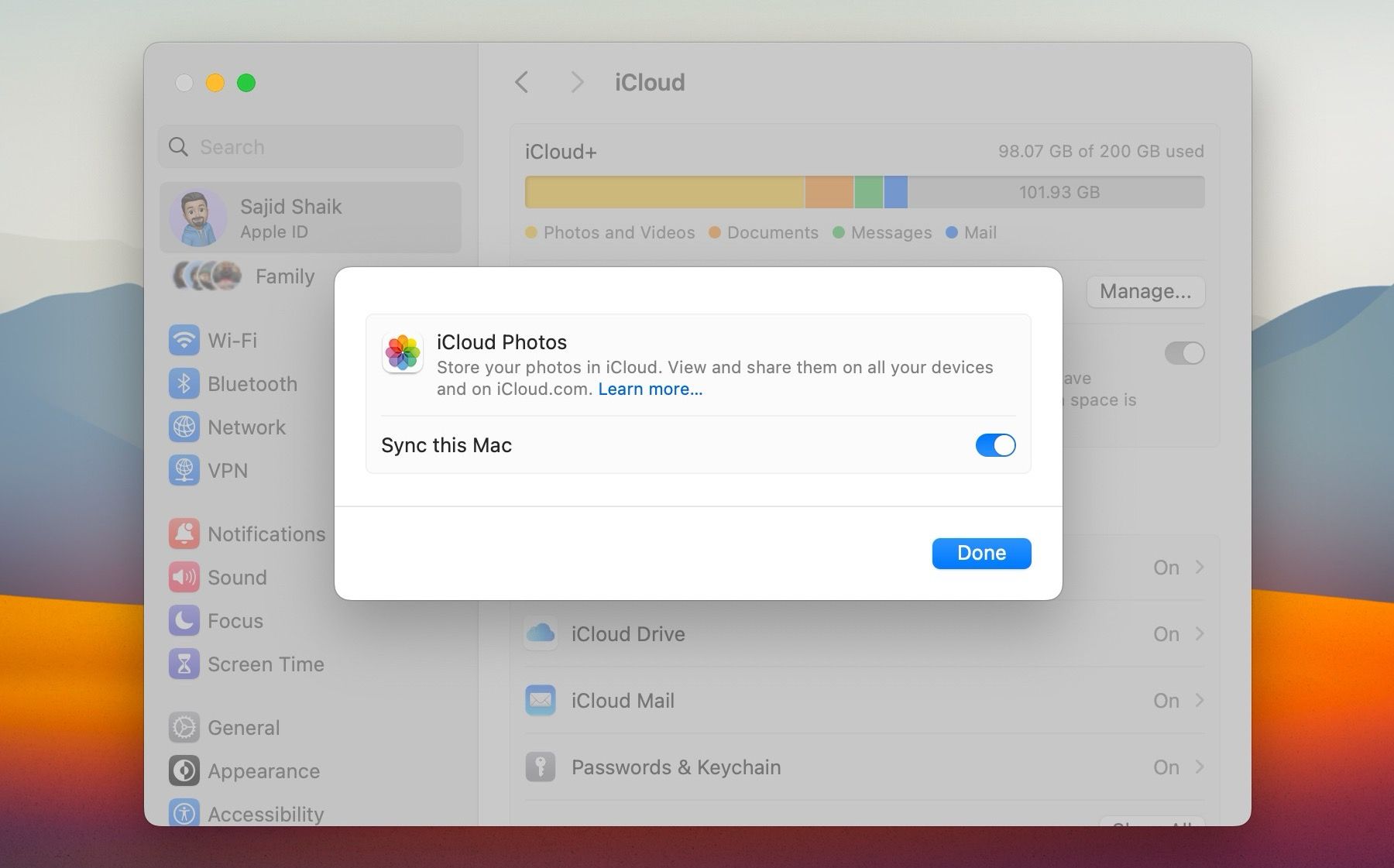
Alternativno, možete sprečiti iPhone da sinhronizuje podatke sa Mac-om i drugim uređajima povezanim sa vašim Apple ID-om. Otvorite aplikaciju „Podešavanja“, idite na „Apple ID“ > „iCloud“, izaberite uslugu koju želite da isključite i isključite prekidač pored „Sinhronizuj ovaj iPhone“.
5. Kako prekinuti Handoff između iPhone-a i Mac-a
Handoff može biti izuzetno koristan kada želite da nastavite aktivnost sa iPhone-a na Mac-u i obrnuto. Međutim, stalni vizuelni signali mogu biti ometajući.
Da biste onemogućili Handoff na Mac-u, idite na „Podešavanja sistema“ > „Opšte“ > „AirDrop & Handoff“ i isključite prekidač pored „Dozvoli Handoff između ovog Mac-a i vaših iCloud uređaja“. Imajte na umu da će ovo takođe onemogućiti univerzalni clipboard između iPhone-a i Mac-a.
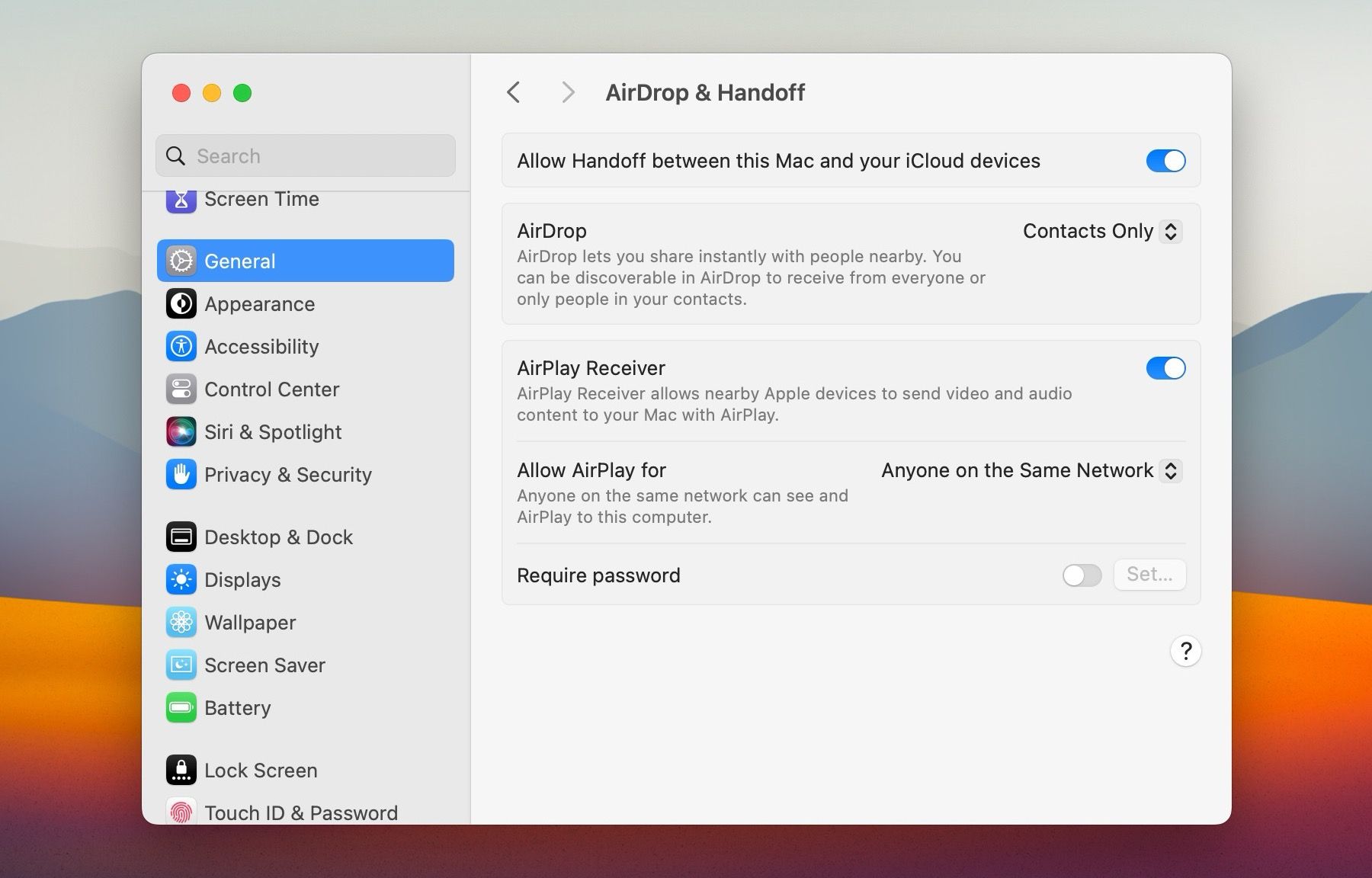
Ako i dalje želite da koristite Handoff na Mac-u, ali želite da zaustavite upite sa iPhone-a, otvorite aplikaciju „Podešavanja“ na iPhone-u i idite na „Opšte“ > „AirPlay & Handoff“. Isključite prekidač pored opcije „Handoff“.
6. Kako prestati dobijati tekstualne poruke sa iPhone-a na Mac-u
Po default-u, vaš Mac prima i SMS i iMessage poruke koje su namenjene vašem povezanom iPhone-u. Ako to želite da zaustavite, otvorite aplikaciju „Poruke“ na Mac-u, idite na „Podešavanja“ > „Poruke“ sa trake menija, pređite na karticu „iMessage“ i poništite izbor u polju pored svih brojeva telefona.
Takođe možete da onemogućite bilo koju e-mail adresu (kao što je ona koja se odnosi na vaš Apple ID).
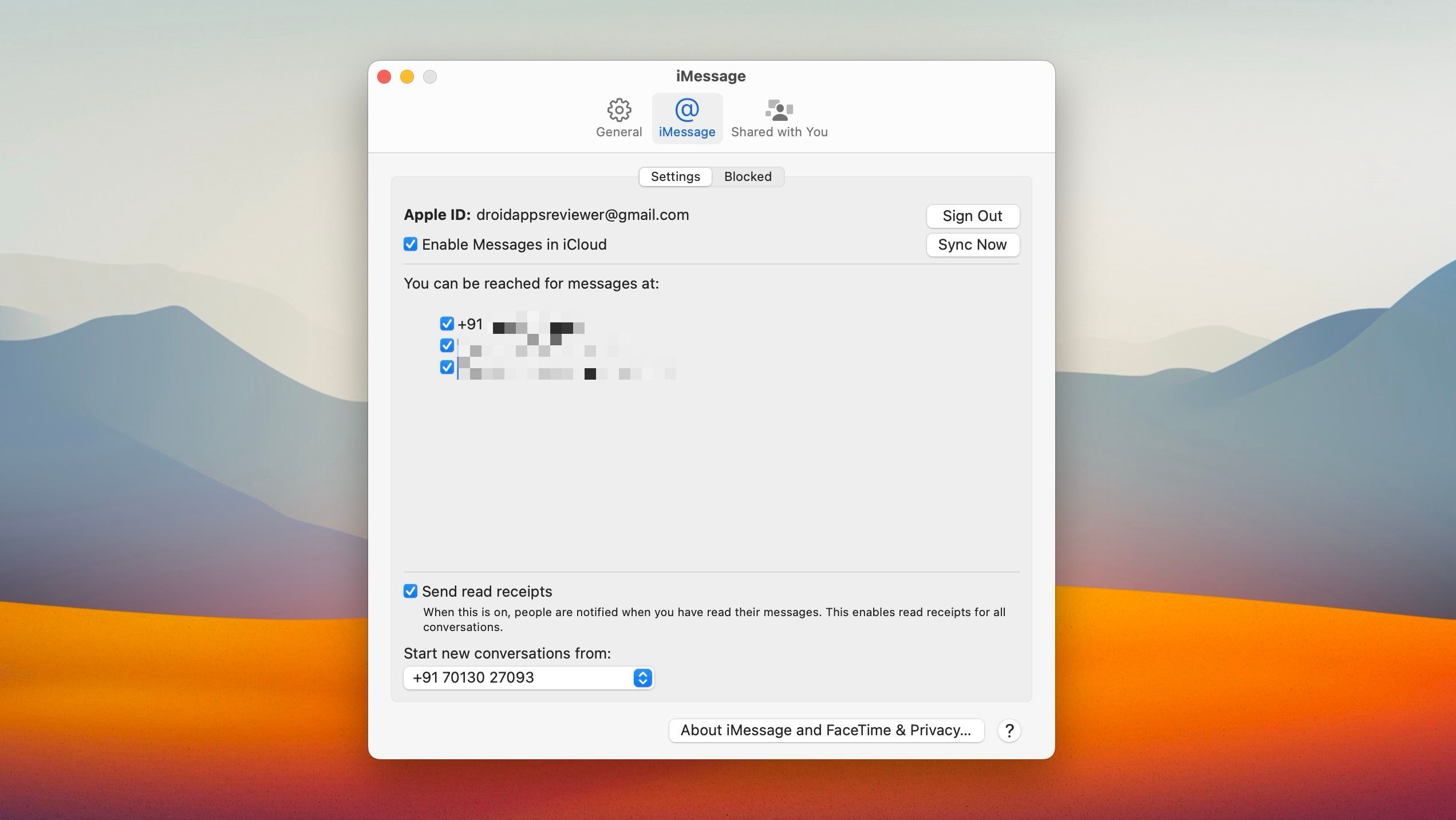
Alternativno, možete sprečiti Mac da šalje i prima tekstualne poruke putem vašeg iPhone-a. Na iPhone-u idite na „Podešavanja“ > „Poruke“ > „Prosleđivanje SMS-a“ i isključite prekidač pored vašeg Mac-a.
7. Kako prekinuti vezu dolaznih iPhone poziva na Mac-u
Da li vas vaš Mac stalno obaveštava o dolaznim telefonskim i FaceTime pozivima sa vašeg iPhone-a? Da biste to sprečili, otvorite aplikaciju FaceTime i idite na „FaceTime“ > „Podešavanja“ sa trake menija. Pređite na karticu „Opšte“ i poništite izbor opcije „Pozivi sa iPhone-a“.
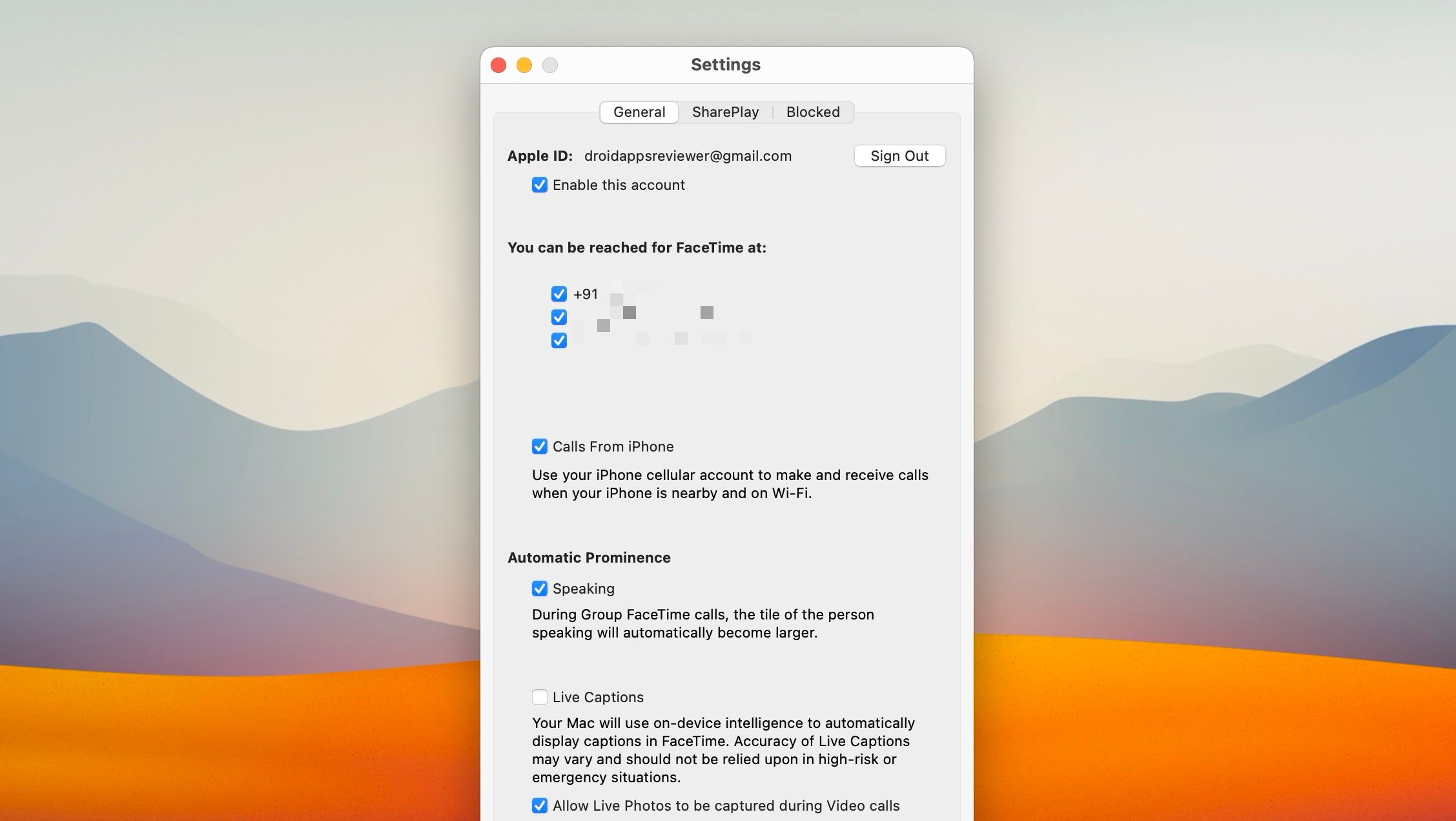
Ili, možete da konfigurišete svoj iPhone da ne prosleđuje dolazne pozive na vaš Mac. Otvorite aplikaciju „Podešavanja“ i dodirnite „Telefon“ > „Pozivi na drugim uređajima“. Isključite prekidač pored Mac-a.
8. Kako ukloniti iPhone sa Apple ID-a na Mac-u
Vaš iPhone i Mac će biti povezani sve dok koriste isti Apple ID. Ako želite potpuno da prekinete vezu između iPhone-a i Mac-a, morate se odjaviti sa Apple ID-a na najmanje jednom od uređaja.
Opciju za to možete pronaći u okviru „Sistemska podešavanja“ > „[Vaše ime]“ na Mac-u, ili pod „Podešavanja“ > „[Vaše ime]“ na iPhone-u.
Ako trenutno nemate iPhone sa sobom, možete ga ukloniti sa Apple ID-a koristeći Mac. U okviru „Sistemska podešavanja“ > „[Vaše ime]“ skrolujte nadole, izaberite iPhone i kliknite na „Ukloni sa naloga“.
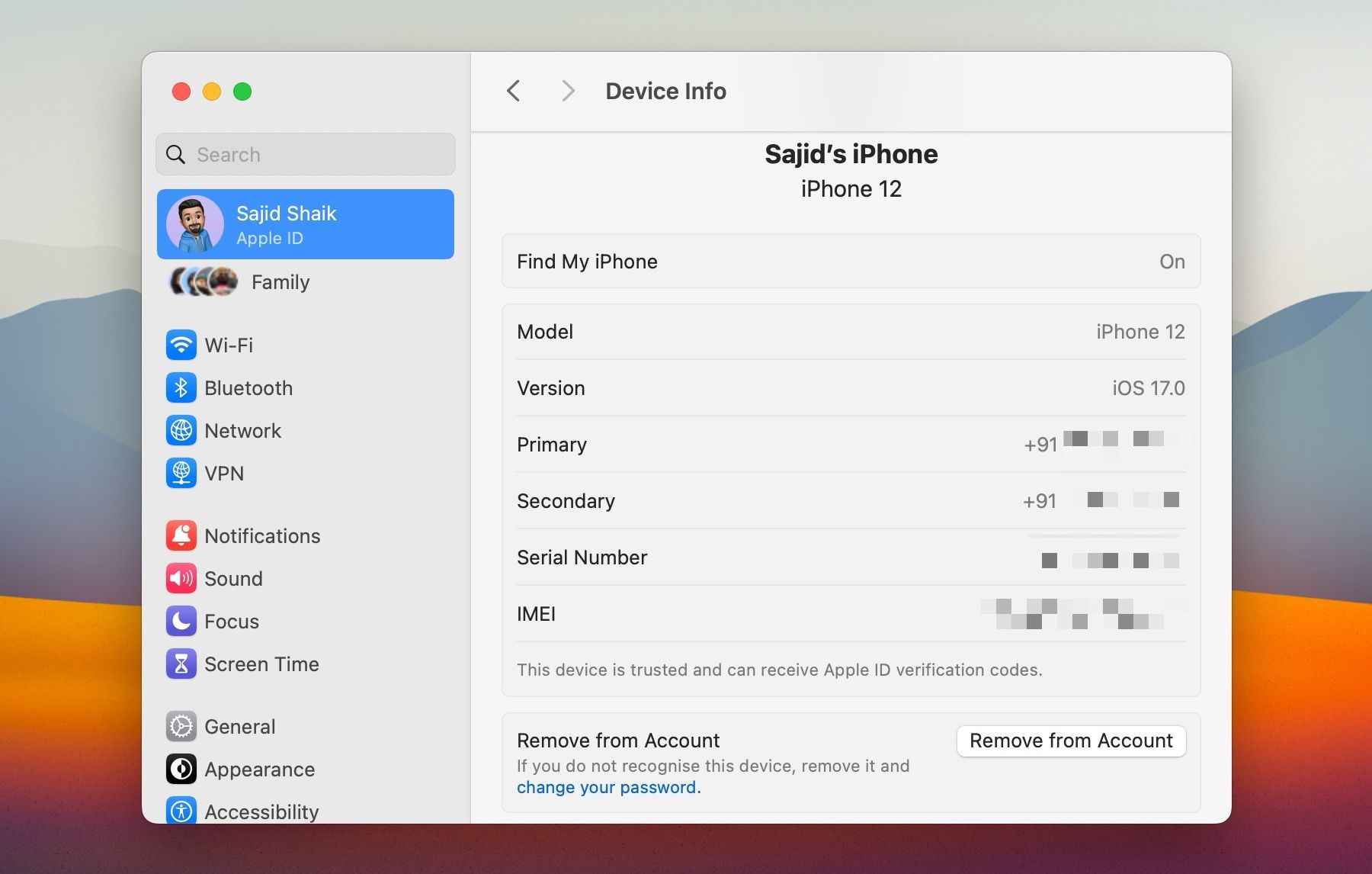
Slično tome, možete ukloniti Mac koristeći iPhone tako što ćete otići na „Podešavanja“ > „[Vaše ime]“. Zatim izaberite macOS uređaj i dodirnite „Ukloni sa naloga“.
Isključili ste svoj iPhone sa skoro svega
Gore navedene metode će vam pomoći da isključite svoj iPhone sa Mac-a. Ako uklonite bilo koji uređaj sa svog Apple ID-a, možda ćete želeti da nastavite tako što ćete ga postaviti sa potpuno novim iCloud nalogom. Na ovaj način ćete sprečiti sinhronizaciju iPhone-a sa Mac računarom.
Međutim, preporučujemo da vaš iPhone ostane povezan sa Mac računarom i da isključite samo one usluge koje vam smetaju, dok istovremeno uživate u prednostima Apple ekosistema.