Убрзајте рад са виртуелним машинама: Коришћење VDI датотека у VirtualBox-у
Инсталирање оперативних система у VirtualBox-у може постати зависност, често вас наводећи да експериментишете са новим системима скоро свакодневно. Међутим, поновно подешавање нове виртуелне машине и пролажење кроз инсталацију ОС-а изнова може постати напорно после неколико покушаја.
Ефикаснији приступ је коришћење слика виртуелног диска, које представљају слике хард диска са већ инсталираним оперативним системима, спремне за увоз у VirtualBox. Ево детаљног водича о преузимању и увозу слика виртуелног диска у VirtualBox.
Шта је VirtualBox VDI датотека?
Слике виртуелног диска, скраћено VDI, су кључни део VirtualBox-а, хипервизора за виртуелизацију који омогућава креирање виртуелних машина (VM). VDI датотеке су, у ствари, слике виртуелног хард диска које се могу увести или прикључити постојећој виртуелној машини.
Приликом подешавања виртуелне машине, сећате ли се корака где морате да креирате слику чврстог диска и доделите простор за складиштење VM? VDI датотека је управо оно што подешавате у том кораку.
VDI датотеке су преносиве и омогућавају покретање оперативног система без потребе за компликованом процедуром инсталације.
Како преузети VDI датотеке за VirtualBox
Постоји неколико извора за преузимање VDI датотека, али OSBoxes се издваја по свом обимном каталогу унапред припремљених VDI слика.
Да бисте преузели VDI датотеку, посетите osboxes.com. У горњем десном навигационом менију кликните на VM images > VirtualBox Images.
Скролујте надоле док не наиђете на колекцију VDI слика спремних за преузимање и коришћење. Проширите било који VDI унос са листе и кликните на VirtualBox (VDI) Image.
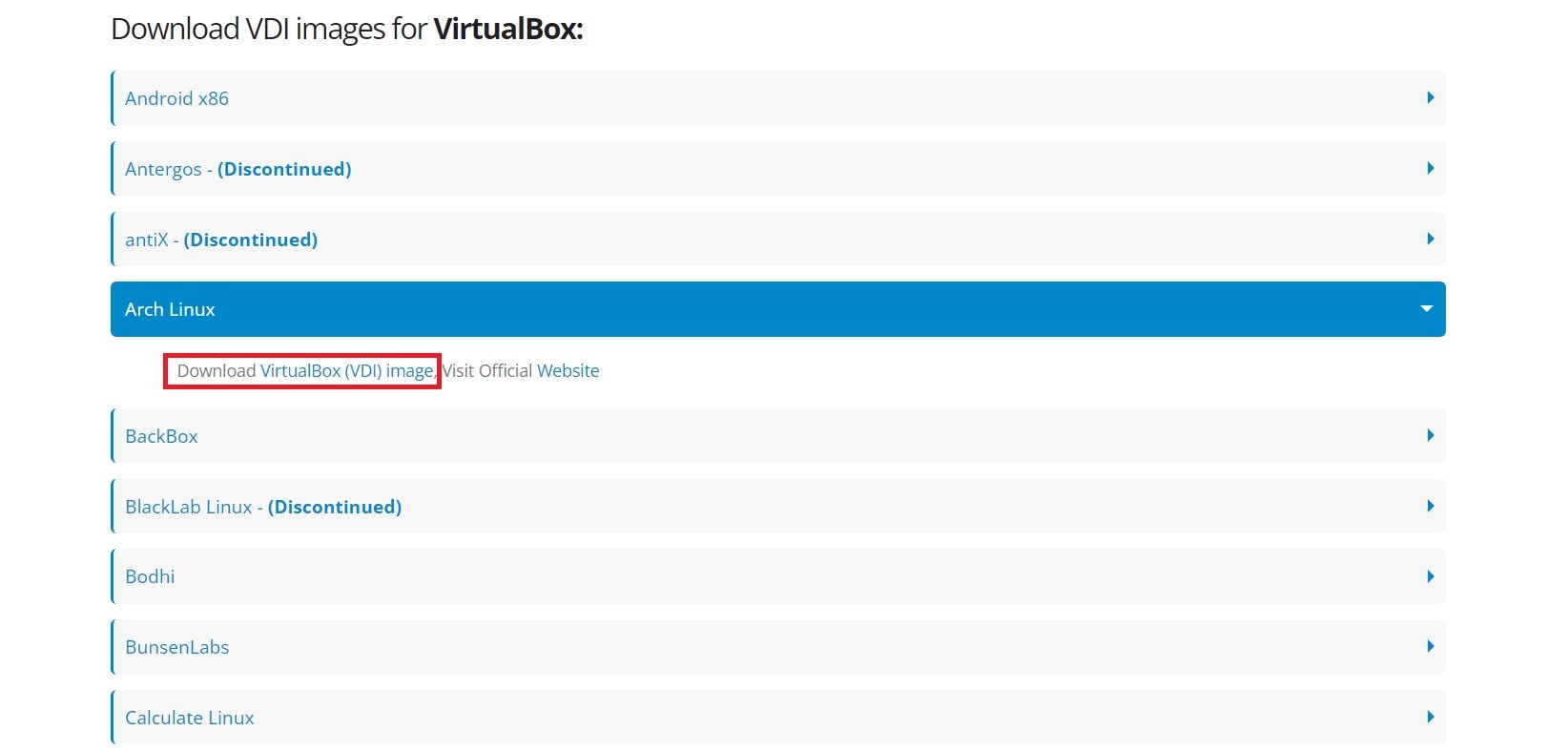
На наредној страници, изаберите са листе доступних опција за преузимање ону која одговара вашим потребама.
Преузимање 7z архиве ће почети. Када се преузимање заврши, користите 7-Zip или било који други програм за распакивање да бисте издвојили VDI датотеку из архиве.
Увоз VDI датотеке у VirtualBox
За почетак, отворите VirtualBox и кликните на New. Унесите назив за виртуелну машину и одаберите фасциклу у коју желите да сачувате VM датотеке.
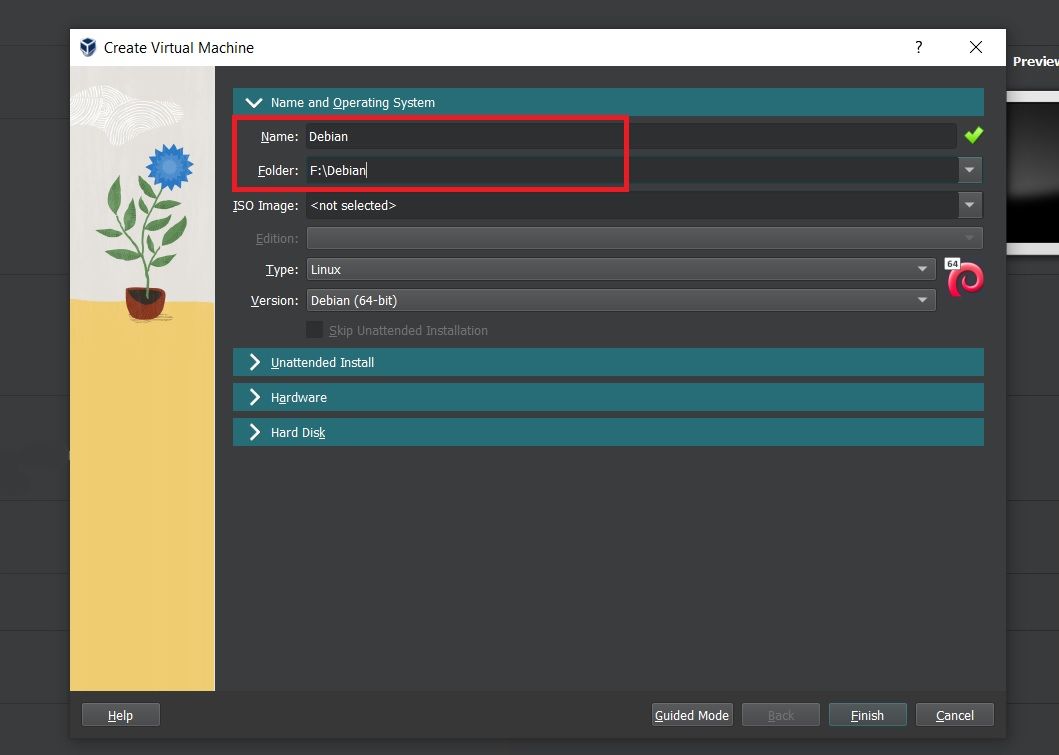
У нормалним околностима, када инсталирате оперативни систем помоћу ISO слике, изабрали бисте ISO датотеку преко падајућег менија ISO Image. Међутим, пошто већ имате инсталиран оперативни систем на виртуелном чврстом диску, потребно је да проширите одељак Hard disk и одаберете Use an existing virtual hard disk file.
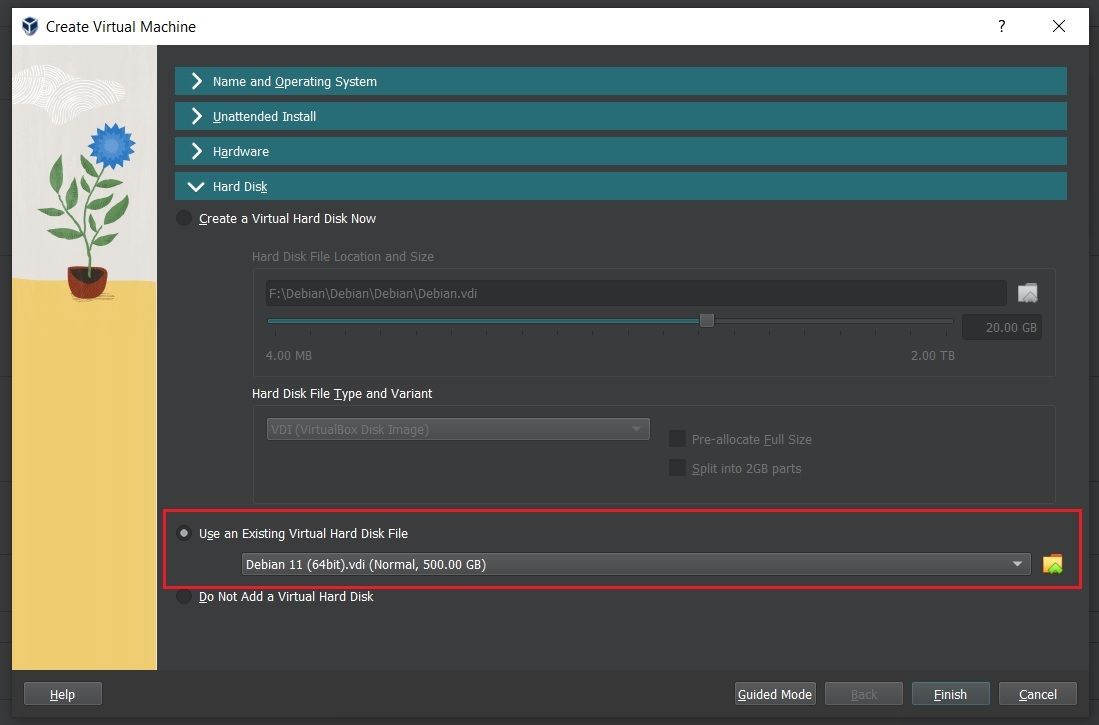
Кликните на иконицу фолдера да отворите прозор за одабир чврстог диска, а затим кликните на Add да бисте пронашли VDI датотеку. Када је пронађете и изаберете, кликните на Choose да бисте наставили.
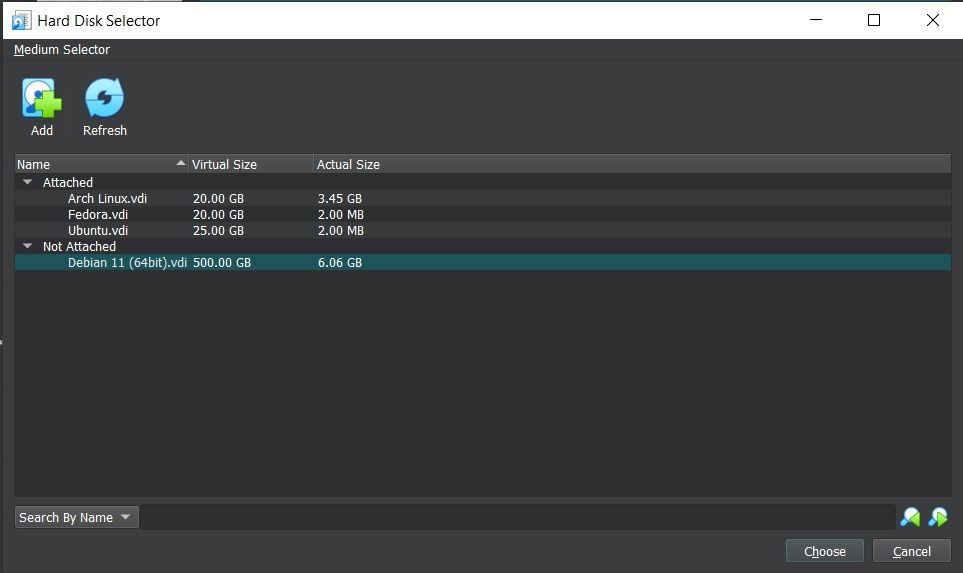
Поред тога, можете проширити одељак Hardware да бисте подесили додељену меморију или повећали број језгара која су додељена виртуелној машини. Када је све подешено, кликните на Finish да бисте завршили процес.
Можете такође да конфигуришете остале аспекте VM-а, као што су дељени clipboard, поставке екрана и звука, као и USB уређаје, тако што ћете одабрати виртуелну машину у левом панелу и кликнути на Settings. Када завршите са свим подешавањима, притисните Start или двапут кликните на унос виртуелне машине да бисте покренули оперативни систем.
Након што се машина покрене, бићете преусмерени на радну површину инсталираног ОС-а. Ако се затражи лозинка, унесите наведено корисничко име, обично „osboxes.org“ за VDI преузете са OSBoxes-а.
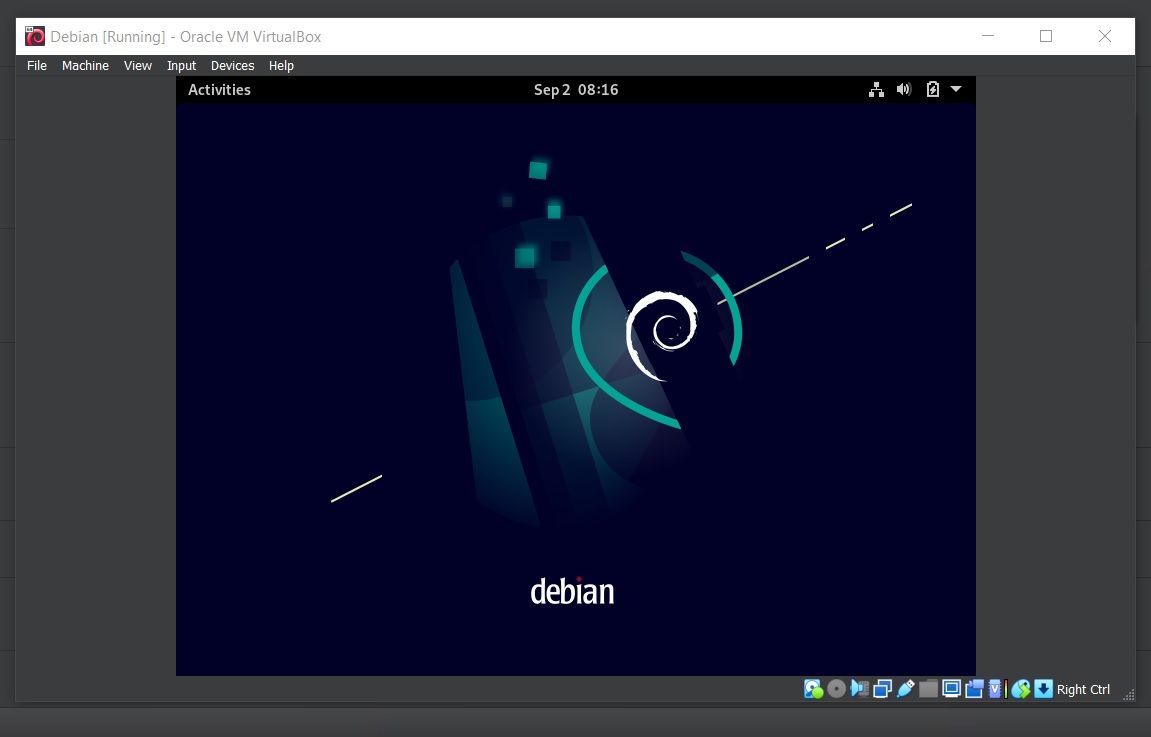
Корисничко име и лозинка ће бити исти за већину VDI-а. Уколико није, та информација ће бити наведена на сајту са кога сте преузели VDI датотеку.
У случају да подешавате виртуелну машину засновану на Линук-у, можда ћете морати да одаберете оперативни систем из менија за покретање.
Испробајте нове ОС-ове без инсталирања помоћу VirtualBox-а
Коришћење слика виртуелног диска уштедеће вам време и напор који бисте иначе потрошили на инсталирање и подешавање нове виртуелне машине.
Ако сте програмер, виртуелне машине су незамењив алат јер вам омогућавају да тестирате свој код на различитим оперативним системима, док истовремено користите ОС на свом рачунару. Чак и они који се не баве програмирањем могу имати користи од виртуелизације, јер су њене примене готово неограничене.