Korišćenje Alata Četkica u Adobe Lightroom-u: Detaljan Vodič
Alat četkica u Adobe Lightroom-u predstavlja izuzetno korisnu funkciju za precizno podešavanje specifičnih delova vaše fotografije. Često se ispostavlja efikasnijim od filtera radijalnog gradijenta, a jedna od ključnih prednosti ovog alata je mogućnost jednostavnog brisanja oblasti koje ste prethodno obojili.
Učenje korišćenja funkcije četkice u Lightroom-u može biti izazovno u početku, ali sa praksom postaje prilično jednostavno. Kako bismo vam olakšali taj proces, ovaj vodič će vas provesti kroz korake korišćenja ovog alata.
Alat četkica je dizajniran za korisnike koji žele da izvrše selektivne izmene na određenim delovima fotografije. Ovo nije uvek moguće postići pomoću glavnih klizača u aplikaciji, koji obično primenjuju izmene na celoj slici.
Upotrebom alata četkica, možete crtati po različitim oblastima na fotografiji. To ga razlikuje od filtera radijalnog gradijenta, gde stvarate različite filtere sa manje fleksibilnosti za slobodno crtanje.
Važno je napomenuti da se korišćenje alata četkica u Lightroom-u prilično razlikuje od korišćenja istog alata u Photoshop-u.
Sada kada ste stekli bolje razumevanje svrhe alata četkica u Lightroom-u, hajde da pređemo na detalje kako da ga koristite. Ako želite dodatno da usavršite svoje fotografije, preporučujemo vam da pogledate i naš vodič o uklanjanju različitih smetnji sa slike u Lightroom-u.
1. Uveličajte Fotografiju
Pre nego što počnete sa korišćenjem alata četkica, preporučuje se da uveličate fotografiju radi preciznijeg uređivanja. Evo kako to da uradite:
- Postavite kursor iznad dela slike koji želite da obradite četkicom.
- Kliknite jednom mišem ili dodirnom podlogom da biste uvećali prikaz.
- Da biste promenili nivo uvećanja, koristite Navigator. Izaberite ikonu sa strelicama gore i dole.
- Odaberite željeni procenat uvećanja.
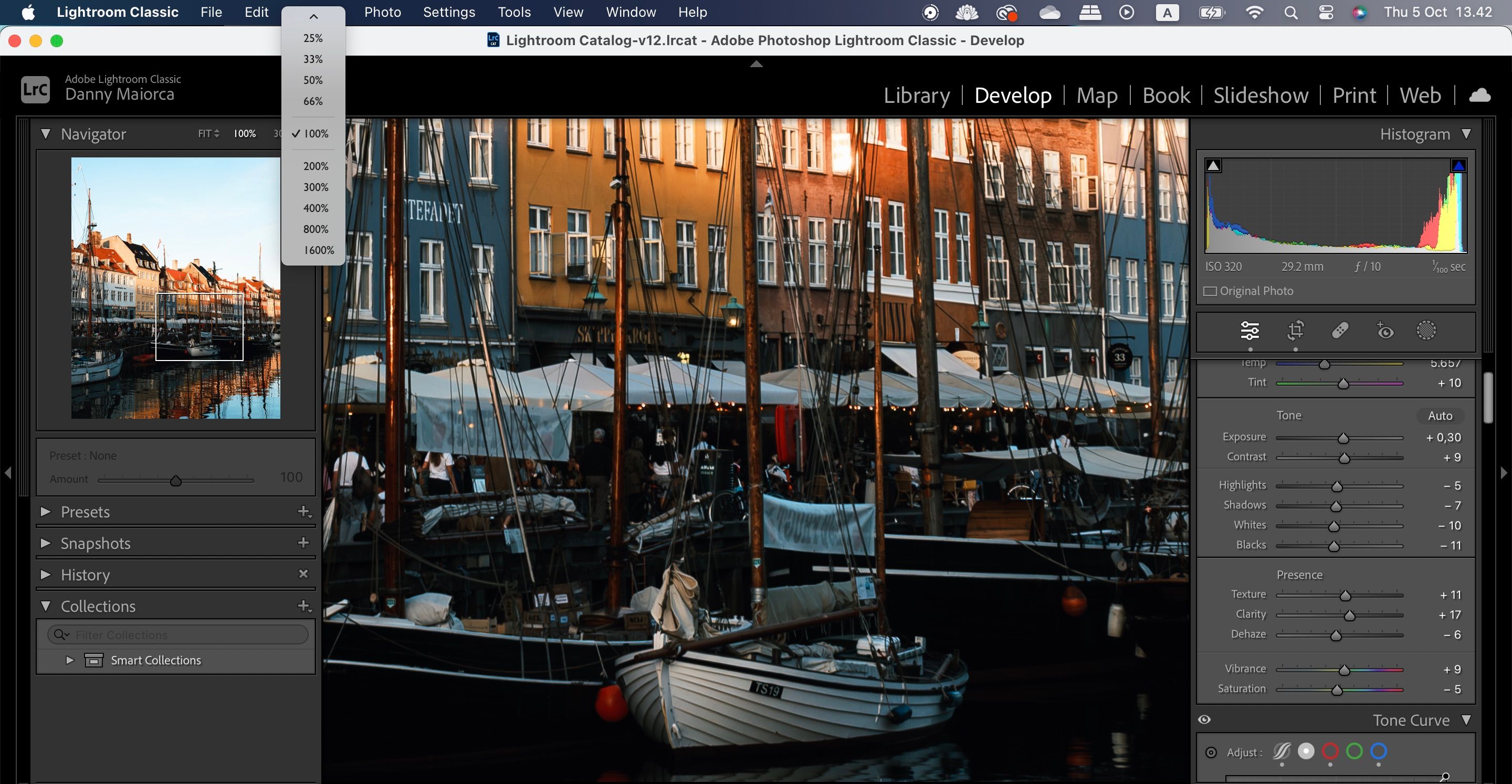
Ako želite da promenite celu sliku, možete koristiti opciju super rezolucije za uvećanje fotografija u Lightroom-u.
2. Odaberite Veličinu Četkice
Kada podesite zumiranje prema svojim potrebama, spremni ste za korišćenje alata četkica. Sledeći korak je podešavanje veličine četkice. Evo koraka koje treba pratiti:
- Idite na ikonu maskiranja.

- Pritisnite „K“ na tastaturi ili odaberite opciju „Četkica“.

- Pomerajte klizač „Veličina“ dok ne dobijete željenu veličinu. Takođe možete podesiti klizače „Perje“ i „Protok“, ako smatrate da je to potrebno.

Ako ste početnik u korišćenju Lightroom-a, preporučujemo da pročitate o uobičajenim greškama koje mogu uništiti vaše fotografije.
3. Podesite Klizače za Četkicu
Nakon što ste podesili veličinu četkice u Lightroom-u, sledeći korak je podešavanje klizača kako biste postigli željene izmene na fotografiji. Možete povećati zasićenost boja, kao i prilagoditi osvetljenje – senke i svetle delove.

Promenite klizače prema potrebi. Ne morate podesiti sve klizače, a dobra ideja je da ne preterujete sa izmenama.
Uvek možete izvršiti dodatne izmene nakon primene četkice, tako da ne brinite previše. Druga opcija je da prvo primenite četkicu, a zatim izvršite naknadne izmene.
4. Nanesite Četkicu na Fotografiju
Primena alata četkica na fotografije u Lightroom-u je vrlo jednostavna. Sve što treba da uradite je da obojite delove fotografije na koje želite da primenite efekte.

Kako biste tačno videli gde radite, preporučuje se da označite polje „Prikaži preklapanje“. Tada će se obojene oblasti prikazati crvenom bojom.
5. Obrišite Oblasti gde Ste Preterali
Crtanje slobodnom rukom u bilo kom programu može dovesti do nepreciznih rezultata. Dobra vest je da je prilagođavanje u Lightroom-u uz pomoć alata četkica lako, ako je potrebno obrisati određene delove.
Proces se razlikuje u zavisnosti od uređaja koji koristite. Ako koristite Mac, pritisnite i držite taster „Option“ i videćete da se na ekranu pojavljuje ikona crtice (-). Crtajte crvenom bojom preko oblasti gde želite da izbrišete efekte.
Na Windows računaru, morate pritisnuti taster „Alt“. Nakon toga, brišite oblasti koje želite da uklonite.
Iako mnogi fotografi koriste Lightroom ili Photoshop, ne morate da birate samo jedan. Postoji mnogo načina na koje možete koristiti Lightroom i Photoshop zajedno.
6. Vratite se u Glavni Prozor za Uređivanje
Kada završite sa uređivanjem uz pomoć alata četkica, možda ćete želeti da prilagodite i druge oblasti fotografije. Iz tog razloga, korisno je znati kako da se vratite u glavni prozor za uređivanje.
Proces je vrlo jednostavan:
- Pritisnite taster „Enter“ na računaru.
- Odaberite ikonu „Uredi“ u Lightroom-u — onu sa različitim klizačima.

Još jedan aspekt Lightroom-a koji vam može pomoći da kreirate visokokvalitetne izmene je alat Histogram. Može se koristiti ne samo sa alatom četkica, već i sa mnogim drugim klizačima i funkcijama. Razumevanje rada sa histogramom u Lightroom-u je ključno ako želite da postanete napredan urednik fotografija.
Alat četkica je jedna od potcenjenijih funkcija u Adobe Lightroom-u i možete ga koristiti za preciznije izmene specifičnih delova fotografije. Možete prilagoditi osvetljenje i boju, a to je odličan izbor ako želite da istaknete određeni aspekt – poput određenih zgrada ili ljudi.
Primena vaših izmena je prilično jednostavna, a alat četkica vam nudi veću fleksibilnost od drugih alata u Lightroom-u. Takođe, ako ste previše obojili na slici, lako ćete ukloniti te delove.