ТикТок је постао сензација друштвених медија међу овом генерацијом у изузетно кратком периоду. Платформа је стекла огромну популарност због свог кратког видео садржаја синхронизованог са уснама који одражава креативност, забаву и интеракцију на друштвеним медијима.
ТикТок је чак надмашио популарност неких других платформи друштвених медија, као што је Инстаграм. Постигла је прекретницу од 1 милијарду месечно активни корисници широм света, где је већина корисника Ген З.
Док сурфујете ТикТок-ом, можда ћете пронаћи интригантан видео садржај који желите да преузмете на свој уређај. Нажалост, то не можете увек да урадите јер постоје проблеми са дозволама и проблеми у вези. Овде је користан снимач екрана.
Овај чланак ће вас провести кроз процес снимања ТикТок видео записа на екрану на различитим платформама – Андроид, иОС и Виндовс. Дакле, хајде да истражимо кораке за снимање вашег омиљеног тренутка у ТикТок-у.
Преглед садржаја
Зашто екран снимати ТикТок видео

Снимање екрана нечега из ТикТок-а није само преузимање садржаја на вашем уређају.
Побољшава вашу интеракцију са апликацијом како би побољшао ваше могућности креирања садржаја. Дакле, хајде да сазнамо разлоге зашто бисте можда желели да снимате ТикТок видео записе:
Очување садржаја: Снимањем садржаја на екрану, ви га заправо чувате јер га креатор може привремено избрисати или чак променити. Можете користити ове снимљене видео записе за будућу употребу или уживање.
Приступ ван мреже: ТикТок садржају снимљеном на екрану можете приступити било када са свог уређаја, чак и ако сте ван мреже. Ово је посебно корисно ако желите да сачувате своје податке или сте у региону са лошим приступом интернету.
Заобилажење ограничења преузимања: На одређеним ТикТок видео записима могу постојати ограничења преузимања. Дакле, снимање екрана може бити корисно средство у одређеним ситуацијама за снимање видео садржаја.
Редистрибуција и дељење: Снимање екрана олакшава дељење ТикТок видео записа на различитим платформама друштвених медија. Ово може бити посебно корисно ако сте вољни да делите видео на веб локацији или платформи на којој ТикТок-ова подразумевана функција дељења не ради.
Уметничка поновна употреба и ремиксовање: Ако сте креатор садржаја у ТикТок-у, снимање екрана ће вам дефинитивно помоћи да уградите ТикТок садржај у своју креацију. Дакле, можемо рећи да ствара нове могућности за иновације и креативност.
Истраживање и анализа: За ентузијасте друштвених медија, истраживаче и едукаторе, снимање екрана може бити веома корисно. То ће им помоћи да испитају различите аспекте ТикТок садржаја, трендове и обрасце интеракције корисника.
Географска ограничења: ТикТок понекад долази са регионалним или географским ограничењима док гледате неки садржај. Али можете да гледате ТикТок видео садржај са било ког места у било које време користећи опцију снимања екрана.
Дакле, хајде да се фокусирамо на начине снимања ТикТок видео записа на различитим уређајима.
Екран Снимање ТикТок видео записа на иПхоне-у
Иако ТикТок не нуди ниједну подразумевану опцију снимања за ТикТок уживо. Али можете користити унапред уграђену опцију снимања екрана на иПхоне-у да бисте снимили било који видео на екрану. На овај начин не користите ниједну апликацију треће стране, али не можете да уређујете видео.
Ево корака за снимање ТикТок видео записа на вашем иПхоне-у:
Корак 1: Отворите апликацију ТикТок на свом иПхоне-у и идите на видео који желите да снимите на екрану.
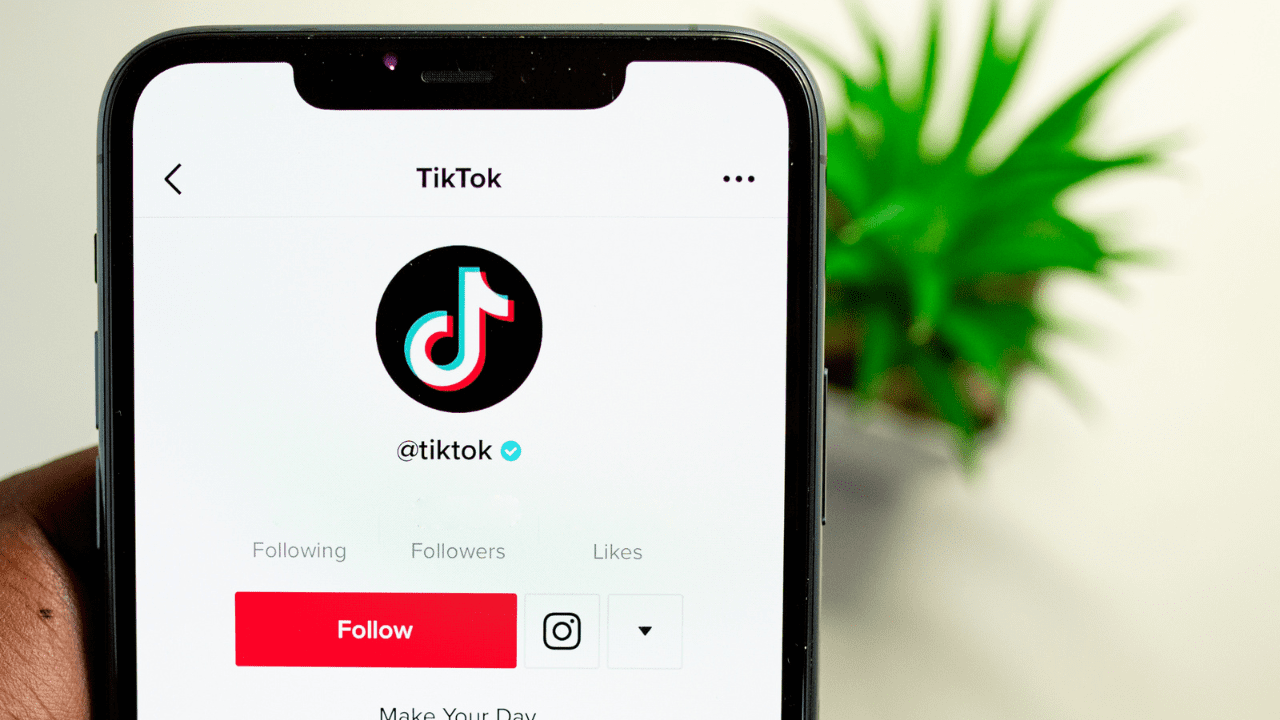
Корак 2: Превуците надоле контролни центар вашег иПхоне-а са горњег екрана и додирните опцију снимања.
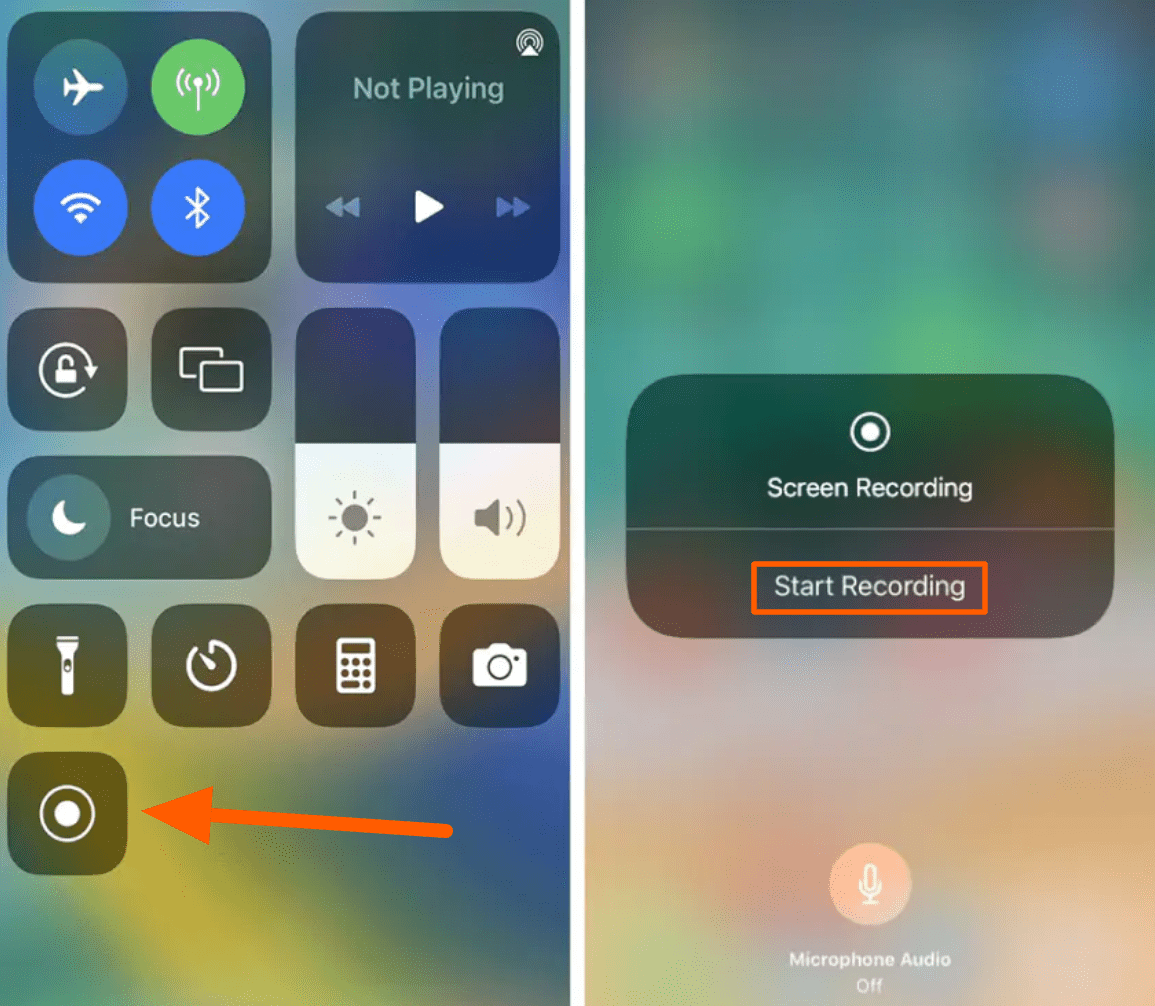
Корак 3: Након што се прикажу три секунде одбројавања, почните да снимате екран. Сада је почела ваша подразумевана опција снимања вашег иПхоне-а.
Корак 4: Идите на видео који желите да снимите и сачекајте да се видео заврши. Зауставите снимање када сте задовољни снимком.
Корак 5: Добићете снимљени видео у апликацији Фотографије на вашем иПхоне-у.
Напомена: Ако опција за снимање екрана није доступна у контролном центру вашег иПхоне-а, пронађите образац за снимање екрана Још контрола и притисните + да бисте га укључили.
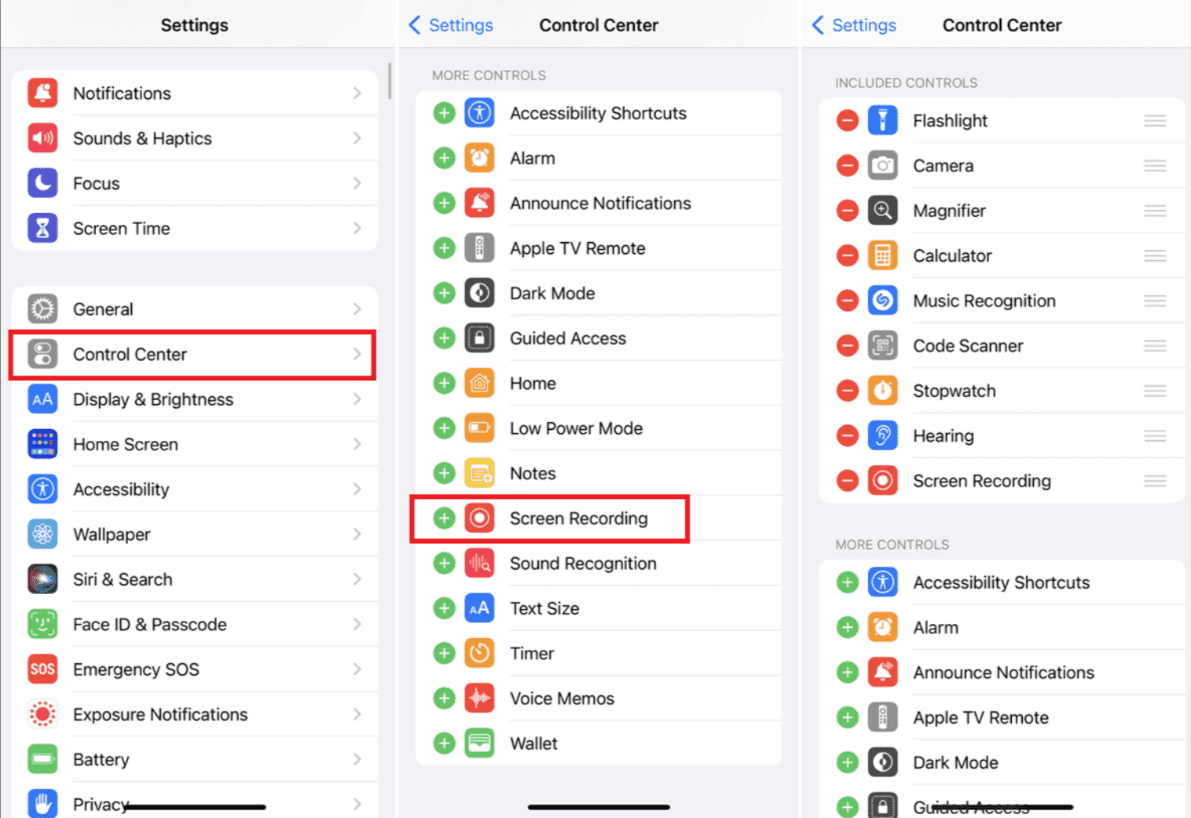
Ако користите иПад, процес може бити мало другачији.
Снимите ТикТок видео записе на екрану на иПад-у
Ако сте корисник иПад-а или Мац-а, можете снимити ТикТок видео на екрану уз помоћ Куицк Тиме плејера. То је згодан алат који је развио Аппле Инц., који је наш препоручени алат за снимање екрана. Овај алат може да обрађује широк спектар дигиталних формата датотека, укључујући видео, слике, аудио и интерактивне панорамске слике.
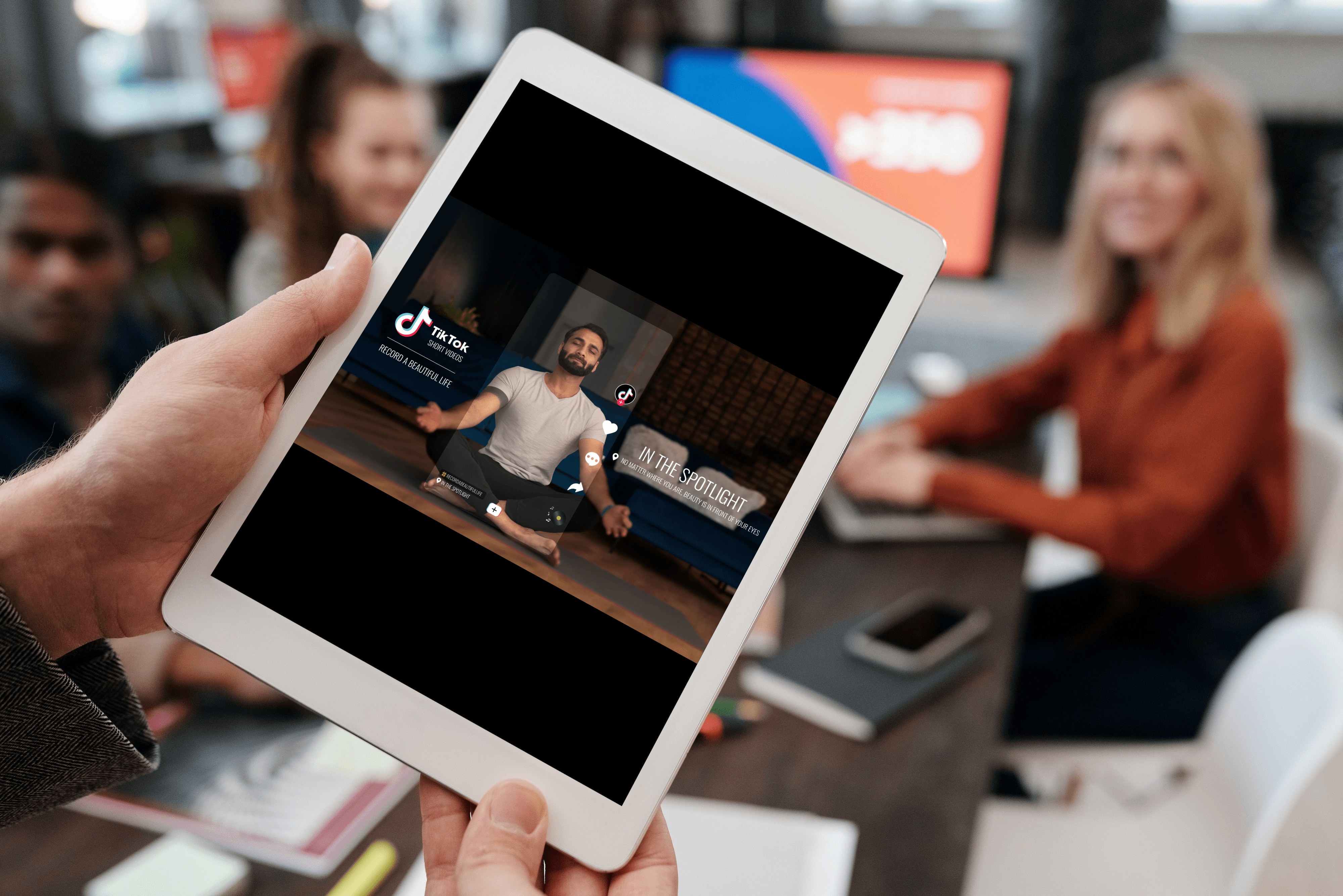
Ако користите Мац ОСКС Иосемите или новије верзије, добро је да кренете са следећим процесом. Такође, биће вам потребан кабл за осветљење да повежете ваш иПад са уређајем
Ево корака за снимање ТикТок видео записа на иПад-у или Мац-у:
Корак 1: Покрените везу између вашег иПад-а и Мац-а помоћу громобранског кабла.
Корак 2: Покрените КуицкТиме плејер, идите до менија „Датотека“ и изаберите „Ново снимање филма“.
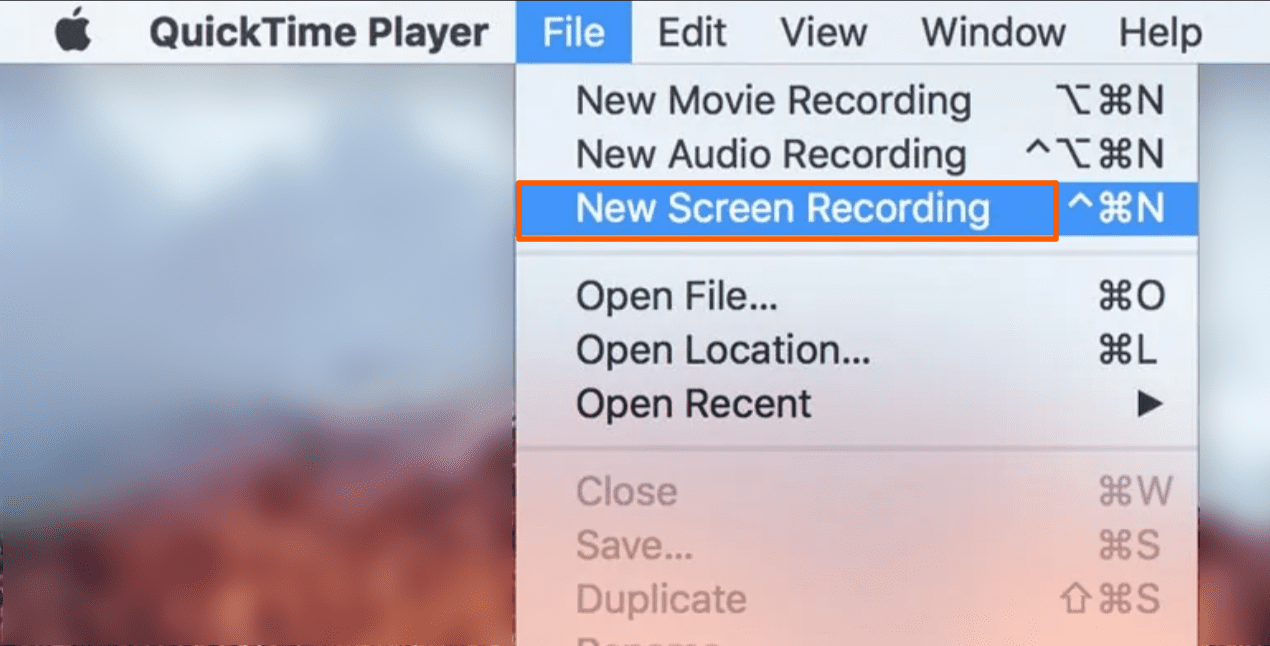
Корак 3: Када се појави прозор за снимање, пронађите падајући мени поред дугмета за снимање, кликните на малу стрелицу и изаберите свој иПад.
Корак 4: Ако желите да снимите музику или звучне ефекте, обавезно изаберите микрофон свог иПад-а.
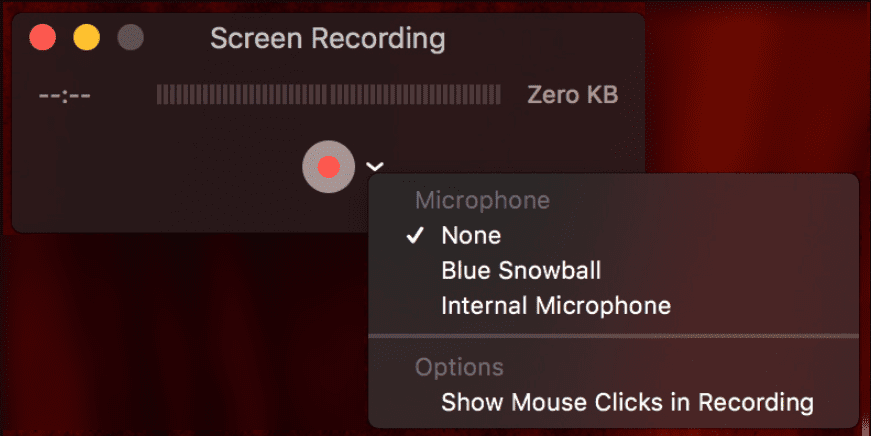
Корак 5: Идите до ТикТок видеа који желите да снимите и притисните дугме „Сними“.
Корак 6: Када завршите са снимањем, кликните на дугме „Заустави“ да бисте прекинули снимање и сачували снимљени видео.
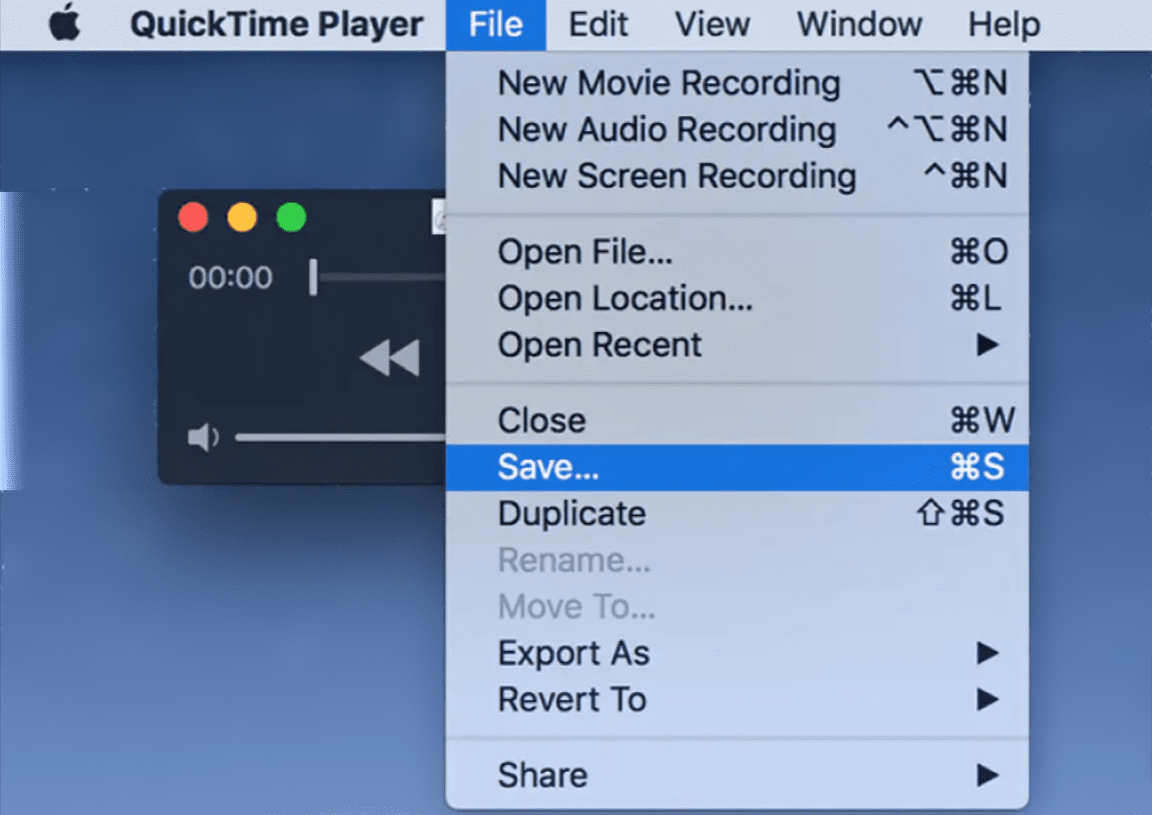
Нажалост, КуицкТиме не снима никакав интерни звук током сесије снимања екрана. Дакле, звук из ТикТок видеа неће бити снимљен. Овде ће вам помоћи алати трећих страна.
Екран Снимање ТикТок видео записа на Андроиду
Баш као и корисници иПхоне-а, корисници Андроид-а такође могу да снимају ТикТок видео записе са уграђеном опцијом снимања екрана. Да бисте добили ову функцију, ваш паметни телефон треба да има Андроид 11 или новији.
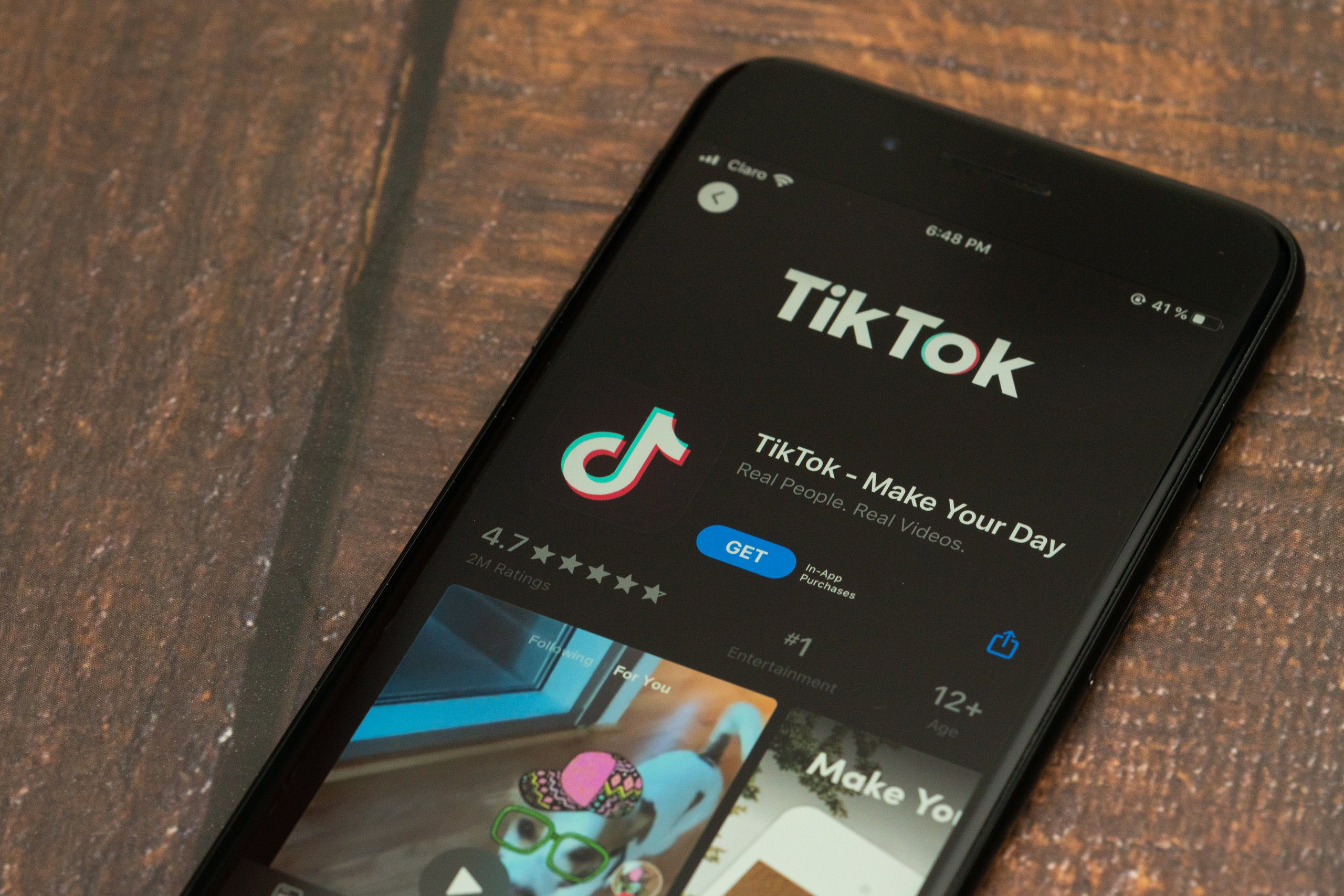
Ево корака за снимање ТикТок видео записа на Андроиду:
Корак 1: Почните тако што ћете отворити ТикТок и изабрати видео који желите да снимите.
Корак 2: Превуците надоле од врха екрана да бисте открили таблу са обавештењима, а затим уђите у мени Брза подешавања.
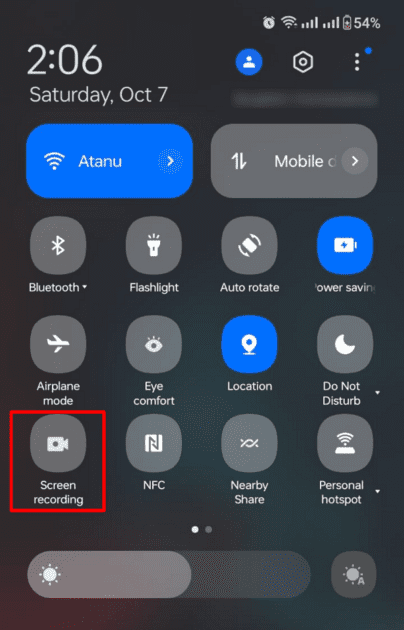
Корак 3: Потражите икону Сцреен Рецордер и додирните је да бисте започели снимање. Такође имате опцију да снимите медијски звук, звук микрофона или да уопште не снимате звук, у зависности од ваших потреба. Обавезно останите на страници за непрекидно снимање.
Корак 4: Вратите се на ТикТок видео који сте желели да снимите и наставите да снимате видео док се не заврши. Можете чак и зауставити снимање на жељеној тачки.
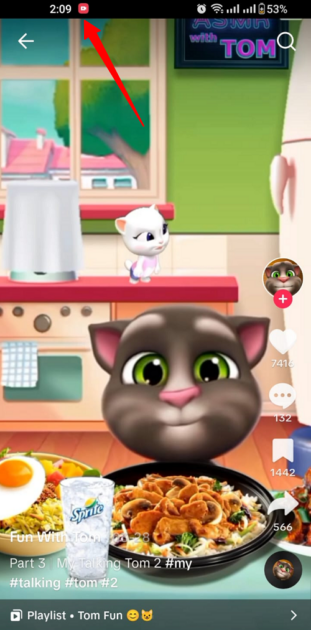
Корак 5: Да бисте прекинули снимање, једноставно додирните црвено дугме које се налази на врху екрана. Ваш снимљени видео можете пронаћи у апликацији Галерија на вашем уређају.
Да бисте добили бољи квалитет видеа и прилагодили га, препоручује се инсталирање апликације треће стране.
Екран Снимање ТикТок видео записа на Виндовс-у
Бићете запањени када сазнате да је Виндовс препун скривених функција које треба истражити, а снимање екрана је једна од њих. Ову опцију ћете добити у оквиру функције траке за игре унапред инсталиране апликације Ксбок. Овај алат ће вам омогућити да снимате ТикТок видео записе на екрану помоћу радне површине.
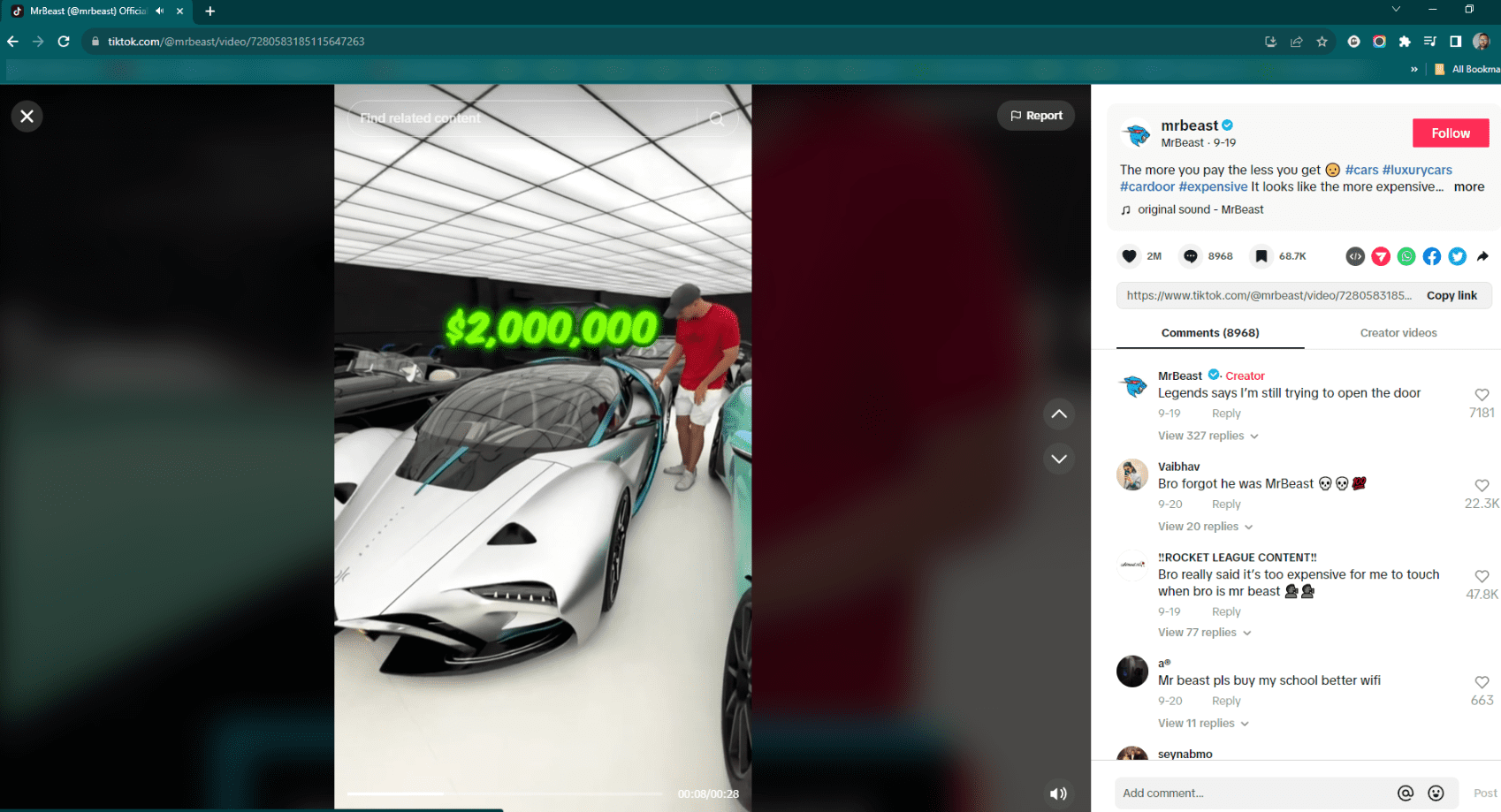
Пратите ове кораке да бисте снимили ТикТок видео записе на Виндовс-у:
Корак 1: Идите на Подешавања > Подешавања режима игре > Ксбок трака за игре и омогућите опцију „Снимање снимака игре, снимака екрана и емитовања помоћу траке за игре“.
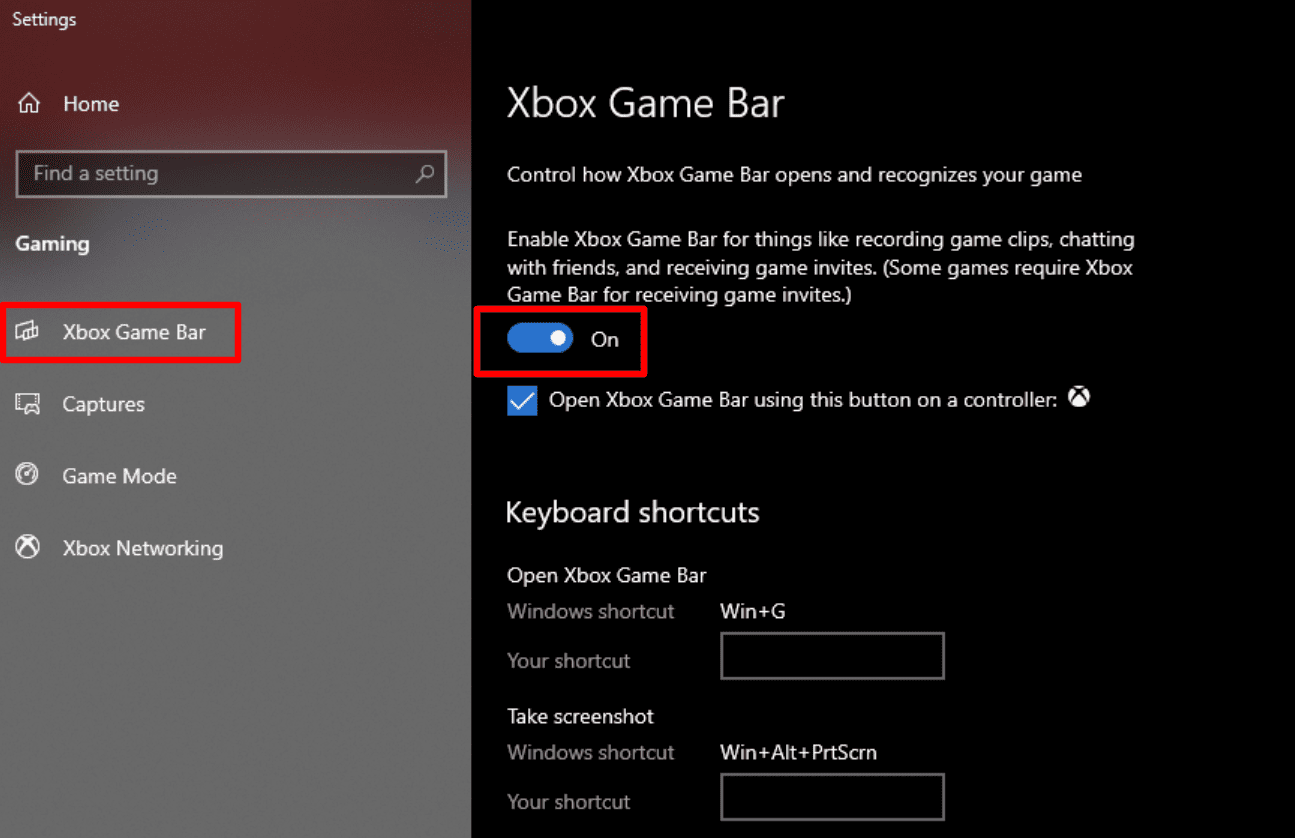
Корак 2: Пронађите ТикТок видео који желите да снимите и користите пречицу на тастатури Вин + Г да отворите траку за игре.
Корак 3: Трака за игре ће се појавити на вашем екрану са дугмадима за различите слојеве, укључујући аудио, перформансе и снимање. Ако се слој за снимање не појављује подразумевано, кликните на икону веб камере на траци за игре.
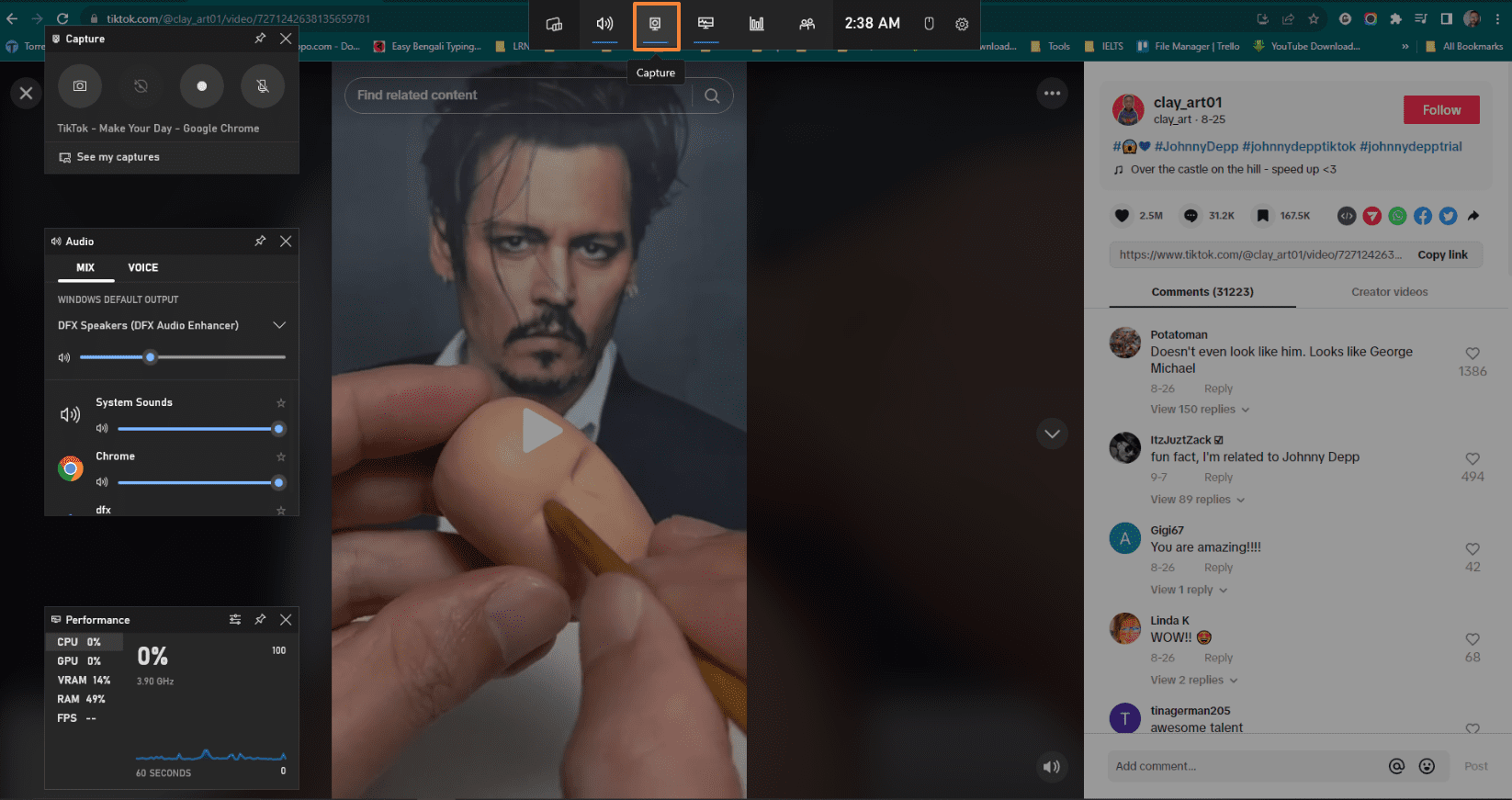
Корак 4: Кликните на „Започни снимање“ или користите пречицу на тастатури Вин + Алт + Р да започнете снимање свог ТикТок видеа
Корак 5: Када завршите, кликните на дугме Стоп (или Вин + Алт + Р) да бисте прекинули снимање.
Подразумевано, ваш снимљени ТикТок видео ће бити сачуван у фолдеру Видеос/Цаптуре.
Ограничења уграђене функције снимања екрана у оперативном систему Виндовс
Без сумње, Гаме Бар је непроцењив алат за брзо и једноставно снимање екрана у Виндовс-у. Међутим, постоје одређена ограничења овог алата која ће вас натерати да тражите алтернативне опције.
Ово су ограничења која недостају подразумеваној Виндовс алатки за снимање екрана:
Избор области: Алат вам неће дозволити да изаберете одређени део екрана током снимања екрана. Узима све од материјала екрана, чак и потенцијално нежељене елементе.
Аудио опције: Траци за игре недостају опсежна аудио подешавања и капацитет за снимање интерног звука. Међутим, може да сними звук система и микрофона.
Опције за уређивање видеа: подразумеваном алату за видео или снимање екрана недостају опције за уређивање видеа. Према томе, морате да користите алатку треће стране за исецање, исецање или додавање филтера вашем видеу.
Проблем са перформансама: Коришћење траке за игре може имати негативан утицај на перформансе система, посебно на старијем хардверу. Дакле, ово може да утиче на то колико глатко се репродукује ваш снимак екрана.
Проблем компатибилности: Гаме Бар није компатибилан са сваким програмом јер је намењен за снимање игара.
Предности коришћења апликација за снимање екрана независних произвођача

Чак и ако Виндовс-ов уграђени софтвер за снимање екрана има ограничења, увек можете тражити апликацију треће стране. То је због чињенице да апликације за снимање екрана трећих страна имају низ предности:
- Одабир подручја: Апликације трећих страна ће вам омогућити да изаберете жељено подручје на екрану, а затим га снимите. Ово вам омогућава да се концентришете на ТикТок видео уместо да сликате друге ствари.
- Побољшање звука: Неке апликације независних произвођача ће обезбедити напредне аудио опције током снимања екрана. Стога можете променити јачину звука оригиналног ТикТок видеа и добити оштар и јасан звук.
- Уређивање видеа: Већина апликација за снимање екрана независних произвођача пружа уграђене функције за уређивање видеа. Стога вам неће бити потребна посебна апликација за уређивање да бисте исечили видео, додали коментаре, додали или променили сличице, па чак и применили ефекте.
- Подешавање перформанси: Чак и на мање моћним рачунарима, апликације независних произвођача често укључују прилагодљиве опције. Ово ће максимизирати перформансе и гарантовати течно снимање екрана.
- Планирано снимање: Неке апликације чак нуде опције заказаног снимања видео записа. Ако желите да снимите ТикТок пренос уживо који се одвија док нисте за рачунаром, ово би могло бити од помоћи.
- Форматирање датотеке: Апликације трећих страна обично нуде низ формата датотека за чување снимљене датотеке након снимања.
Иако апликације трећих страна имају додатне могућности у поређењу са подразумеваним снимачем екрана, требало би да изаберете апликацију из поузданог извора да бисте гарантовали безбедност и сигурност вашег уређаја.
Ево неких апликација на које можете да се ослоните за снимање ТикТок видео записа на екрану у Виндовс окружењу:
Апликације за снимање екрана ТикТок видео записа
#1. ЕасеУС Сцреен Рецордер
ТикТок снимање екрана постаје много лакше са ЕасеУС Рецордер алат, који је бесплатан за преузимање. Помоћу њега можете да снимате ТикТок видео записе, упутства на екрану, вебинаре, састанке и још много тога. Алат чак савршено функционише на МацБоок-у или иМац-у.
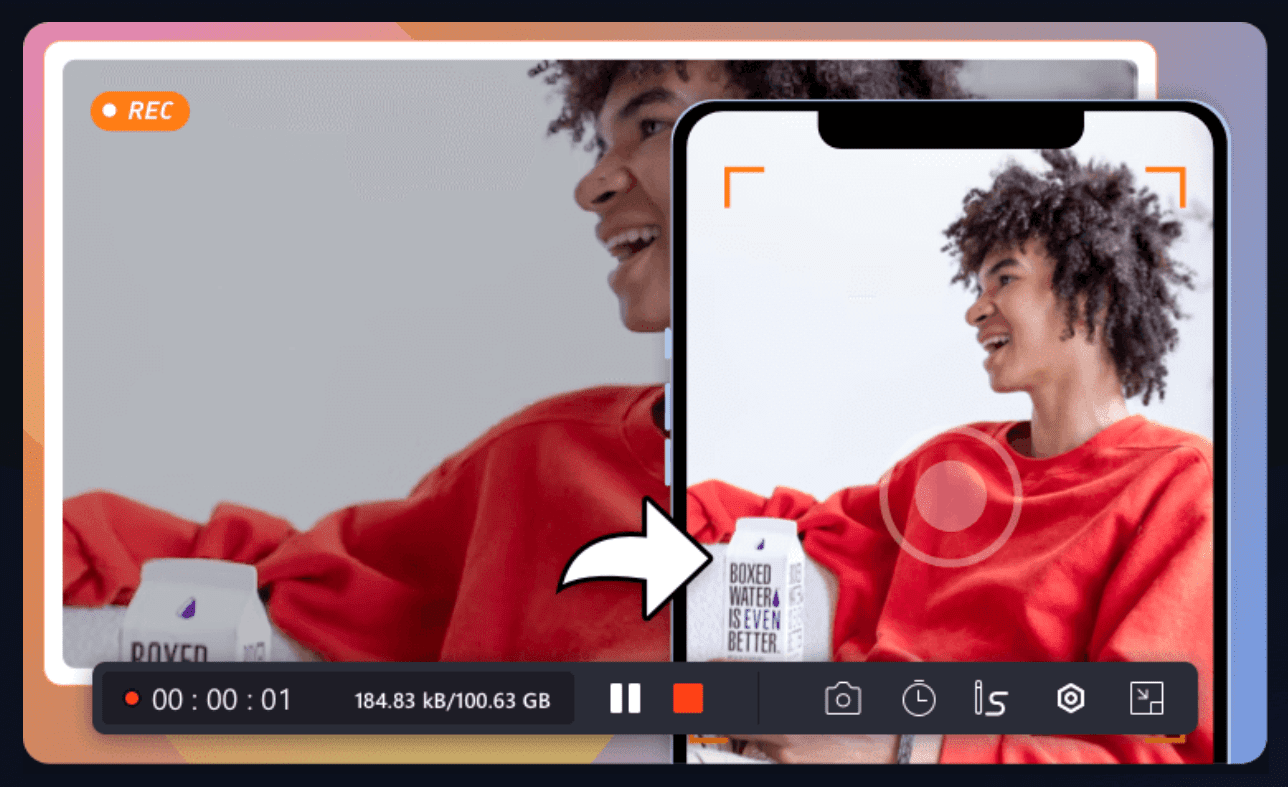
Кључне карактеристике:
- Снимите било који део екрана уз аудио или веб камеру.
- Снимајте 2Д/3Д игру као и видео записе без заостајања.
- Уграђени видео уређивач за исецање или додавање елемената и још много тога.
- Напредни алат за уклањање буке и аудио екстрактор са АИ.
- Подржава МП4, МОВ, АВИ, МП3 и још много тога.
- Интегрисани медиа плејер.
- Ради на јефтинијим рачунарима.
Ако тражите истакнуту апликацију за снимање екрана са једноставним интерфејсом, требало би да испробате ову апликацију.
#2. иТоп Снимач екрана
иТоп Снимач екрана је алатка прилагођена кориснику која ће побољшати ваше искуство снимања видео записа у ТикТок-у. Можете користити овај алат без претходног искуства јер нуди једноставан кориснички интерфејс.
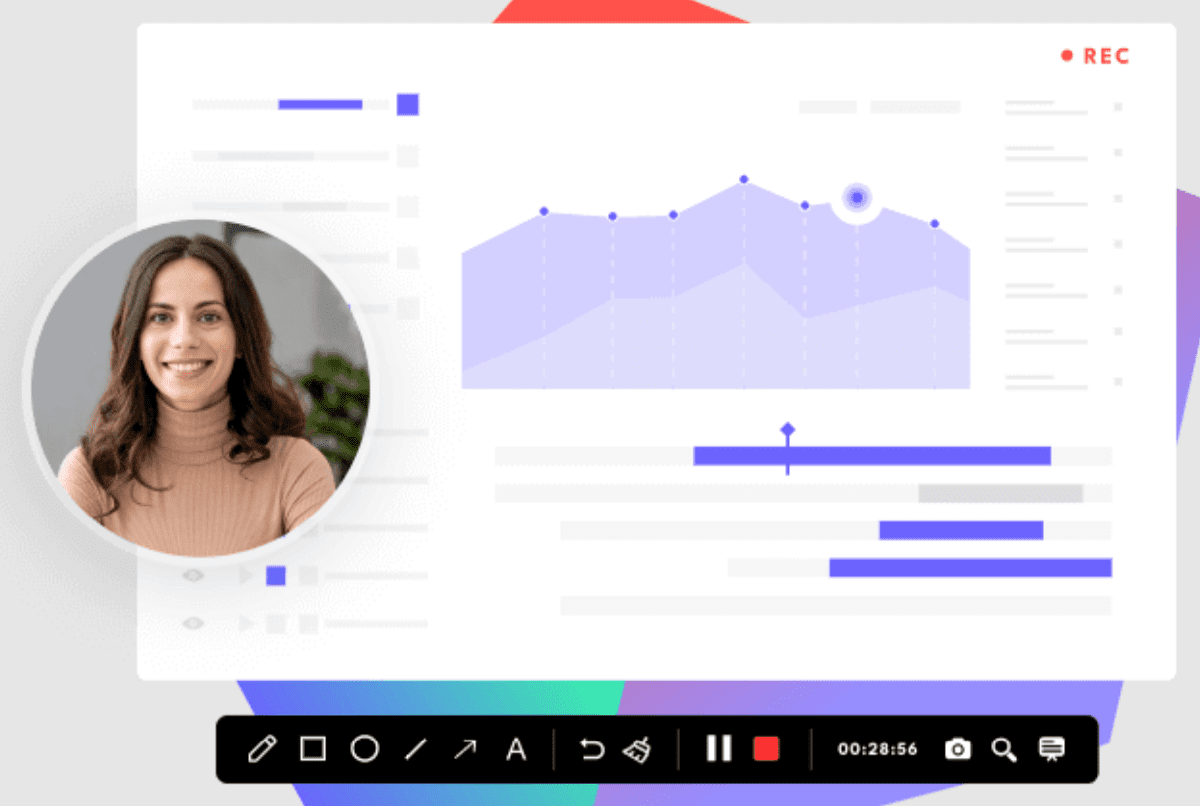
Кључне карактеристике:
- Потпуно бесплатне ТикТок опције за снимање видео екрана.
- Беспрекорна опција снимања екрана са нултим кашњењем.
- Доступне су вишеслојне опције за уређивање видеа.
- Снимите цео екран или жељени део.
- Видео снимци се могу извести у бројним форматима, укључујући МП4, АВИ, МКВ и још много тога.
- Унапред изграђен видео уређивач да редефинише видео како желите.
Овај алат у основи има четири режима који ће вам омогућити да брзо и ефикасно снимате видео записе игара, екране, веб камере и звук. Осим тога, можете снимити било шта на екрану у три једноставна корака.
#3. Акуа Демо
Раније познат као Сцреен Граббер, Акуа Демо је једноставна, али робусна апликација за снимање екрана. Овај алат препун функција ће вам омогућити да снимите демонстрације, игру, видео ћаскање, подкастове, стримовање видео записа, игру, вебинаре и још много тога. Ако тражите идеалан алат за снимање ТикТок видео снимци уживо на вашем уређају, ово је тај.
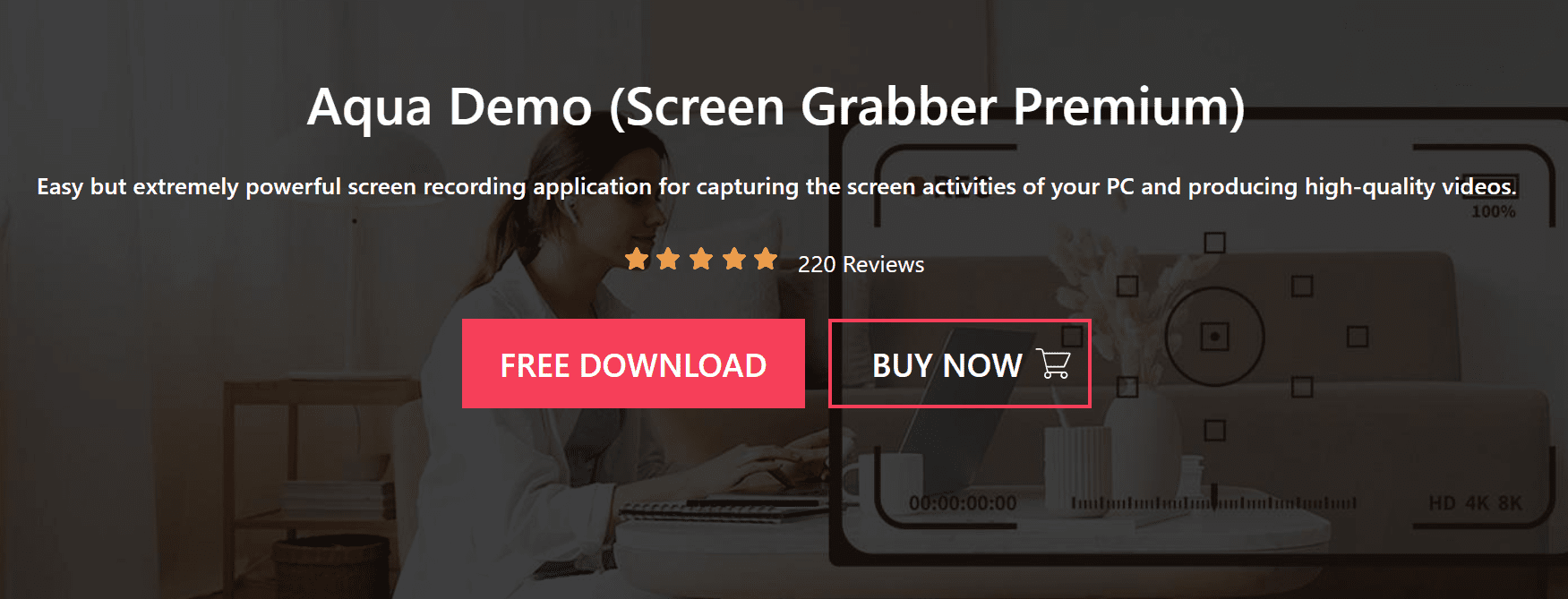
Кључна карактеристика:
- Снима видео записе са разних видео стриминга уживо и платформи за хостовање.
- Додајте сличице различитих ефеката и промените квалитет.
- Области снимања се могу прилагодити (цео екран или изабрано подручје)
- Чува видео запис у више излазних формата као што су АВИ, ВМА, МОВ, МП4, итд.
- Снима звук са рачунара, микрофона, гласа и обоје.
- Забележите видео користећи елементе као што су стрелице, текстови, линије итд.
Функција планера задатака чини га другачијим од других алата јер може да снима екране у унапред дефинисаном временском периоду. Штавише, омогућава вам да екранизујете свој паметни телефон на рачунару, а затим снимите екран да бисте сачували жељени видео.
Последње мисли
Овим завршавамо нашу дискусију о томе како можете да снимате ТикТок видео записе на Андроид, иОС и Виндовс. Сада је ваш ред да једноставно прођете кроз процес и сачувате свој омиљени ТикТок видео. Такође, можете уређивати и пренаменити видео када вам одговара користећи софистициране алате које смо споменули.
Имајте на уму да снимање екрана може бити заиста корисно за вас, али не заборавите да поштујете права креатора.
Затражите дозволу од креатора видео записа пре коришћења њиховог садржаја јер су уложили много труда да створе нешто што ствара вредност. Зато што коришћење туђег садржаја за неовлашћену дистрибуцију или комерцијалне сврхе може да вас доведе у невоље.
Такође можете истражити неке ТикТок Инфлуенцер алате за претрагу да бисте повећали досег вашег бренда.

