Snimanje TikTok videa: detaljan vodič
TikTok je u kratkom vremenskom periodu postao izuzetno popularna platforma društvenih medija među mlađim generacijama. Ova platforma je stekla ogromnu slavu zahvaljujući kratkim video sadržajima sinhronizovanim sa pokretima usana, koji podstiču kreativnost, zabavu i interakciju na društvenim mrežama.
TikTok je čak prevazišao popularnost nekih drugih platformi, kao što je Instagram. Dostigao je značajnu prekretnicu od 1 milijarde mesečno aktivnih korisnika širom sveta, a većina tih korisnika pripada generaciji Z.
Dok pregledate TikTok, možda naiđete na zanimljiv video sadržaj koji biste želeli da preuzmete na svoj uređaj. Nažalost, to nije uvek moguće zbog problema sa dozvolama. U takvim situacijama, snimač ekrana postaje koristan alat.
Ovaj članak će vas provesti kroz proces snimanja TikTok video zapisa na ekranu na različitim platformama – Android, iOS i Windows. Zato, istražimo korake za snimanje vaših omiljenih trenutaka na TikTok-u.
Zašto snimati TikTok video sa ekrana?

Snimanje ekrana sa TikTok-a nije samo preuzimanje sadržaja na vaš uređaj. Ono poboljšava vašu interakciju sa aplikacijom i unapređuje vaše mogućnosti za kreiranje sadržaja. Pogledajmo neke razloge zašto biste možda želeli da snimate TikTok video zapise:
Čuvanje sadržaja: Snimanjem sadržaja sa ekrana, vi ga praktično čuvate, jer kreator može privremeno da ga izbriše ili čak promeni. Te snimljene video zapise možete koristiti za buduće potrebe ili uživanje.
Pristup van mreže: TikTok sadržaju snimljenom na ekranu možete pristupiti u bilo kom trenutku sa svog uređaja, čak i kada niste povezani na internet. Ovo je posebno korisno ako želite da sačuvate svoj internet saobraćaj ili se nalazite u području sa lošom internet vezom.
Zaobilaženje ograničenja preuzimanja: Određeni TikTok video zapisi mogu imati ograničenja za preuzimanje. Stoga, snimanje ekrana može biti korisno rešenje za snimanje video sadržaja u takvim situacijama.
Redistribucija i deljenje: Snimanje ekrana olakšava deljenje TikTok video zapisa na različitim platformama društvenih medija. Ovo je naročito korisno ako želite da delite video na web lokaciji ili platformi na kojoj TikTok-ova funkcija deljenja nije dostupna.
Umetnička ponovna upotreba i remiksovanje: Ako ste kreator sadržaja na TikTok-u, snimanje ekrana će vam pomoći da ugradite TikTok sadržaj u svoje kreacije. Dakle, to otvara nove mogućnosti za inovacije i kreativnost.
Istraživanje i analiza: Za entuzijaste društvenih medija, istraživače i edukatore, snimanje ekrana može biti veoma korisno. Omogućava im da analiziraju različite aspekte TikTok sadržaja, trendove i obrasce interakcije korisnika.
Geografska ograničenja: TikTok ponekad ima regionalna ili geografska ograničenja kada je u pitanju pregledanje određenog sadržaja. Ali korišćenjem opcije snimanja ekrana, možete gledati TikTok video sadržaj bilo gde i bilo kada.
Hajde da se fokusiramo na načine snimanja TikTok video zapisa na različitim uređajima.
Snimanje TikTok video zapisa na iPhone-u
Iako TikTok ne nudi ugrađenu opciju za snimanje TikTok uživo, možete koristiti ugrađenu opciju snimanja ekrana na iPhone-u da biste snimili bilo koji video. Na ovaj način ne koristite aplikacije trećih strana, ali ne možete da uređujete video.
Evo koraka za snimanje TikTok video zapisa na vašem iPhone-u:
Korak 1: Otvorite TikTok aplikaciju na vašem iPhone-u i idite na video koji želite da snimite.
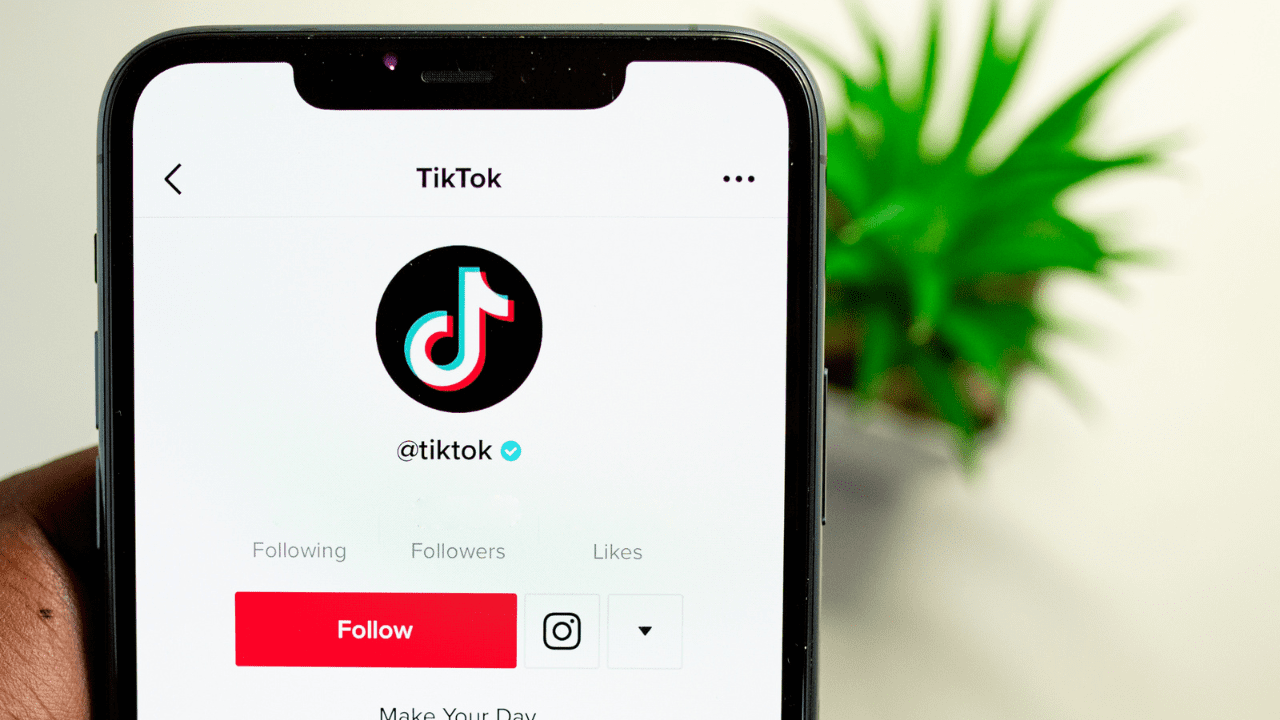
Korak 2: Prevucite nadole kontrolni centar na vašem iPhone-u sa vrha ekrana i dodirnite opciju za snimanje.
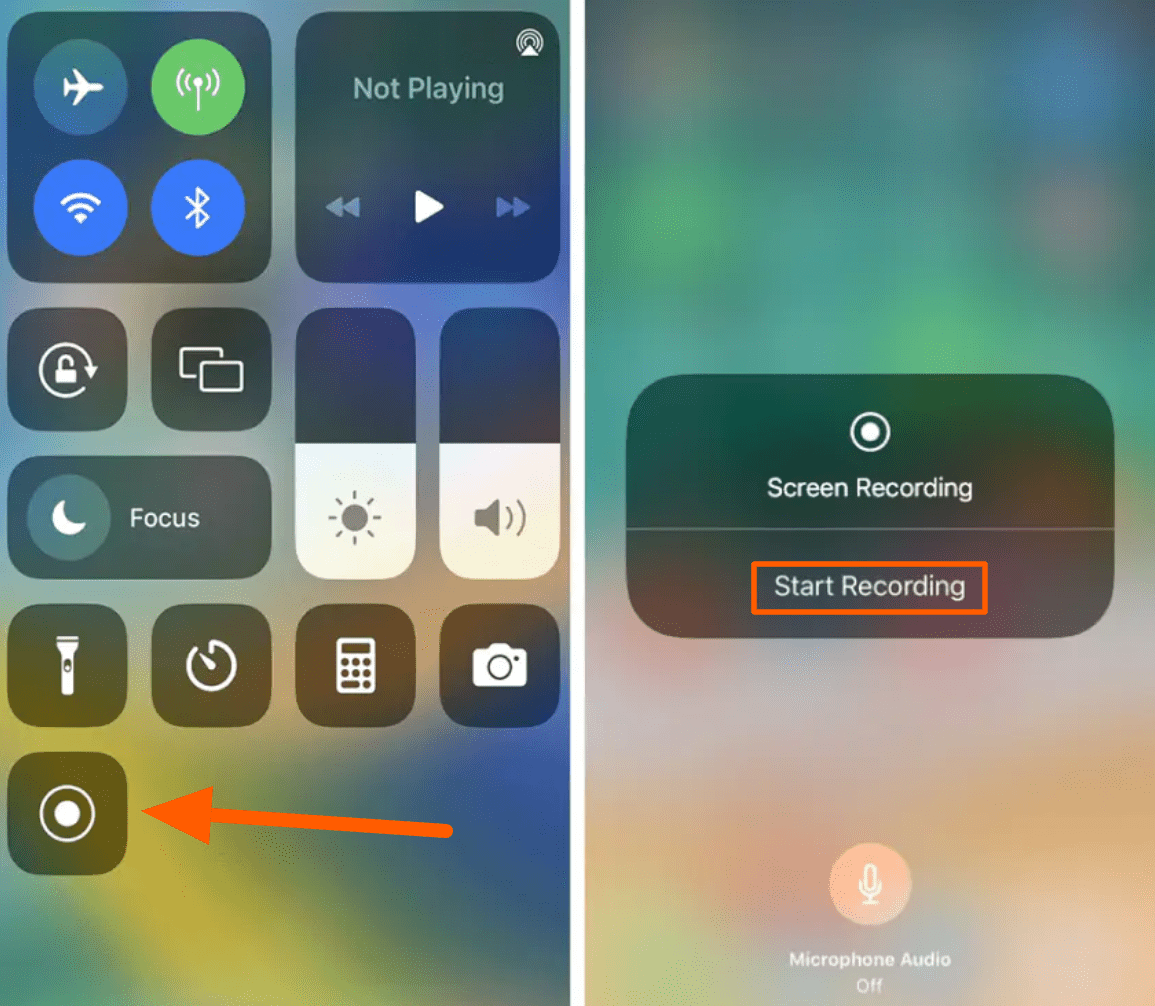
Korak 3: Nakon što se prikaže odbrojavanje od tri sekunde, snimanje ekrana će početi. To je standardna opcija snimanja vašeg iPhone-a.
Korak 4: Idite na video koji želite da snimite i sačekajte da se video završi. Zaustavite snimanje kada ste zadovoljni snimkom.
Korak 5: Snimljeni video ćete pronaći u aplikaciji Fotografije na vašem iPhone-u.
Napomena: Ako opcija za snimanje ekrana nije dostupna u kontrolnom centru vašeg iPhone-a, pronađite je u opciji Još kontrola i pritisnite + da biste je dodali.
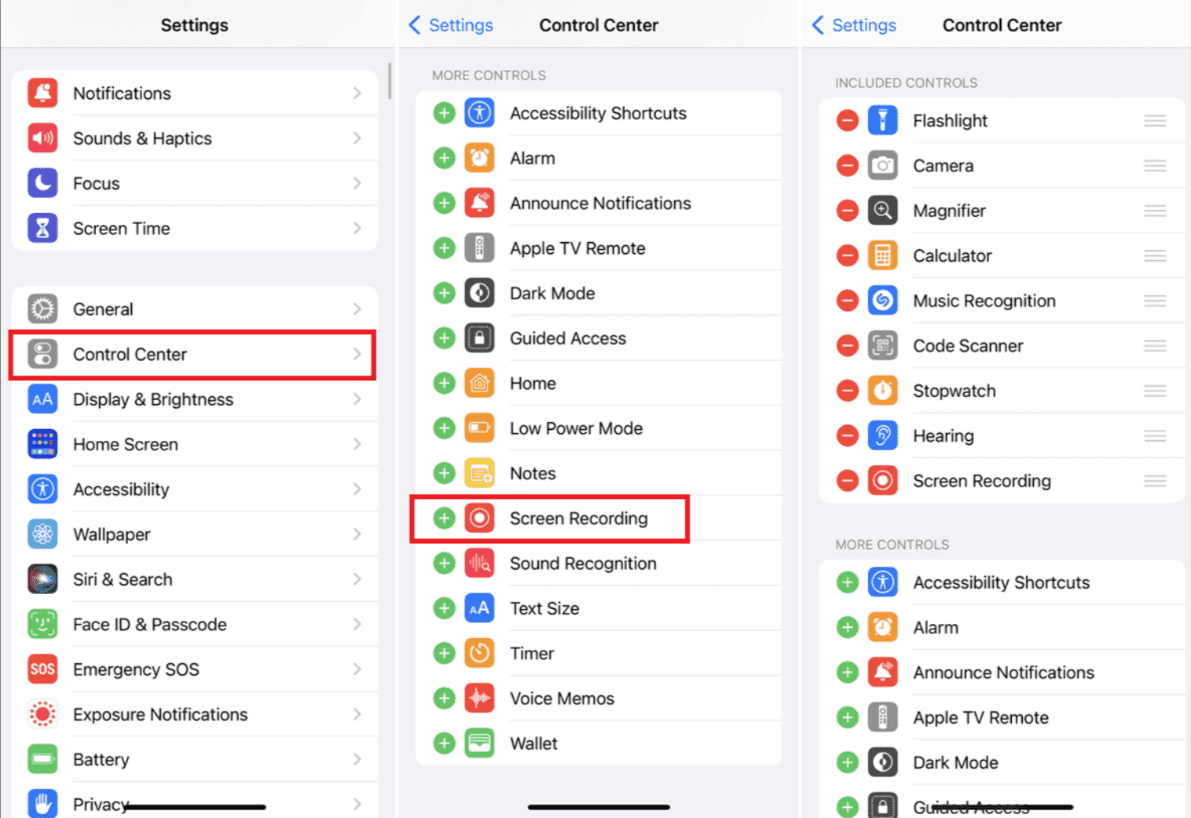
Ako koristite iPad, proces može biti malo drugačiji.
Snimanje TikTok video zapisa na iPad-u
Ako ste korisnik iPad-a ili Mac-a, možete snimiti TikTok video uz pomoć QuickTime Player-a. To je koristan alat koji je razvio Apple Inc. i naša je preporuka za snimanje ekrana. Ovaj alat može da obradi različite digitalne formate, uključujući video, slike, audio i interaktivne panoramske slike.
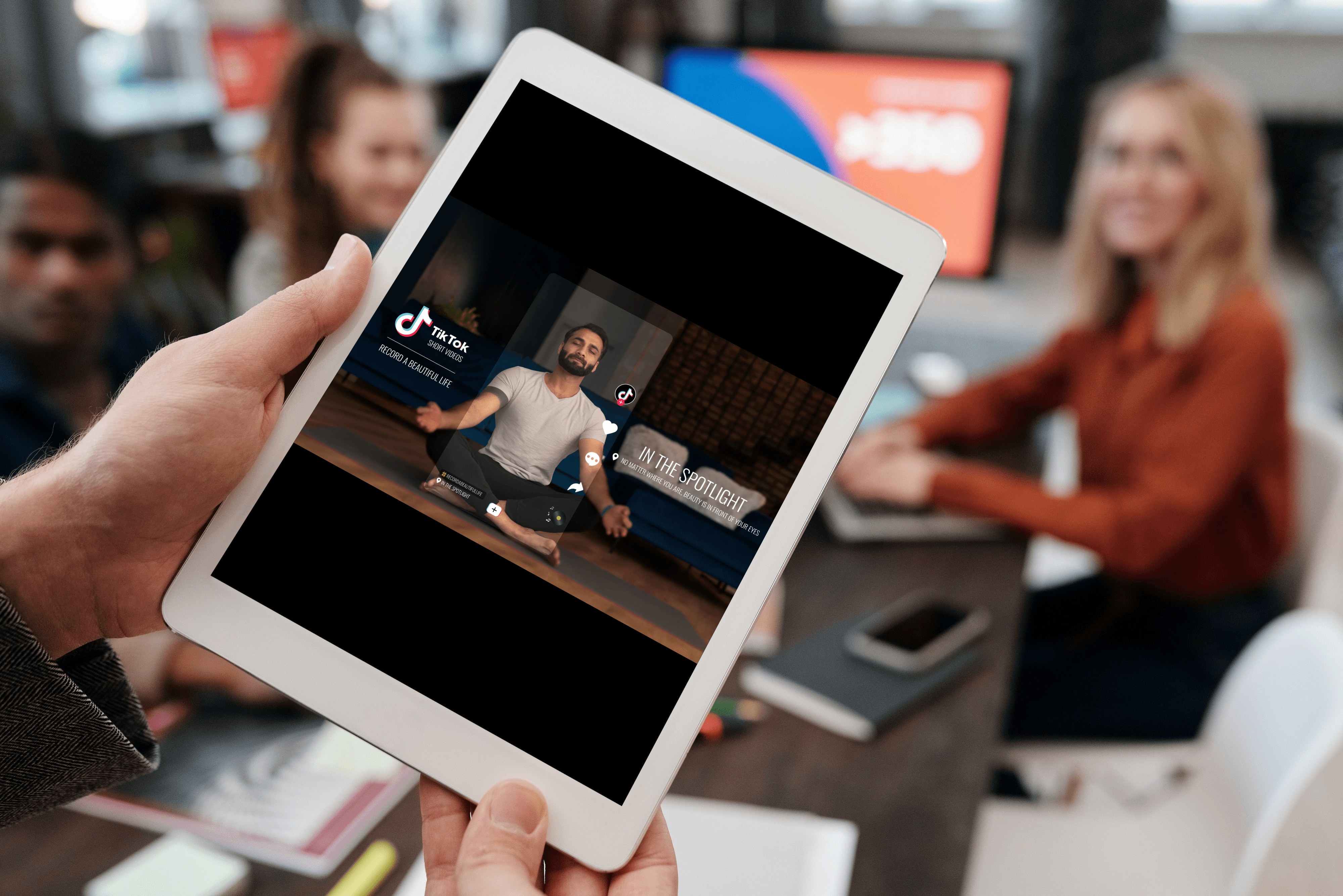
Ako koristite Mac OS X Yosemite ili noviju verziju, možete započeti sledeći proces. Potreban vam je i kabl za povezivanje iPad-a sa uređajem.
Evo koraka za snimanje TikTok video zapisa na iPad-u ili Mac-u:
Korak 1: Povežite iPad i Mac pomoću kabla.
Korak 2: Pokrenite QuickTime Player, idite do menija „File“ i izaberite „New Movie Recording“.
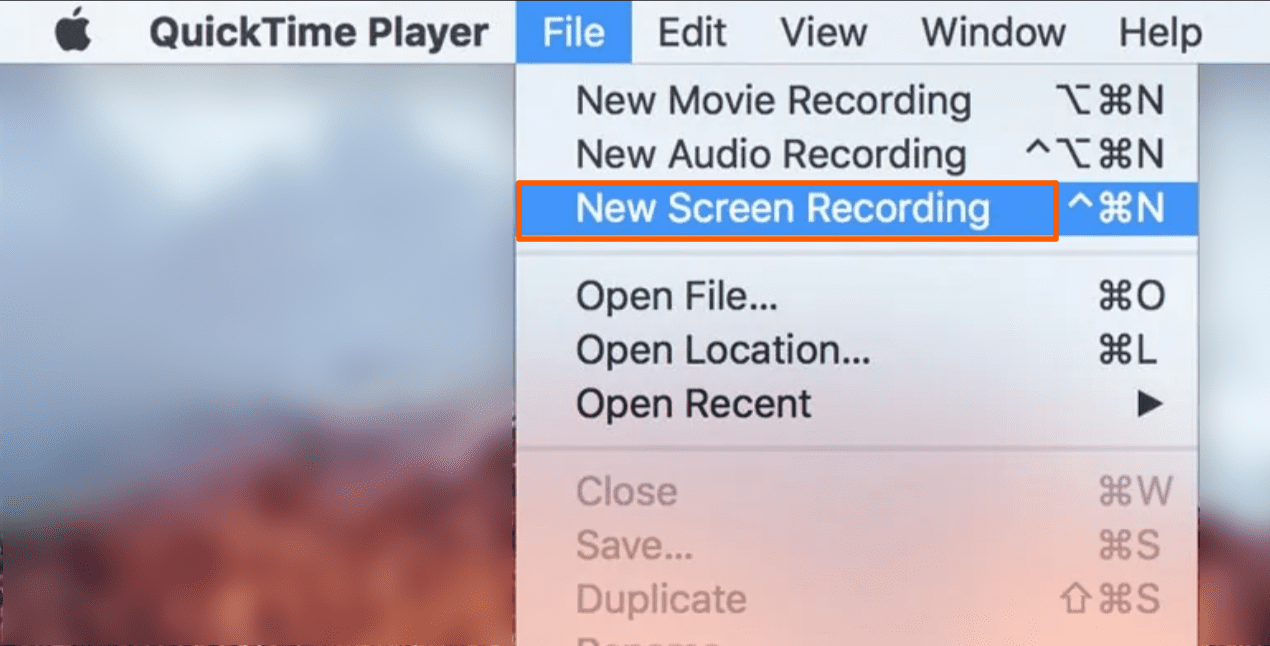
Korak 3: Kada se pojavi prozor za snimanje, pronađite padajući meni pored dugmeta za snimanje, kliknite na malu strelicu i izaberite svoj iPad.
Korak 4: Ako želite da snimite muziku ili zvučne efekte, obavezno izaberite mikrofon svog iPad-a.
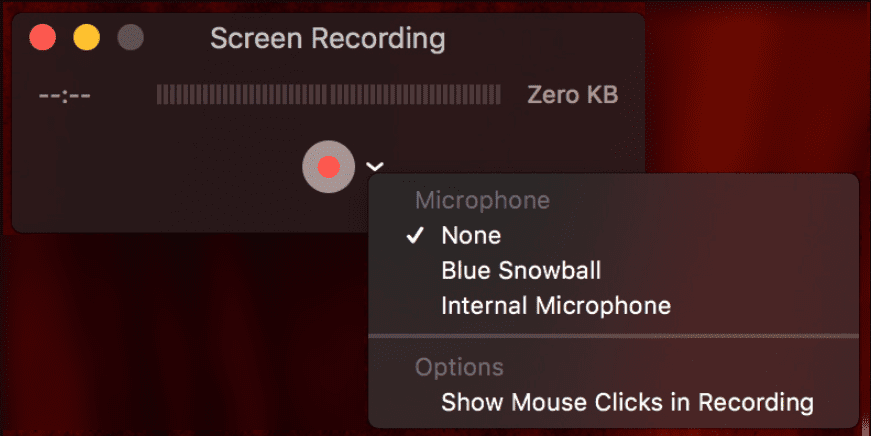
Korak 5: Idite do TikTok videa koji želite da snimite i pritisnite dugme „Snimi“.
Korak 6: Kada završite sa snimanjem, kliknite na dugme „Zaustavi“ da biste prekinuli snimanje i sačuvali snimljeni video.
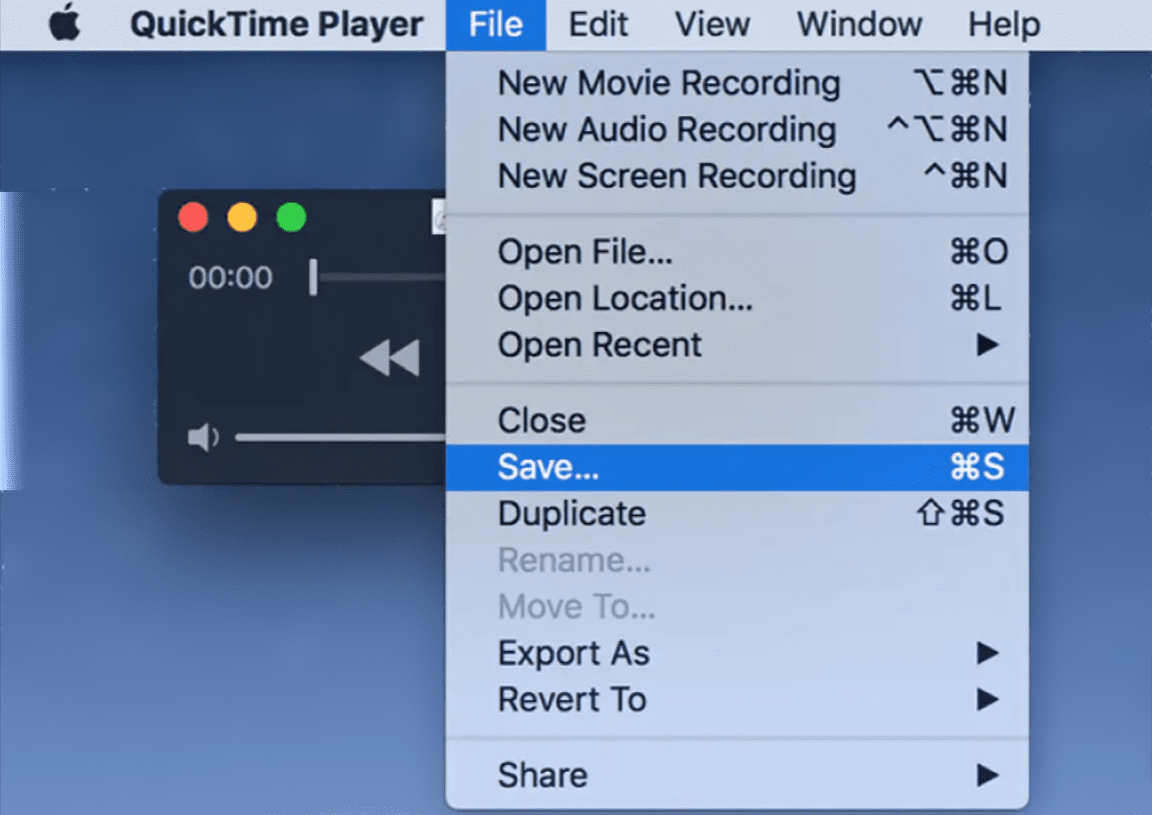
Nažalost, QuickTime ne snima interni zvuk tokom sesije snimanja ekrana. Dakle, zvuk iz TikTok videa neće biti snimljen. U ovom slučaju, alati trećih strana vam mogu pomoći.
Snimanje TikTok video zapisa na Androidu
Kao i korisnici iPhone-a, korisnici Android-a mogu snimati TikTok video zapise sa ugrađenom opcijom za snimanje ekrana. Da biste imali ovu funkciju, vaš pametni telefon mora imati Android 11 ili noviji.
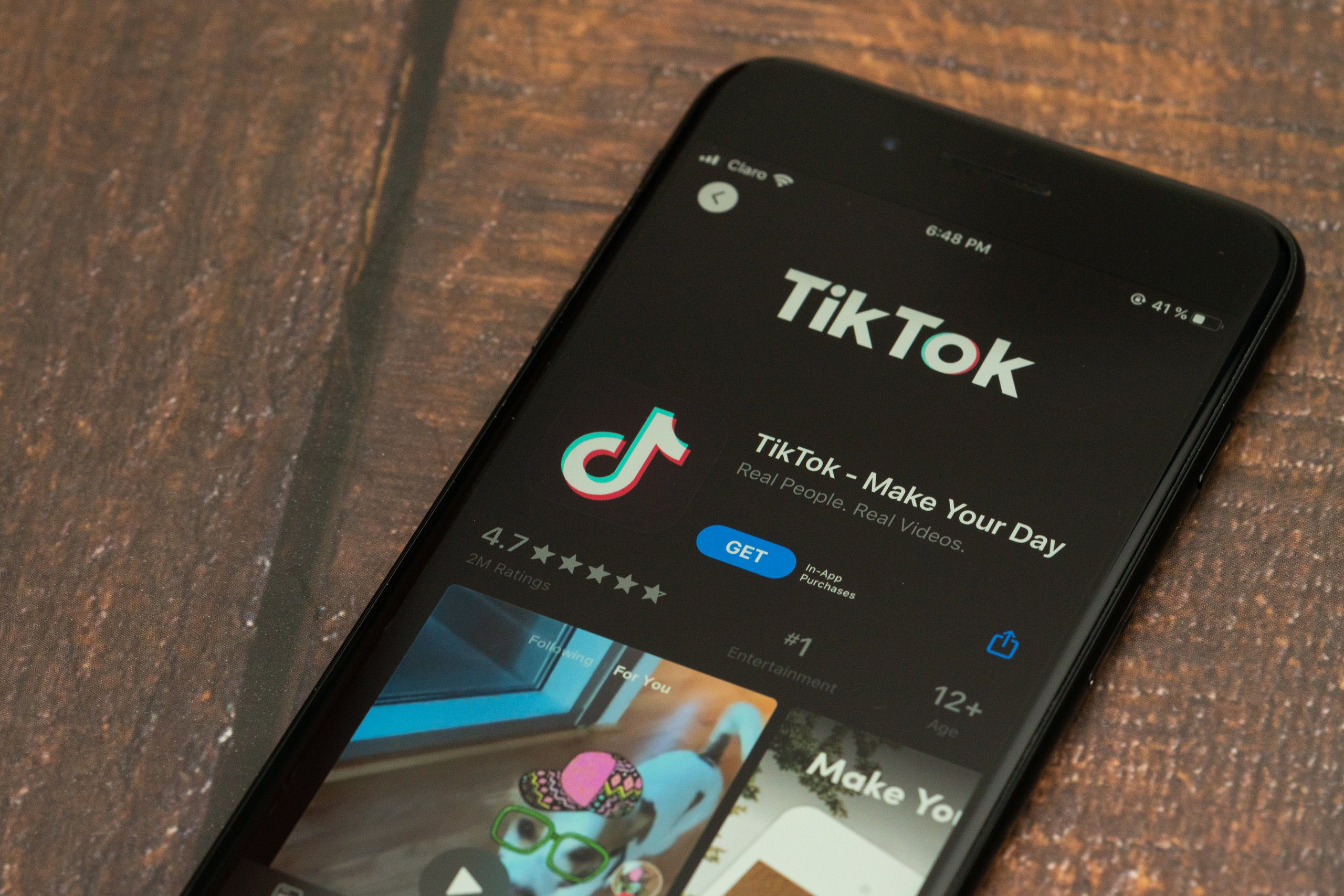
Evo koraka za snimanje TikTok video zapisa na Androidu:
Korak 1: Otvorite TikTok i izaberite video koji želite da snimite.
Korak 2: Prevucite nadole od vrha ekrana da biste otvorili tablu sa obaveštenjima, a zatim uđite u meni Brza podešavanja.
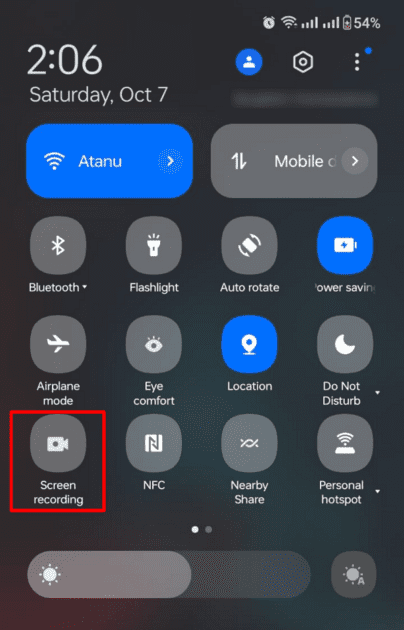
Korak 3: Potražite ikonu Snimač ekrana i dodirnite je da biste započeli snimanje. Takođe imate opciju da snimite zvuk medija, mikrofon ili da ne snimate zvuk, zavisno od vaših potreba. Obavezno ostanite na stranici tokom snimanja.
Korak 4: Vratite se na TikTok video koji želite da snimite i snimajte video do kraja. Možete zaustaviti snimanje u željenom trenutku.
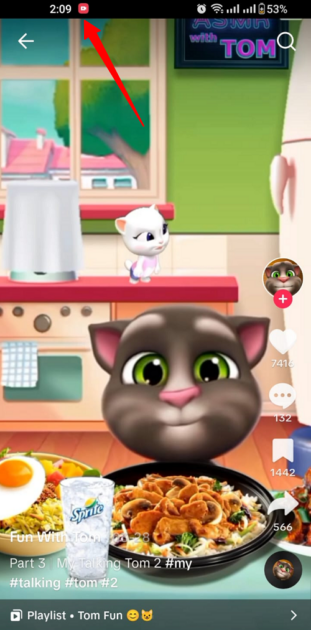
Korak 5: Da biste prekinuli snimanje, dodirnite crveno dugme na vrhu ekrana. Snimljeni video možete pronaći u aplikaciji Galerija na vašem uređaju.
Za bolji kvalitet videa i podešavanja, preporučuje se instaliranje aplikacije treće strane.
Snimanje TikTok video zapisa na Windows-u
Možda ćete biti iznenađeni kada saznate da Windows ima mnoge skrivene funkcije, a snimanje ekrana je jedna od njih. Ovu opciju ćete dobiti u okviru Xbox Game Bar-a, unapred instalirane aplikacije. Ovaj alat će vam omogućiti da snimate TikTok video zapise na ekranu pomoću radne površine.
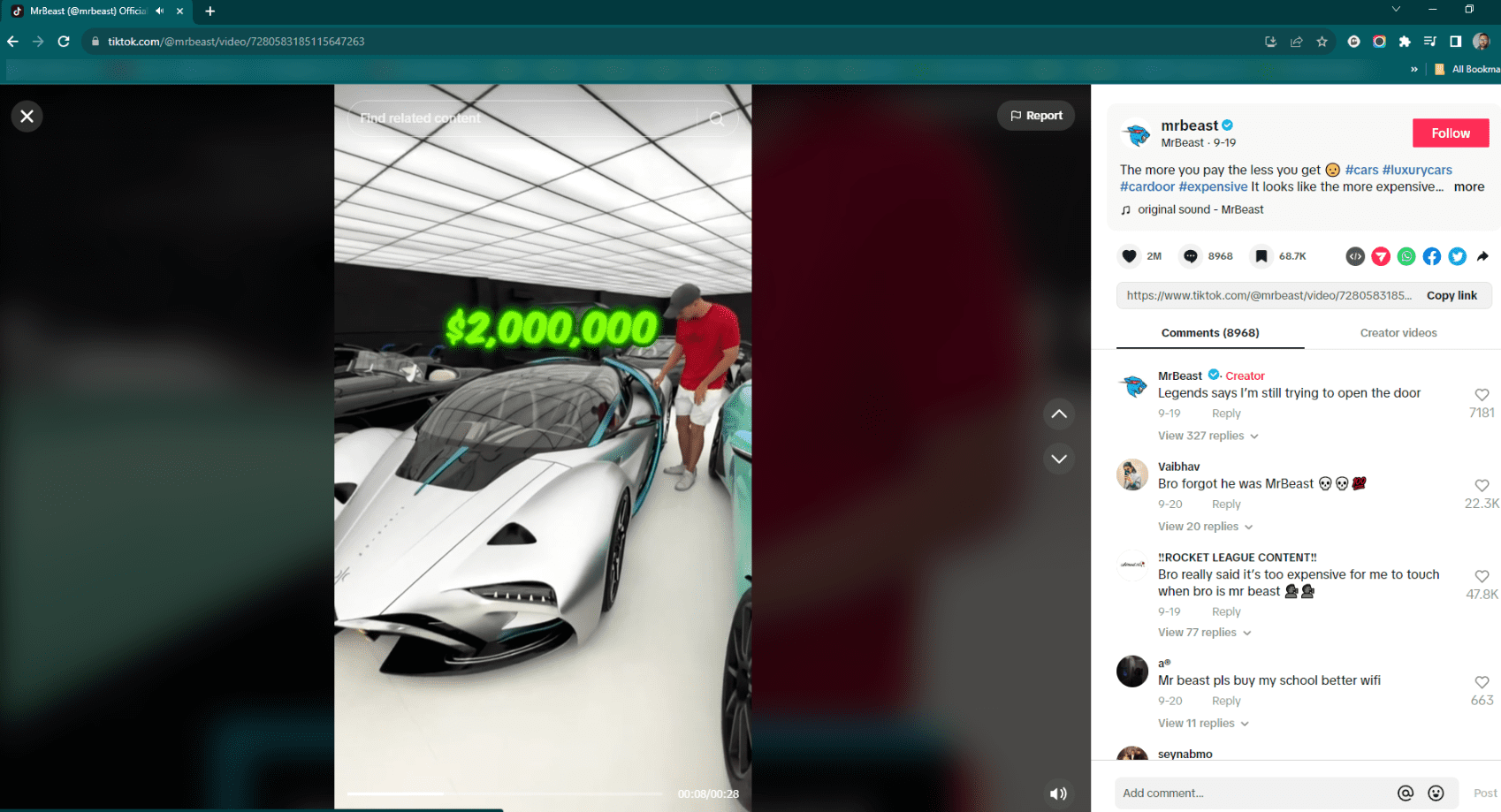
Pratite ove korake da biste snimili TikTok video zapise na Windows-u:
Korak 1: Idite na Podešavanja > Podešavanja režima igre > Xbox Game Bar i omogućite opciju „Snimanje snimaka igre, snimaka ekrana i emitovanja pomoću trake za igre“.
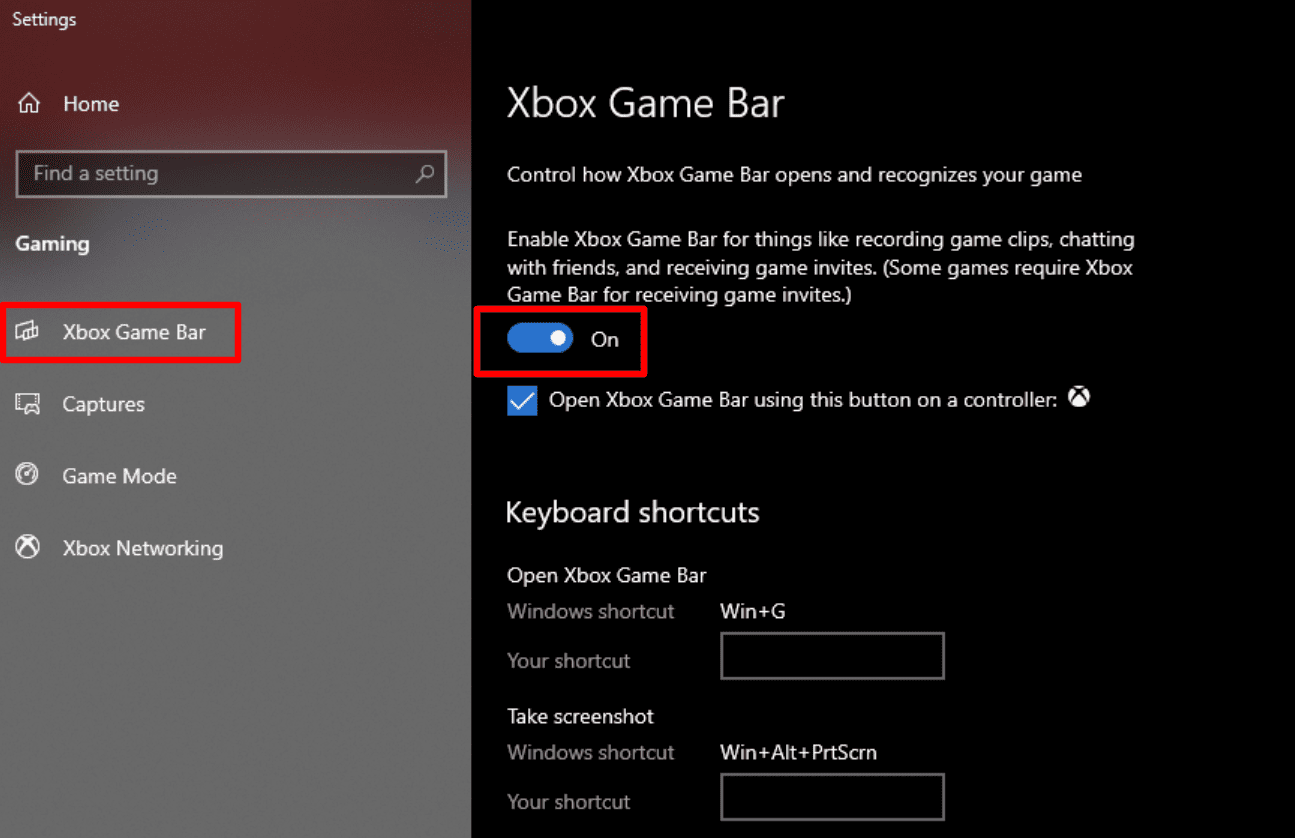
Korak 2: Pronađite TikTok video koji želite da snimite i koristite prečicu na tastaturi Win + G da biste otvorili traku za igre.
Korak 3: Traka za igre će se pojaviti na vašem ekranu sa dugmadima za različite slojeve, uključujući audio, performanse i snimanje. Ako se sloj za snimanje ne pojavljuje podrazumevano, kliknite na ikonu veb kamere na traci za igre.
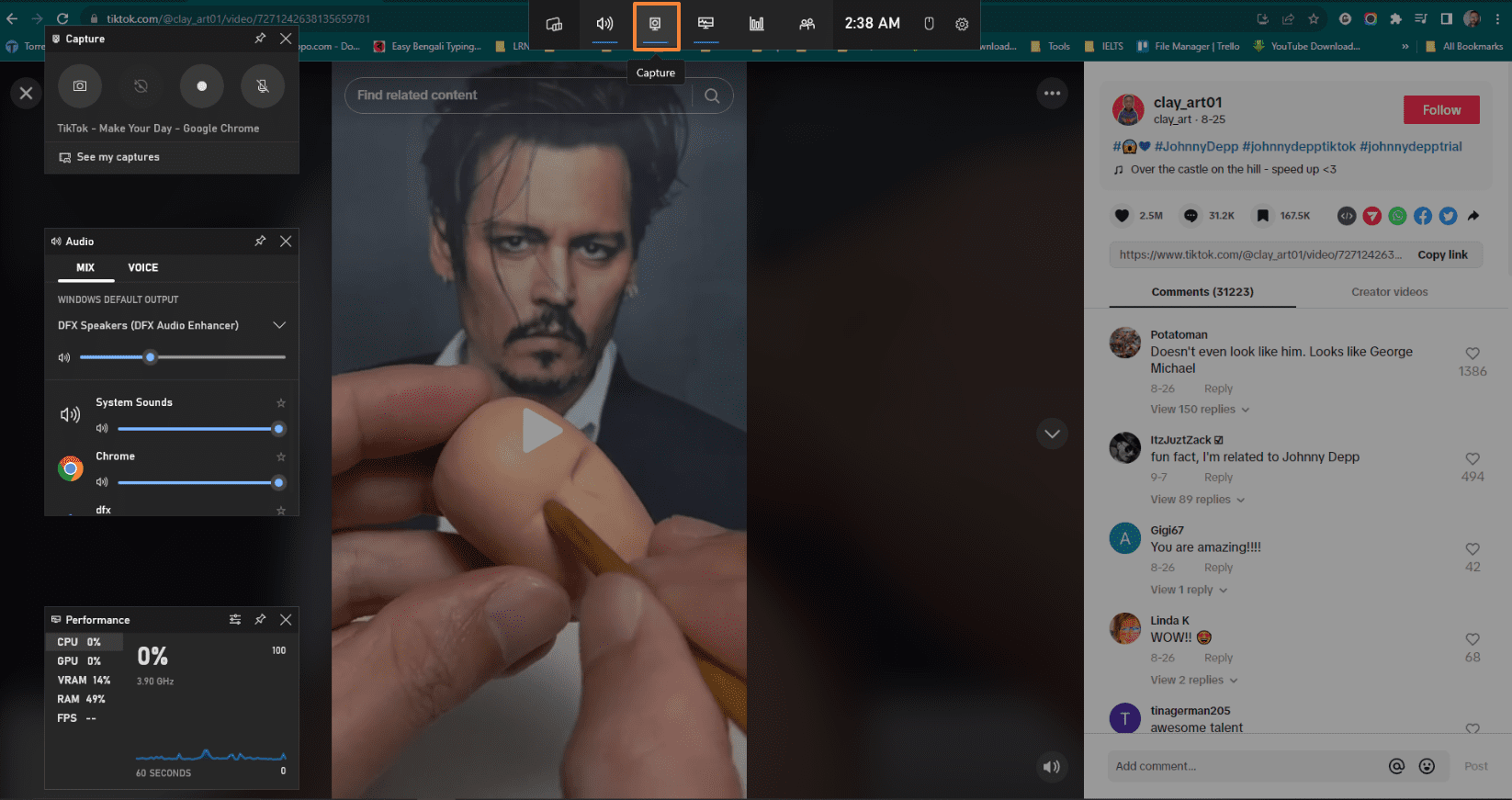
Korak 4: Kliknite na „Započni snimanje“ ili koristite prečicu na tastaturi Win + Alt + R da započnete snimanje TikTok videa.
Korak 5: Kada završite, kliknite na dugme „Stop“ (ili Win + Alt + R) da biste prekinuli snimanje.
Po default-u, snimljeni TikTok video će biti sačuvan u folderu Videos/Capture.
Ograničenja ugrađene funkcije snimanja ekrana u operativnom sistemu Windows
Xbox Game Bar je koristan alat za brzo i jednostavno snimanje ekrana u Windows-u. Međutim, postoje određena ograničenja ovog alata koja vas mogu navesti da potražite alternativne opcije.
Ovo su ograničenja koja nedostaju standardnom Windows alatu za snimanje ekrana:
Izbor oblasti: Alat vam ne dozvoljava da izaberete određeni deo ekrana tokom snimanja. Snima sve na ekranu, uključujući i potencijalno neželjene elemente.
Audio opcije: Game Bar nema opsežna podešavanja zvuka i mogućnost snimanja internog zvuka. Međutim, može da snimi sistemski zvuk i zvuk sa mikrofona.
Opcije za uređivanje videa: Standardni alat za video ili snimanje ekrana nema opcije za uređivanje videa. Zbog toga, morate koristiti alat treće strane za sečenje, obrezivanje ili dodavanje filtera videu.
Problemi sa performansama: Korišćenje Game Bar-a može negativno uticati na performanse sistema, posebno na starijem hardveru. Ovo može uticati na to koliko glatko se reprodukuje snimak ekrana.
Problem kompatibilnosti: Game Bar nije kompatibilan sa svim programima, jer je prvenstveno namenjen za snimanje igara.
Prednosti korišćenja aplikacija trećih strana za snimanje ekrana

Čak i ako Windows-ov ugrađeni softver za snimanje ekrana ima ograničenja, uvek možete potražiti aplikaciju treće strane. Aplikacije trećih strana za snimanje ekrana imaju niz prednosti:
- Izbor područja: Aplikacije trećih strana će vam omogućiti da izaberete željeno područje na ekranu za snimanje. Ovo vam omogućava da se fokusirate na TikTok video umesto da snimate druge stvari.
- Poboljšanje zvuka: Neke aplikacije trećih strana pružaju napredne audio opcije tokom snimanja ekrana. Tako možete promeniti jačinu zvuka originalnog TikTok videa i dobiti jasan zvuk.
- Uređivanje videa: Većina aplikacija za snimanje ekrana trećih strana pruža ugrađene funkcije za uređivanje videa. Zbog toga vam neće trebati posebna aplikacija za uređivanje da biste isekli video, dodali komentare ili promenili sličice.
- Podešavanje performansi: Aplikacije trećih strana obično imaju podesive opcije, čak i na manje moćnim računarima. Ovo će maksimizirati performanse i garantovati glatko snimanje ekrana.
- Planirano snimanje: Neke aplikacije nude opcije zakazanog snimanja video zapisa. Ako želite da snimite TikTok prenos uživo dok niste za računarom, ovo može biti korisno.
- Formati datoteka: Aplikacije trećih strana obično nude različite formate datoteka za čuvanje snimljenog video zapisa.
Iako aplikacije trećih strana imaju dodatne mogućnosti u poređenju sa podrazumevanim snimačem ekrana, trebalo bi da izaberete aplikaciju iz pouzdanog izvora da biste garantovali bezbednost i sigurnost vašeg uređaja.
Evo nekoliko aplikacija na koje se možete osloniti za snimanje TikTok video zapisa na ekranu u Windows okruženju:
Aplikacije za snimanje ekrana TikTok video zapisa
#1. EaseUS Screen Recorder
Snimanje ekrana TikTok-a je olakšano uz EaseUS Recorder alat, koji je besplatan za preuzimanje. Pomoću njega možete da snimate TikTok video zapise, uputstva na ekranu, webinare, sastanke i još mnogo toga. Alat takođe savršeno funkcioniše na MacBook-u ili iMac-u.
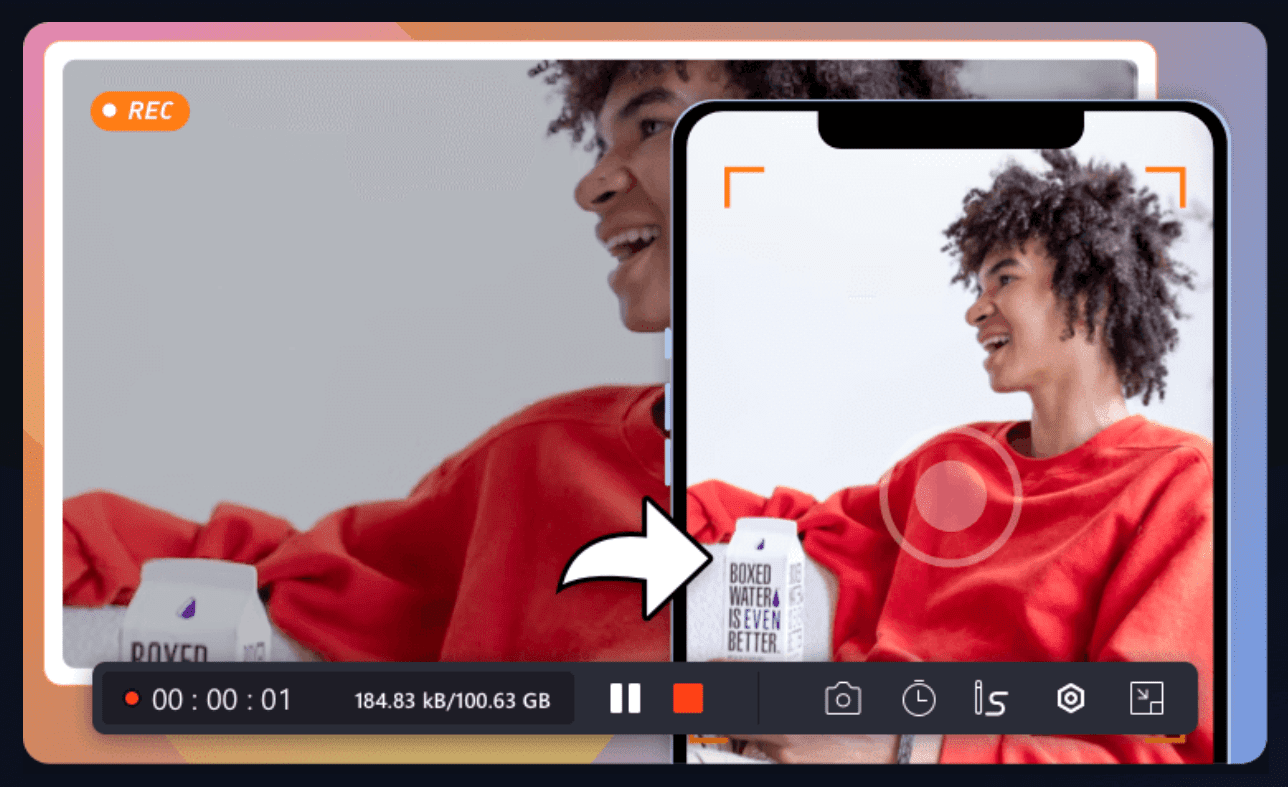
Ključne karakteristike:
- Snimite bilo koji deo ekrana uz audio ili veb kameru.
- Snimajte 2D/3D igru, kao i video zapise bez kašnjenja.
- Ugrađeni video editor za sečenje ili dodavanje elemenata i još mnogo toga.
- Napredni alat za uklanjanje šuma i audio ekstraktor sa veštačkom inteligencijom.
- Podržava MP4, MOV, AVI, MP3 i još mnogo toga.
- Integrisani media plejer.
- Radi na računarima slabijih performansi.
Ako tražite istaknutu aplikaciju za snimanje ekrana sa jednostavnim interfejsom, trebali biste isprobati ovu aplikaciju.
#2. iTop Screen Recorder
iTop Screen Recorder je alatka prilagođena korisnicima koja će poboljšati vaše iskustvo snimanja video zapisa na TikTok-u. Ovaj alat možete koristiti bez prethodnog iskustva jer nudi jednostavan korisnički interfejs.
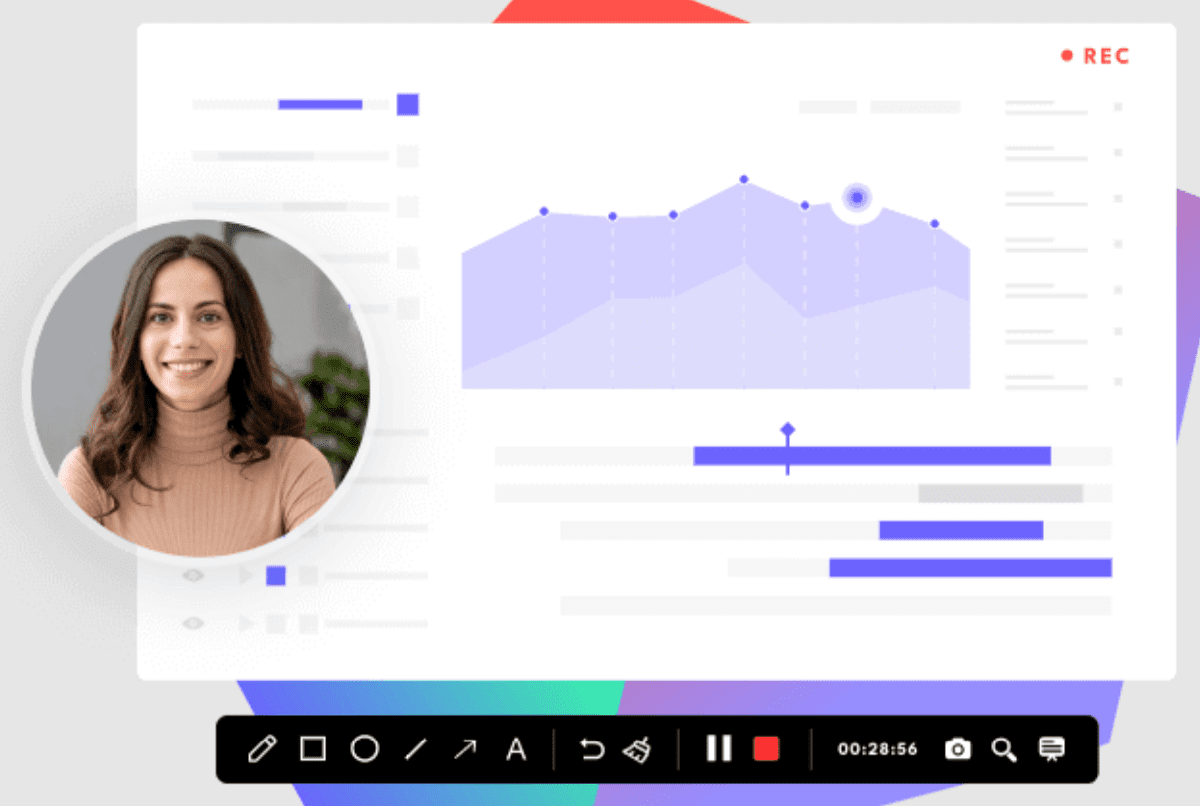
Ključne karakteristike:
- Besplatne opcije za snimanje video ekrana na TikTok-u.
- Besprekorna opcija snimanja ekrana sa nultim kašnjenjem.
- Dostupne su slojevite opcije za uređivanje videa.
- Snimite ceo ekran ili željeni deo.
- Video snimci se mogu izvesti u brojnim formatima, uključujući MP4, AVI, MKV i još mnogo toga.
- Ugrađeni video editor za podešavanje videa po vašim potrebama.
Ovaj alat ima četiri režima koji će vam omogućiti da brzo i efikasno snimate video zapise igara, ekrana, veb kamere i zvuk. Osim toga, možete snimiti bilo šta na ekranu u tri jednostavna koraka.
#3. Aqua Demo
Ranije poznat kao Screen Grabber, Aqua Demo je jednostavna, ali pouzdana aplikacija za snimanje ekrana. Ovaj alat će vam omogućiti da snimite demonstracije, igre, video ćaskanja, podkaste, strimovanje video zapisa, webinare i još mnogo toga. Ako tražite idealan alat za snimanje TikTok video snimaka uživo na vašem uređaju, ovo je pravi izbor.
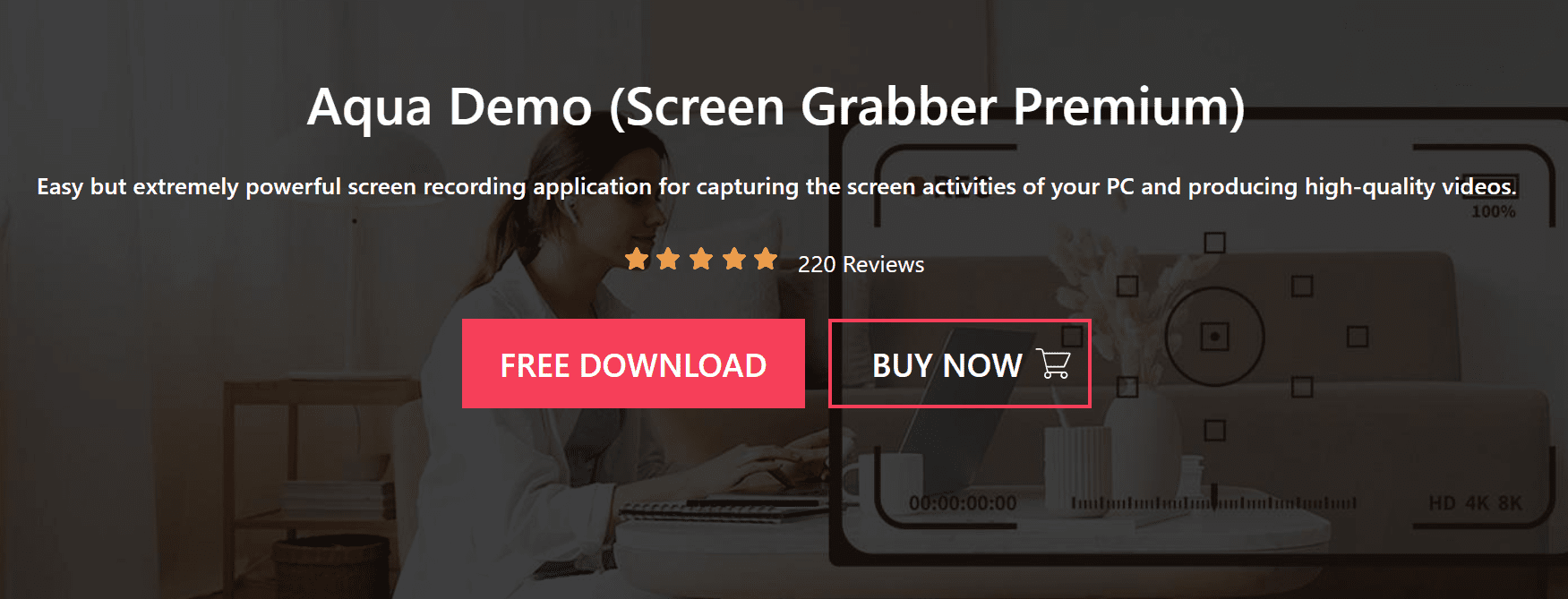
Ključne karakteristike:
- Snima video zapise sa raznih video striminga uživo i platformi za hostovanje.
- Dodajte sličice različitih efekata i promenite kvalitet.
- Područja snimanja se mogu prilagoditi (ceo ekran ili izabrano područje).
- Čuva video zapis u više izlaznih formata kao što su AVI, WMA, MOV, MP4, itd.
- Snima zvuk sa računara, mikrofona, glasa i oba.
- Obeležite video koristeći strelice, tekstove, linije itd.
Funkcija planiranja zadataka ga razlikuje od ostalih alata jer može da snima ekrane u unapred definisanom vremenskom periodu. Štaviše, omogućava vam da preslikate svoj pametni telefon na računar, a zatim snimite ekran da biste sačuvali željeni video.
Završne misli
Ovim završavamo našu diskusiju o tome kako možete da snimate TikTok video zapise na Android, iOS i Windows uređajima. Sada je vaš red da jednostavno prođete kroz proces i sačuvate svoj omiljeni TikTok video. Takođe, možete uređivati i koristiti video kada vam odgovara pomoću sofisticiranih alata koje smo spomenuli.
Imajte na umu da snimanje ekrana može biti zaista korisno za vas, ali ne zaboravite da poštujete prava kreatora.
Zatražite dozvolu od kreatora video zapisa pre korišćenja njihovog sadržaja jer su uložili mnogo truda da stvore nešto što stvara vrednost. Korišćenje tuđeg sadržaja za neovlašćenu distribuciju ili komercijalne svrhe može dovesti do problema.
Takođe, možete istražiti neke TikTok influenser alate za pretragu da biste povećali domet vašeg brenda.