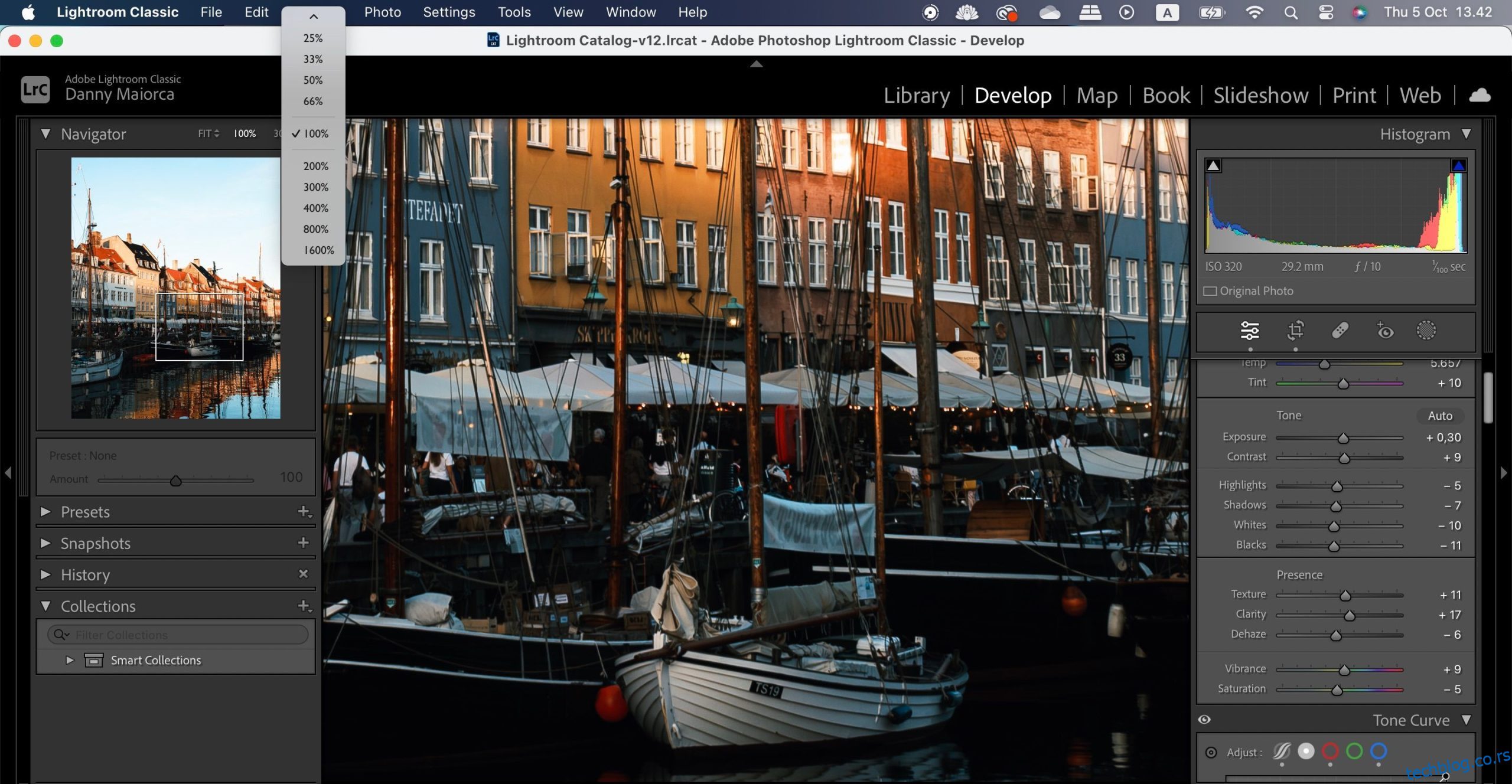Алат за четкицу у Адобе Лигхтроом-у је корисна функција за фино подешавање одређених делова ваше фотографије. Често може да ради боље од филтера радијалног градијента; једна од главних предности алата Четкица је то што можете лакше да обришете области које сте нацртали.
Коришћење функције четкице у Лигхтроом-у је прилично лако када сте се навикли на њу, али почетне фазе могу бити прилично изазовне. Да бисмо вам помогли да смањите криву учења, у овом водичу ћемо вам показати како да користите алатку.
Алат четкица је дизајниран за кориснике који желе да уређују одређене делове својих фотографија у Лигхтроом-у. Ово није увек могуће ако користите главне клизаче у апликацији, јер они обично прилагођавају целу слику.
Помоћу алатке Четкица можете цртати преко више области на фотографији. У том погледу, разликује се од филтера радијалног градијента—где креирате различите филтере и имате мање могућности слободних руку.
Вреди напоменути да се коришћење алатке Четкица у Лигхтроом-у прилично разликује од коришћења алатке Четкица у Пхотосхопу.
Сада када сте боље разумели зашто постоји алатка за четкицу у Лигхтроом-у, хајде да прођемо кроз како да користите ову функцију. Да бисте додатно подесили своје фотографије, можда бисте желели да видите и наш водич о различитим ометањима које можете да уклоните са слике у Лигхтроом-у.
Преглед садржаја
1. Увећајте своју фотографију
Пре него што почнете да користите алатку за четкицу у Лигхтроом-у, препоручујемо вам да увећате своју фотографију да бисте постигли ближе уређивање. Да уради ово:
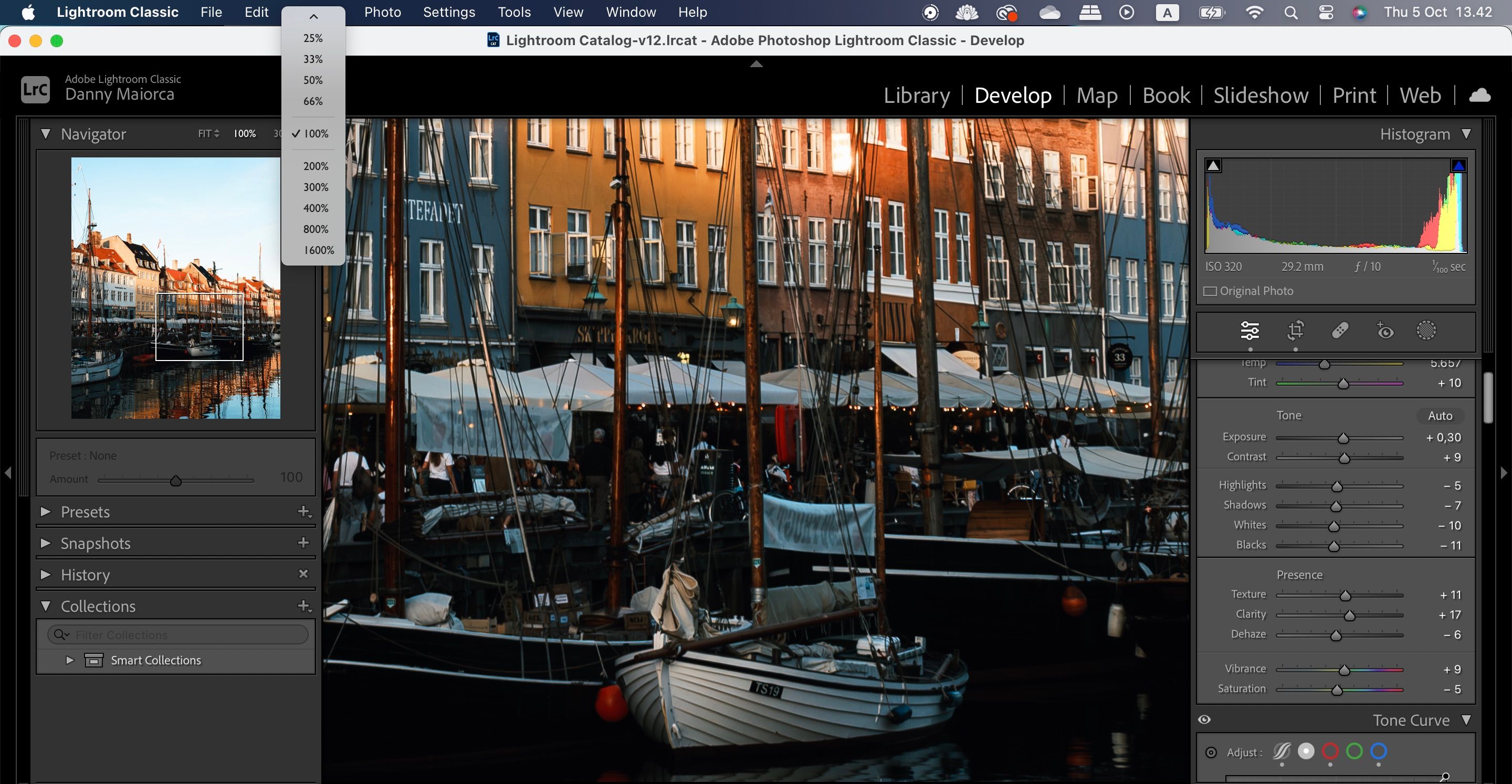
Ако желите да промените целу своју слику, можете увећати своје фотографије у Лигхтроом-у са супер резолуцијом.
2. Одаберите величину четке
Сада када сте променили зумирање да бисте задовољили своје потребе, спремни сте да користите алатку за четкицу. Следећи корак је да промените величину четкице. У наставку су упутства која треба да следите да бисте то урадили:



Ако сте почетник у Лигхтроом-у, погледајте ове Лигхтроом грешке које би могле да униште ваше фотографије.
3. Промените клизаче за четкицу
Након што сте подесили величину четке за Лигхтроом, следећи корак је да подесите клизаче да бисте постигли оно што покушавате да промените на својим фотографијама. Можете повећати засићеност и различите аспекте осветљења—као што су сенке и светла.

Промените клизаче како год сматрате да је потребно. Не морате их све подешавати, а такође је добра идеја да не претерујете са својим изменама.
Увек их можете уредити касније након наношења четкице, тако да не брините превише. Друга опција је да прво примените четкицу, а затим извршите промене накнадно.
4. Нанесите четкицу на своју фотографију
Примена алатке четкица на ваше фотографије у Лигхтроом-у је веома једноставна. Све што треба да урадите је да нацртате делове својих фотографија на које желите да додате ефекте.

Да бисте били сигурни да можете да видите где радите, добра је идеја да означите поље Прикажи преклапање. Тада ћете видети да се области које сте нацртали на фотографији појављују црвеном бојом.
5. Обришите области у којима сте претерали
Цртање слободном руком у било ком рачунарском програму може довести до нетачних резултата. Добра вест је да је прилагођавање у Лигхтроом-у помоћу алатке Четкица лако када треба да обришете одређене делове.
Процес се разликује у зависности од тога који уређај користите. Ако користите Мац, држите притиснут тастер Оптион и видећете да се на екрану појављује икона цртице (-). Црвеном бојом нацртајте области где желите да избришете ефекте.
На Виндовс рачунару, мораћете да притиснете тастер Алт. Након тога, обришите области којих желите да се решите.
Иако многи фотографи користе Лигхтроом или Пхотосхоп, не морате да изаберете једно или друго. Постоји много начина на које можете заједно да користите Лигхтроом и Пхотосхоп.
6. Вратите се у главни прозор за уређивање
Када завршите са уређивањем помоћу алатке Четкица у Лигхтроом-у, можда ћете и даље желети да прилагодите друге области фотографије. Имајући ово на уму, знати како да се вратите у главни прозор за уређивање је добра идеја.
Процес је прилично једноставан:

Још један аспект Лигхтроом-а који вам може помоћи да креирате висококвалитетне измене је алатка Хистограм. Може се користити не само са алатком за четкицу, већ и са неколико других клизача и функција. Познавање рада са хистограмом у Лигхтроом-у је од суштинског значаја ако желите да постанете напредни уређивач фотографија.
Алатка за четкицу је једна од најподцењенијих функција у Адобе Лигхтроом-у и можете је користити за финије измене одређених делова ваше фотографије. Можете да прилагодите осветљење и боју, а одличан је избор ако сте приметили један аспект који заиста желите да истакнете — као што су одређене зграде или људи.
Примена ваших промена је прилично једноставна и можете користити четкицу са већом флексибилношћу од неких других алата Лигхтроом-а. А ако сте нацртали превише своје слике, лако ћете уклонити те делове.