Rešavanje problema sa Steam-om koji ne prepoznaje instalirane igre
Steam klijent poseduje integrisanu funkciju za pravljenje rezervnih kopija i vraćanje podataka. Ovu funkcionalnost možete koristiti da sačuvate postojeću Steam biblioteku i kasnije obnovite igre iz kreirane rezervne kopije.
Takođe, imate mogućnost da ručno napravite kopiju direktorijuma u kojem je igra instalirana i da je vratite nakon čiste instalacije. Ipak, nakon takve instalacije ili ponovnog pokretanja sistema, Steam možda neće prepoznati vaše već instalirane igre, već će tražiti da ponovo instalirate sve aplikacije.
Ovaj problem se javlja podjednako često i na računarima sa operativnim sistemom Windows 11 i Windows 10. Na svu sreću, uz nekoliko koraka, možete naterati Steam da locira vaše igre unutar instalacionog direktorijuma. U nastavku objašnjavamo kako da Steam prepozna igre koje su već instalirane na vašem računaru.
Zašto Steam ne identifikuje moje instalirane igre?

Steam može imati poteškoća u prepoznavanju instaliranih igara ako ste promenili zadati direktorijum za Steam. Takođe, naglo gašenje Steam klijenta ili nedostajuće .acf datoteke za igre su česti uzročnici ovog problema.
Evo nekoliko predloga koje možete isprobati kako biste naterali Steam da prepozna vaše instalirane igre, i tako uštedeli vreme i podatke koje biste inače potrošili preuzimajući igre ponovo.
1. Ponovo instalirajte igre na Steam-u bez preuzimanja
Prema zvaničnom Steam-u, određene igre mogu delovati kao da nisu instalirane ako Steam klijent ne prepozna instalacione datoteke. Ako je direktorijum igre na ispravnoj lokaciji, možete pokrenuti proces preuzimanja. Ovo će prisiliti Steam da prepozna postojeće instalacione datoteke bez potrebe za ponovnim preuzimanjem.
Važno je napomenuti da je za ovaj proces neophodna prijava na vaš Steam nalog. Ako imate problema sa prijavom, pogledajte naš vodič za rešavanje problema sa prijavom na Steam.
Sledite ove korake za ponovnu instalaciju igara u okviru Steam-a bez preuzimanja:
C:\Program Files (x86)\Steam\steamapps\common
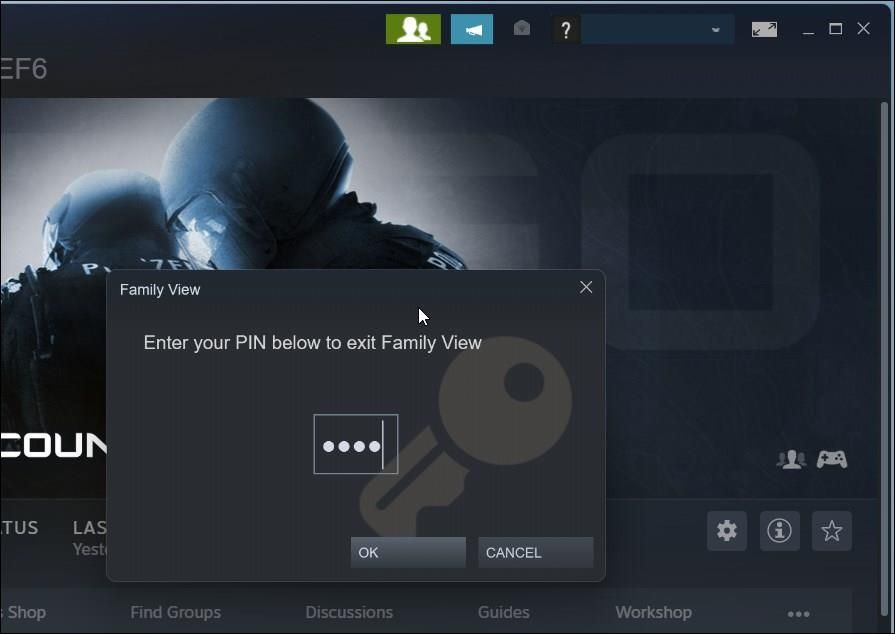
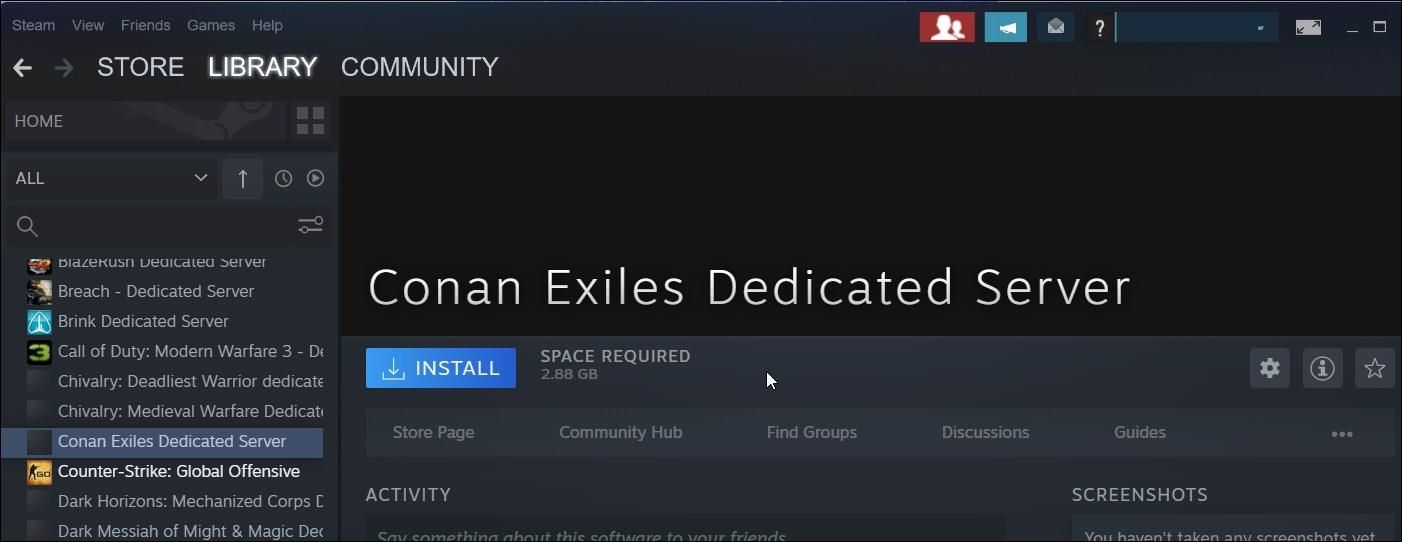
2. Dodavanje postojećeg instalacionog direktorijuma
Možete promeniti podrazumevanu lokaciju preuzimanja igara na Steam-u, kako biste velike igre sačuvali na drugom disku ili particiji. Ukoliko ste ranije premeštali igre ili ste imali prilagođenu lokaciju za čuvanje podataka o igrama, Steam neće moći da pronađe datoteke igara i prikazaće ih kao da su deinstalirane.
Da biste rešili ovaj problem, ručno dodajte sve postojeće direktorijume igara u Steam klijent pomoću Steam Managera.
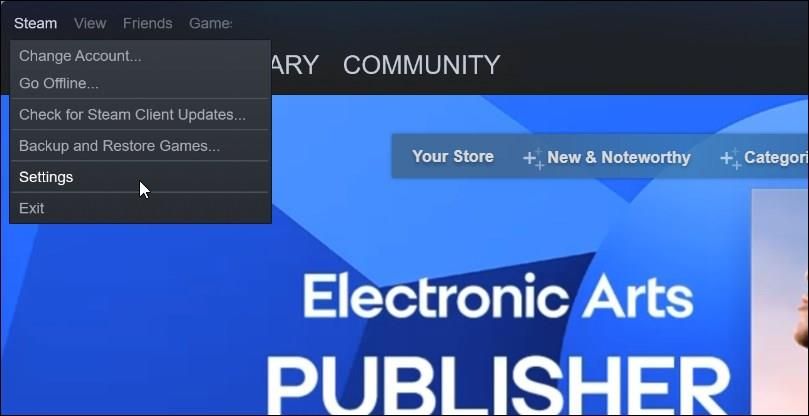
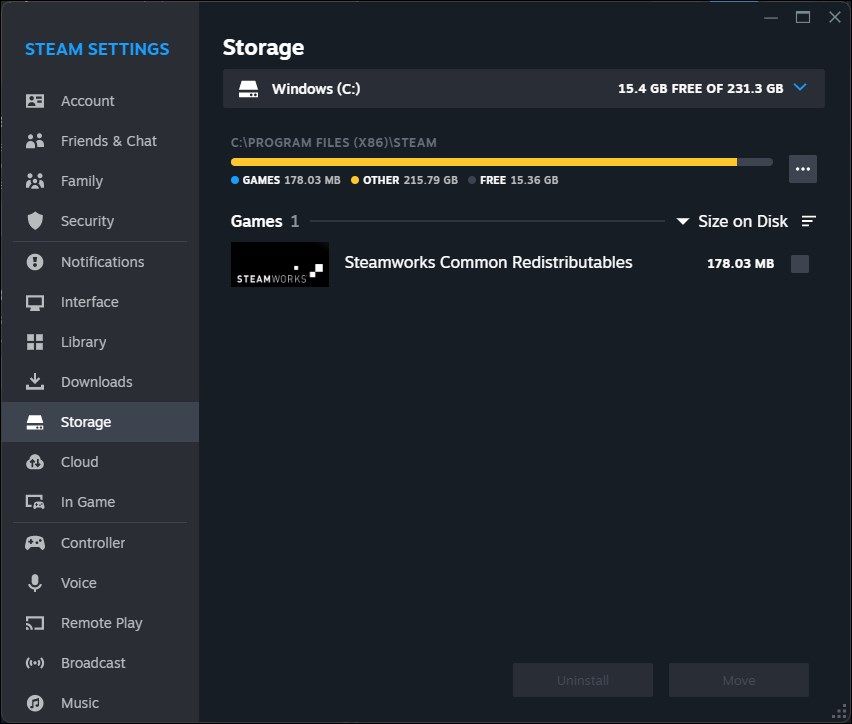
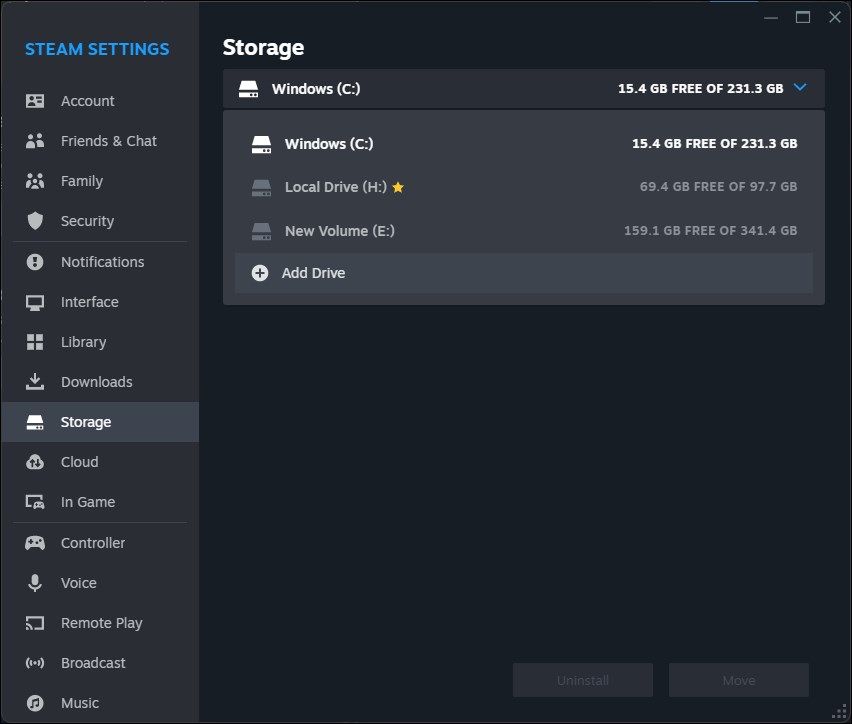
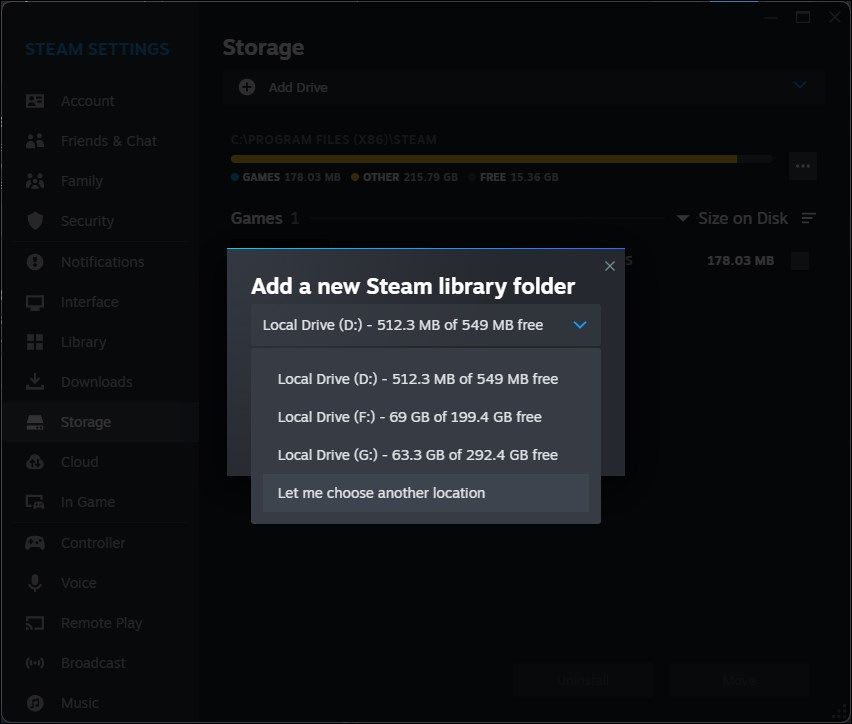
Steam će sada potražiti datoteke igara u novododatom direktorijumu. Ako ih pronađe, prikazaće ih u vašoj Steam biblioteci. Ako se igra ne pojavi odmah, ponovo pokrenite aplikaciju i još jednom proverite biblioteku.
3. Upravljanje .acf datotekama za Steam igre
.acf datoteke unutar Steam-a se koriste za skladištenje podataka i keš konfiguracija. Praktično, svaka .acf datoteka ima jedinstveni appid (ID aplikacije) i čuva informacije o igri kao što su statusi instalacije i preuzimanja DLC-a, buildid (ID izdanja) i druge informacije o korisničkim preferencijama.
Ukoliko .acf datoteka koja je povezana sa određenom Steam igrom nedostaje ili je oštećena, Steam možda neće prepoznati instalirane igre. Za rešavanje ovog problema, možete premestiti postojeće .acf datoteke i vratiti ih nazad, primoravajući Steam da prepozna instalirane igre. Pre nego što počnete, proverite da li imate dovoljno slobodnog prostora za instaliranje Steam igara.
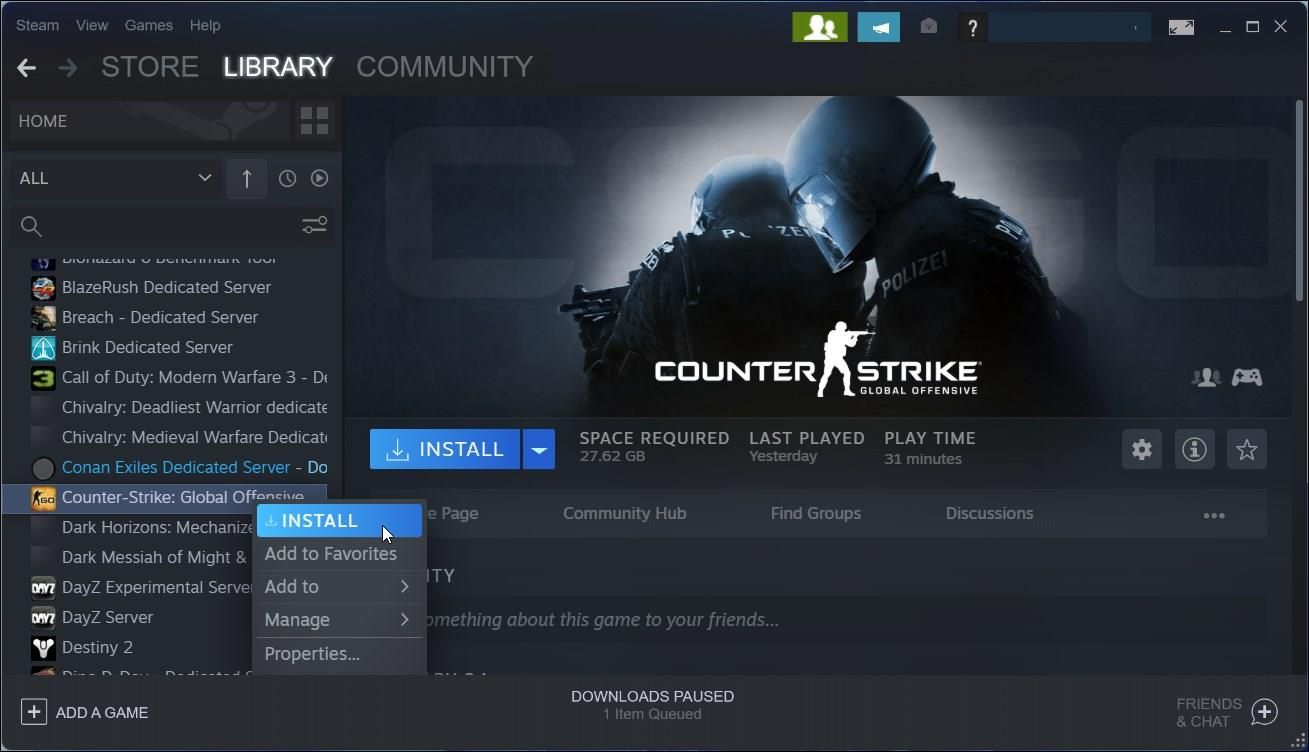
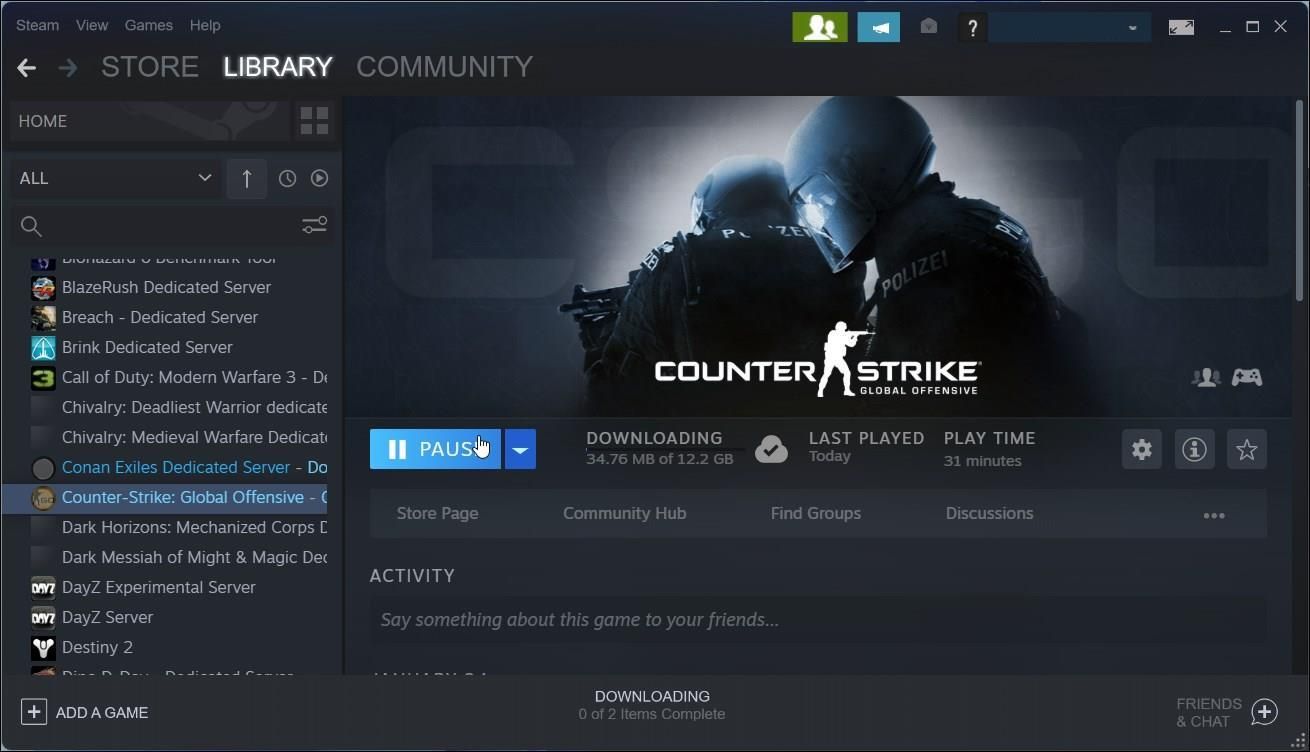
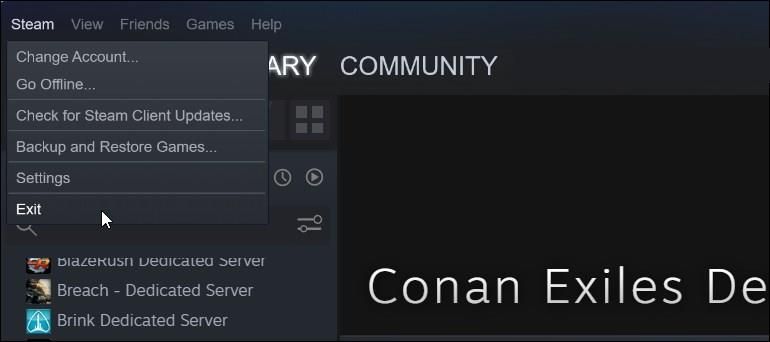
C:\Program Files (x86)\Steam\steamapps\
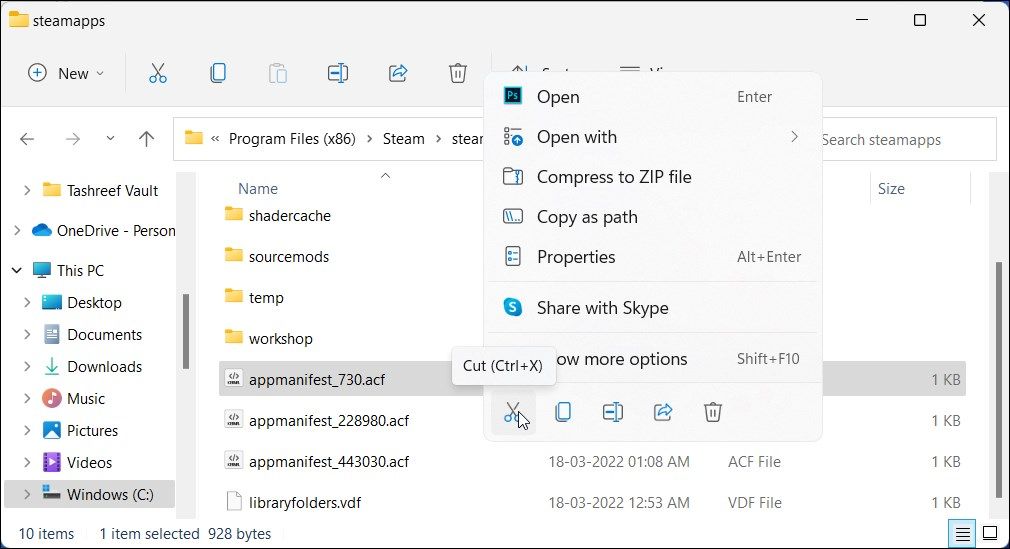
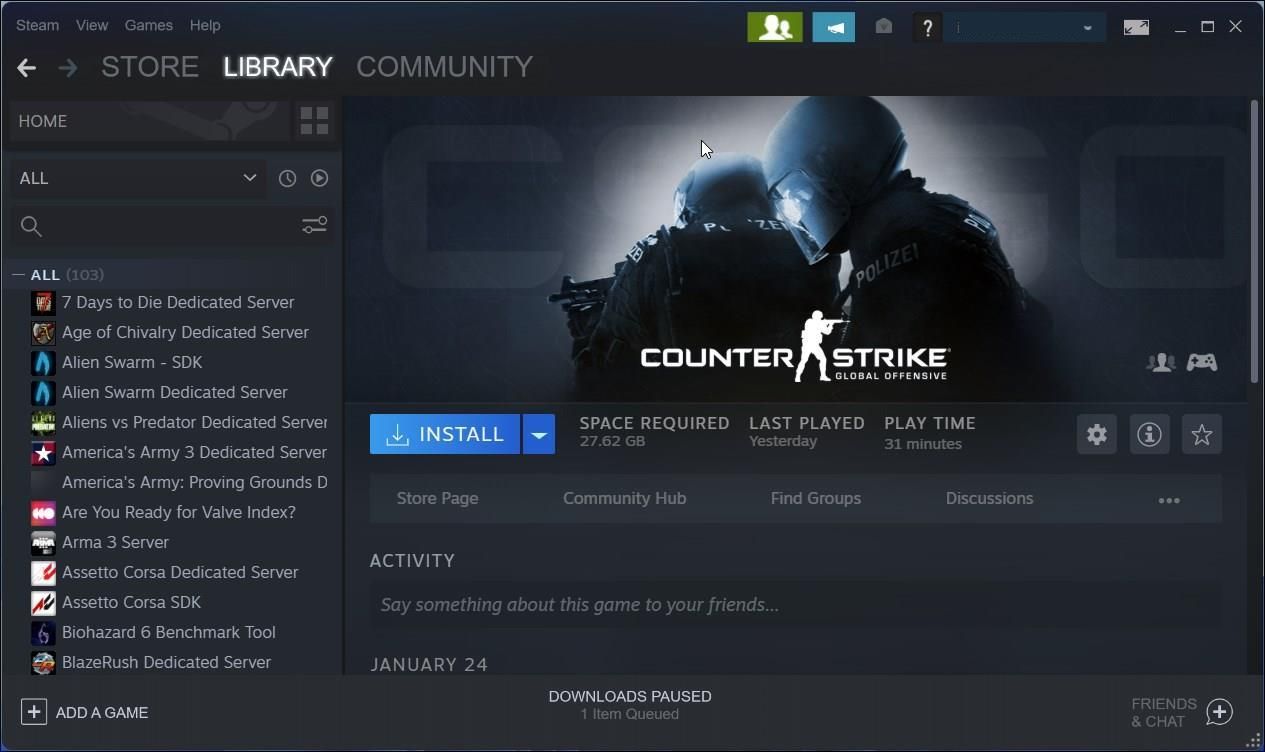
Naterajte Steam da prepozna instalirane igre
Instalirane igre na Steam-u često postaju nedostupne ili se prikazuju kao da su deinstalirane nakon ponovne instalacije Steam-a. Ovaj problem možete rešiti tako što ćete usmeriti Steam na odgovarajući alternativni direktorijum za instalaciju ili pokrenuti ponovnu instalaciju kako biste naterali Steam da prepozna igre.
Ukoliko je problem uzrokovan oštećenom .acf konfiguracionom datotekom, možete vratiti datoteku koja nedostaje uz nekoliko koraka unutar Steam biblioteke i instalacionog direktorijuma.