Da li obrađujete obimne skupove podataka u Tableau-u i osećate da trakasti grafikoni nisu dovoljni da efikasno prikažu informacije ili da iz vizuelnih prikaza izvučete korisne zaključke? Možete unaprediti analizu korišćenjem histograma za bolju vizualizaciju.
Grafikoni i dijagrami u alatima za poslovnu inteligenciju, kao što je Tableau, omogućavaju vam da uočite osnovne obrasce u poslovnim podacima ili rezultatima anketa. Kada je skup podataka veoma veliki, a brojevi su rasuti po brojnim pojedinačnim tačkama, korisno je kombinovati više tačaka u grupe i kreirati nekoliko stotina grupa umesto prikazivanja individualnih vrednosti.
Tu na scenu stupa histogram. A koji alat za poslovnu inteligenciju je bolji za kreiranje intuitivnih i informativnih histograma od Tableau-a? On nudi automatizovane i ručne načine izrade ove statistički značajne metode za vizuelizaciju podataka.
Pročitajte ovaj članak do kraja i naučite sve što je potrebno za kreiranje impresivnih histograma u Tableau-u za nekoliko minuta.
Šta je histogram?
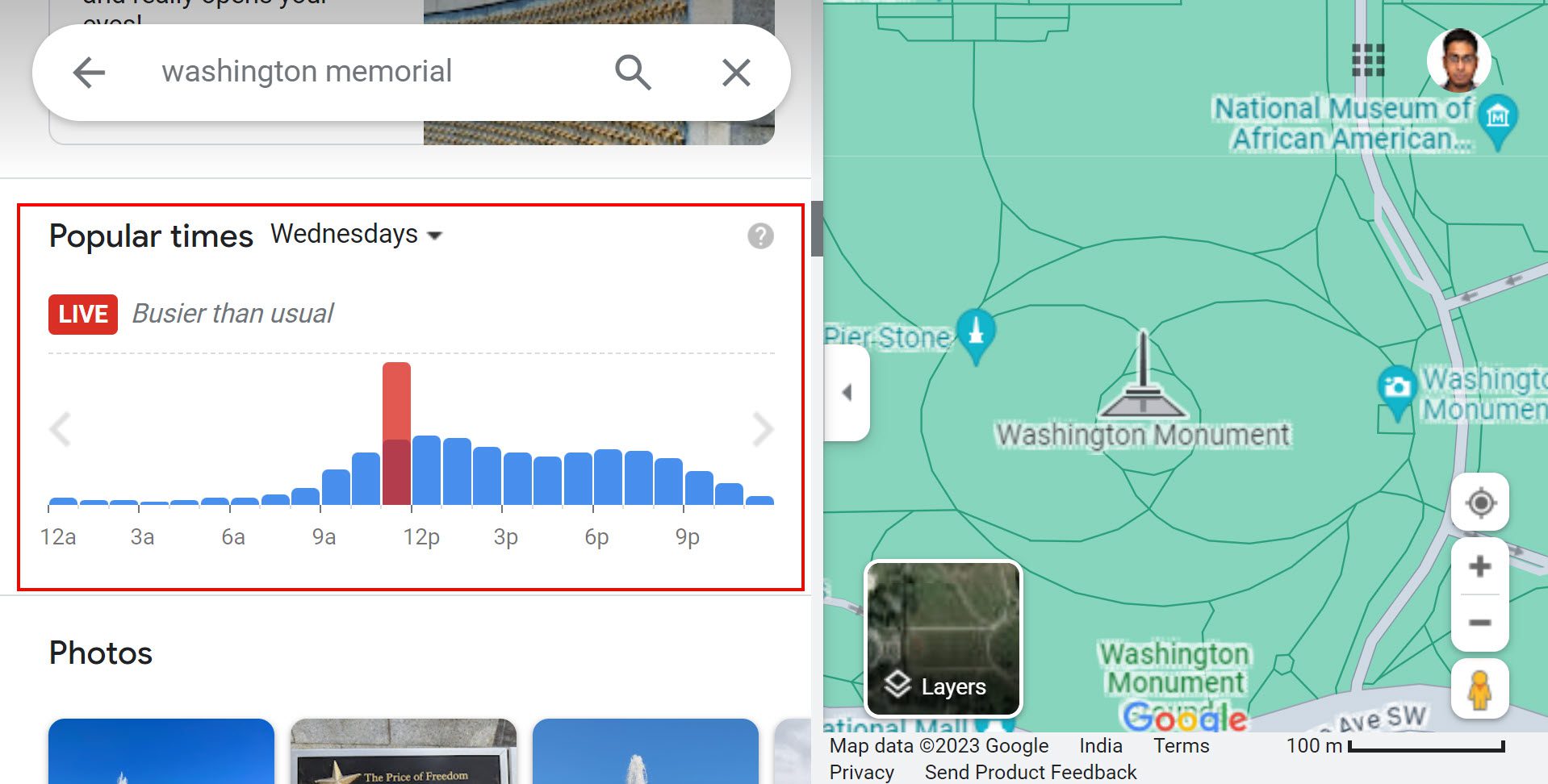
Histogram je alat za grafički prikaz u statistici koji pokazuje distribuciju numeričkih podataka na X i Y osi. Sastoji se od traka koje predstavljaju učestalost ili broj vrednosti unutar definisanih opsega ili „kanti“.
Trake se mogu postaviti horizontalno ili vertikalno, u zavisnosti od ulaznog skupa podataka i potreba vizualizacije. Visina svake trake pokazuje koliko često podaci padaju u odgovarajuću kantu.
Histogrami pomažu u vizuelizaciji oblika i obrazaca u podacima. Time se olakšava identifikovanje trendova, odstupanja i centralnih tendencija.
Histogrami se obično koriste u statistici i analizi podataka za istraživanje skupova podataka, jer ih publika različitog nivoa znanja može lako razumeti i interpretirati.
Ukratko, histogrami stvaraju vizuelni rezime podataka i omogućavaju pripovedanje podacima, čineći ih vrednim alatom za donošenje informisanih odluka i izvlačenje korisnih zaključaka.
Značaj histograma u analitici i vizuelizaciji podataka
U nastavku se nalazi važnost histograma u analizi podataka:
Sada kada znate za šta su histogrami sposobni, ostaje pitanje kada koristiti ovaj moćni alat za vizualizaciju podataka. Pogledajte sledeći primer analize i vizualizacije:
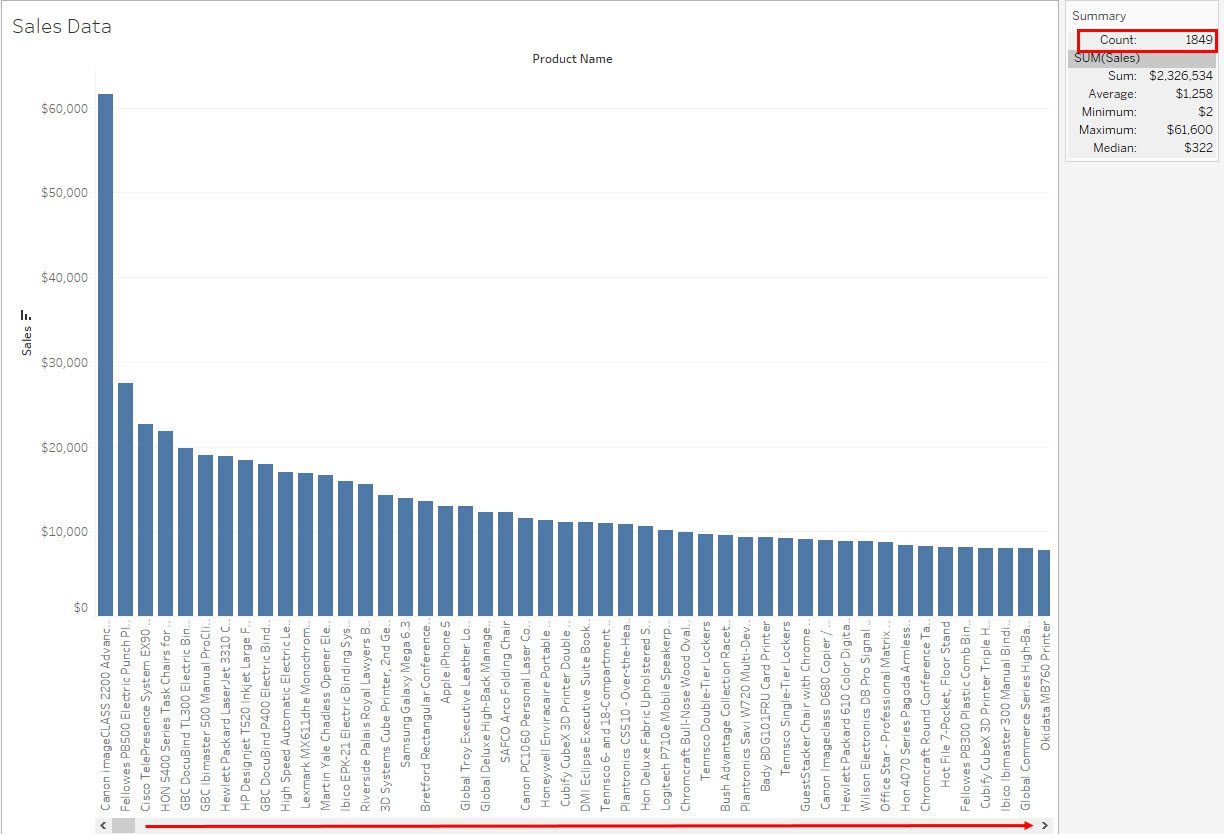
Trakasti grafikon iznad prikazuje nazive proizvoda duž X-ose i njihove odgovarajuće prodajne vrednosti duž Y-ose. U uzorku skupa podataka ima 1849 proizvoda.
Kao što vidite na prikazu, podaci nisu u potpunosti vidljivi na jednom ekranu i potrebno je stalno skrolovanje da biste videli šta se dešava sa proizvodima koji nisu vidljivi na početnom ekranu.
Osnovno pravilo vizualizacije podataka je da se celokupni podaci moraju prikazati na jednom ekranu na logičan način. Stoga, možete kreirati grupe proizvoda koji pripadaju kategorijama ili grupama vrednosti prodaje, npr. 10 USD, 20 USD, 30 USD i tako dalje, u koracima od 10 USD.
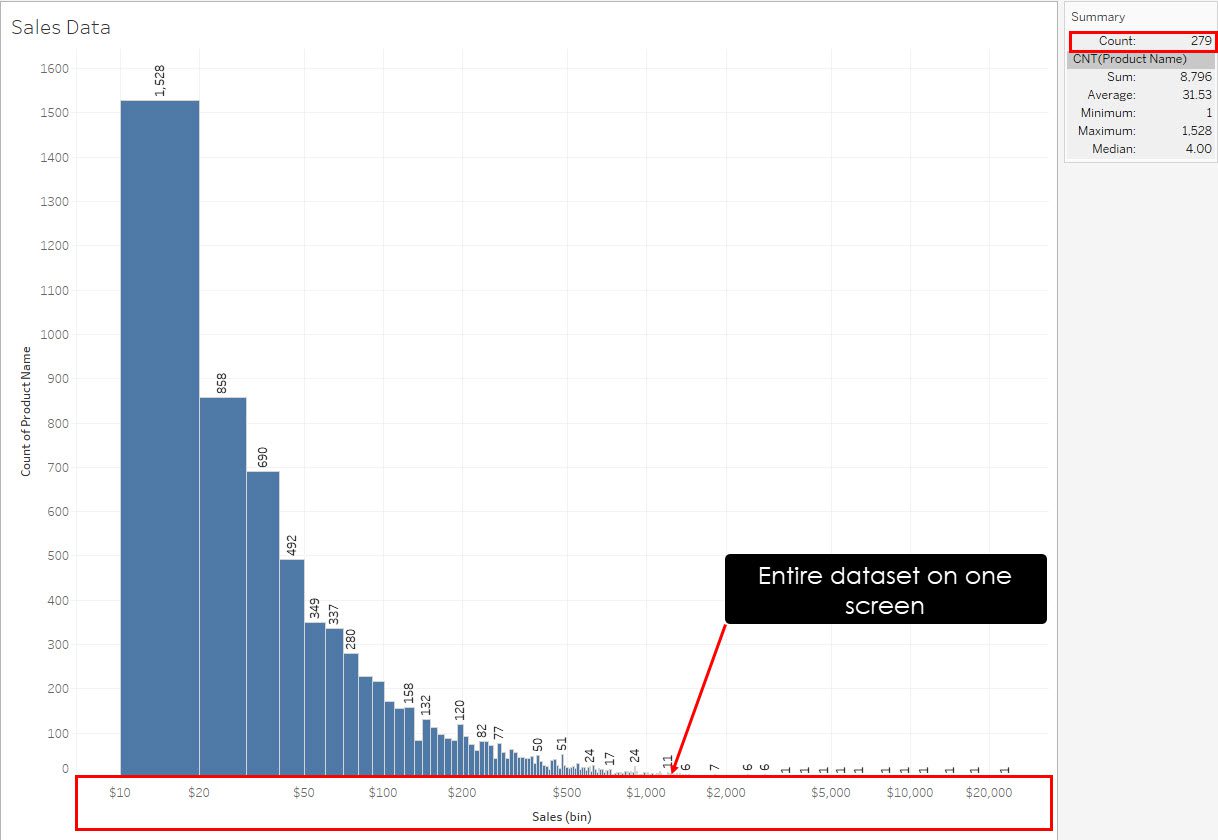
Zato napravite histogram da biste sve proizvode grupisali u ove prodajne kategorije, kako biste razumeli podatke. Ovim se značajno smanjuje broj tačaka podataka sa 1849 na 279 i sve se uklapa na jedan ekran bez potrebe za skrolovanjem.
Zašto biste trebali izabrati Tableau za kreiranje histograma?
Tableau je idealan izbor za kreiranje histograma iz nekoliko razloga. Prvo, nudi korisnički interfejs koji je pogodan i za tehničke i za netehničke korisnike, čime se obezbeđuje jednostavna upotreba. Možete brzo generisati histogram i dinamički komunicirati sa podacima. Fleksibilnost Tableau-a se proteže na mogućnost povezivanja sa različitim izvorima podataka, što ga čini pogodnim za širok spektar projekata.
Osim toga, Tableau omogućava široko prilagođavanje, omogućavajući vam da prilagodite histogram svojim potrebama i preferencijama. Vizuelno privlačni rezultati daju profesionalni izgled vašim vizualizacijama podataka, povećavajući njihov uticaj.
Deljenje i saradnja su neometani, podstičući timski rad i razmenu znanja. Sa jakom i aktivnom korisničkom zajednicom, imate dovoljno podrške i resursa na raspolaganju.
Ukratko, Tableau je lak za korišćenje, ima dobru integraciju podataka, mogućnosti prilagođavanja, interaktivnost i jaku podršku zajednice, što ga čini najboljim izborom za kreiranje histograma.
Preduslovi za kreiranje histograma u Tableau
Za kreiranje histograma u Tableau-u potrebno je najmanje jedno polje sa vrednostima koje želite da prikažete kao distribuciju. Evo osnovnih zahteva za podatke:
Polje podataka
Biće vam potrebno polje podataka koje sadrži vrednosti za histogram. Ovo polje će predstavljati varijable koje želite da analizirate. Na primer, ako pravite histogram podataka o prodaji, biće vam potrebno polje koje sadrži podatke o prodaji za više proizvoda, tokom nekoliko godina ili meseci.
Grupisanje podataka
Takođe ćete morati da kreirate kategorije (binove) u svom skupu podataka. U Tableau-u, mera je metrika koju pratite u podacima. Na primer, ako skup podataka sadrži kolonu sa podacima o prodaji različitih proizvoda, to je mera. Možete kreirati komponentu Sales Bin da grupišete proizvode sa istom vrednošću prodaje u različite kategorije.
Učestalost ili broj
Pored toga, biće vam potrebno polje koje ukazuje na učestalost ili broj svake tačke podataka unutar kategorije. To često možete generisati korišćenjem Tableau-ovih funkcija COUNTD ili COUNT.
Kontinuitet
Kategorija mere treba da bude kontinualna. U suprotnom, histogram će se prikazati kao trakasti grafikon gde su kolone odvojene. Međutim, možete koristiti i Tableau da pretvorite diskretne mere u kontinualne jednim klikom.
Kontekst podataka
Vaši podaci bi trebalo da imaju dovoljno konteksta i metapodataka. Uverite se da imate relevantne informacije o podacima, kao što su oznake datuma ili vremena, kategorije ili bilo koje druge atribute koji mogu pomoći u analizi.
Kako napraviti histogram u Tableau-u
Postoje dva načina za kreiranje histograma u Tableau-u korišćenjem spoljnih skupova podataka. Jedan je „Show Me“ (automatski metod), a drugi je ručni metod. U nastavku potražite uputstva za oba načina:
#1. Napravite histogram u Tableau-u koristeći „Show Me“
„Show Me“ je Tableau alat koji vam omogućava da kreirate različite vizuelizacije podataka jednim klikom koristeći povezane podatke. Generiše smislene vizualizacije samo kada je struktura podataka odgovarajuća i čista.
Povežite izvor podataka
Postoje tri načina da obezbedite izvor podataka za trenutnu vežbu. Možete koristiti ugrađene skupove podataka, povezati se sa spoljnim serverom ili uvesti podatke iz Excela ili CSV fajla. Sledite uputstva u nastavku:
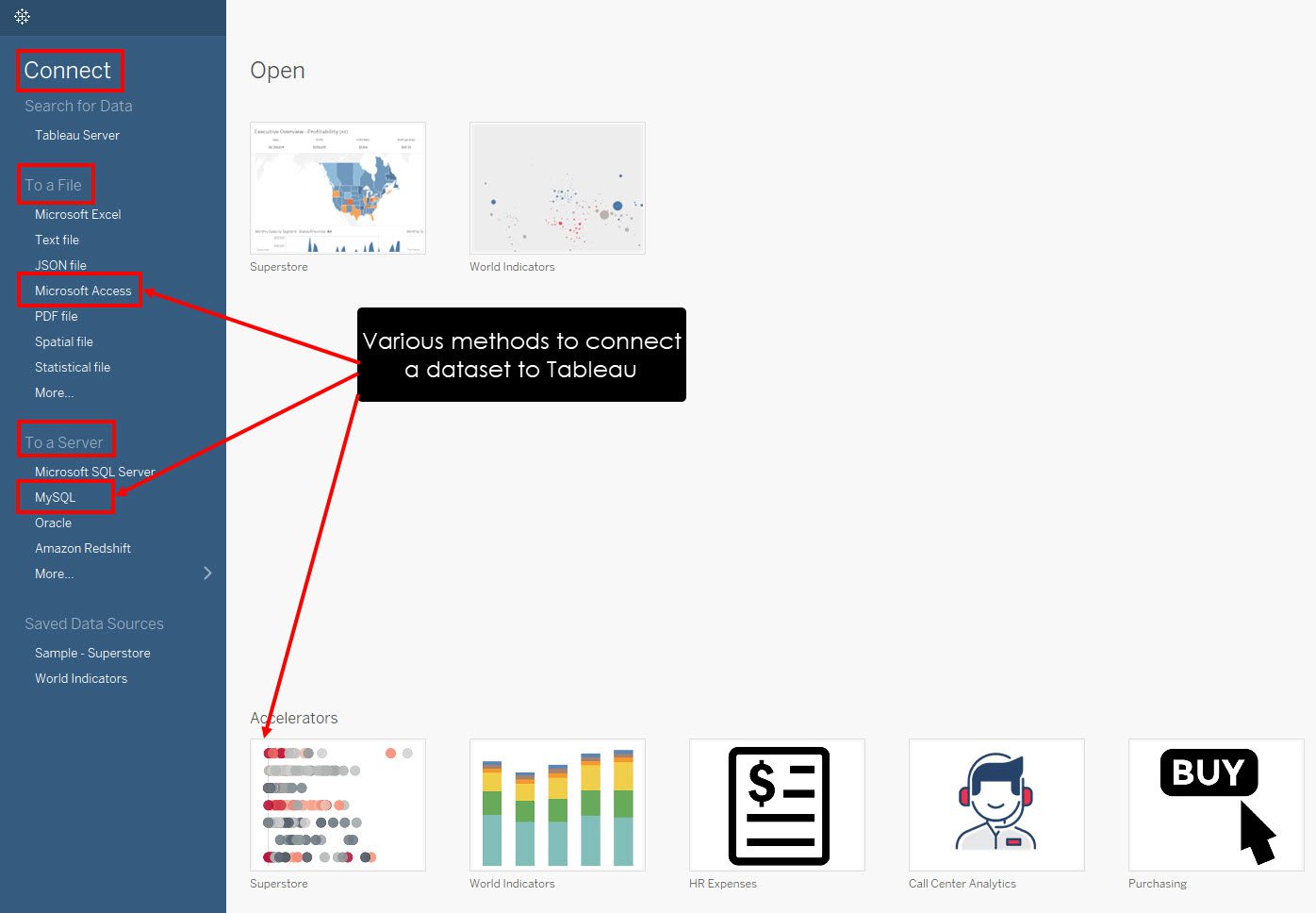
Izaberite meru
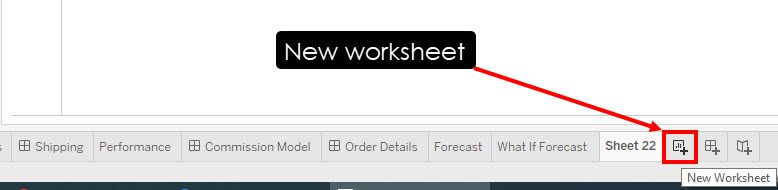
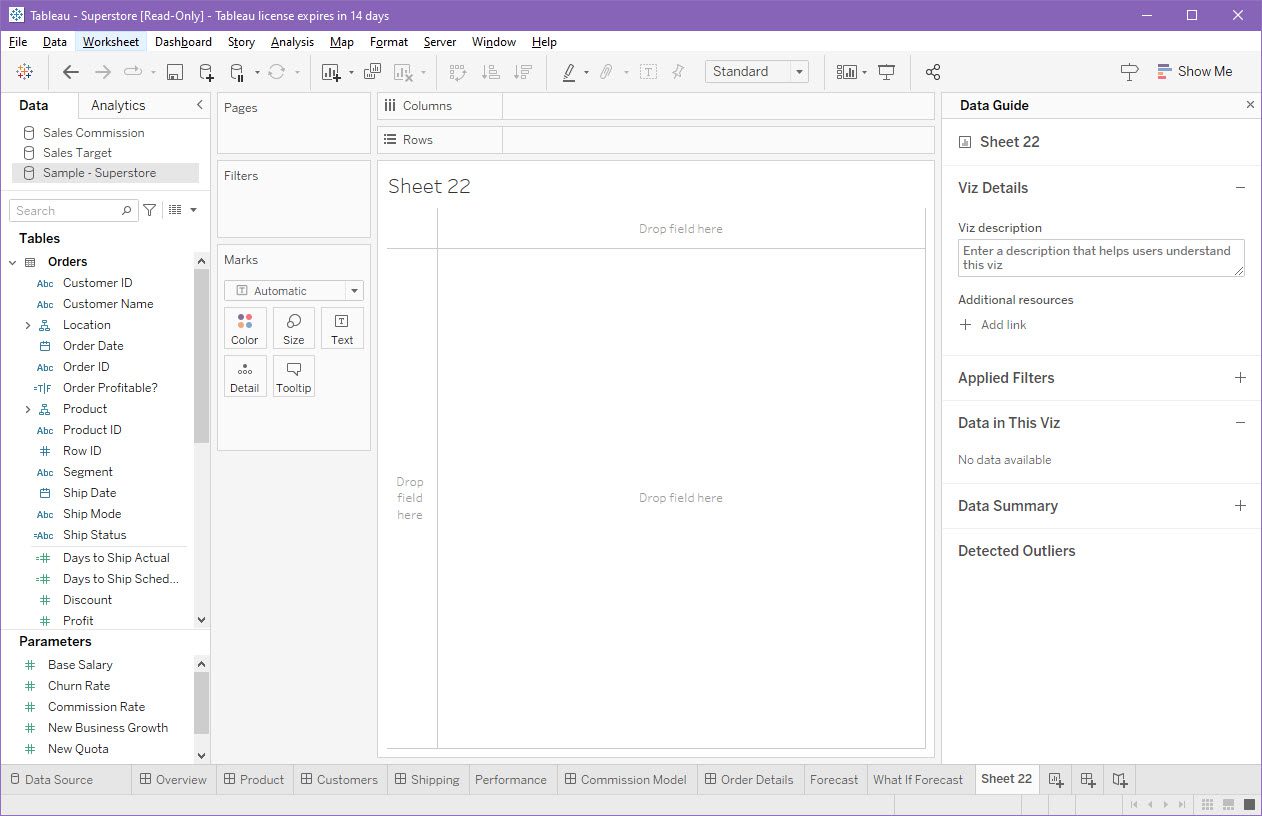
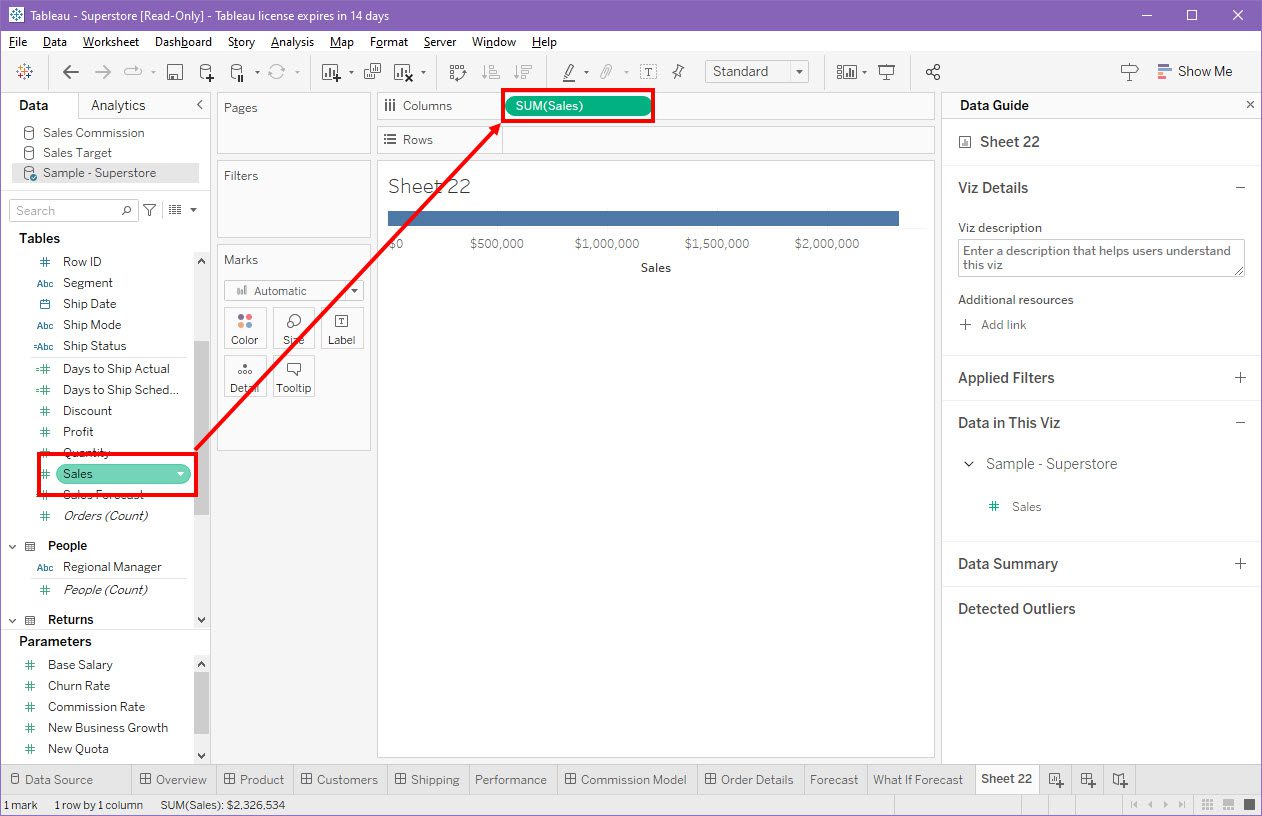
Koristite „Show Me“ za popunjavanje histograma
Sada jednostavno kliknite na meni „Show Me“ u gornjem desnom uglu desktop aplikacije Tableau. Pojaviće se meni za vizualizaciju podataka Tableau-a.
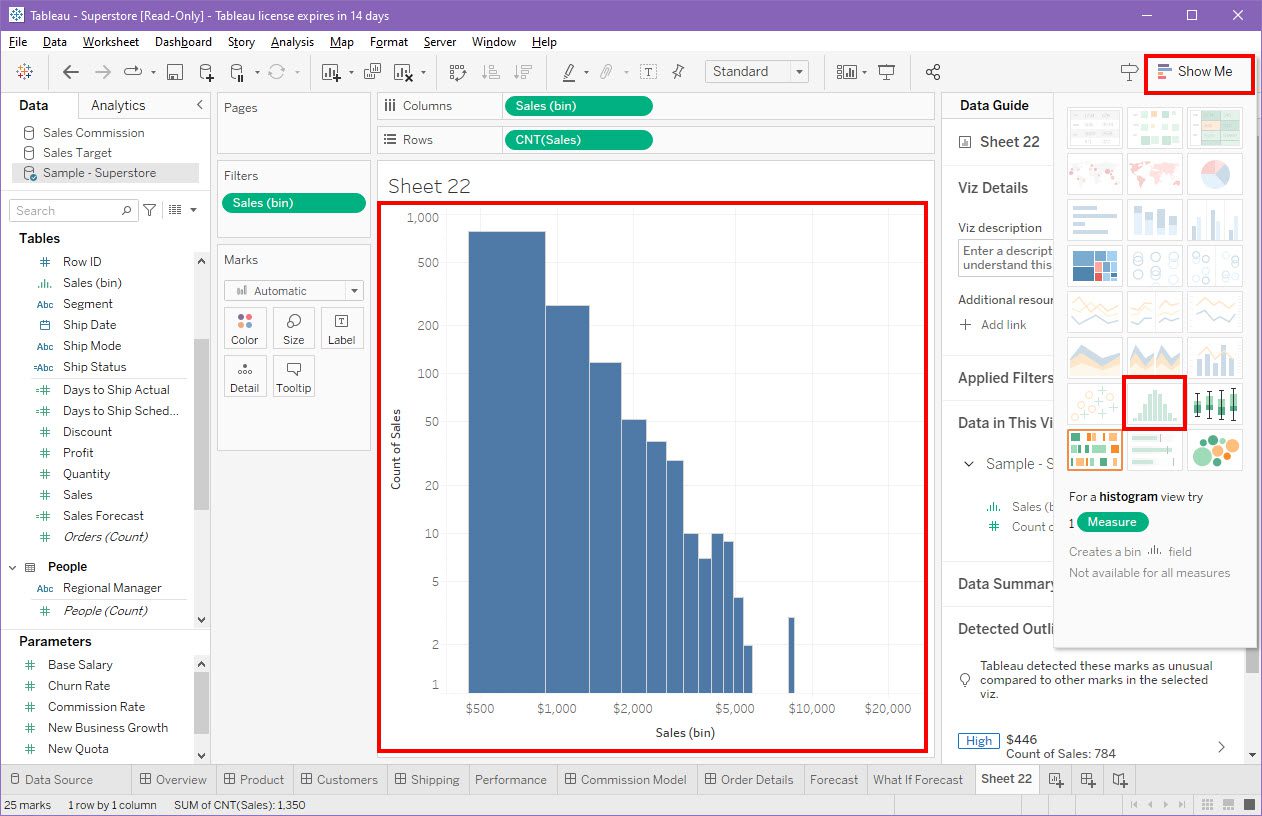
Tamo kliknite na opciju „Histogram“ da biste brzo popunili automatsku vizualizaciju histograma koju je razvio Tableau.
#2. Napravite histogram u Tableau-u ručno
U nekim slučajevima, ovakvi automatski histogrami možda neće moći da vam pruže informacije koje tražite u svojim podacima. Pored toga, da biste postali stručnjak za nauku o podacima, potrebno je znati ručne načine kreiranja vizualizacija, uključujući histograme. Sledite uputstva u nastavku:
Povežite skup podataka sa radnim prostorom Tableau-a
Možete pratiti prethodno pomenute korake o povezivanju skupova podataka sa Tableau-om, a zatim preći na sledeći korak.
Napravite kategoriju pomoću mere
Pretpostavićemo da koristite podatke „Sample Superstore“ za Tableau i da koristite meru „Sales“ u odnosu na meru „Product Name“ da biste kreirali histogram u novom radnom listu.
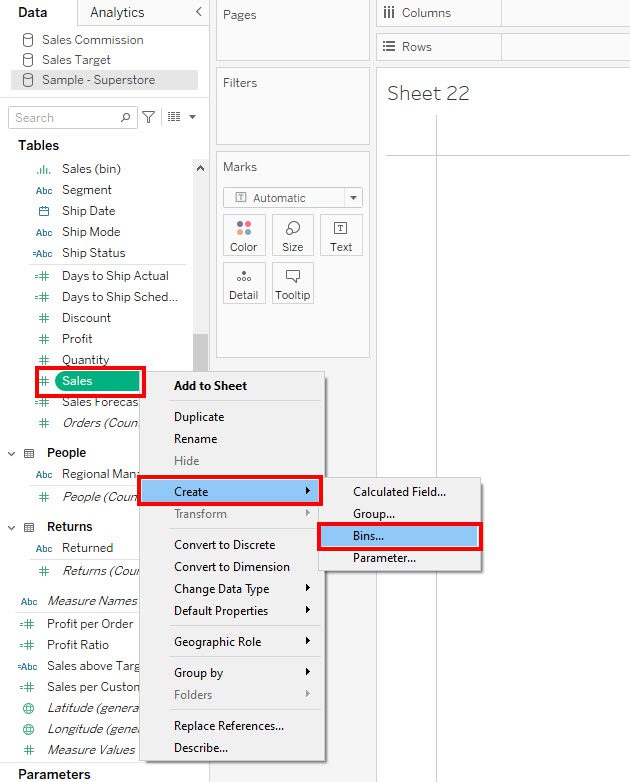
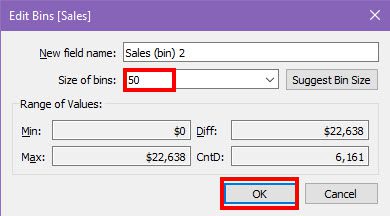
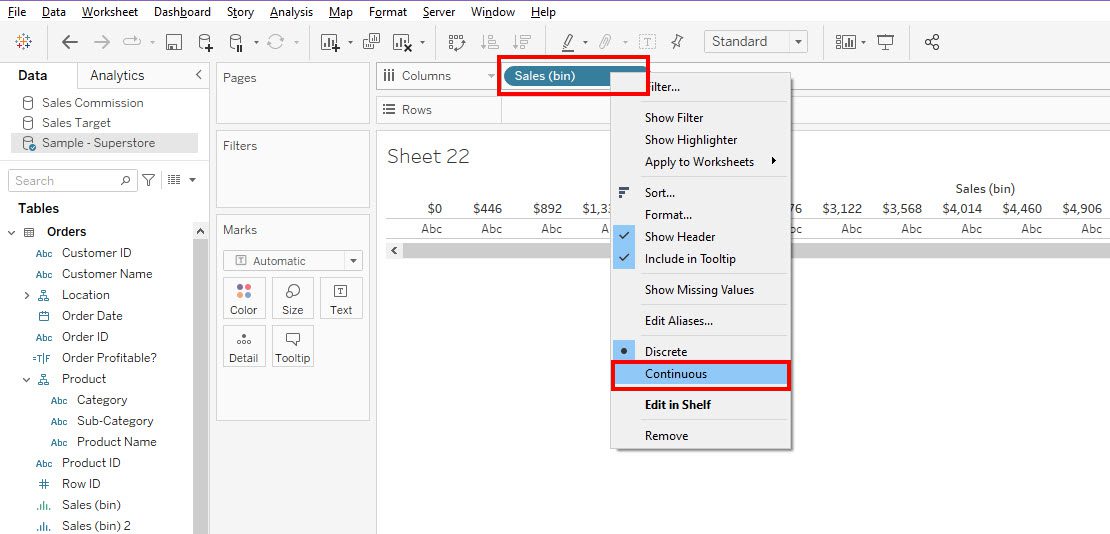
Dodajte još jednu meru u redove polja
Sada proširite hijerarhiju proizvoda u oknu sa podacima i pronađite meru „Product Name“. Prevucite i otpustite meru u polje „Rows“ na praznom radnom listu.
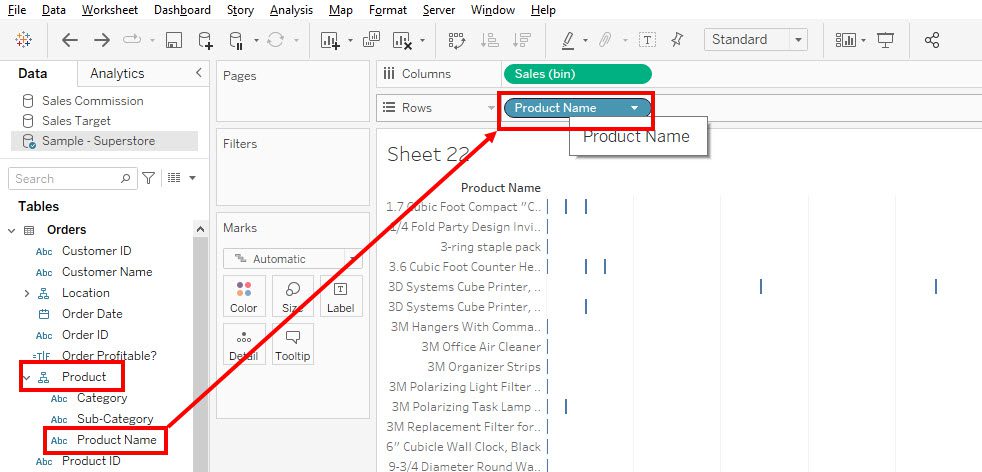
Zatim kliknite desnim tasterom miša na meru „Product Name“ u oknu „Rows“ i izaberite „Measure > Count“.
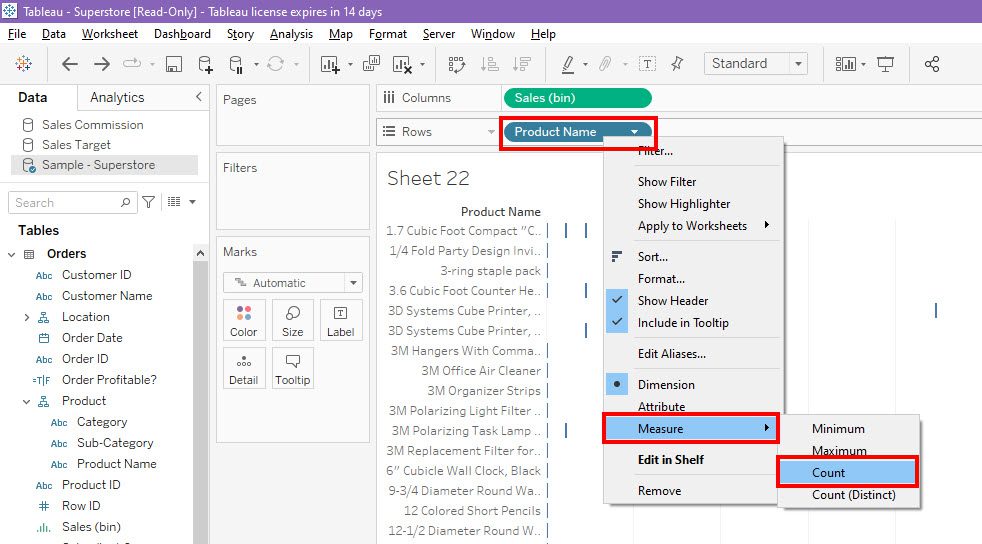
Čestitamo! Uspešno ste kreirali osnovni histogram u Tableau-u.
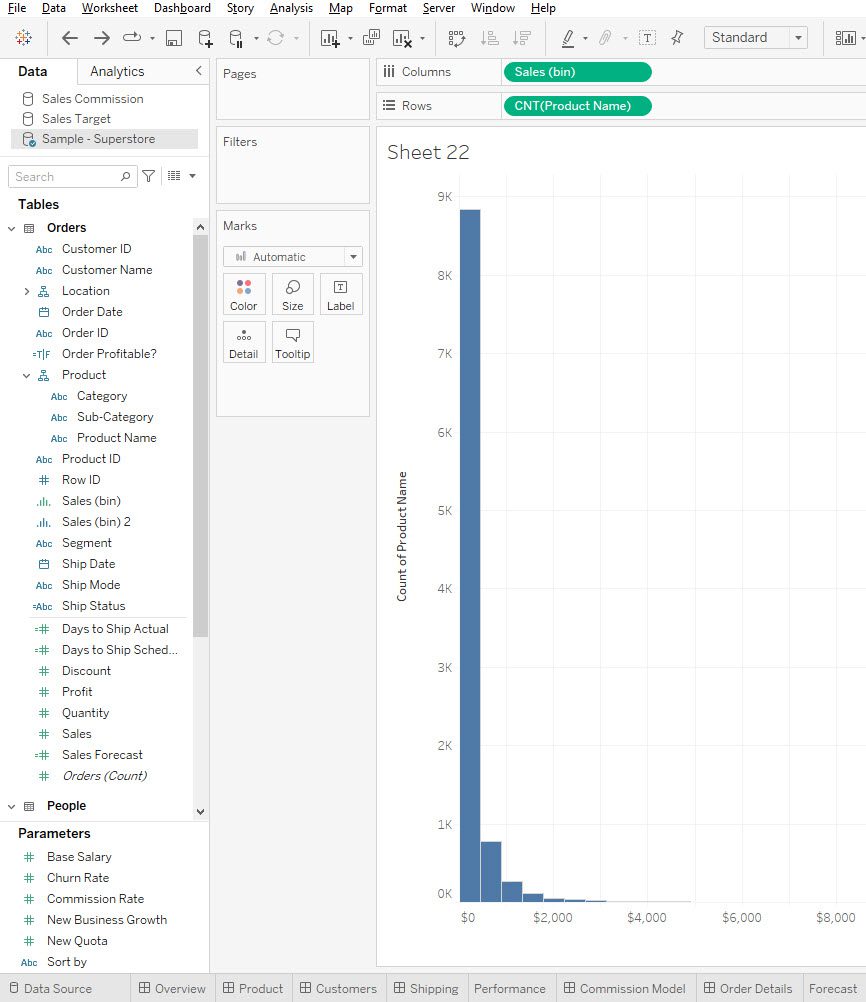
Primenite logaritamsku skalu
Histogram koji dobijete nije dovoljno jasan. Možete da primenite logaritamske skale i na Y i na X osu da bi histogram bio lakši za korišćenje. Pratite ove korake:
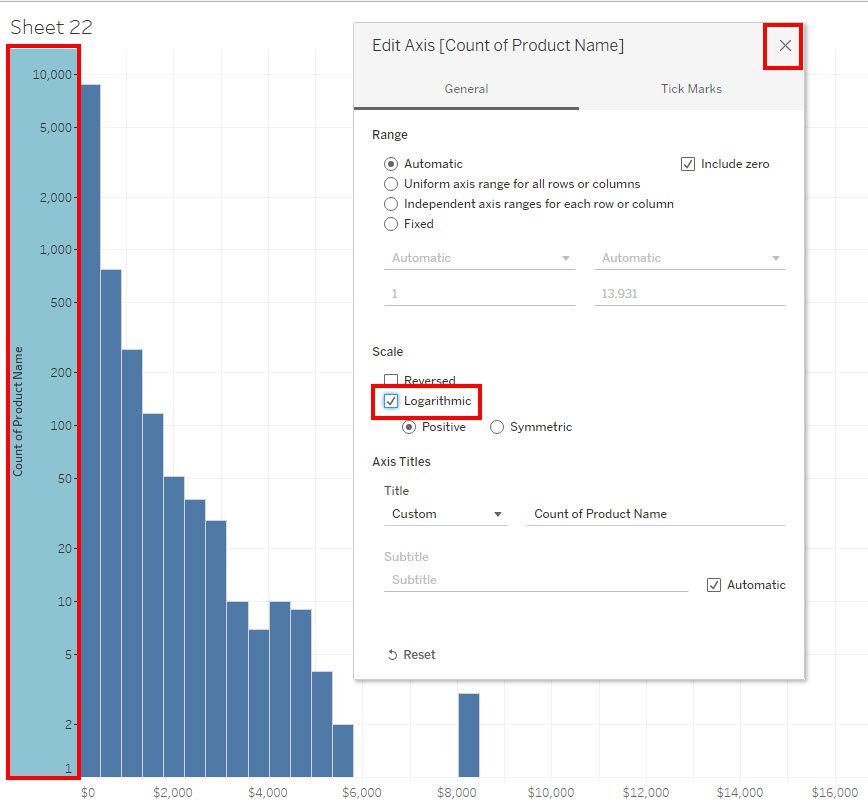
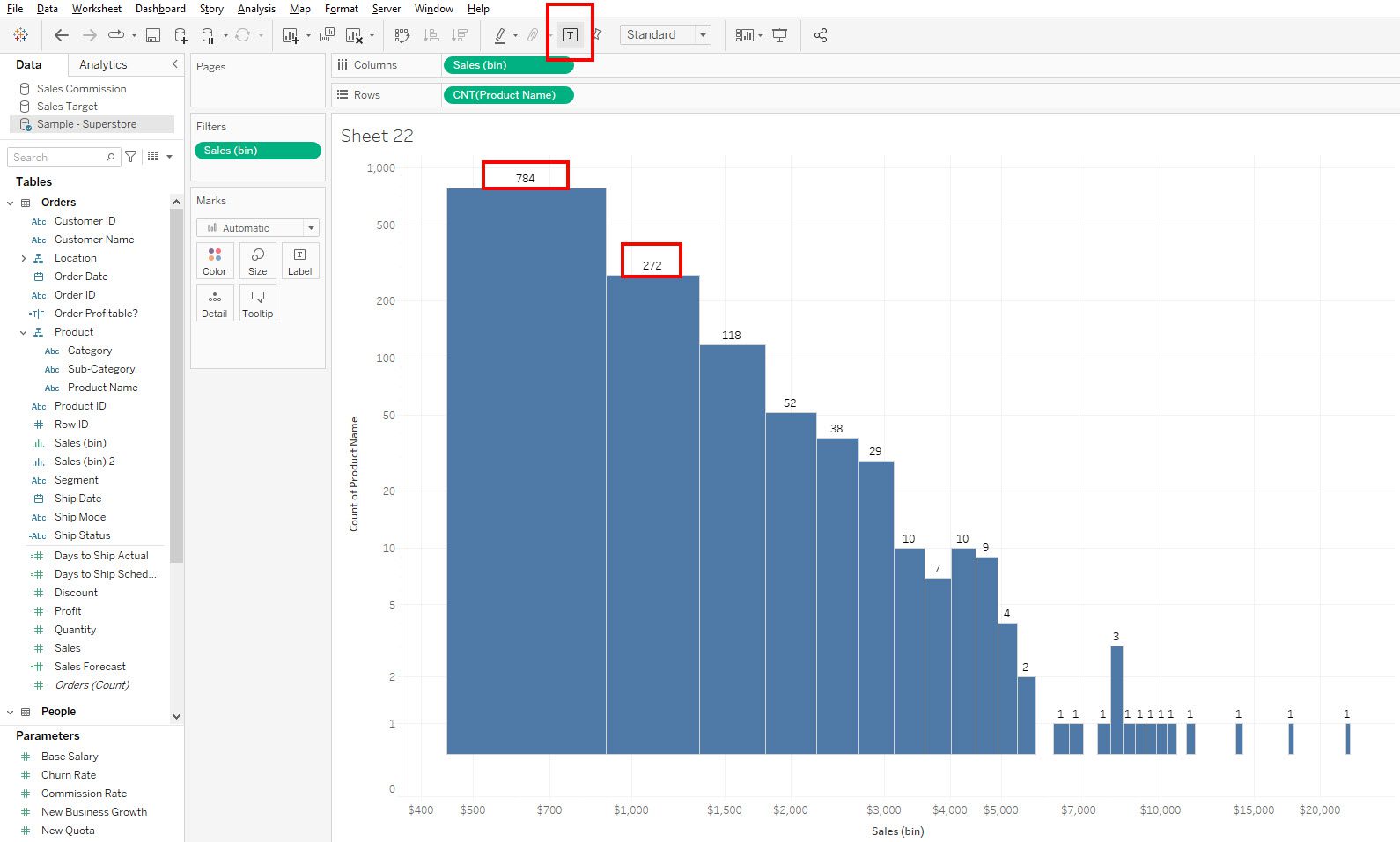
Sada imate funkcionalan histogram koji vam jasno pokazuje vizualizaciju podataka o prodaji u odnosu na nazive proizvoda.
Dodajte više mera za boju
Možete da dodate više mera u dugmad „Marks“, kao što su „Color“, „Size“, „Label“, „Detail“ i „Tooltip“, da biste koristili histogram za vizuelizaciju više podataka. Evo kako:
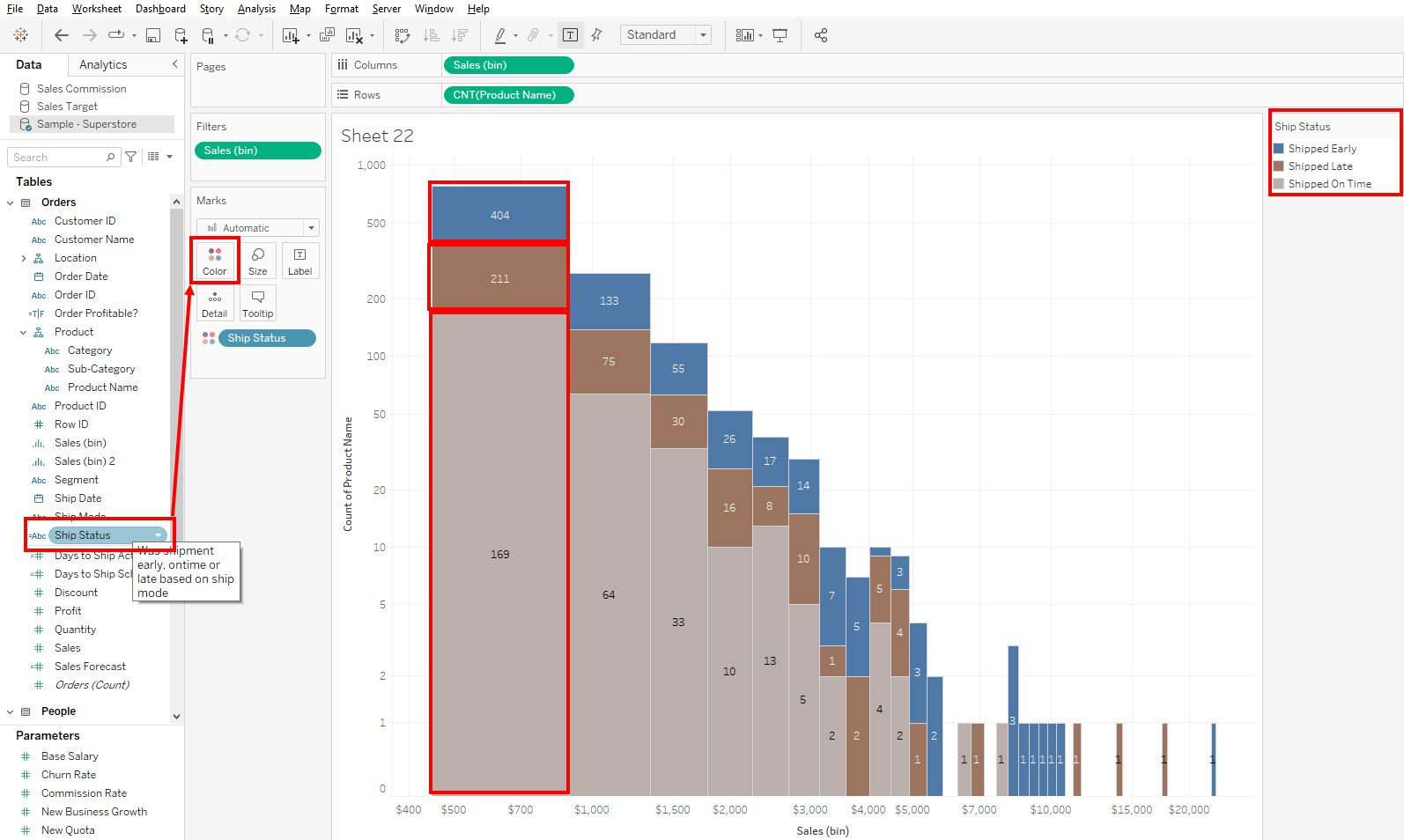
Najbolje prakse za kreiranje histograma u Tableau-u
Možete razmotriti ove savete i trikove da biste svoje Tableau histograme učinili tačnim, preglednim i pronicljivim:
Zaključak
Dakle, sada znate kako da napravite histogram koristeći Tableau. Naučili ste i automatske i ručne metode generisanja Tableau histograma. Isprobajte gore navedene metode koristeći sopstveni skup podataka i iskusite moćne mogućnosti analize i vizuelizacije podataka na Tableau-u.
Sledeće, takođe možete pročitati o tome kako se modelovanje podataka radi u Power BI.