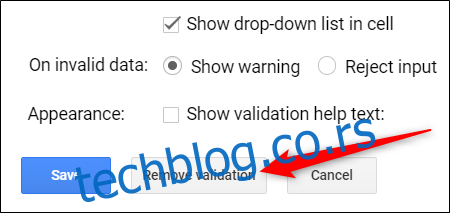Ukoliko sarađujete sa drugima na deljenoj Google tabeli, može se dogoditi da korisnici unesu neočekivane podatke ili vrednosti koje nisu u skladu sa formulama. Jedan od načina da se osigura unos željenih podataka je korišćenje padajuće liste.
Kreiranje padajuće liste u Google tabelama
Padajuća lista predstavlja efikasan način da kontrolišete podatke koje korisnici unose u vašu formu, aplikaciju ili tabelu. Takođe, omogućava brži unos podataka jer se vrednosti biraju sa unapred definisane liste.
Prvi korak je otvaranje vaše Google tabele i selektovanje ćelije ili ćelija u kojima želite da koristite padajuću listu.
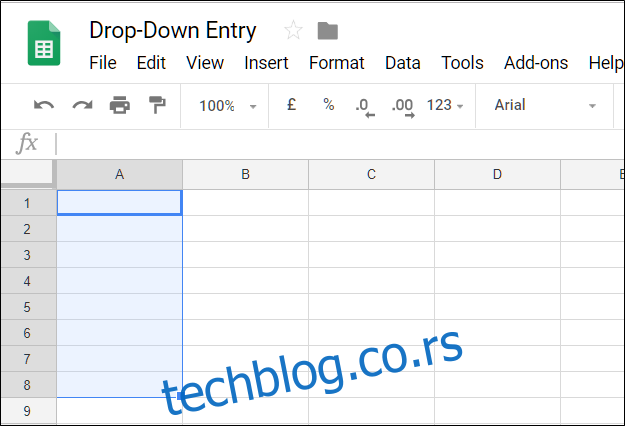
Zatim, otvorite meni „Podaci“ i odaberite opciju „Validacija podataka“.
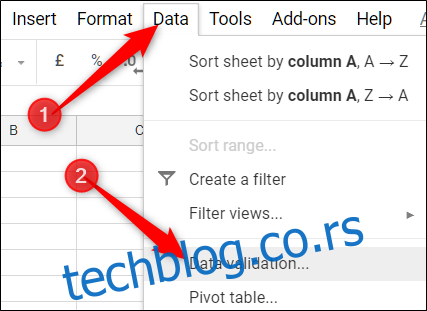
U padajućem meniju „Kriterijumi“, odaberite „Lista iz opsega“ ili „Lista stavki“.
Lista iz opsega: Vrednosti se preuzimaju iz drugih ćelija, bilo na istom ili drugom listu. Na primer, ukoliko želite da koristite vrednosti iz ćelija B1-B9 na listu 2, uneli biste Sheet2!B1:B9, ili biste direktno selektovali željene ćelije.
Lista stavki: Ručno unosite stavke liste. To mogu biti tekstualne ili numeričke vrednosti, razdvojene zarezima (bez razmaka). Ova opcija ne omogućava direktno preuzimanje podataka iz drugih ćelija.
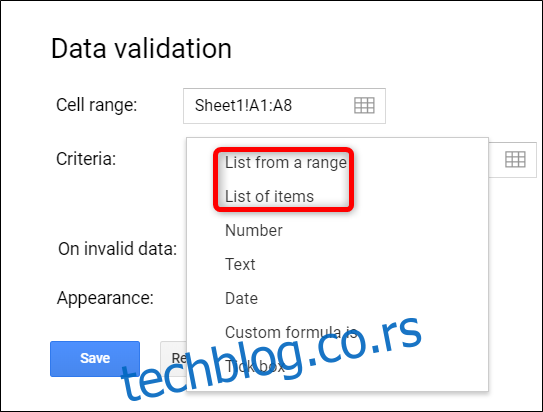
U ovom primeru, koristimo opciju „Lista stavki“ i unosimo numeričke vrednosti.
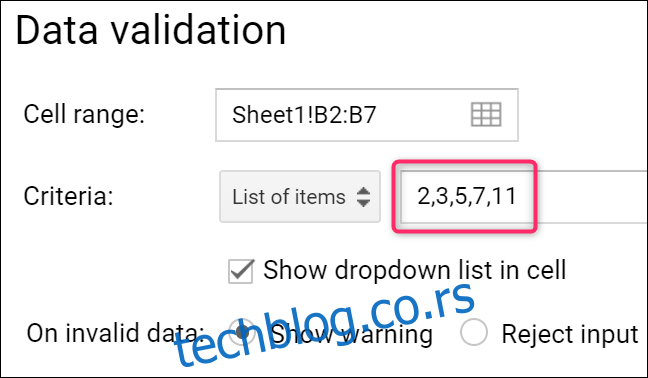
Nakon unosa željenih podataka, obavezno uključite opciju „Prikaži padajuću listu u ćeliji“, u suprotnom se vrednosti neće pojaviti u selektovanim ćelijama.
Takođe, možete definisati šta će se dogoditi ako neko pokuša da unese vrednost koja se ne nalazi na listi. Opcija „Prikaži upozorenje“ omogućava unos takvih podataka, ali ih obeležava. Opcija „Odbij unos“ onemogućava unos vrednosti koje nisu na listi.
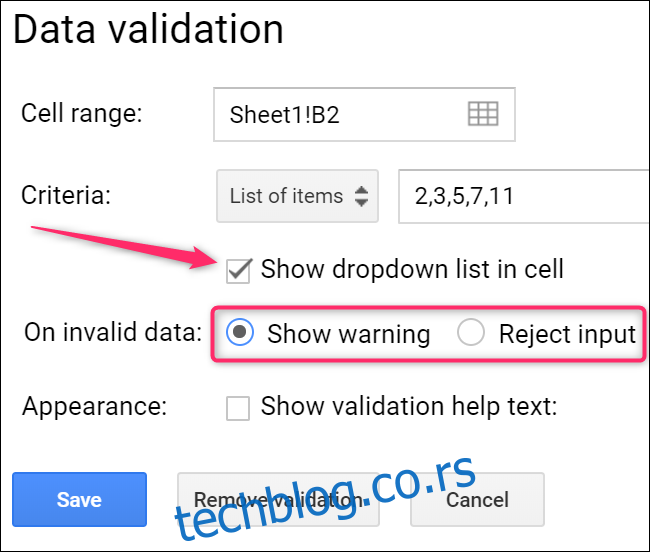
Konačno, možete aktivirati opciju „Prikaži tekst pomoći za validaciju“ kako biste dali korisnicima dodatne smernice. Nakon toga, unesite željena uputstva.
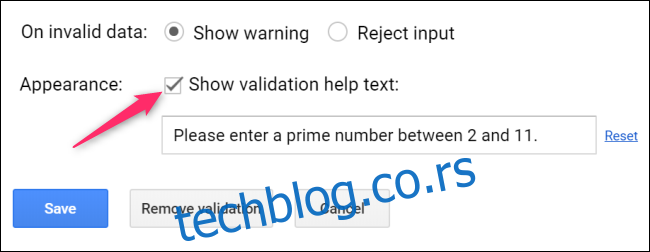
Kliknite na „Sačuvaj“ kada ste završili sa podešavanjem.
Korišćenje padajuće liste
Kada je podešavanje završeno, korisnici tabele mogu kliknuti na strelicu padajućeg menija u selektovanim ćelijama i odabrati željenu vrednost.
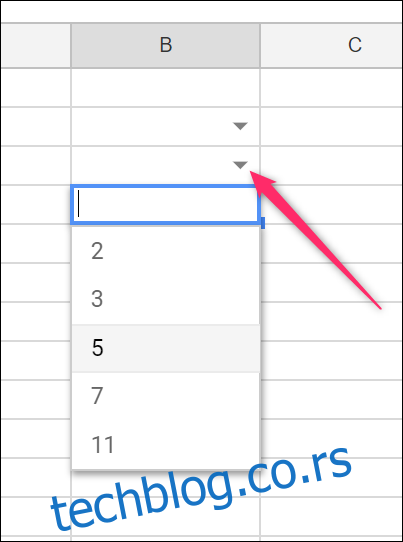
Ako ste uključili opciju „Prikaži tekst pomoći za validaciju“, taj tekst će se pojaviti kada korisnik selektuje ćeliju sa padajućom listom.
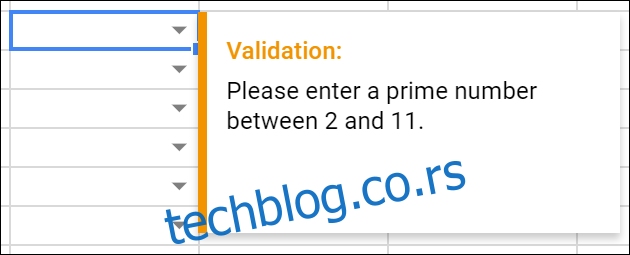
Ukoliko korisnik unese vrednost koja ne odgovara nijednoj vrednosti sa liste, a uključena je opcija „Prikaži upozorenje“, takva ćelija će biti označena.
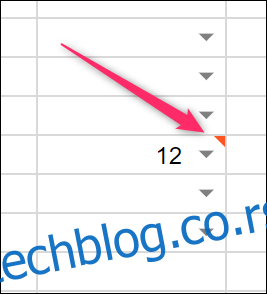
Prelaskom miša preko označene ćelije, prikazuje se razlog upozorenja.
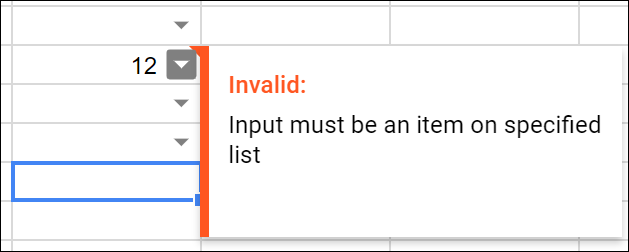
Ako je uključena opcija „Odbij unos“, korisnici će dobiti upozorenje prilikom pokušaja da unesu vrednost koja nije na listi.
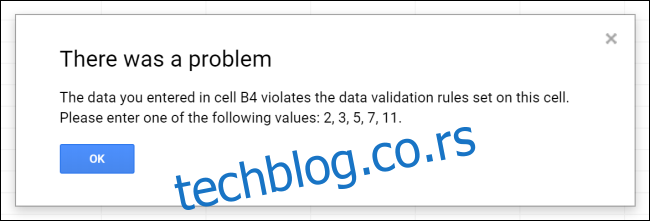
Za izmenu ili brisanje stavki sa padajuće liste, ponovo idite na „Podaci“ > „Validacija podataka“ i izmenite željene stavke. Ukoliko želite da u potpunosti uklonite listu, kliknite na dugme „Ukloni validaciju“, koje se nalazi na dnu prozora.