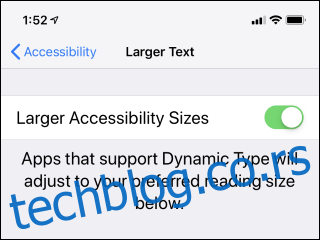Ваш иПхоне или иПад је препун функција које могу олакшати коришћење, било да желите већи текст или помоћ при превлачењу. Такође можете да користите своје АирПодс као слушна помагала или претворите свој иПхоне у лупу.
Преглед садржаја
Повећајте текст
Можете повећати текст на свом иПхоне-у, тако да је екран лакши за читање. Ова функција неће радити у свакој апликацији, али ће радити у многим од њих.
Да бисте пронашли ову опцију, идите на Подешавања> Опште> Приступачност> Већи текст. Превуците клизач на дну екрана да бисте изабрали већу величину текста. Такође можете омогућити „Веће величине приступачности“ овде да изаберете много веће величине текста.

Користите АирПодс као слушни апарат
Ако имате АирПодс, Аппле вам дозвољава да их користите као импровизовани слушни апарат. Само активирајте функцију „Ливе Листен“ са својим АирПодс слушалицама. Микрофон вашег иПхоне-а ће снимати звук у вашој близини и пуштати га гласније преко АирПод-ова у вашим ушима.
Да бисте то урадили, мораћете да одете на Подешавања > Контролни центар, а затим додате пречицу „Слух“ у свој Контролни центар. Ова опција ће се појавити само ако имате АирПодс или други компатибилни хардвер повезан на ваш иПхоне.
Затим можете отворити Контролни центар и додирнути икону слуха у облику уха да бисте омогућили или онемогућили Ливе Листен.

Увећајте свој екран
Функција зумирања може да увећа било шта на екрану вашег иПхоне-а.
Да бисте пронашли ову опцију, идите на Подешавања> Опште> Приступачност> Зумирање. Омогућите опцију „Зумирање“ на врху екрана.
Сада можете двапут да додирнете екран свог иПхоне-а са три прста да бисте отворили окно за зумирање. Поново га двапут додирните са три прста да бисте га затворили. Превуците три прста да бисте се кретали по екрану или двапут додирните три прста и превуците да бисте променили ниво зумирања. Ово вам може помоћи да видите мање ствари на екрану, чак и ако вам апликација обично не дозвољава да зумирате.

Користите свој иПхоне као лупу
Свој иПхоне можете користити и као лупу. Ваш иПхоне ће користити своју камеру и приказати увећану слику на екрану, што олакшава читање ситног слова и гледање других детаља у стварном свету.
Да бисте омогућили ову функцију, идите на Подешавања > Опште > Приступачност > Лупа и активирајте функцију „Лупа“. Након што сте то урадили, трипут кликните на бочно дугме на иПхоне Кс-у или новијем, или трипут кликните на дугме за почетни екран на иПхоне-у 8 или старијем да бисте одмах отворили лупу са било ког места.
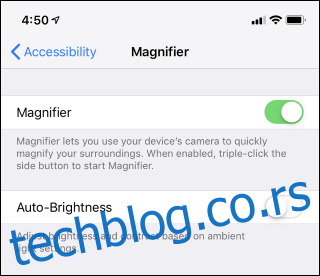
Користите читач екрана
Ако сте слепи или имате проблема са читањем са екрана, можете да омогућите ВоицеОвер режим. У овом режиму, ваш иПхоне ће вам наглас прочитати садржај са екрана.
Да бисте активирали ову опцију, идите на Подешавања > Опште > Приступачност > ВоицеОвер и активирајте прекидач „ВоицеОвер“. Овај екран нуди многе друге опције за конфигурисање понашања ВоицеОвер-а. На пример, можете да додирнете Гласови > Говор да одаберете свој омиљени глас.
Док пролазите кроз процес првог подешавања иПхоне-а, ову опцију такође можете активирати тако што ћете трипут кликнути на бочно дугме на иПхоне-у Кс или новијем, или притиском на дугме Хоме на иПхоне-у 8 или старијем.
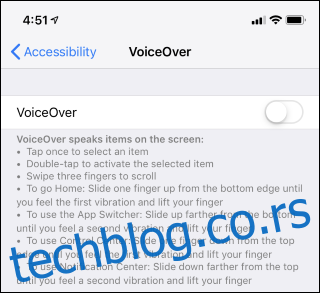
Активирајте филтере боја
Ваш иПхоне нуди „филтере боја“ који могу да промене изглед боја на екрану. Ово може помоћи ако сте далтонисти. Или, омогућавањем опције „обрни боје“, можете повећати контраст и учинити екран вашег иПхоне-а лакшим за читање.
Да бисте пронашли ову опцију, идите на Подешавања > Опште > Приступачност > Смештај на екрану. Додирните „Инверт Цолорс“ и изаберите опцију инвертовања да бисте инвертовали боје на екрану. Додирните „Филтери у боји“ ако желите да омогућите филтер боја дизајниран да помогне код различитих типова слепила за боје.
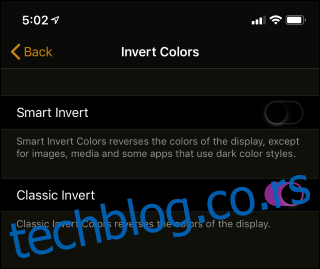
Омогући титлове
Ако откријете да омогућавате титлове или друге функције титлова кад год гледате видео, можете рећи свом иПхоне-у да увек желите титлове.
Да бисте то урадили, идите на Подешавања > Опште > Приступачност > Титлови и титлови. Активирајте функцију „Цлосед Цаптионс + СДХ“. Такође можете изабрати жељени визуелни изглед за натписе овде.
Неће свака апликација на вашем иПхоне-у поштовати ову поставку. Уместо тога, неке апликације могу имати сопствена индивидуална подешавања.

Слушајте текст на екрану
Ако желите да одмарате очи, можете дати да ваш иПхоне чита садржај било ког екрана наглас. Само изаберите неки текст у било којој апликацији, додирните „Спеак“ и ваш иПхоне ће прочитати текст наглас. Такође можете дати да ваш телефон чита све на екрану.
Да бисте пронашли ову функцију, идите на Подешавања > Опште > Приступачност > Говор и активирајте „Избор говора“. Сада можете да изаберете неки текст и додирнете дугме „Говори“ које се појављује у близини нормалних опција „Копирај“ и „Потражи“.
Да би вам ваш иПхоне прочитао цео екран, омогућите опцију „Спеак Сцреен“. Затим можете да превучете надоле са врха екрана са два прста, а ваш иПхоне ће наглас прочитати цео екран. Додирните „Гласови“ на овом екрану да бисте изабрали жељени глас.
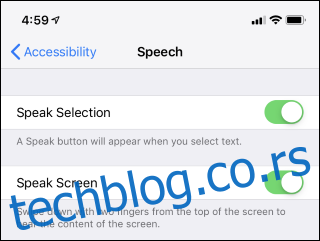
Онемогућите Схаке то Ундо
Подразумевано, ваш иПхоне користи „протресање за поништавање“. Када протресете телефон, он ће од вас затражити да поништите куцање. Ако случајно активирате ову функцију, можете је онемогућити.
Ако вам се не свиђа ова функција, идите на Подешавања > Опште > Приступачност > Протреси за поништавање и искључите је.
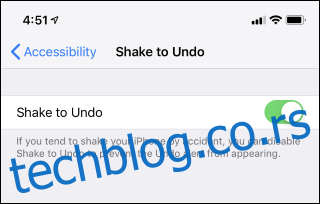
Замените превлачење помоћу АссистивеТоуцх
Ако имате проблема са превлачењем по екрану свог иПхоне-а, уместо тога можете омогућити опцију АссистивеТоуцх. Ово вам даје плутајућу пречицу коју можете да додирнете да бисте извршили радње као што су одлазак кући, гледање обавештења, отварање контролног центра, па чак и додиривање прстију и двоструко додиривање.
Да бисте омогућили пречицу, идите на Подешавања> Опште> Приступачност> АссистивеТоуцх.
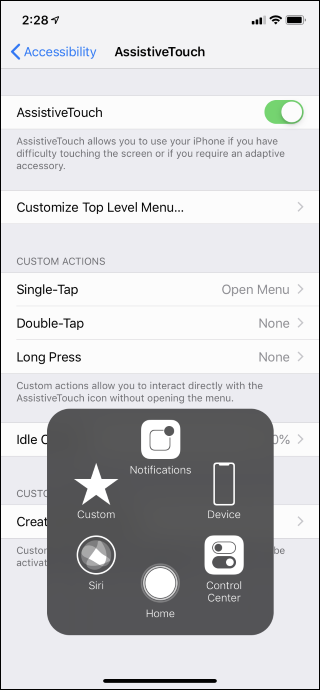
Више функција које чине ваш иПхоне лакшим за коришћење
Екран Подешавања > Опште > Приступачност такође је препун других опција. Можете да подебљате сав текст на вашем иПхоне-у, омогућите „облике дугмади“ тако да је лакше видети шта се додирне на екрану, минимизирате транспарентност, повећате контраст и смањите кретање анимација. Можете да прикажете ознаке на дугмадима у апликацијама, тако да је лакше видети да ли су укључени или искључени.
Ако имате иПхоне са Фаце ИД-ом, можете да кажете свом иПхоне-у да не захтева вашу физичку пажњу — другим речима, реците му да откључа ако је ваше лице присутно, чак и ако не гледате у екран. Ово може бити неопходно ако често носите наочаре за сунце, а иПхоне не види ваше очи, на пример.
Опција доступности вам омогућава да померите све на екрану вашег иПхоне-а надоле тако да можете да га додирнете без прилагођавања држања.
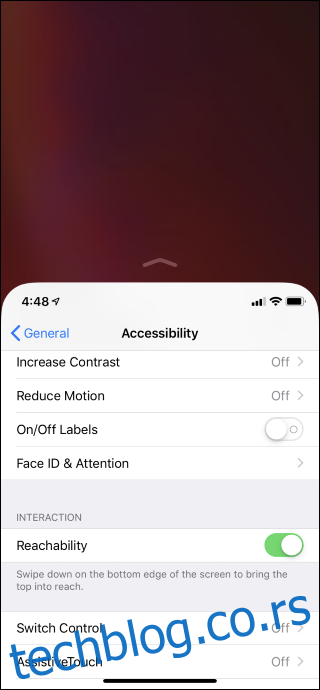
Такође можете да конфигуришете како иПхоне реагује на додире или да себи дате више времена када двапут или троструко кликнете на бочно дугме.
Друге опције овде вам омогућавају да омогућите моно звук за коришћење са моно слушалицама—на пример, ако желите да носите само једну слушалицу и све чујете на једно уво. Можете да активирате „ЛЕД блиц за упозорења“, а ваш иПхоне ће трептати ЛЕД светлом камере кад год прими обавештење, што може помоћи ако не чујете звукове обавештења.
Опција вођеног приступа овде вам омогућава да ограничите свој иПхоне или иПад на одређене апликације, што је згодно ако га дајете детету.
Функција пречице за приступачност вам омогућава да брзо активирате многе од ових функција преко прилагодљивог менија који се појављује када кликнете на бочно или почетно дугме након што га омогућите.
Кредит за слику: Немања Зотовић/Схуттерстоцк.цом.