Steam platforma je konačno implementirala funkcionalnost za upravljanje prostorom za skladištenje, nešto što je korisnicima dugo nedostajalo. Iako je možda potrebno malo truda da se pronađe ova opcija, dani korišćenja eksternih aplikacija, pretraživanja foruma, video snimaka i sumnjivih internet stranica radi premeštanja igara bez rizika od oštećenja su prošli.
U nastavku teksta objašnjavamo kako koristiti Steam Storage Manager i jednostavno upravljati svojim igrama.
Šta je Steam Storage Manager?
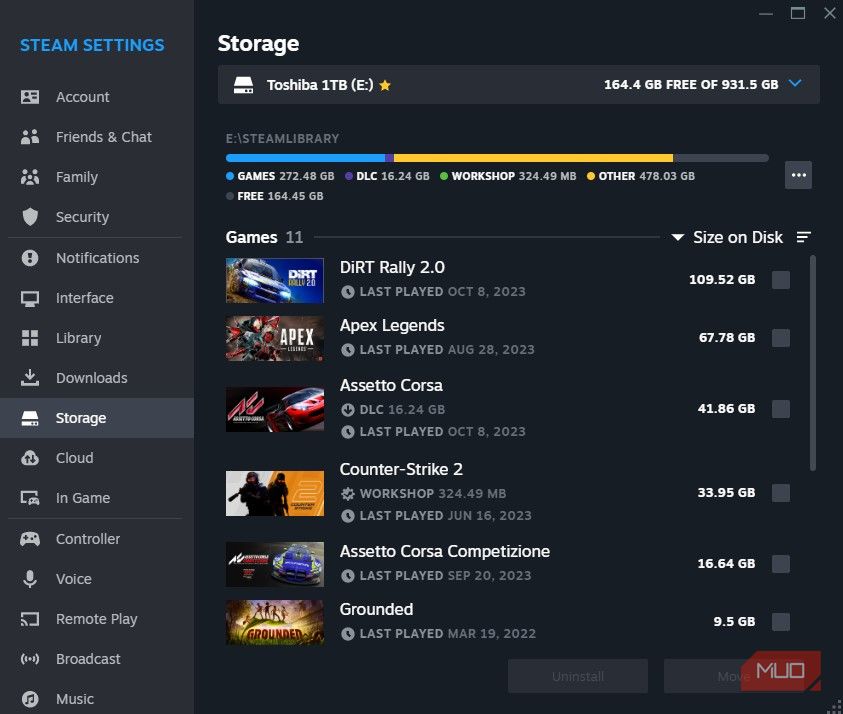
Novi Steam Storage Manager je inicijalno bio dostupan kao beta verzija, za mali broj korisnika sredinom 2021. godine. Zvanično je postao dostupan svim korisnicima u septembru iste godine. Ovaj alat je nešto što je Steam platformi bilo neophodno već duže vreme.
Konačno, korisnicima je omogućeno da lako vide koliko prostora zauzima svaka igra i da ih sortiraju. Takođe, premeštanje ili deinstaliranje većeg broja igara odjednom je veoma jednostavno, bez potrebe da se mučite sa fasciklama \SteamLibrary, gde igre ponekad imaju različite nazive fascikli od samog naziva igre.
Nema više potrebe za korišćenjem Steam Mover-a i nadanja da će transfer fajlova proći bez problema ili pretraživanja brojnih tutorijala na YouTube-u kako biste prebacili igru bez oštećenja datoteka i ponovnog preuzimanja.
Ovo predstavlja veliki napredak i, nakon decenija postojanja Steam-a, svi znaju da je ova funkcija trebalo da bude dostupna mnogo ranije. Mogućnost da vizuelizujete, premeštate i dodajete foldere i fajlove na lakši i intuitivniji način je minimum koji se očekuje, ali je ipak dobro što je konačno imamo.
Kako otvoriti Steam Storage Manager
Iako je novi Steam Storage Manager odličan, još uvek nije najlakše doći do njega. Većina korisnika još uvek nije upoznata sa njegovim postojanjem. Međutim, kada jednom naučite gde se nalazi, lako ćete ga pamtiti. Postoje dva načina da otvorite Steam Storage Manager.
1. Otvorite Steam Storage Manager preko Steam podešavanja
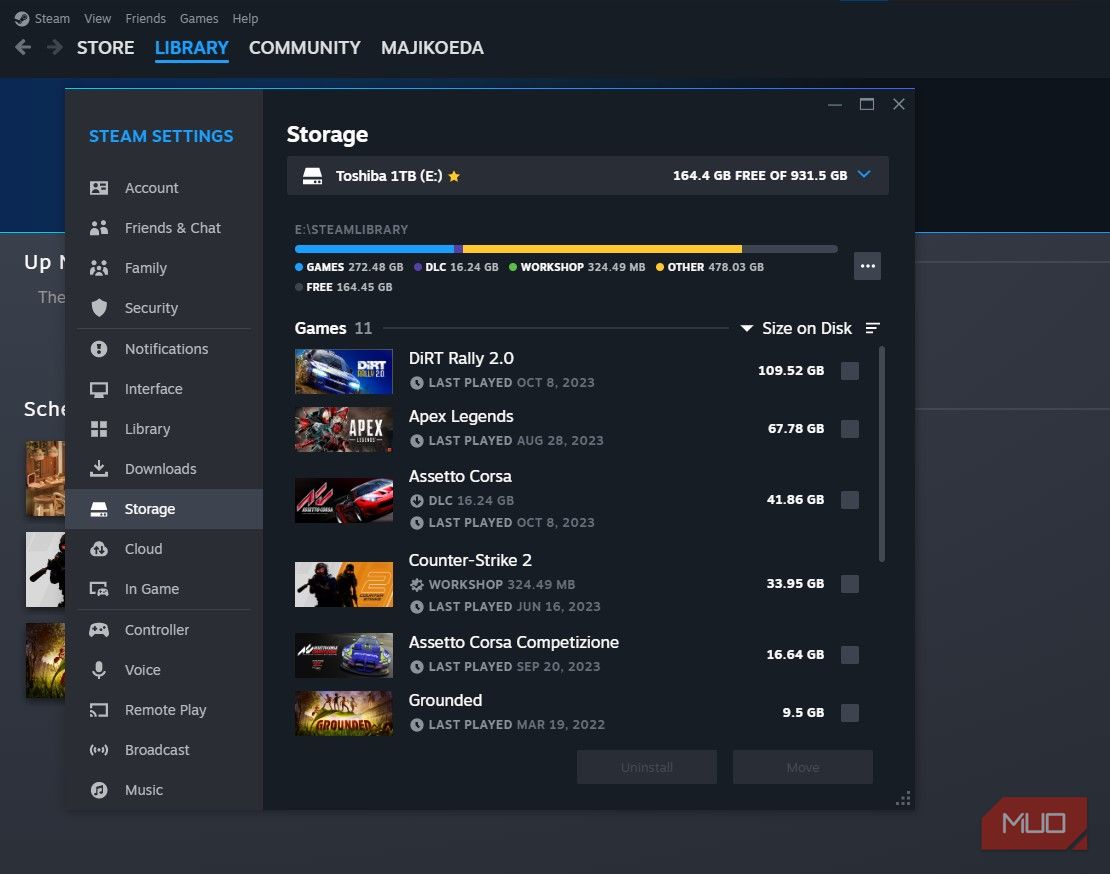
Sam meni za podešavanja Steam-a nije najlakše pronaći (pomalo čudan sistem, Valve). Međutim, možda ste ga već otvorili ako ste pokušavali da podesite ograničenja brzine preuzimanja. Jednostavno, pogledajte gornji levi ugao i kliknite na Steam > Podešavanja > Skladištenje.
2. Otvorite Steam Storage Manager preko stranice za preuzimanje
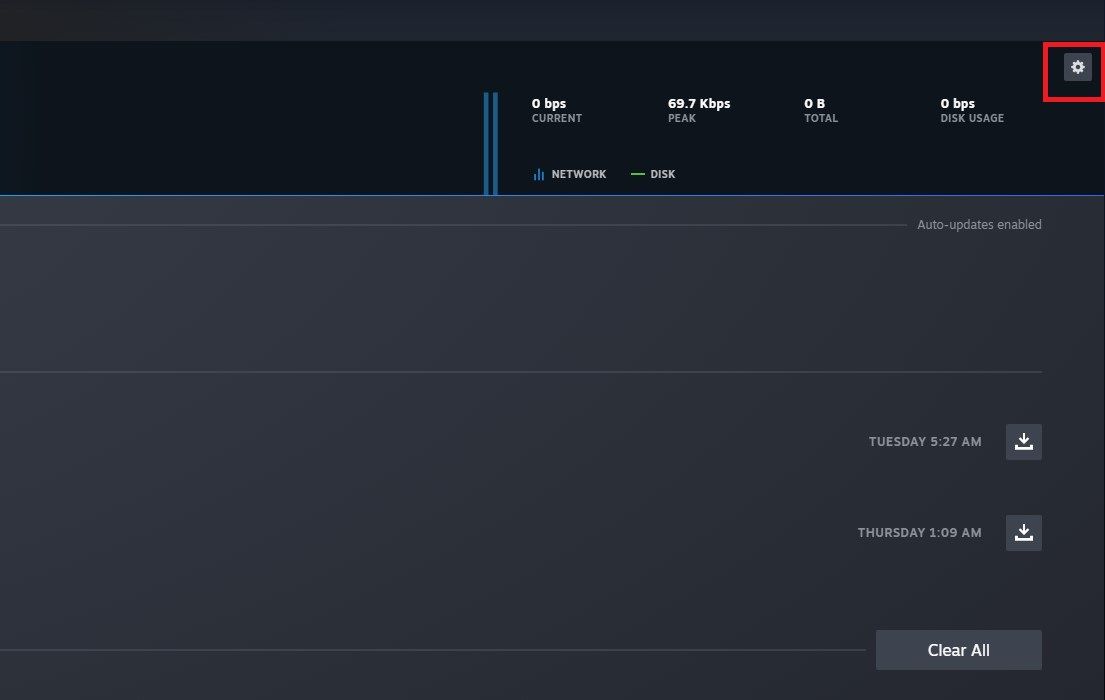
Ako ste već na stranici za preuzimanje Steam-a, postoji i zupčanik u gornjem desnom uglu, odmah ispod dugmeta za zatvaranje prozora. Kliknite na njega i bićete preusmereni direktno na odeljak Preuzimanja na stranici Podešavanja.
Kao što je prikazano na slici u prethodnom odeljku, naći ćete odeljak Skladištenje odmah ispod odeljka Preuzimanja.
Dok ste na stranici Preuzimanja, možda ćete želeti da proverite kako da povećate brzinu preuzimanja na Steam-u, kako ne biste morali dugo da čekate da počnete da igrate.
Kako dodati novu fasciklu ili disk Steam biblioteke
Dodavanje nove fascikle Steam biblioteke je veoma jednostavno. Možete dodati novu fasciklu Steam biblioteke u okviru istog diska ili na novom disku. Jednostavno, kliknite na ime disk jedinice na vrhu odeljka Skladištenje i kliknite na Dodaj disk.
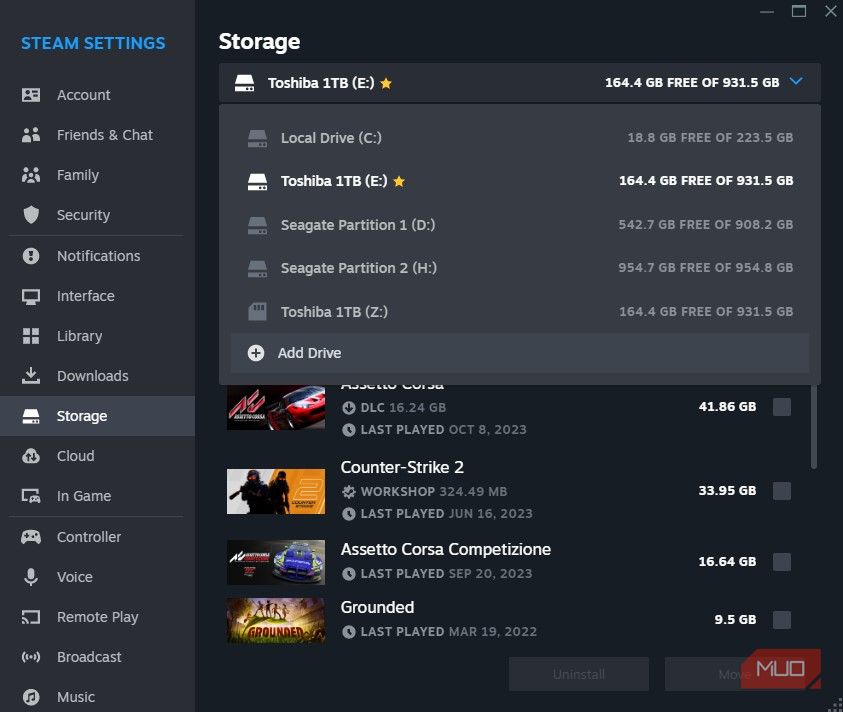
Možete odabrati disk da automatski dodate fasciklu \SteamLibrary na njega, ili možete kliknuti na Dozvoli mi da odaberem drugu lokaciju.
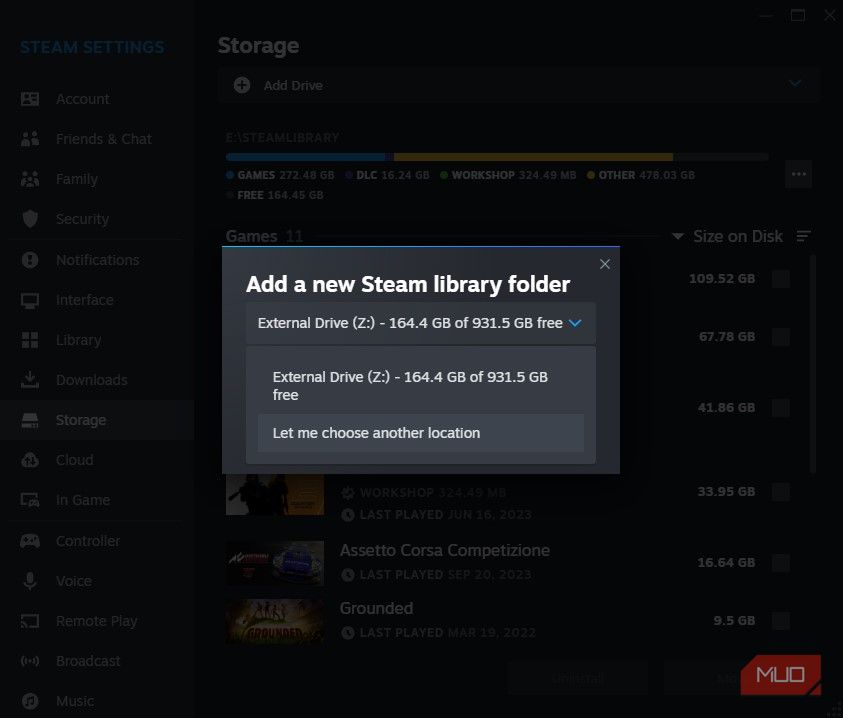
Ovo će otvoriti File Explorer i možete izabrati koji disk ili fasciklu želite da dodate novu fasciklu Steam biblioteke. Ne mora čak ni da bude interni disk, možete koristiti eksterni disk za čuvanje vaših Steam igara i igrati direktno sa spoljnog diska!
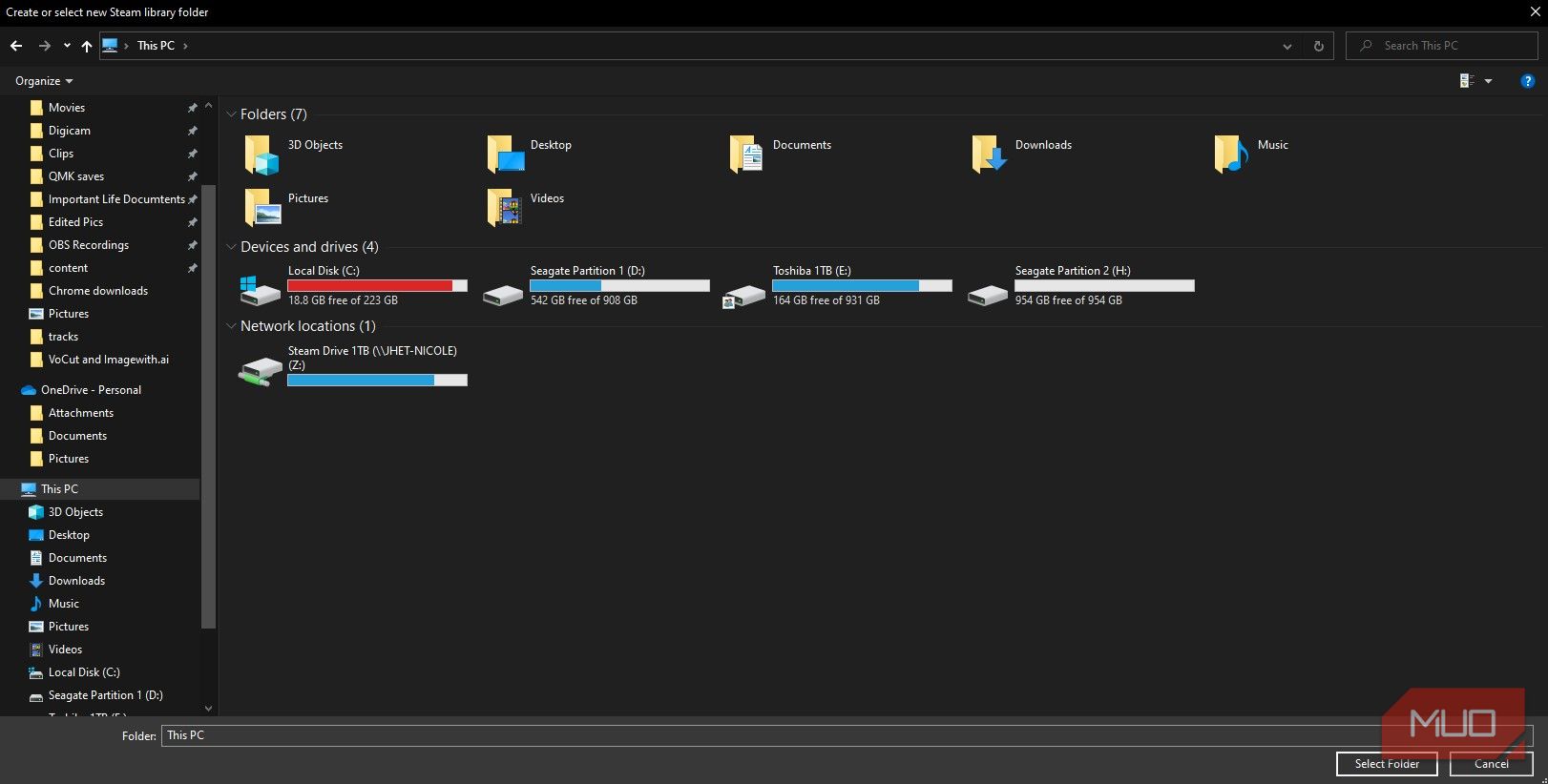
Ako imate samo jednu disk jedinicu i treba vam prostor za više igara, ali ne želite da izbrišete nijednu preuzetu, pogledajte kako da oslobodite prostor na disku na Windows 10. Prilično smo sigurni da možete osloboditi prostor na mestima na kojima niste ni znali da možete.
Kako postaviti podrazumevanu fasciklu Steam biblioteke ili disk
Postavljanje podrazumevane fascikle je odlično zbog praktičnosti jer nećete morati da birate gde će vaša igra ići svaki put kada je preuzmete. Verovatno ste već postavili podrazumevanu fasciklu za svoje Steam igre, ali ako treba da je postavite na drugu jer je puna, evo kako to možete da uradite:
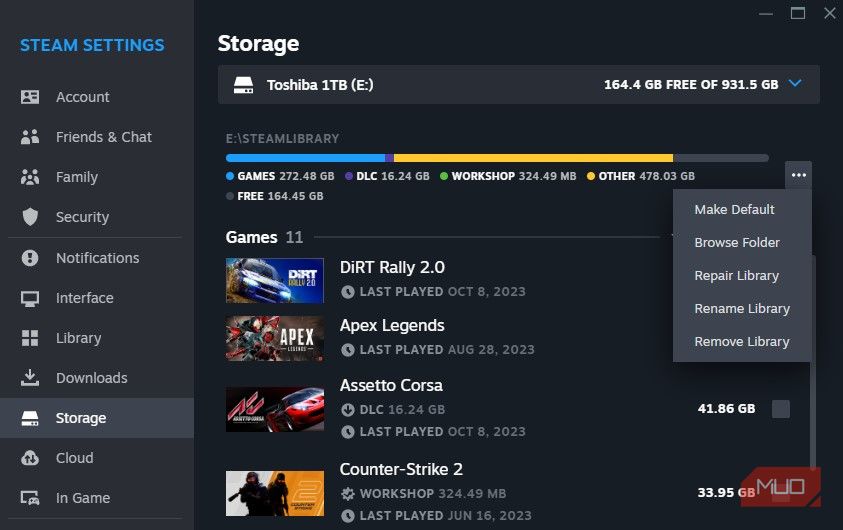
Kada dodate svoj novi disk kao odredište Steam biblioteke, izaberite taj disk. Na desnoj strani duge trake napretka kliknite na tri tačke i kliknite na Postavi kao podrazumevano. Zvezdica bi trebalo da se pojavi pored naziva disk jedinice, što će ukazivati da je to vaš podrazumevani disk.
Kako premestiti Steam igre u drugu fasciklu
Sada kada ste dodali novi disk ili fasciklu Steam biblioteke, možda ćete želeti da prebacite neke igre ako planirate migraciju. Ovo je zaista lako uraditi sa novim menadžerom skladišta i potrebno je samo nekoliko klikova.
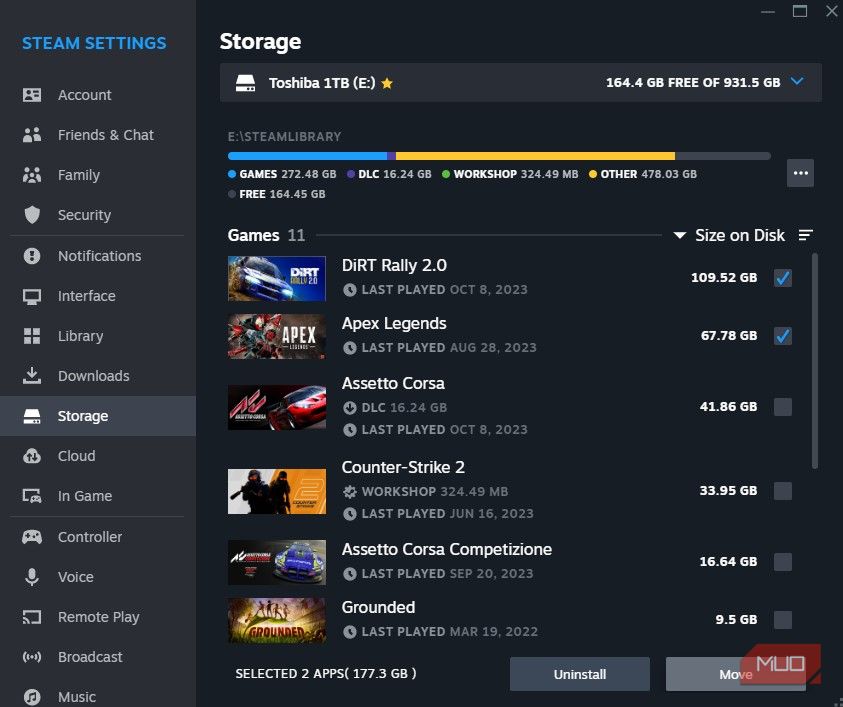
Prvo, izaberite igre koje želite da prenesete klikom na prazan okvir sa desne strane svake igre. Kada izaberete bar jednu igru, dugme Premesti i deinstaliraj će se osvetliti. Kliknite na Premesti i pojaviće se iskačući prozor.
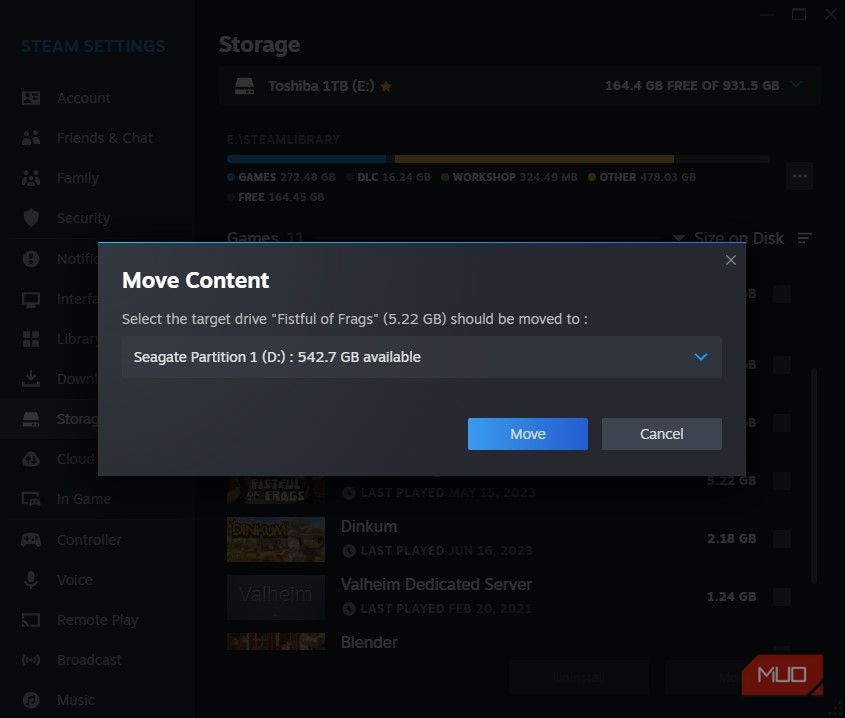
Kada se pojavi iskačući prozor Premesti sadržaj, možete da izaberete gde da premestite svoju Steam igru. Imajte na umu da su jedini diskovi koji će se pojaviti oni koji imaju postojeću fasciklu Steam biblioteke. Ako je nemate, vratite se na dodavanje nove fascikle ili diska Steam biblioteke kako biste se prikazali na spisku.
Upravljajte svojim Steam igrama na pravi način
Upravljanje vašim Steam igrama i fasciklama je nekada bio veliki problem. Čudi nas da je Valve ovu funkciju predstavio tek 2022. godine, čitavih 19 godina od njenog objavljivanja.
Uprkos tome što je ova funkcija odavno trebalo da bude dostupna i što Steam-u već godinama treba renoviranje korisničkog interfejsa, drago nam je da je konačno tu. Više ne moramo da se nosimo sa toliko glavobolja i aplikacija trećih strana samo da bismo upravljali i premeštali Steam igre.