Fabričko resetovanje predstavlja radikalno rešenje za mnoge probleme sa operativnim sistemom Windows. Ukoliko Vaš računar radi značajno sporije nego ranije, suočavate se sa malverom koji ne možete ukloniti ili planirate da prodate svoj uređaj, resetovanje na fabrička podešavanja može biti najefikasnija opcija.
U zavisnosti od Vašeg konfigurisanja i instalirane verzije operativnog sistema Windows, postoji nekoliko različitih metoda za vraćanje laptopa ili desktop računara na fabrička podešavanja. Predstavićemo Vam najjednostavnije načine za resetovanje računara sa Windows 11, 10 ili starijim verzijama.
Pre nego što izvršite resetovanje, obavezno napravite rezervnu kopiju!
Pre nego što se posvetimo postupku resetovanja Windows-a na fabrička podešavanja, od ključne je važnosti da osigurate da imate ažurnu rezervnu kopiju Vaših podataka. Vraćanje na fabrička podešavanja će izbrisati sve instalirane programe, a u nekim situacijama i Vaše lične fajlove. Ne želite da se suočite sa gubitkom podataka.
Uverite se da ste svesni šta sve treba da uključite u rezervnu kopiju sa Vašeg računara, a zatim pogledajte naš vodič o pravljenju rezervne kopije Windows podataka. Kada budete imali siguran backup svih važnih podataka, možete nastaviti sa procesom reinstalacije Windows-a.
1. Resetovanje na fabrička podešavanja pomoću ugrađene opcije u Windows 10 ili Windows 11
Vraćanje Windows-a na fabrička podešavanja je nekada bio komplikovan proces, ali Microsoft je od verzije Windows 8 uveo mnogo jednostavniji način za to. Budući da je ova opcija dostupna i u Windows 10 i Windows 11, ona je u većini slučajeva najbolji način za fabričko resetovanje Windows računara.
Za pristup ovoj opciji ponovne instalacije operativnog sistema Windows 10, potrebno je da odete na Podešavanja > Ažuriranje i bezbednost > Oporavak. Videćete naslov „Reset this PC“; kliknite na dugme „Započni“ ispod da biste pokrenuli proces.
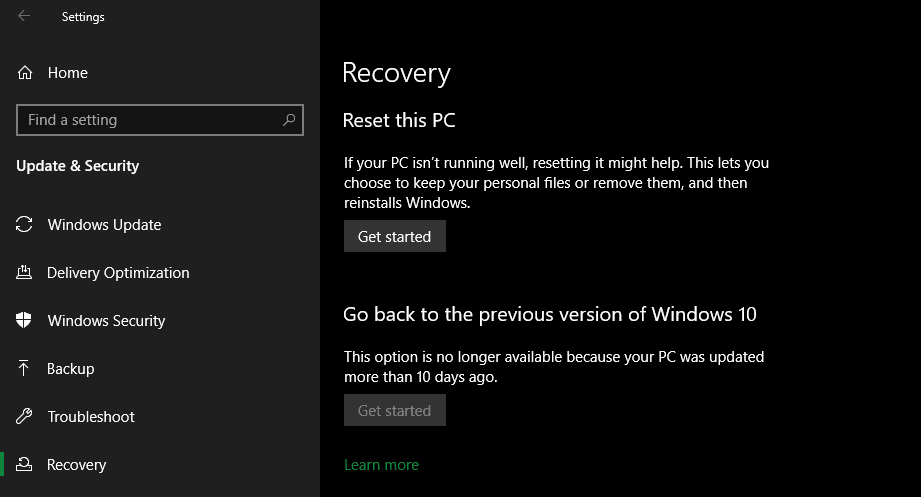
Ako koristite Windows 11, putanja je Podešavanja > Sistem > Oporavak. Kliknite na „Resetuj računar“ pored opcije „Resetuj ovaj računar“ da biste započeli. Koraci od ovog trenutka su isti za Windows 11 i Windows 10. Ako se susretnete sa problemima, pogledajte naš vodič o tome kako resetovati Windows 11 na fabrička podešavanja bez administratorske lozinke.
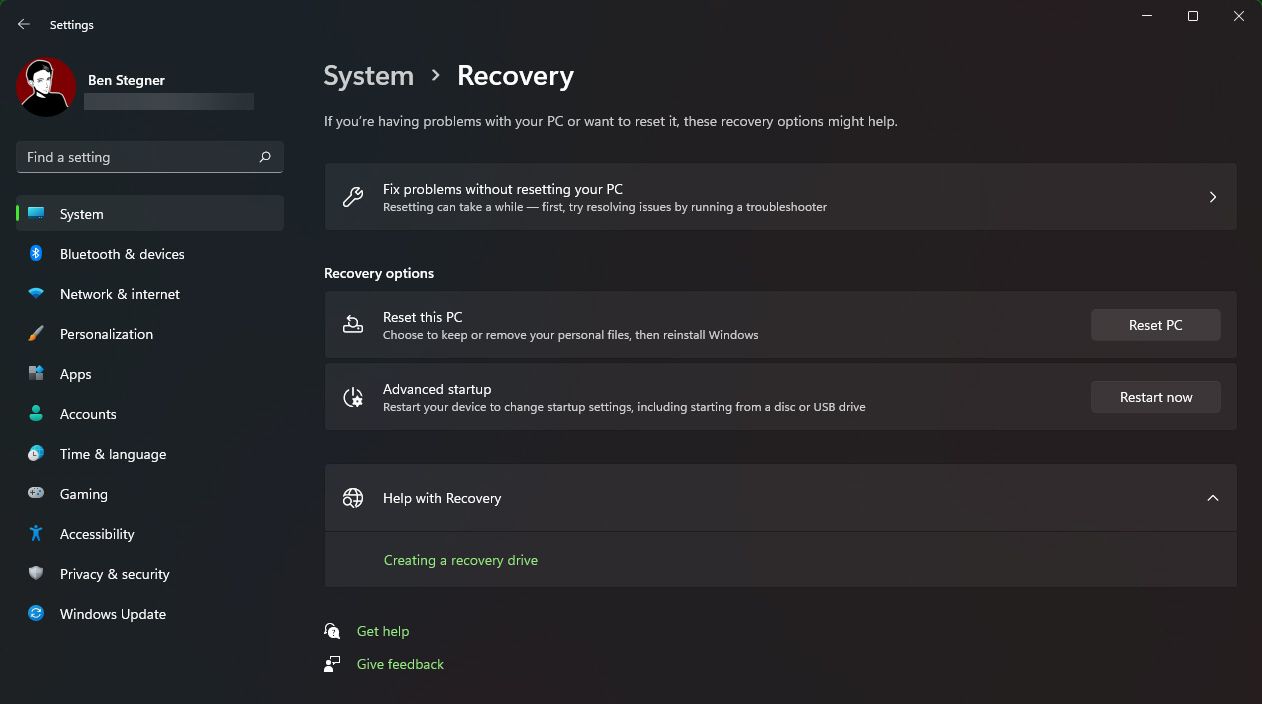
Sačuvati Vaše fajlove ili ukloniti sve?
Prilikom resetovanja Windows 10 ili 11 na fabrička podešavanja, na ovaj način ćete imati dve inicijalne opcije: „Sačuvaj moje fajlove“ ili „Ukloni sve“.
Odabirom opcije „Sačuvaj moje fajlove“ vraćate podešavanja operativnog sistema na početne vrednosti i uklanjate sve instalirane aplikacije (kao što su pretraživači, kancelarijski softver i igre), ali se Vaši fajlovi (poput dokumenata i muzike) zadržavaju.
U skladu sa svojim nazivom, „Ukloni sve“ predstavlja kompletno vraćanje na fabrička podešavanja: sve opcije se vraćaju na fabričke vrednosti, a Vaši fajlovi i aplikacije se uklanjaju. Nakon toga, Vaš Windows će biti identičan novom računaru.
Iako opcija „Sačuvaj moje fajlove“ čuva Vaše lične podatke, ipak bi trebalo da napravite rezervnu kopiju pre korišćenja, u slučaju da nešto krene po zlu.
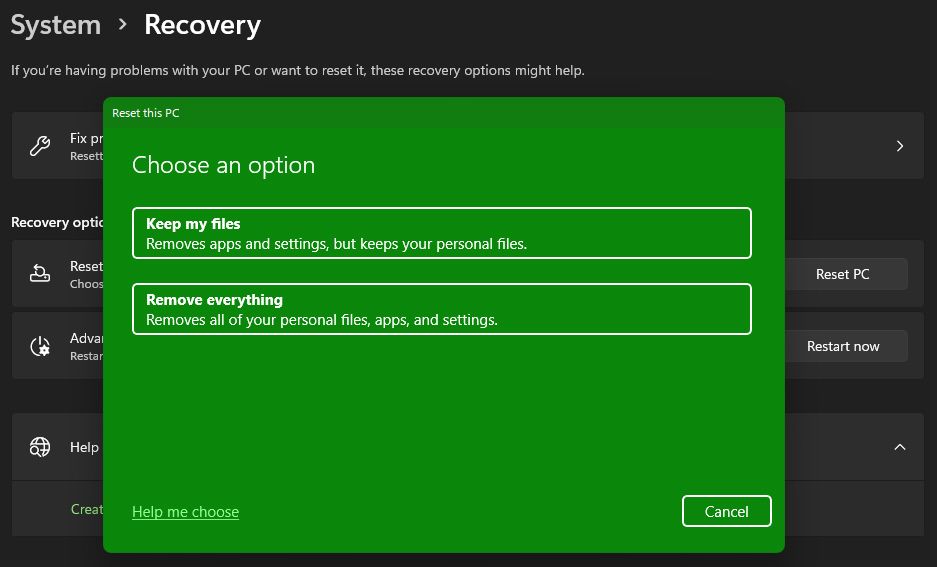
Preuzimanje iz oblaka naspram lokalne ponovne instalacije
Nakon toga, potrebno je da izaberete kako želite da reinstalirate Windows. Postoje dva načina: „Preuzimanje iz oblaka“ ili „Lokalna ponovna instalacija“.
„Lokalna ponovna instalacija“ koristi datoteke na Vašem trenutnom sistemu za pravljenje nove kopije Windows-a. Iako Vas štedi od preuzimanja datoteka sa Interneta, ona neće funkcionisati ukoliko je Vaša instalacija Windows-a oštećena.
Opcijom „Preuzimanje iz oblaka“ proces će umesto toga preuzeti novu kopiju Windows-a od Microsoft-a putem Interneta. Ovim se ponovo instalira verzija operativnog sistema Windows 10 ili 11 koju trenutno koristite (uključujući sva manja ažuriranja), bez nadogradnje na noviju verziju.
Preuzimanje Windows-a zahteva nekoliko gigabajta podataka, pa imajte to na umu ukoliko imate ograničenu vezu. Međutim, ukoliko imate brzu Internet vezu, ova opcija može biti brža od lokalne ponovne instalacije, jer ne mora da obrađuje toliko podataka.
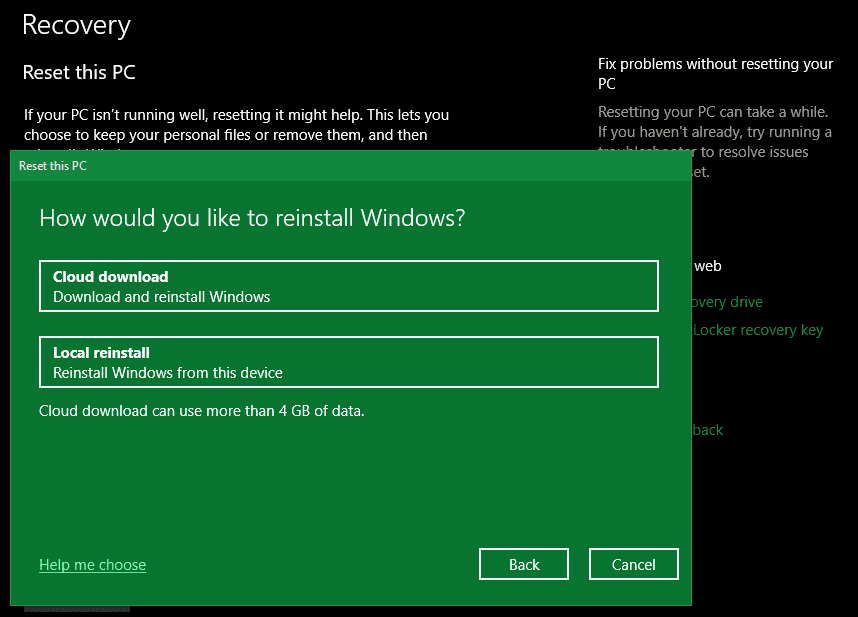
Dodatne opcije prilikom resetovanja Windows 10 i 11
Zatim ćete videti meni „Dodatna podešavanja“ koji sadrži odeljak „Trenutna podešavanja“ gde se nalazi sažetak Vaših prethodnih izbora. Tu je i link „Promeni podešavanja“ na koji možete kliknuti za više opcija.
Ukoliko ste prethodno odabrali „Sačuvaj moje fajlove“, imaćete dve opcije u okviru „Promeni podešavanja“. Prva je ponovljena opcija „Preuzmi Windows?“, za odabir „Oblak“ ili „Lokalna ponovna instalacija“.
Druga opcija je „Vratiti unapred instalirane aplikacije?“. Isključivanjem ove opcije fabričko resetovanje neće uključivati nijednu aplikaciju koju ste dobili uz početnu postavku. Onemogućavanje ove opcije je dobar način da izbegnete bloatware proizvođača hardvera.
Postoje dodatni izbori kada odaberete „Ukloni sve“. Opcija „Omogućiti čišćenje podataka?“ će izbrisati sve sa diska kako bi se smanjila mogućnost da neko kasnije povrati podatke. Iako ovaj proces traje neko vreme, trebalo bi ga koristiti ukoliko se rešavate računara. Nije neophodno ukoliko zadržavate svoj uređaj.
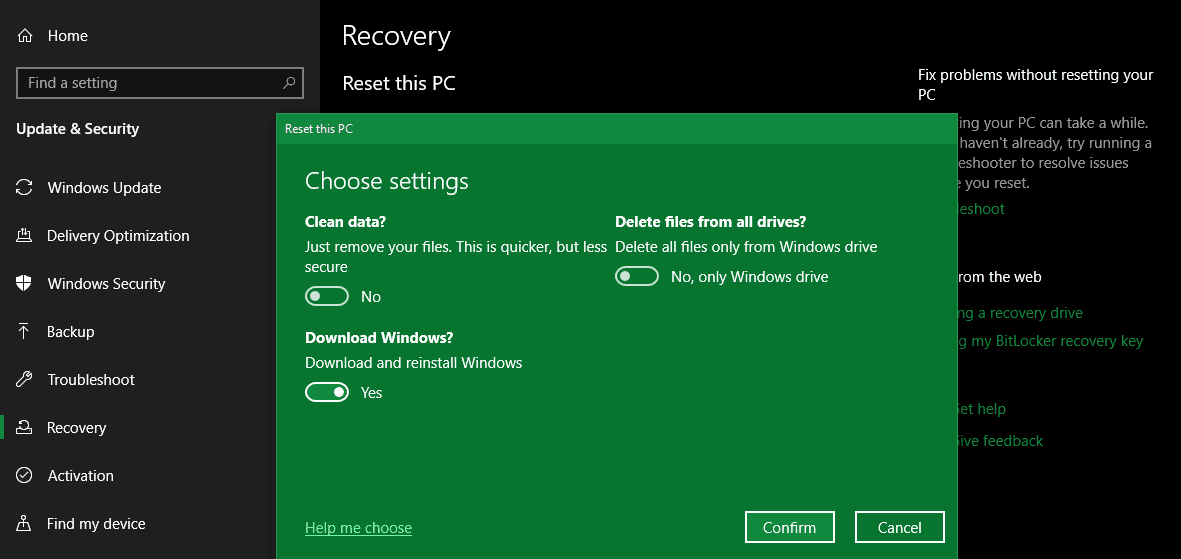
Da li želite da uključite opciju „Brisanje datoteka sa svih diskova?“ kako biste obrisali sve sa svih diskova koje ste povezali sa računarom? Ovo uključuje i eksterne hard diskove i diskove za oporavak. Budući da verovatno imate rezervne kopije i druge važne datoteke na ovim diskovima, ne bi trebalo da koristite ovu opciju ukoliko ne želite trajno da obrišete sve što je povezano sa Vašim računarom. Budite veoma pažljivi sa ovom opcijom!
Potvrda operacije fabričkog resetovanja Windows-a
Kliknite na dugme „Potvrdi“ kada ste zadovoljni sa navedenim opcijama. Poslednji ekran pre započinjanja fabričkog resetovanja se zove „Spreman za resetovanje ovog računara“.
Videćete listu radnji koje će proces izvršiti. Kliknite na „Prikaži aplikacije koje će biti uklonjene“ ukoliko želite još jednom da proverite na koje programe će uticati ovaj proces.
Na kraju, potvrdite operaciju klikom na „Resetuj“ i zatim sačekajte da se proces završi. Ukoliko vršite fabričko resetovanje na laptopu, uverite se da je priključen na napajanje da biste izbegli gubitak struje tokom rada. Nakon završetka procesa, moraćete ponovo da prođete kroz proceduru podešavanja Windows-a.
Obavezno preduzmite preporučene korake nakon ponovne instalacije Windows 10 ukoliko ostajete na tom operativnom sistemu.
Ako ne koristite Windows 10 ili 11, ili želite da resetujete Windows 10 ili 11 na fabrička podešavanja bez menija „Podešavanja“ ili iz nekog drugog razloga ne želite da koristite gore pomenute metode, uvek možete da resetujete Windows na fabrička podešavanja pomoću instalacionog medija. Ovo Vam omogućava da instalirate novu kopiju Windows-a na računar i izbrišete sve što se trenutno nalazi na njemu.
Korisnici operativnog sistema Windows 11 bi trebalo da prate naš vodič o kreiranju disk jedinice za pokretanje operativnog sistema Windows 11, sa koje zatim možete instalirati novu kopiju operativnog sistema Windows.
Za Windows 10, pogledajte uputstvo o tome kako instalirati Windows 10 sa USB diska za pokretanje. Ovim procesom ćete naučiti kako da učitate instalacioni program za Windows 10 na fleš disk, pokrenete sistem sa njega i obrišete trenutnu instalaciju sa novom kopijom. Ovaj metod je besplatan i lak, sve dok imate rezervni USB disk.
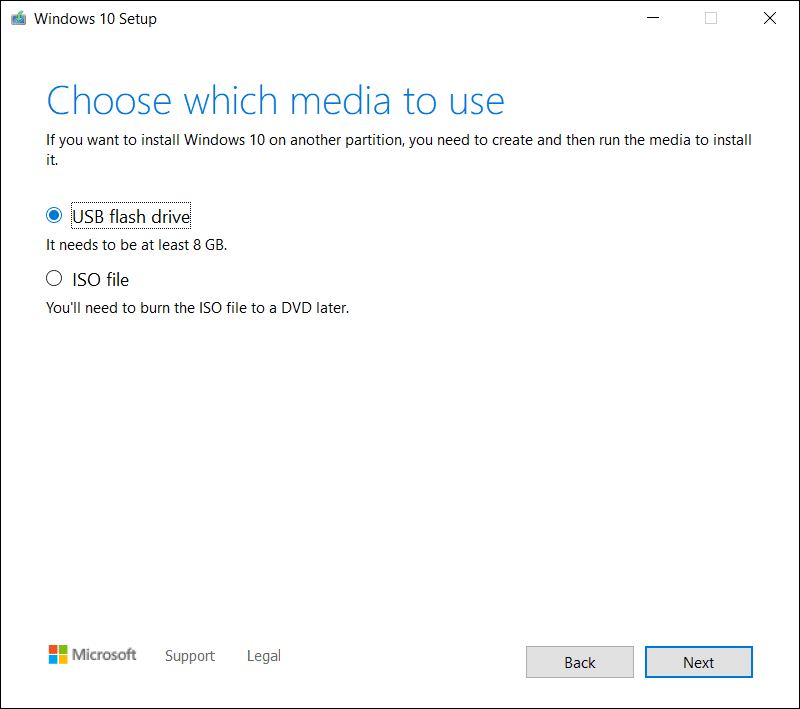
Ukoliko je iz nekog razloga potrebno da reinstalirate Windows 8.1 od nule, možete koristiti Microsoftov alat za preuzimanje Windows 8.1. Ovo Vam omogućava da preuzmete ISO fajl za snimanje na fleš disk ili DVD, kako biste mogli da reinstalirate Windows. Jednostavno ubacite USB disk ili disk koji sadrži Vaš instalacioni medij, a zatim pokrenite sistem sa prenosivog uređaja. Dočekaće Vas ekran za podešavanje operativnog sistema Windows, kroz koji možete nastaviti da biste instalirali čistu kopiju. Imajte na umu da ćete na ovaj način ukloniti sve što se trenutno nalazi na disku na koji instalirate Windows.
Pošto Windows 7 nema podršku već godinama, Microsoft više ne nudi zvanično preuzimanje Windows 7. Preporučujemo Vam da nadogradite na moderniju verziju Windows-a. Nemojte preuzimati Windows 7 sa sumnjivih veb lokacija, jer može sadržati malver.
Važno je napomenuti da Vam metode iz #1 omogućavaju da reinstalirate Windows na isti način, bez ručnog kreiranja USB instalacionog medija, tako da su one mnogo praktičnije.
3. Resetovanje na fabrička podešavanja Windows 10 ili 11 sa pokretanja sistema pomoću naprednih metoda
Iako će prethodno navedene metode funkcionisati kod većine korisnika, postoje i neke napredne metode za resetovanje operativnog sistema Windows, ukoliko Vam budu potrebne.
Za pokretanje resetovanja na fabrička podešavanja Windows-a sa pokretanja sistema (u slučaju da ne možete normalno da uđete u Windows), možete pokrenuti fabrička podešavanja iz menija „Napredno pokretanje“.
Da biste pokrenuli ovaj meni ukoliko Windows radi ispravno, u operativnom sistemu Windows 10, posetite Podešavanja > Ažuriranje i bezbednost > Oporavak. U odeljku „Napredno pokretanje“ kliknite na „Ponovo pokreni odmah“ da biste pokrenuli napredno pokretanje. U operativnom sistemu Windows 11, putanja je Podešavanja > Sistem > Oporavak, a zatim kliknite na „Ponovo pokreni odmah“ pored opcije „Napredno pokretanje“.
Alternativno, možete otvoriti meni „Start“ i tamo proširiti meni za napajanje, a zatim držati pritisnut taster „Shift“ dok klikćete na dugme „Restart“. U slučaju da ne možete da uradite ništa od navedenog, pokušajte da pritisnete „F11“ tokom pokretanja sistema, što će otvoriti napredno pokretanje na nekim sistemima. Ukoliko ni to ne uspe, Windows će sam pokrenuti napredno pokretanje nakon tri neuspela pokretanja — što Vam omogućava da resetujete sistem sa pokretanja ukoliko postoji veći problem.
Kada se otvori „Napredno pokretanje“, izaberite „Rešavanje problema“, a zatim izaberite „Resetuj ovaj računar“ da biste prošli kroz skoro istu proceduru resetovanja na fabrička podešavanja kao što je navedeno u #1. Možete odabrati „Napredne opcije“ za više izbora, ali nijedna od njih ne omogućava fabričko resetovanje Windows 10 ili 11, osim ukoliko nemate sačuvanu sliku sistema.
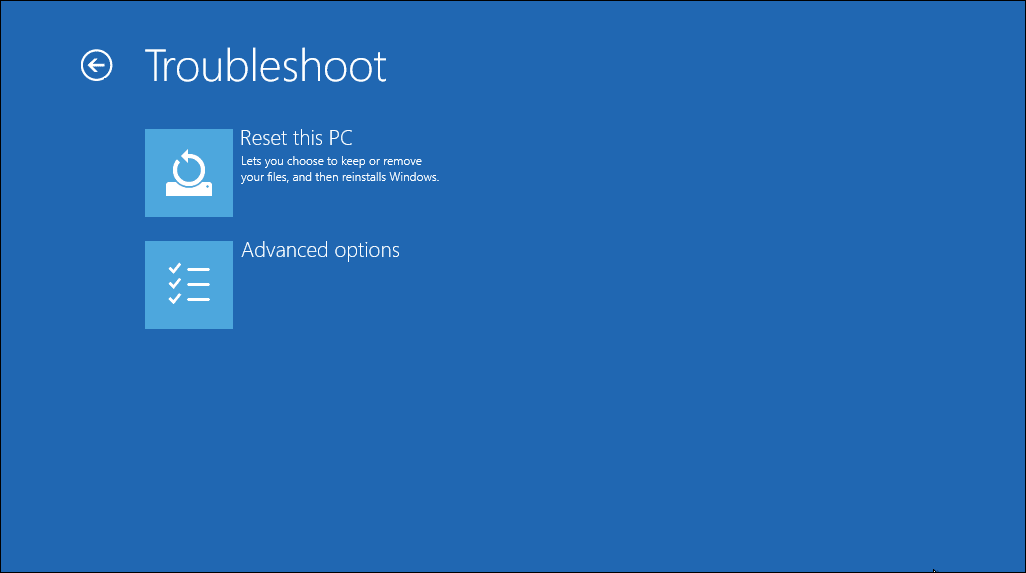
U suprotnom, možda ćete moći da pokrenete BIOS i direktno učitate particiju za oporavak na hard disku, ukoliko je proizvođač računara to omogućio. Međutim, ukoliko koristite ovu metodu za resetovanje na fabrička podešavanja, ponovo ćete instalirati sav softver proizvođača. Iako nije idealno, može da posluži ukoliko nemate druge opcije.
Takođe, možete uneti „kreiraj disk za oporavak“ u meni „Start“ da biste pristupili alatu koji Vam omogućava da napravite sopstveni disk za oporavak. Međutim, ovo zahteva dosta prostora i moraćete da to uradite pre nego što se susretnete sa problemom. Ukoliko ga već niste napravili, najbolje je da napravite novi instalacioni disk za Windows, kao što je opisano u #2.
Da bismo obuhvatili sve osnove: ne postoji način da se Windows fabrički resetuje iz BIOS-a. Iako možete da resetujete BIOS na podrazumevane opcije, ne možete da resetujete sam Windows na fabrička podešavanja putem BIOS-a. Takođe, ne postoji način da se fabrički resetuje laptop bez napajanja; neophodna Vam je struja za obavljanje svih navedenih operacija.
Ukoliko koristite stariju verziju operativnog sistema Windows 10
Microsoft je ranije nudio opciju pod nazivom „Fresh Start“ za resetovanje Vašeg Windows 10 računara. Počevši od Windows 10 verzije 2004, ova opcija je zamenjena gore opisanim procesom.
Da biste proverili da li imate staru verziju, idite na stranicu Podešavanja > Ažuriranje i bezbednost > Oporavak, a zatim kliknite na link „Naučite kako da počnete iznova sa čistom instalacijom Windows-a“ na dnu. Ovo će otvoriti aplikaciju Windows bezbednost, koja prikazuje opciju „Fresh start“. Kliknite na „Započni“ da biste nastavili.
Ukoliko koristite najmanje Windows 10 verziju 2004, klikom na ovaj link će se otvoriti Microsoftova nova početna stranica u Vašem pretraživaču i preporučuje se da koristite metodu #1 za resetovanje. Međutim, ako koristite verziju operativnog sistema Windows 10 koja to još uvek nudi, neophodno je da instalirate najnoviju verziju operativnog sistema Windows što je pre moguće, radi zaštite Vašeg računara.
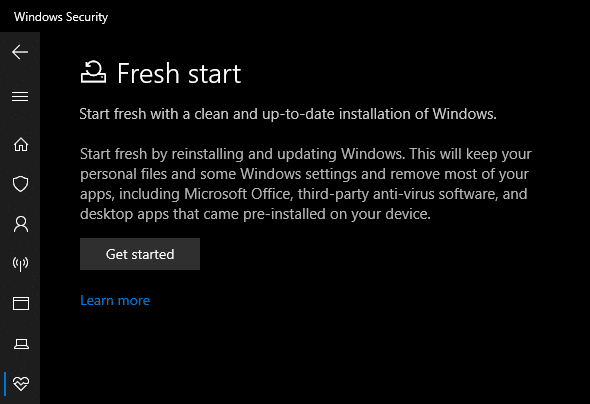
Sada znate kako da fabrički resetujete svoj Windows računar
Imate nekoliko opcija za fabričko resetovanje Vašeg Windows računara. U operativnom sistemu Windows 10 ili 11, ugrađena opcija resetovanja na fabrička podešavanja je brza i laka. Ukoliko želite, svi korisnici modernog Windows-a mogu da preuzmu sliku sa Microsoft-a i na taj način izvrše čistu instalaciju.
Bez obzira da li treba da potpuno resetujete laptop pre nego što ga prodate, ili samo želite da osvežite računar radi poboljšanja performansi, jedna od ovih metoda će Vam pomoći da resetujete Windows što je brže moguće.