Могуће је да сте се сусрели са непознатим датотекама и апликацијама у оквиру вашег Windows система, попут „ftdibus.sys“. Оне често раде неприметно у позадини, али понекад могу изазвати проблеме у самом систему.
У наставку ћемо детаљно анализирати шта је „ftdibus.sys“ и коју улогу има, као и пружити вам смернице за решавање проблема које ова датотека може да изазове на вашем рачунару.
Разумевање датотеке „ftdibus.sys“
У оперативном систему Windows, „ftdibus.sys“ представља системску датотеку која је део FTDI USB драјвера. Ови драјвери су специфично намењени за уређаје компаније FTDI (Future Technology Devices International). Њихова главна функција је да омогуће исправно функционисање FTDI USB уређаја на Windows оперативним системима, омогућавајући комуникацију и контролу FTDI уређаја.
Ако користите уређај који захтева „ftdibus.sys“ драјвер, могуће је да ћете наићи на грешку која гласи „Интегритет меморије се не може укључити због ftdibus.sys“ када покушате да активирате интегритет меморије у подешавањима Windows-а. Ова грешка указује да драјвер није компатибилан са функцијом интегритета меморије, што може спречити њен правилан рад.
Уколико се суочавате са овим проблемом, следећи кораци за решавање би требало да вам помогну да се брзо вратите на прави пут.
1. Ажурирање FTDI драјвера
Велики број корисника има проблема са омогућавањем интегритета меморије услед застарелих FTDI драјвера на њиховим системима. Ова ситуација настаје јер ови драјвери, када су стари или оштећени, не могу у потпуности да се ускладе са најновијим верзијама Windows-а и њиховим сигурносним функцијама, укључујући интегритет меморије.
Најједноставније решење за проблеме са драјверима је њихово ажурирање на најновије верзије. То можете учинити користећи уграђену функцију Windows Update или преко Управљача уређајима.
Ево како:
- Притисните тастере Win + S истовремено да отворите претрагу.
- Унесите „Управљач уређајима“ и кликните на „Отвори“.
- У новом прозору пронађите FTDI драјвере и кликните десним тастером миша на њих. У неким случајевима, поред драјвера може бити приказан жути узвичник, што указује на оштећен или застарео драјвер.
- Изаберите „Ажурирај драјвер“ из контекстног менија.
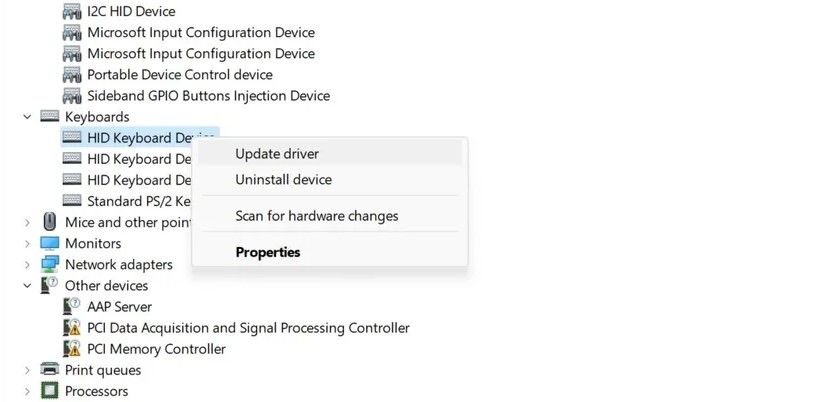
- Одаберите опцију „Аутоматски тражи управљачке програме“ и сачекајте да систем пронађе доступна ажурирања. Уколико се пронађу, следите упутства на екрану да бисте их инсталирали.
- Ако је најновија верзија већ инсталирана, можете кликнути на „Потражи ажуриране управљачке програме на Windows Update-у“ да видите да ли има неких нових. Такође можете проверити ажурирања драјвера у апликацији „Подешавања“.
Други начин да добијете најновије драјвере је да посетите званичну веб страницу произвођача (Future Technology Devices International) и тамо потражите најновије верзије.
Када пронађете одговарајућу верзију, преузмите је на свој рачунар. Затим поновите кораке 1-4, али овог пута одаберите „Потражи управљачке програме на мом рачунару“. Сада можете да изаберете локацију на којој сте сачували нови драјвер и ручно га инсталирати пратећи упутства на екрану.
2. Онемогућавање драјвера
Уколико ажурирање драјвера не помогне, можете пробати да га привремено онемогућите. Међутим, важно је имати на уму да то може утицати на функционалност хардвера који је повезан са тим драјвером, чинећи га неупотребљивим.
Такође, овим се можда неће у потпуности решити узрок проблема, стога се препоручује да користите овај метод само ако други не дају резултате и ако вам је функција интегритета меморије хитно потребна.
Пратите ове кораке:
- Покрените Управљач уређајима као што је описано у претходним корацима.
- Кликните десним тастером миша на FTDI драјвер и одаберите „Онемогући уређај“.
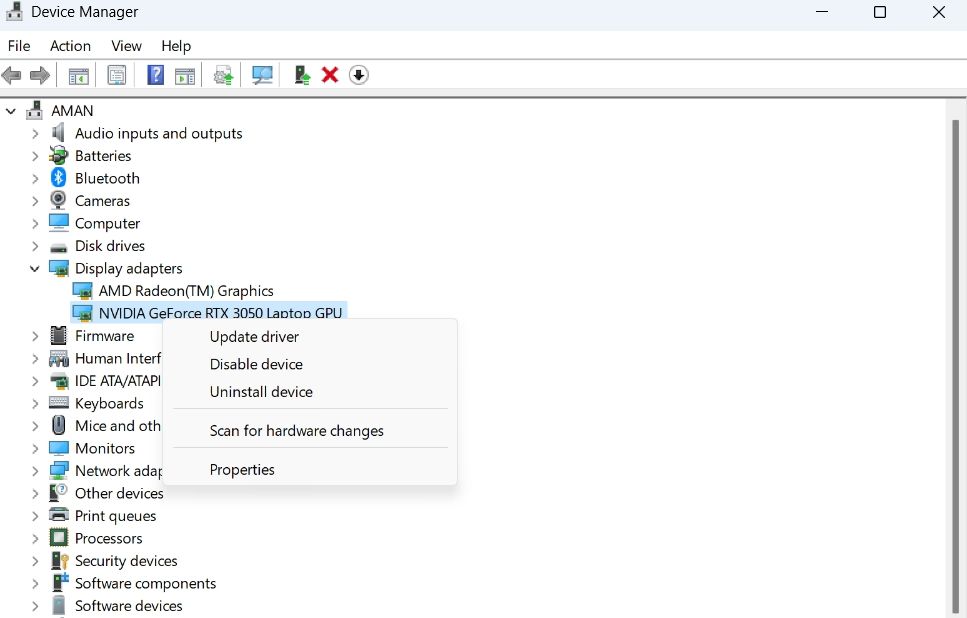
- Потврдите своју одлуку у следећем прозору. За ову радњу ће вам можда бити потребан администраторски приступ систему.
Након што је драјвер онемогућен, покушајте поново да омогућите интегритет меморије. Када се проблем реши, можете поново активирати драјвер понављањем истих корака.
Ако вам драјвер уопште није потребан на систему, најбоље га је деинсталирати. Да бисте то урадили, кликните десним тастером миша на драјвер у Управљачу уређајима и одаберите „Деинсталирај уређај“. Пратите упутства на екрану и поново покрените рачунар да бисте завршили процес.
3. Враћање система
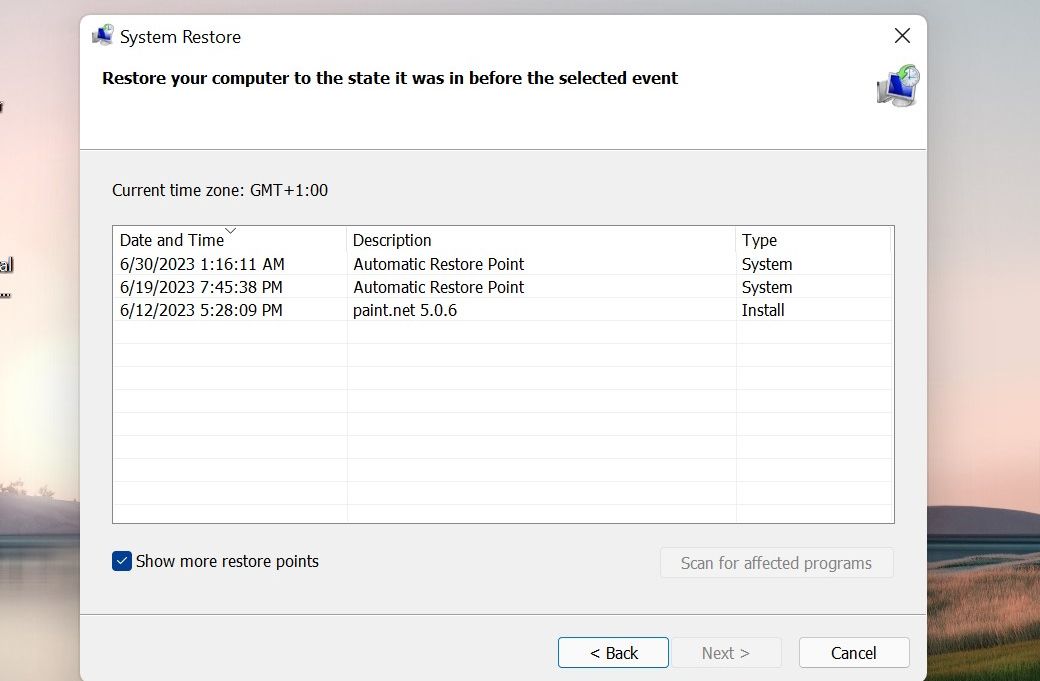
Ако постоји могућност да су недавне промене на систему изазвале овај проблем, можете користити уграђени алат за враћање система у Windows-у. Овај алат вам омогућава да вратите рачунар у претходно стање.
Овај алат периодично прави „тачке враћања“ на вашем систему, што вам омогућава да вратите рачунар у претходно стање у којем је та „тачка враћања“ направљена. Ово може бити ефикасан начин за решавање проблема који су изазвани недавним изменама.
4. Принудно омогућавање интегритета меморије
Иако постоји неколико једноставних начина за решавање проблема који вас спречавају да омогућите интегритет меморије у Windows-у, имате могућност да примените одређена подешавања у уређивачу регистра да бисте омогућили интегритет меморије.
Ако одлучите да се определите за овај метод, топло препоручујемо да направите резервну копију регистра пре него што било шта промените. Када то урадите, прегледајте наш водич о различитим начинима омогућавања интегритета меморије у Windows-у и пажљиво следите упутства корак по корак.
Уколико ниједно од решења не помогне, препоручујемо да се обратите званичној FTDI подршци и да им пријавите проблем. Надамо се да ће они моћи да вам понуде решење.
Такође можете потражити помоћ од Microsoft-овог тима за подршку користећи апликацију „Get Help“ или преко Bing Chat-а за помоћ вођену вештачком интелигенцијом.
Скривени процеси у Windows-у: будите информисани за боље искуство
Иако сам процес „ftdibus.sys“ није штетан, може понекад да поремети рад вашег система. Срећом, решења наведена у овом водичу могу решити ове проблеме. Да бисте се заштитили од будућих проблема, осигурајте да ваш систем и драјвери буду ажурни. Препоручује се и редовно скенирање система помоћу провереног сигурносног програма ради додатне заштите.