Šta je Adobe Bridge i kako ga koristiti bez Photoshopa ili Lightrooma?
Mnogi korisnici koriste Adobe Bridge u kombinaciji sa programima kao što su Photoshop, Camera Raw i Lightroom. Međutim, postavlja se pitanje šta kada nemate pristup ovim aplikacijama, a ipak želite da obavljate osnovne operacije sa svojim fotografijama?
Iako je upotreba Adobe Bridge-a ograničena bez glavnih Adobe aplikacija za obradu fotografija, i dalje je moguće iskoristiti mnoge njegove funkcije. U ovom tekstu ćete naučiti kako da efikasno koristite Adobe Bridge čak i kada nemate instaliran Photoshop ili Lightroom.
Šta je zapravo Adobe Bridge?
Dok su Lightroom i Photoshop prvenstveno namenjeni za obradu fotografija (možete ih koristiti i zajedno), Adobe Bridge se prvenstveno koristi za organizaciju i upravljanje vašim datotekama i folderima.
Sa Adobe Bridge-om, možete modifikovati podatke o vašim slikama, pregledati sadržaj koji planirate kasnije da obrađujete, kao i da eksportujete fotografije u nove datoteke ili foldere, uz mnoge druge mogućnosti.
Iako je Adobe Bridge deo Creative Cloud ekosistema, za korišćenje ove aplikacije nije vam neophodna plaćena pretplata. Sve što vam treba je Adobe nalog. Ukoliko želite da saznate više o samom programu, preporučujemo da pogledate detaljniji vodič o tome šta je Adobe Bridge.
Kako koristiti Adobe Bridge bez Photoshopa ili Lightrooma?
Korišćenje Adobe Bridge-a zajedno sa aplikacijom za obradu fotografija omogućava vam da izvučete maksimum iz ovog alata. Međutim, u nekim situacijama, možete ga koristiti i samostalno, bez potrebe za Photoshopom ili Lightroomom. U nastavku ćemo predstaviti neke od najboljih načina da to učinite.
1. Pristup fotografijama sa računara i eksternih diskova
Jedan od najkorisnijih načina korišćenja Adobe Bridge-a bez Photoshopa ili Lightrooma je pristup fotografijama sa vašeg računara ili drugih uređaja. To možete učiniti čak i pre nego što ste fotografije preneli u neki program za obradu.
Evo kako možete pregledati slike pomoću Adobe Bridge-a:
- Na levoj strani ekrana, pronađite i kliknite na karticu „Folders“.
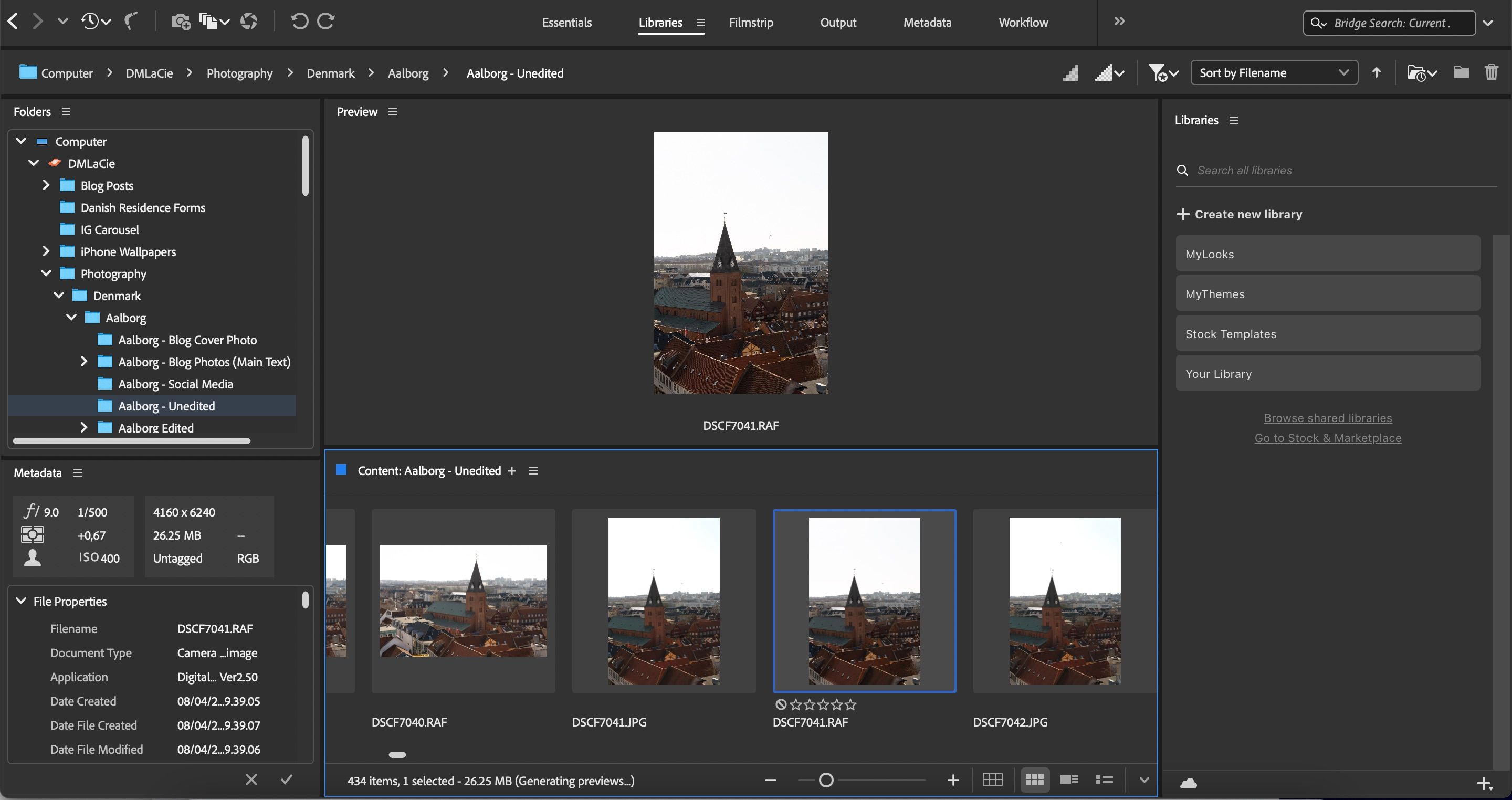
- Odaberite foldere kojima želite da pristupite, bilo da su na vašem računaru ili na povezanom eksternom hard disku.
- Koristite strelice levo ili desno da biste pregledali sve slike u odabranom folderu.
Ako dvaput kliknete na fotografiju, ona će se otvoriti u Photoshopu, pa u Bridge-u možete videti samo male preglede. Na dnu ekrana možete odabrati da li želite da vidite prikaz mreže, listu ili sličice.
2. Pregled različitih tipova datoteka
Pored pristupa folderima, možete pregledati i sadržaj vaših datoteka na osnovu njihovog tipa. Na primer, možete birati između sledećih tipova datoteka:
- Camera Raw slike
- DNG datoteke
- Foldere
- JPEG datoteke
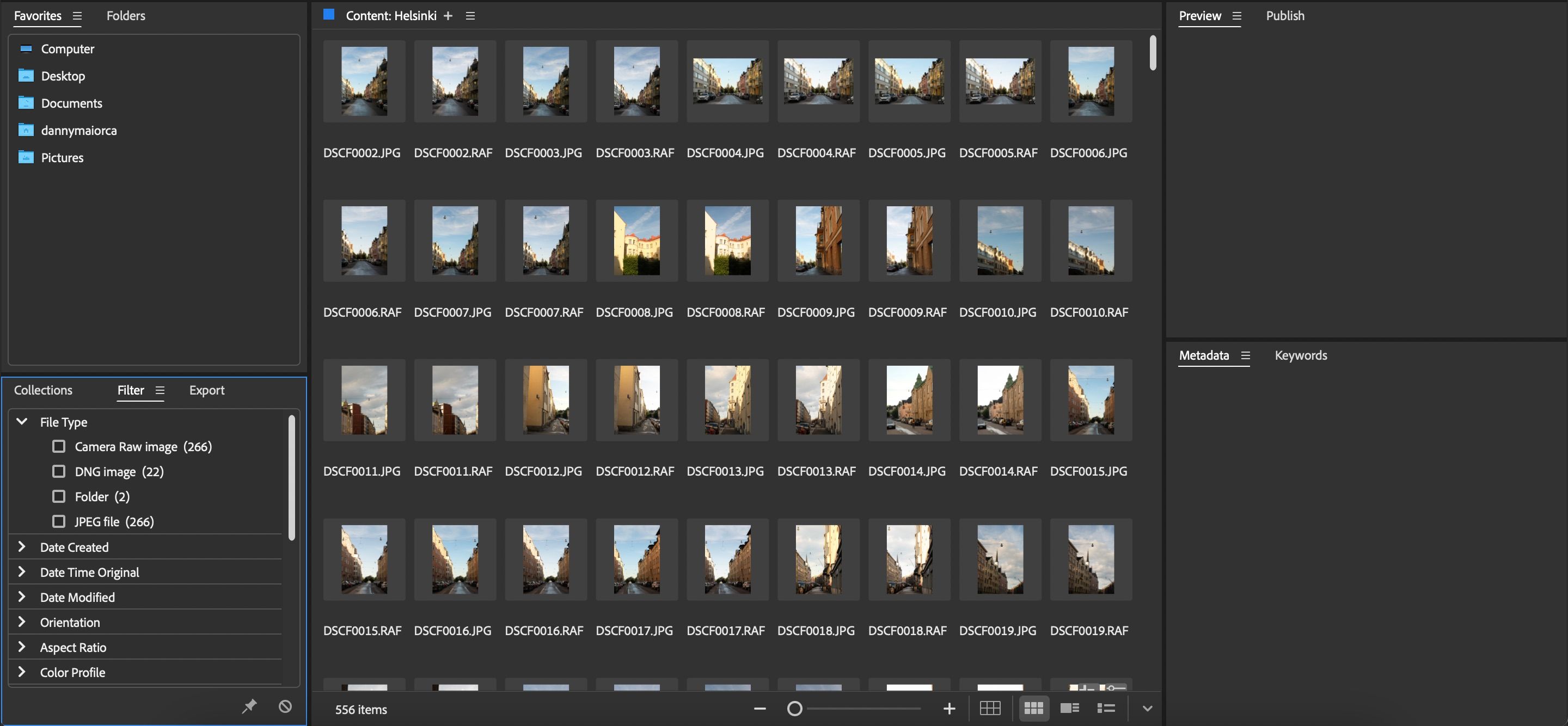
Da biste odabrali određeni tip datoteke, idite na karticu „Collections“, zatim „Filter“ > „File Type“.
3. Ocenjivanje slika
Vrlo često se dešava da snimite veliki broj fotografija tokom jedne sesije. Ukoliko ne organizujete svoje datoteke na odgovarajući način, može vam se desiti da izgubite dosta vremena na obradu slika koje vam zapravo nisu potrebne.
Poznavanje efikasnog toka rada za obradu fotografija olakšava vam brže završavanje projekata. Adobe Bridge poseduje sistem ocenjivanja koji vam omogućava da lakše odaberete fotografije koje želite da obradite.
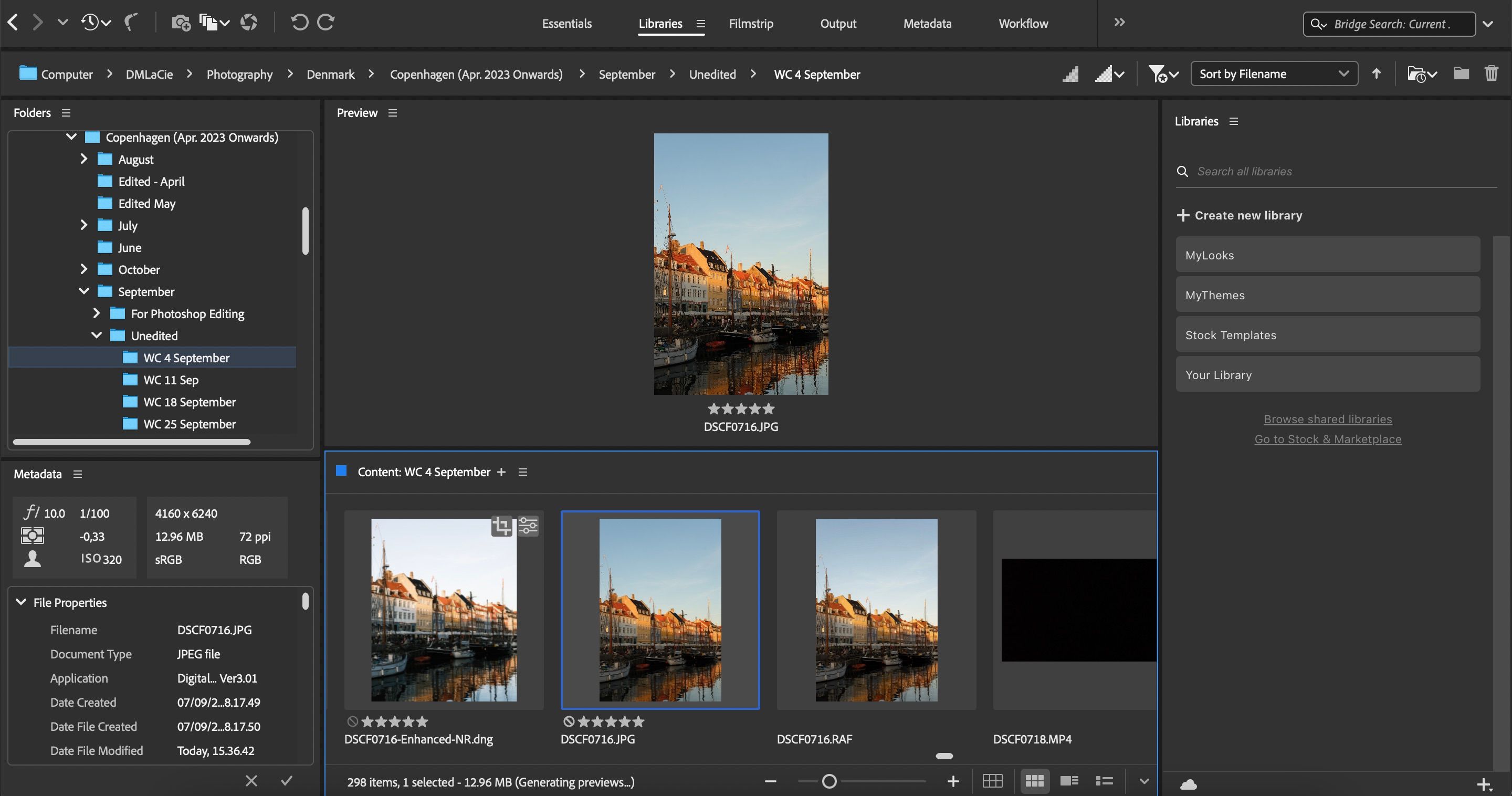
Sistem ocenjivanja se sastoji od 1 do 5 zvezdica. Da biste ocenili sliku, jednostavno kliknite na broj zvezdica koji želite da dodelite. Ocenjivanje možete promeniti i kasnije ako to želite.
Nakon ocenjivanja fotografija, možete ih sortirati na osnovu ocena:
- Kliknite na ikonu filtera sa zvezdicom.
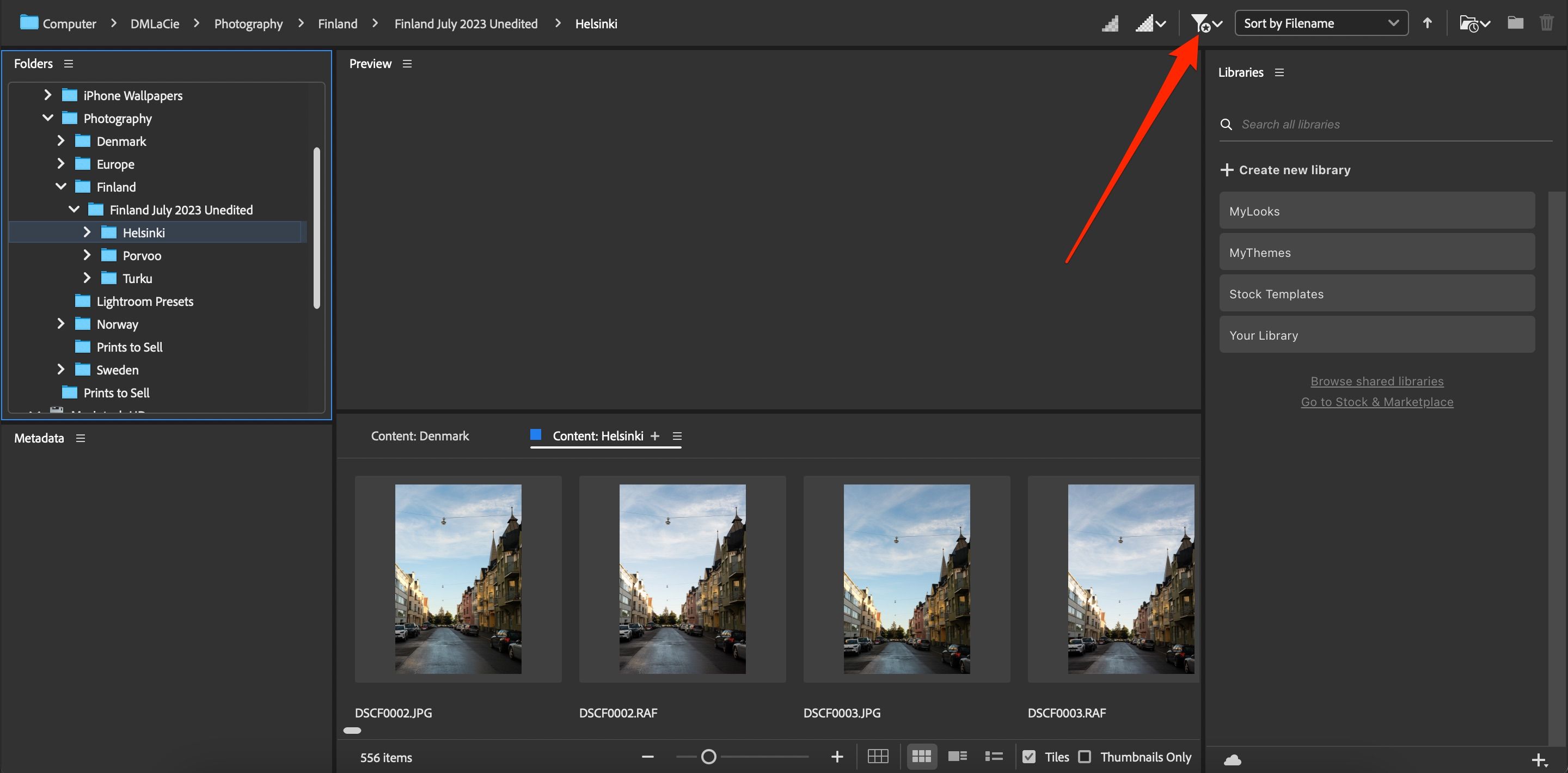
- Odaberite način sortiranja fotografija.
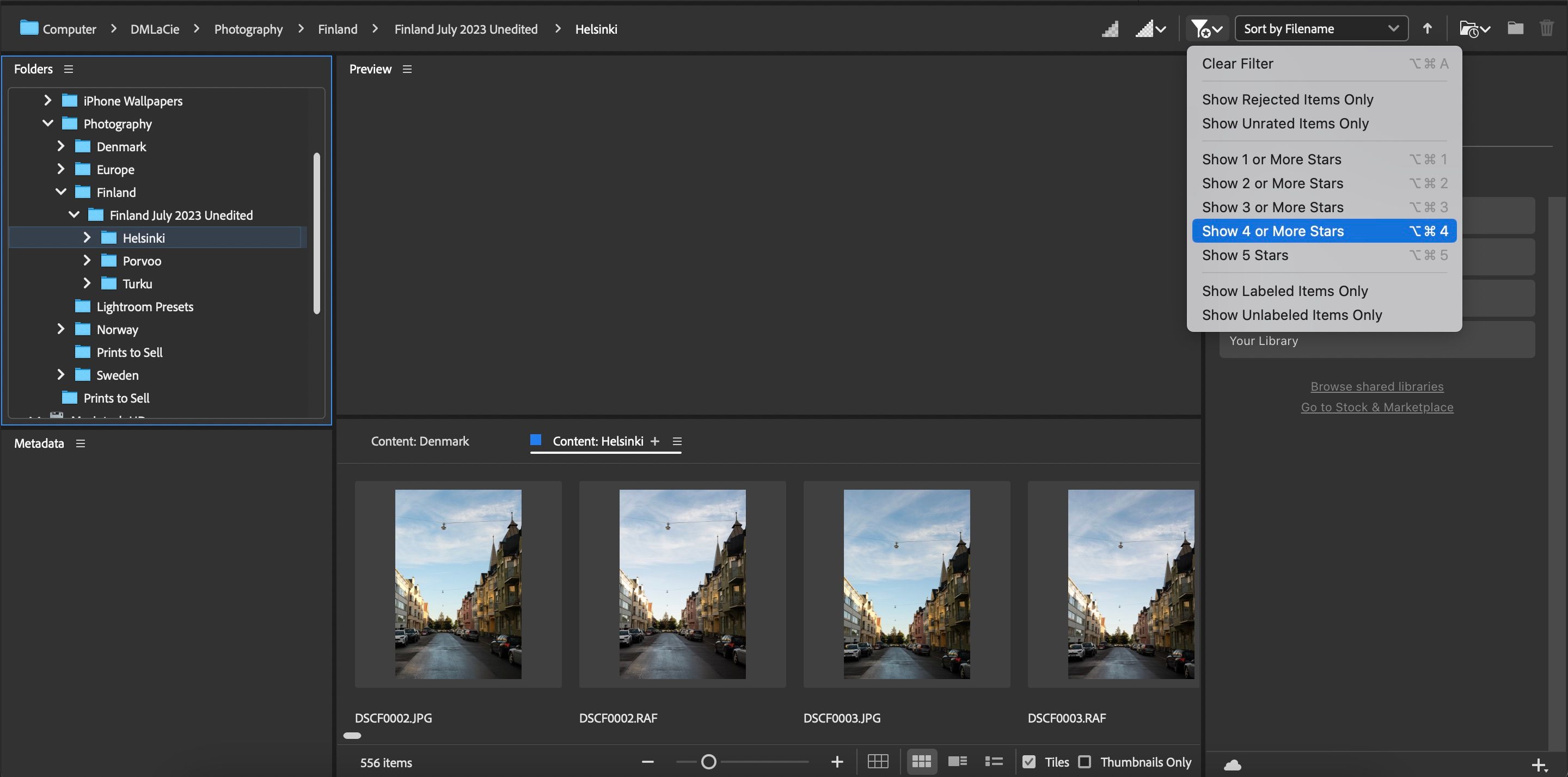
Pored prikaza fotografija koje ste označili zvezdicama, možete izabrati i da pregledate one koje ste odbacili.
4. Uređivanje metapodataka fotografija
Uređivanje metapodataka fotografija može vam uštedeti dosta problema u određenim situacijama. Na primer, ako snimate fotografije za blog, možda ćete želeti da promenite opis fotografije koji se automatski generiše kao neželjeni natpis. Ako vodite blog, važno je da ne pravite takve greške prilikom snimanja slika.
Pored opisa, možete podesiti lokaciju na kojoj je fotografija snimljena, koristeći geografsku širinu, visinu i dužinu. Takođe, možete promeniti datum kada je slika snimljena.
Da biste izmenili metapodatke fotografije:
- Odaberite sliku koju želite da prilagodite.
- U donjem levom uglu pronađite i kliknite na „Metadata“.
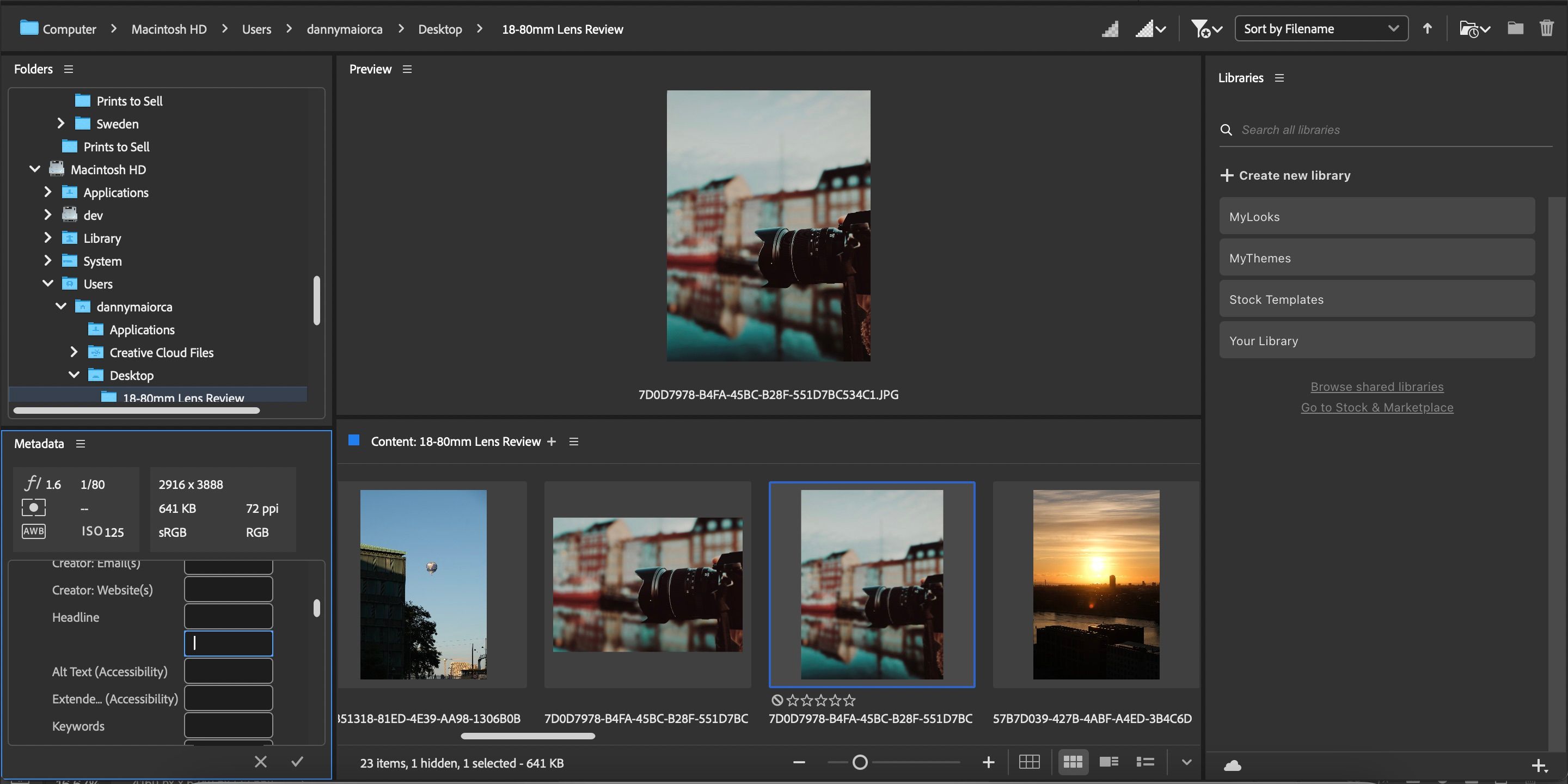
- Uredite polja koja želite da izmenite.
5. Pretraga Adobe Stock-a
Adobe Stock je koristan resurs za pronalaženje besplatnog sadržaja, uključujući fotografije i video zapise. Možete mu pristupiti direktno iz Adobe Bridge-a, bez potrebe za Photoshopom ili Lightroomom.
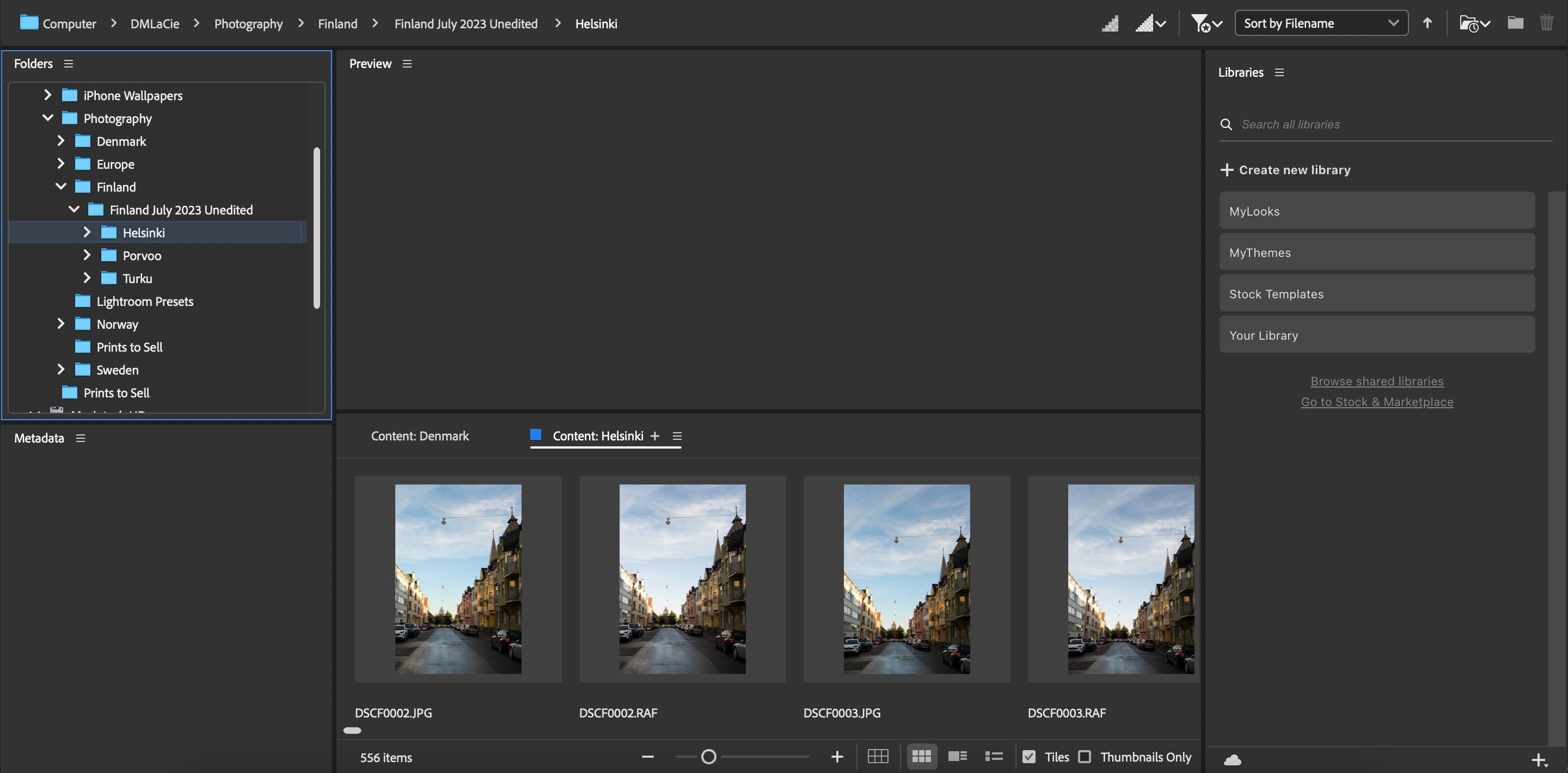
Da biste pristupili Adobe Stock-u, idite na „Libraries“ i odaberite „Go to Stock & Marketplace“, koji se nalazi na desnoj strani. Otvoriće se aplikacija Creative Cloud gde možete koristiti razne besplatne resurse za vaše projekte.
Ukoliko vam je potreban detaljniji sadržaj za video projekte, možete pogledati poređenje između Adobe Stock-a i Storyblocks-a.
6. Eksportovanje fotografija
Čak i ako koristite Adobe Bridge bez Photoshopa ili Lightrooma, možete eksportovati slike na različite lokacije. Da biste to učinili:
- Desnim klikom miša (ili Control + trackpad na Mac-u) kliknite na sliku koju želite da eksportujete.
- Odaberite „Export to“ > „Custom Export“.
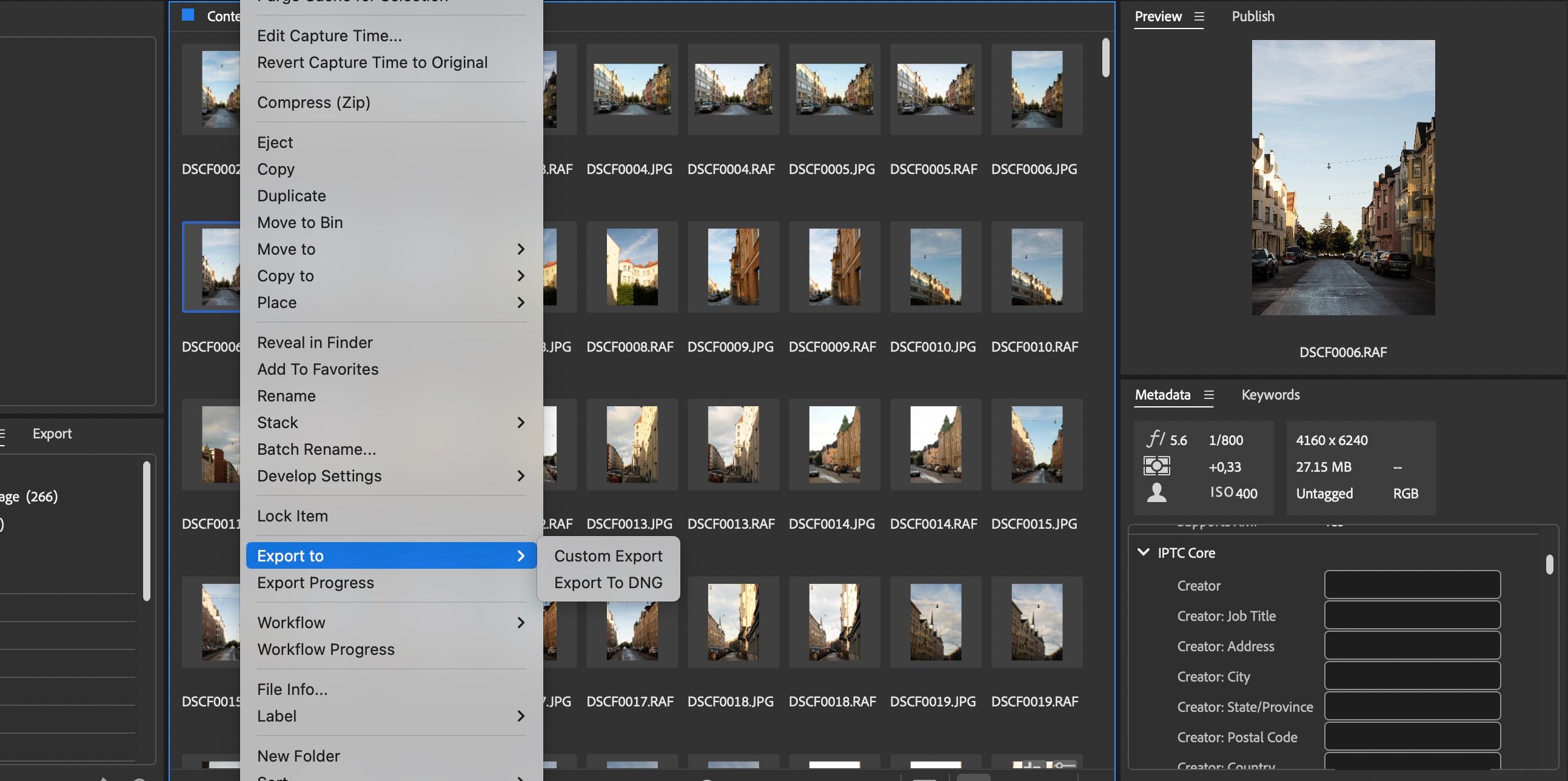
- Proširite „Save to“ i odaberite „Specific Folder“, a zatim kliknite na „Browse“.
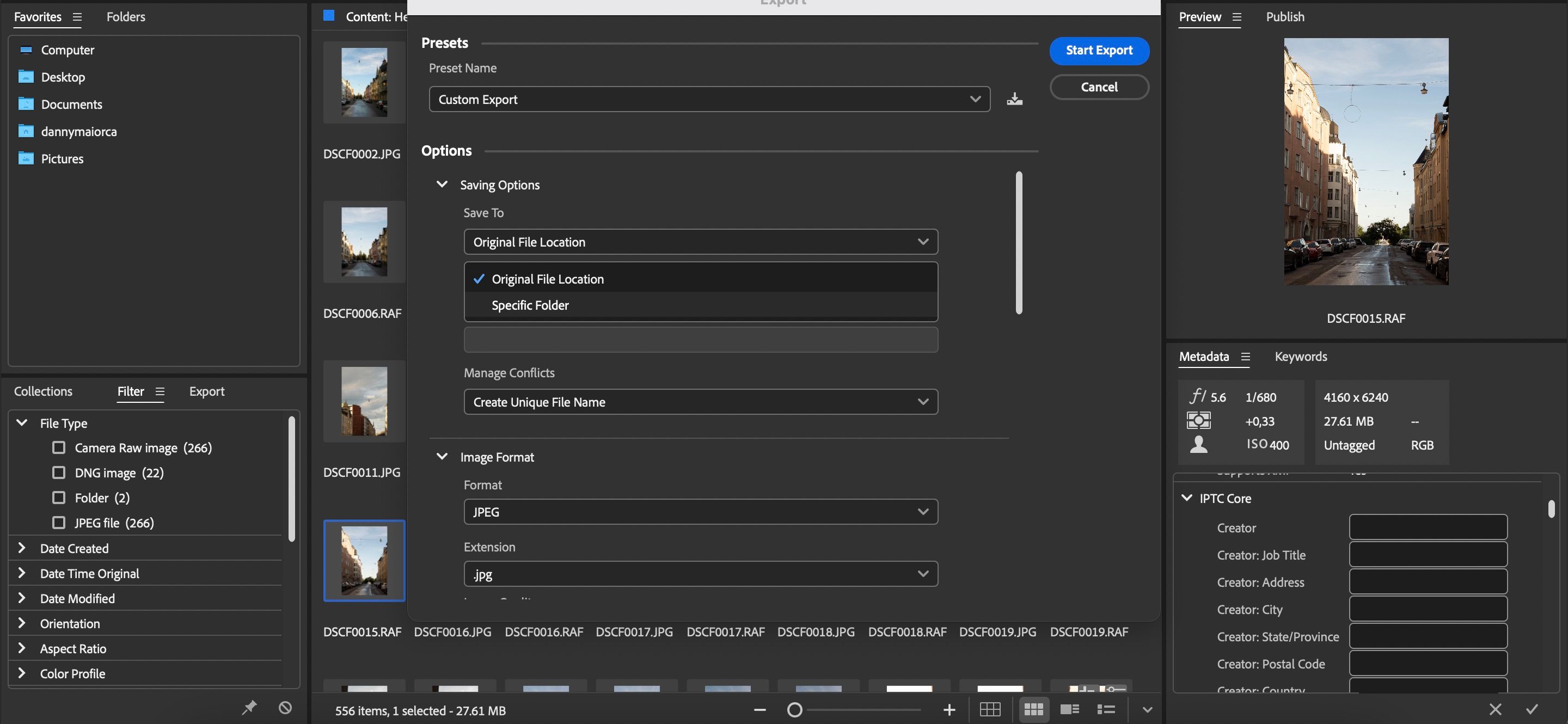
- Odaberite novi folder i kliknite na „Start Export“.
- Kliknite na „Close“ kada se eksportovanje završi.
7. Brisanje fotografija
Takođe je moguće brisati fotografije u Adobe Bridge-u:
- Odaberite slike koje želite da uklonite i pritisnite taster „backspace“ na tastaturi.
- Pojaviće se prozor pod nazivom „Reject or Delete?“. Odaberite „Delete“.
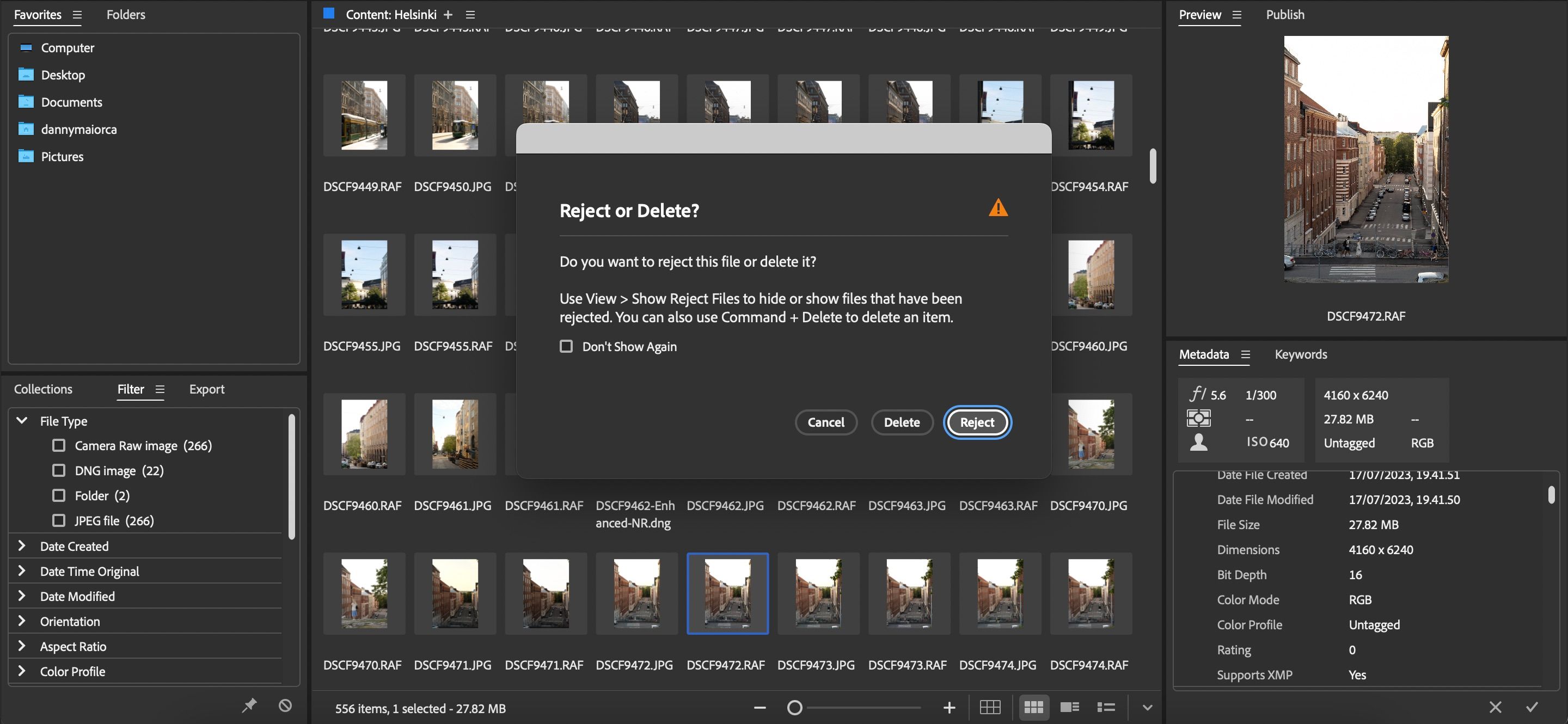
Organizovanje fotografija u Adobe Bridge-u bez Photoshopa ili Lightrooma
Iako se Adobe Bridge najbolje koristi u kombinaciji sa Photoshopom ili Lightroomom, nije neophodno da koristite nijednu od ovih aplikacija. Možete koristiti Bridge za organizovanje vaših datoteka i da budete selektivniji u pogledu onih koje ćete uvoziti i obrađivati, kako ne biste morali da ponavljate iste korake kasnije.