Želite li da dobijete korisne uvide za predstojeću marketinšku kampanju analizom postojećih marketinških podataka? Neophodno je kreirati marketinške kontrolne table u Power BI prateći jednostavne korake opisane u ovom tekstu.
Za izradu efikasne marketinške strategije, možete pratiti razne indikatore kao što su stopa učestalosti klikova (CTR), cena po kliku (CPC), broj pregleda i slično. Međutim, većina stručnjaka u digitalnom marketingu priznaje da je teško razumeti sirove podatke prikupljene tokom marketinške kampanje. Problem postaje još veći kada su marketinški podaci rasuti po različitim veb lokacijama, hard diskovima, imejlovima itd.
Idealno bi bilo koristiti softver za analizu podataka koji omogućava konsolidaciju svih marketinških podataka na jednom mestu. Takođe, softver bi trebao omogućiti kreiranje jednostranog izveštaja sa profesionalnim vizualizacijama koje su razumljive svim članovima vašeg tima.
Ovde na scenu stupa Power BI sa svojim moćnim funkcionalnostima za kreiranje kontrolnih tabli. Nastavite čitati kako biste naučili kako napraviti marketinšku kontrolnu tablu u Power BI bez prethodnog znanja iz oblasti nauke o podacima.
Šta je marketinška kontrolna tabla?
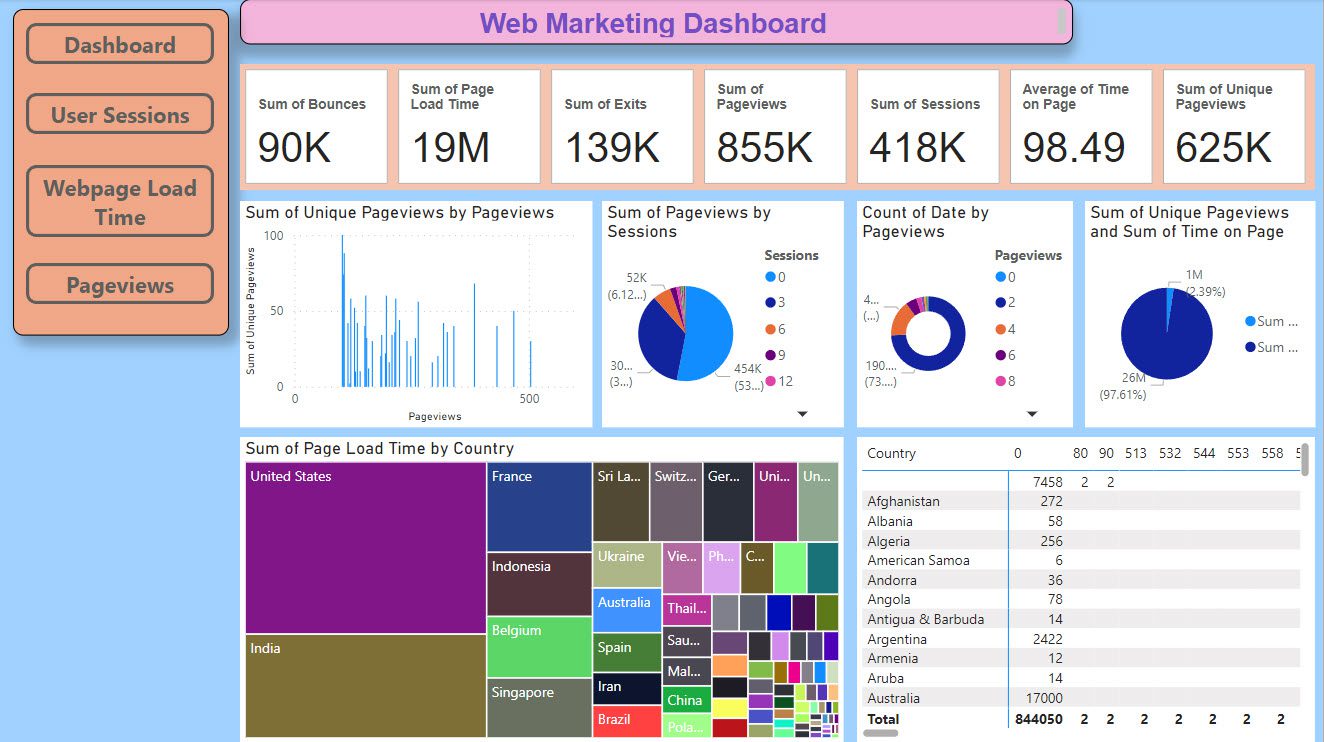
Marketinška kontrolna tabla je detaljan izveštaj o učinku vaše marketinške kampanje. Koristi razne KPI-ove, metrike, grafikone i druge elemente da vizuelno prikaže efikasnost marketinške strategije. Takođe, to je izveštaj koji pruža pregled marketinških aktivnosti vaše kompanije iz ptičje perspektive, omogućavajući i široj publici da lako razume rezultate marketinških kampanja.
Većina kontrolnih tabli je povezana sa skupovima podataka koji se ažuriraju uživo, u realnom vremenu. Kako dobijate više klikova na vašu PPC kampanju ili kada klijenti popunjavaju formulare za prikupljanje potencijalnih klijenata, podaci na kontrolnoj tabli se automatski ažuriraju.
Takođe, na takvim kontrolnim tablama možete povezati marketinške performanse po kanalima da biste dobili sveobuhvatan pregled marketinških aktivnosti kompanije na različitim kanalima, kao što su veb lokacije, društvene mreže, mobilne aplikacije itd.
Pročitajte i: KRA naspram KPI – definicija, primeri i zašto su vam oba potrebna
Zašto preduzeća i marketinške agencije koriste marketinšku kontrolnu tablu?
Evo razloga zašto agencije i preduzeća koriste marketinške kontrolne table, i zašto biste i vi trebali:
- Kontrolne table pružaju najnovije podatke o trenutnim marketinškim kampanjama, omogućavajući menadžerima marketinga da prilagode strategije kao odgovor na promene u ponašanju kupaca i tržišnim trendovima.
- Takve vizualizacije podataka konsoliduju marketinške metrike i KPI-ove na jednom ekranu, pružajući preduzećima i agencijama holistički uvid.
- Menadžeri marketinga mogu razviti efikasne marketinške strategije i taktike kada imaju jasne i lako dostupne podatke na marketinškim kontrolnim tablama.
- Ovakve kontrolne table najčešće prikazuju složene podatke putem grafikona i mapa, čineći izveštaj razumljivim za korisnike svih nivoa znanja.
- Preduzeća i marketinške agencije mogu lako pratiti svoj napredak u ostvarivanju marketinških ciljeva.
- Kontrolne table nude transparentan pregled marketinških aktivnosti, jačajući poverenje među zainteresovanim stranama i klijentima.
- Marketinške agencije često koriste kontrolne table za pružanje detaljnih izveštaja klijentima, demonstrirajući vrednost i uticaj svojih usluga.
Pročitajte i: Kako napraviti kontrolnu tablu prodaje u Tableau-u
Kako marketinška kontrolna tabla pomaže u analizi konkurencije?
Marketinška kontrolna tabla pomaže u analizi konkurencije pružajući sažet pregled ključnih indikatora performansi (KPI) i metrika. Ona omogućava preduzećima da uporede svoj učinak sa konkurentskim firmama. Takođe, omogućava praćenje tržišnog udela, stope angažmana i drugih relevantnih podataka, pružajući uvid u poziciju poslovanja na tržištu.
Uvid zasnovan na podacima koji nude marketinške kontrolne table pomaže u identifikaciji prednosti i slabosti u odnosu na konkurente. To podstiče strateške prilagodbe marketinških kampanja u skladu sa vašim konkurentskim preduzećima.
Pored toga, istorijski podaci dostupni na kontrolnim tablama su korisni za analizu trendova, kreiranje obrazaca ponašanja potrošača itd. Konačno, vaši marketinški timovi mogu reagovati na brze marketinške signale i promene u marketinškoj taktici kako bi minimizirali troškove, maksimalizovali konverzije i ostali korak ispred konkurencije.
Kako napraviti marketinšku kontrolnu tablu u Power BI?
Kreiranje kontrolne table u Power BI je prilično jednostavno. Sve što dodate u prikaz izveštaja na Power BI platnu, postaje deo kontrolne table.
Za razliku od Tableau-a, ne morate kreirati zasebne radne listove. Drugim rečima, kada uvezete vizualizacije radnog lista direktno u Tableau kontrolne table, to je potpuno drugačije u Power BI. Potrebno je da kreirate vizualizacije u prikazu izveštaja jednostavnim prevlačenjem polja iz okna „Podaci“ na desnoj strani aplikacije.
U nastavku sledi detaljan vodič korak po korak:
Uvezite skup podataka o digitalnom/veb marketingu
Prvo, potrebno je da povežete skup podataka sa Power BI kako biste mogli da kreirate kontrolnu tablu koristeći te podatke. Evo kako da uvezete podatke:
- Otvorite Power BI.
- Na uvodnom ekranu Power BI Desktop kliknite na dugme „Preuzmi podatke“.
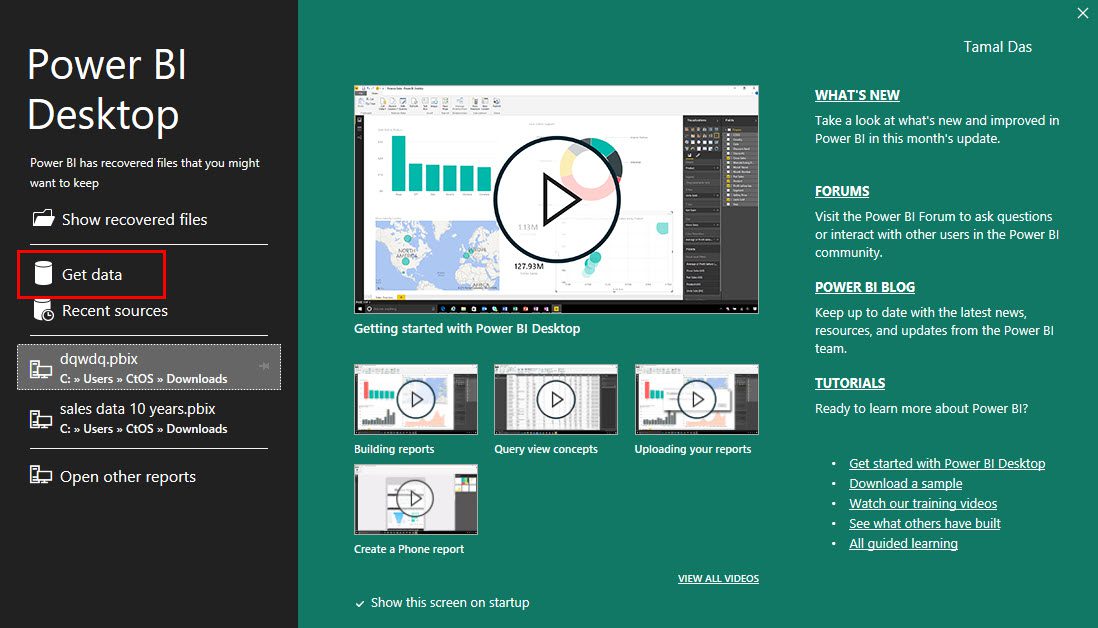
- U dijalogu „Preuzmi podatke“ pronaći ćete kategorije izvora podataka na levom panelu i tačne tipove datoteka ili izvore na desnoj strani.
- S obzirom da uvozim CSV datoteku, kliknuću na „Datoteka“ > „Excel radna sveska“.
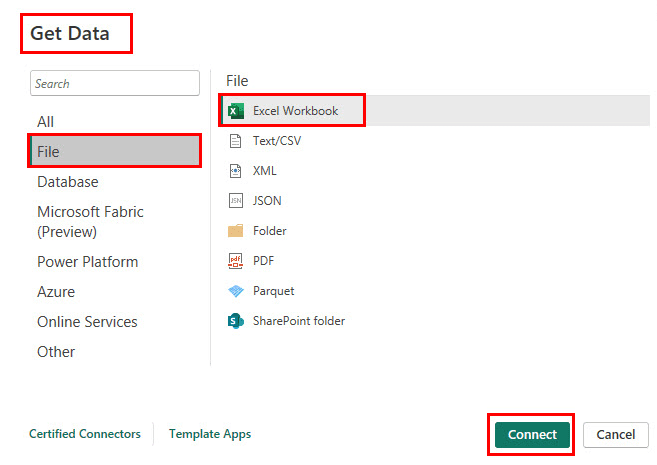
- Zatim, Power BI traži da odredite tačnu lokaciju datoteke nakon što kliknete na dugme „Poveži“.
- Sada bi trebalo da vidite pregled skupa podataka sa dva dugmeta: „Učitaj“ i „Transformiši podatke“.
- Ako struktura pregleda pokazuje da podaci nisu organizovani na pravi način, kliknite na „Transformiši podatke“ da biste otvorili Power Query.
- Ako su podaci organizovani, jednostavno kliknite na „Učitaj“.
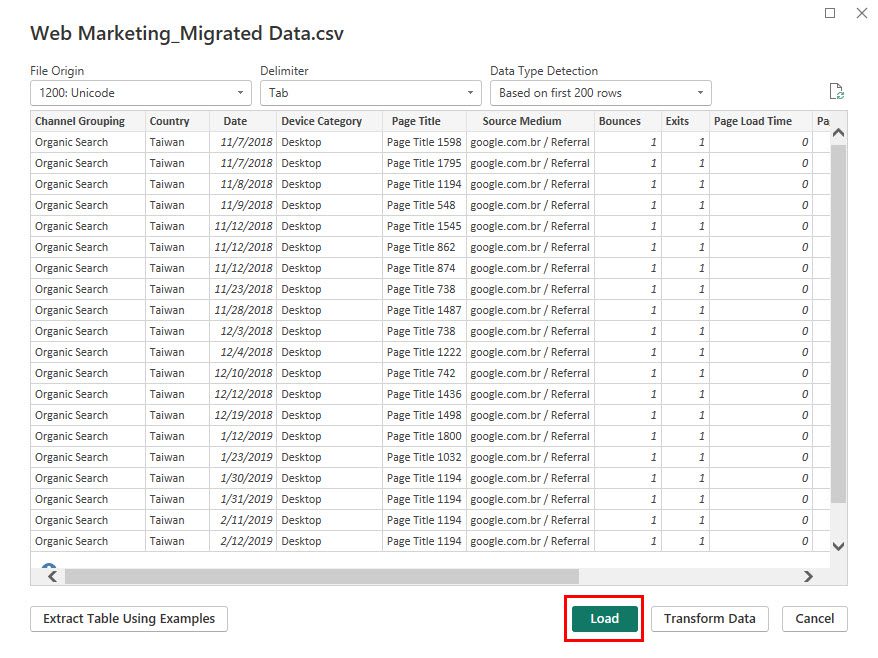
- Vaš skup podataka bi trebalo da bude dostupan u odeljku „Prikaz tabele“.
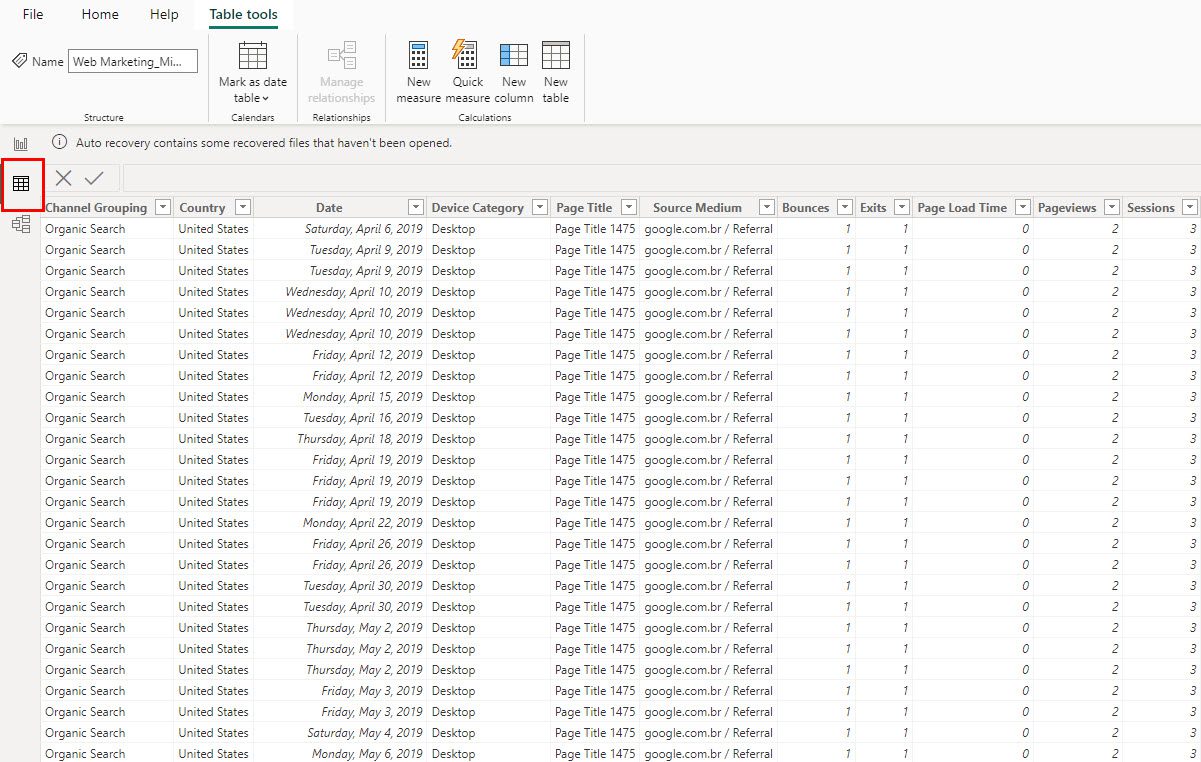
Napravite osnovnu kontrolnu tablu
Prikaz izveštaja je platno na kojem se odvijaju svi zadaci kreiranja kontrolne table. Postoje tri panela za navigaciju na desnoj strani u prikazu izveštaja. Ovo su sledeći paneli sa svojim karakteristikama:
- Filteri: Ovde možete dodati polja podataka za kreiranje filtera.
- Vizualizacije: Sadrži meni za vizuelne prikaze podataka na kartici „Vizuelna konstrukcija“ i sve opcije za vizualizaciju i formatiranje platna na kartici „Format stranice“.
- Podaci: Sadrži bazu podataka koju ste uvezli i prikazuje hijerarhiju skupa podataka.
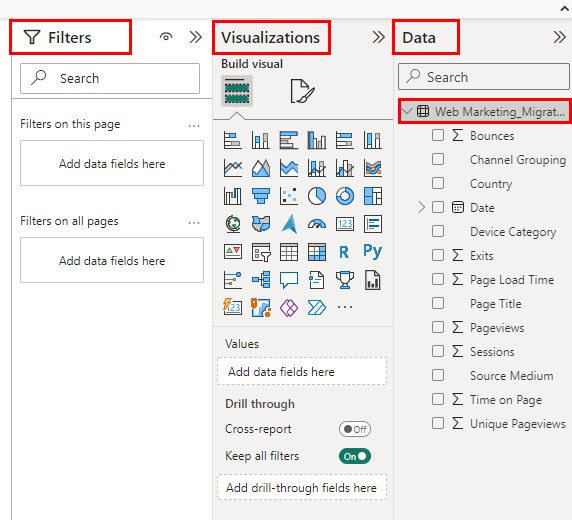
Sada je potrebno da pređete na odeljak „Prikaz izveštaja“ kako biste počeli da kreirate osnovu kontrolne table. Pratite ove korake:
- Na platnu prikaza izveštaja, kliknite na karticu „Format stranice“ u odeljku „Vizualizacije“.
- Proširite meni pozadine platna i izaberite željenu boju, sliku, način uklapanja slike i prozirnost (prozirnost mora biti nula ako samo menjate boju).
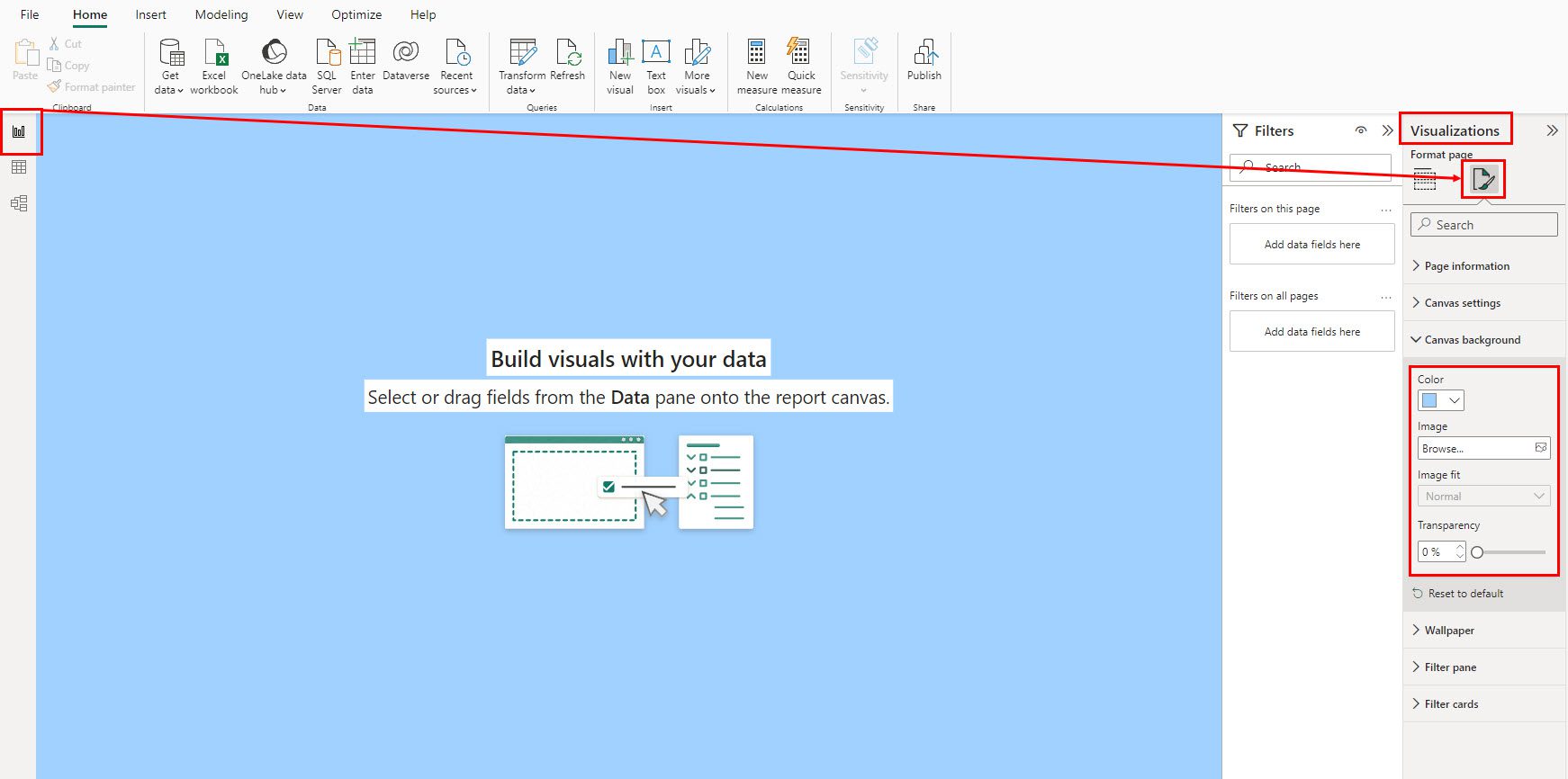
- Sada, da biste dodali naslov za kontrolnu tablu, idite na karticu „Umetanje“ u meniju trake Power BI.
- Tamo kliknite na objekat okvira za tekst unutar komandnog bloka „Elementi“.
- Sada promenite veličinu, dodajte tekst i formatirajte sadržaj prema stilu koji želite.
- Možete promeniti različita svojstva objekata kao što su efekti, pozadina, vizuelna ivica, senka itd., iz „Format“ > „General“ na desnoj strani.
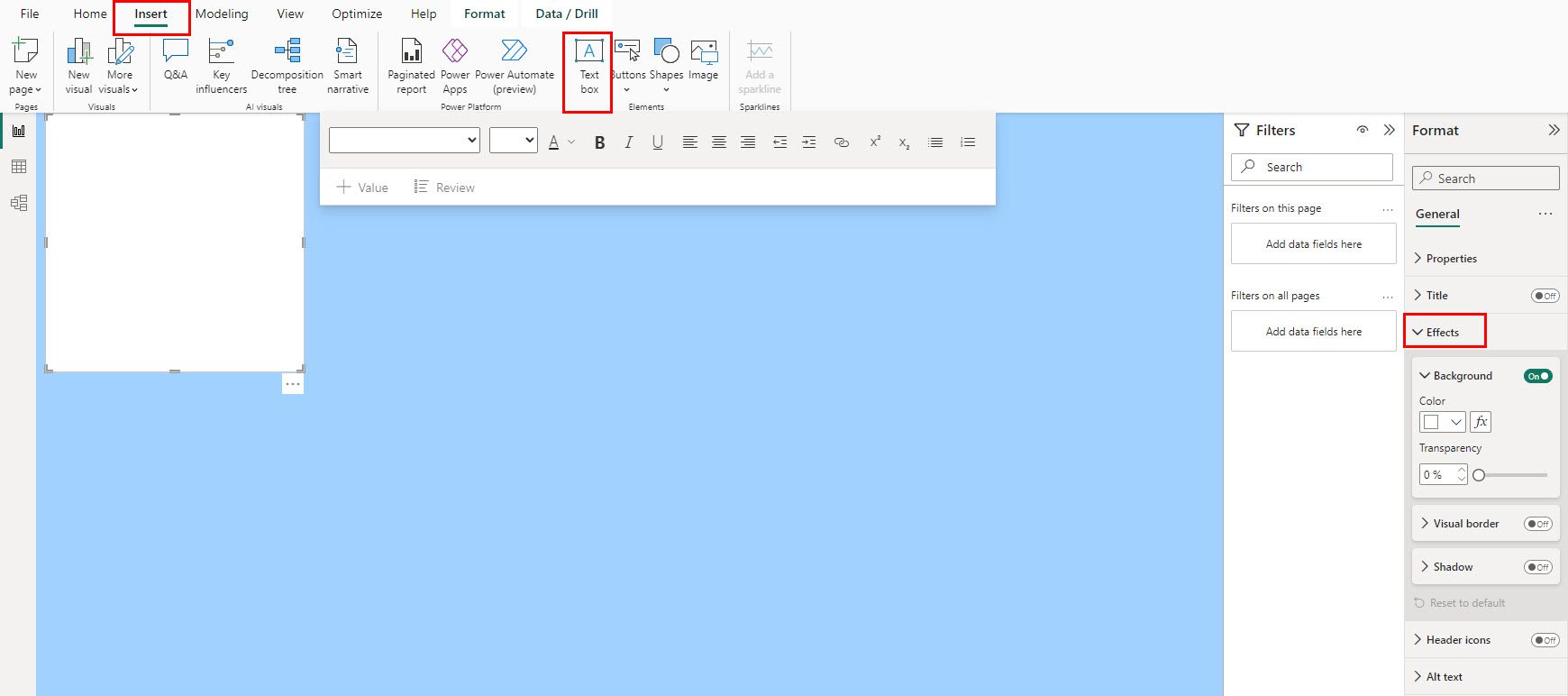
Ovde takođe možete kreirati navigacioni panel sa leve strane na kontrolnoj tabli da preusmerite korisnike na izveštaje specifične za određenu oblast sa detaljnim prikazima podataka. Na primer, napravio sam dugmad za preusmeravanje na kontrolnu tablu, korisničke sesije, vreme učitavanja veb stranice i broj pregleda stranica.
Evo kako možete kreirati interaktivna dugmad:
- Kliknite na „Umetni“ > „Dugmad“ > „Prazno“ da biste dodali dugme u obliku kvadrata.
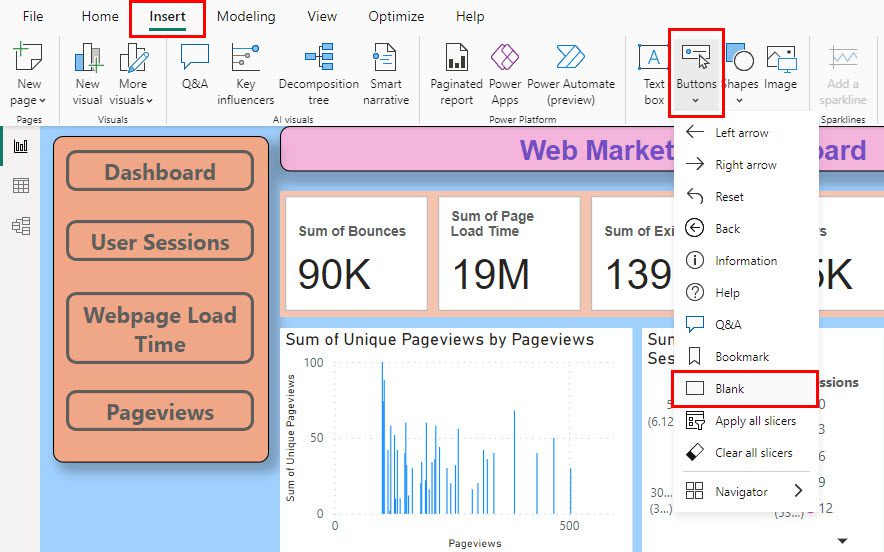
- Kliknite na dugme i idite na „Format“ > „Dugme“ na desnoj strani kako biste pristupili opcijama formatiranja, kao što su oblik, stil, ivica itd.
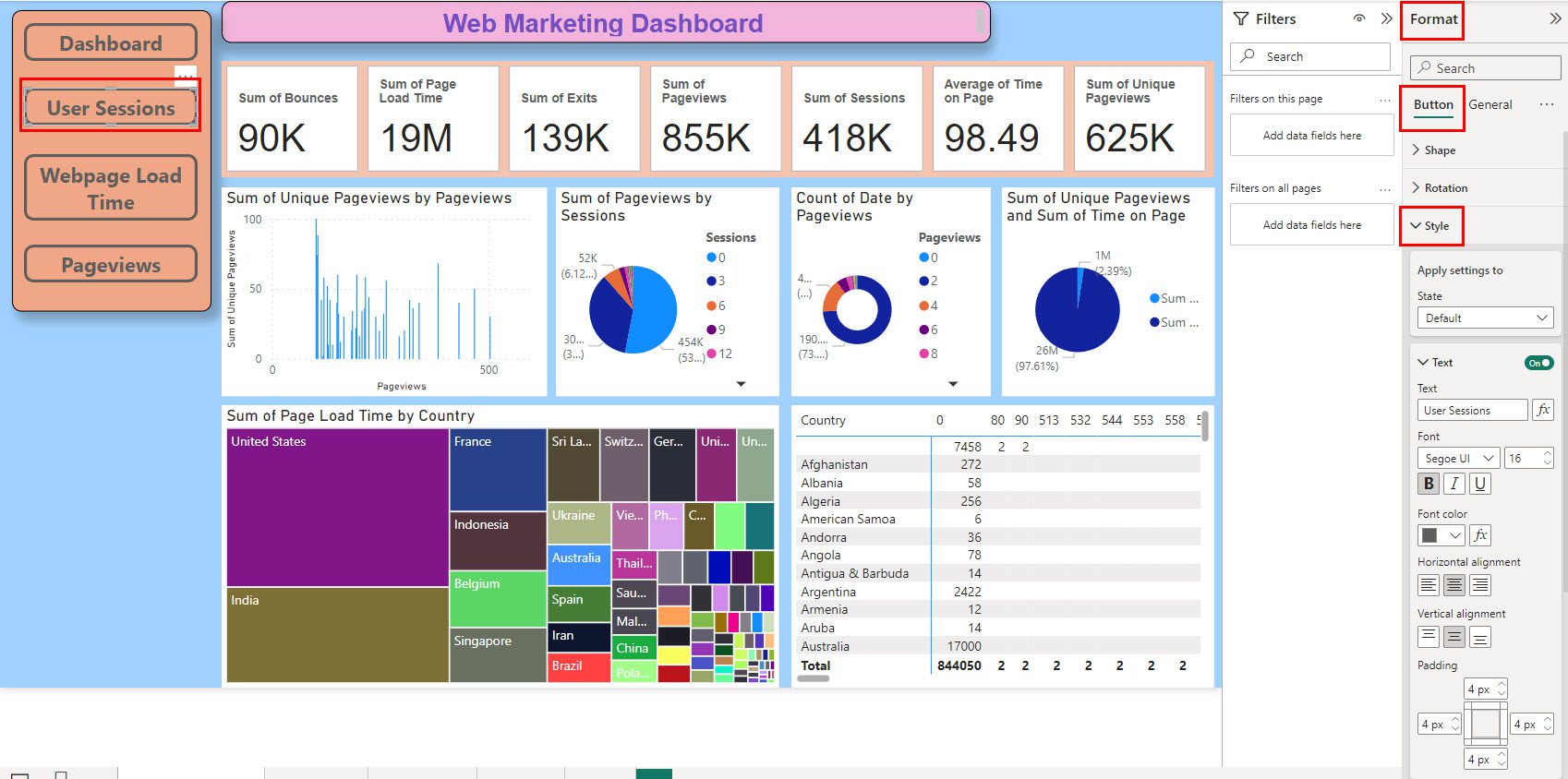
- Sada aktivirajte meni „Akcije“ za dugme i izaberite „Navigacija po stranici“ pod „Tip“.
- Kliknite na padajući meni „Odredište“ i izaberite drugo platno sa liste, kao što su korisničke sesije, učitavanje veb stranice, prikazi stranica itd.
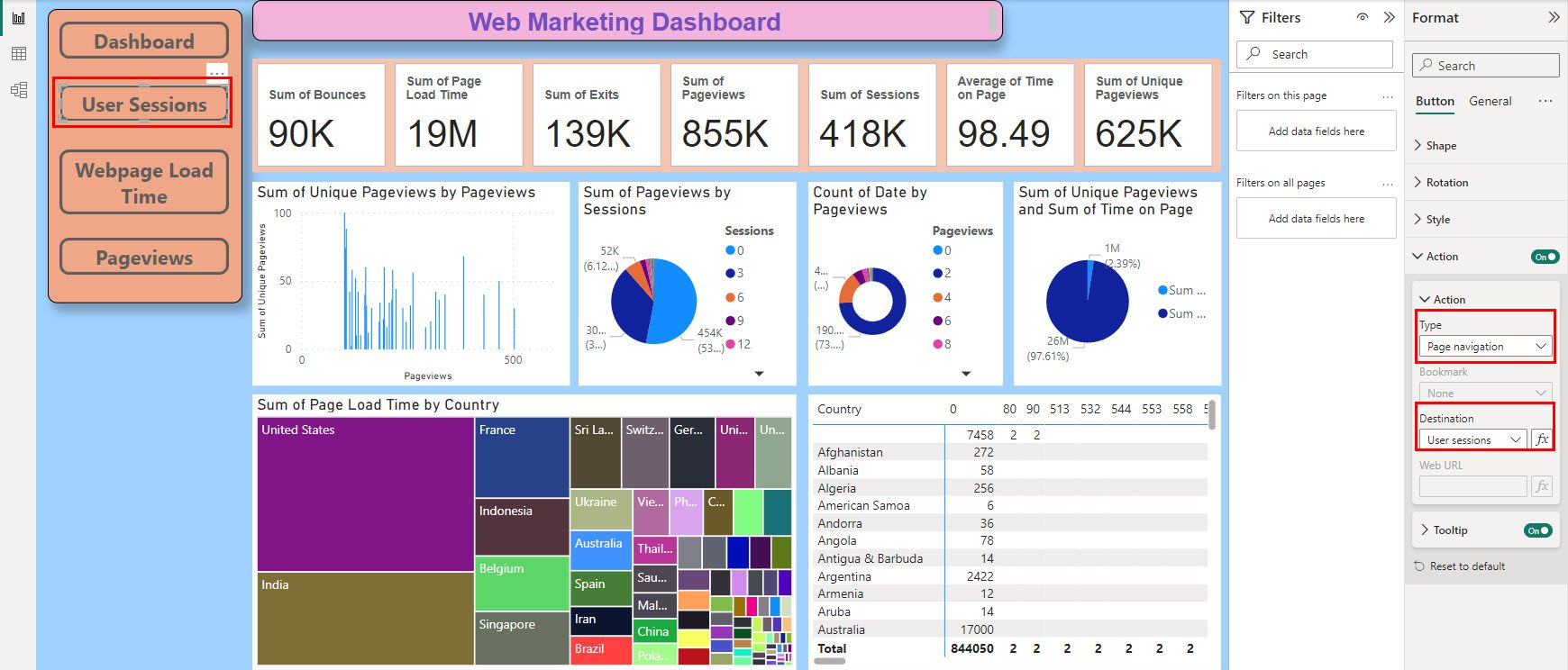
- Sada možete kliknuti na Ctrl + dugme da biste prešli na povezani izveštaj.
U nastavku se nalazi primer osnovne kontrolne table kreirane do sada:
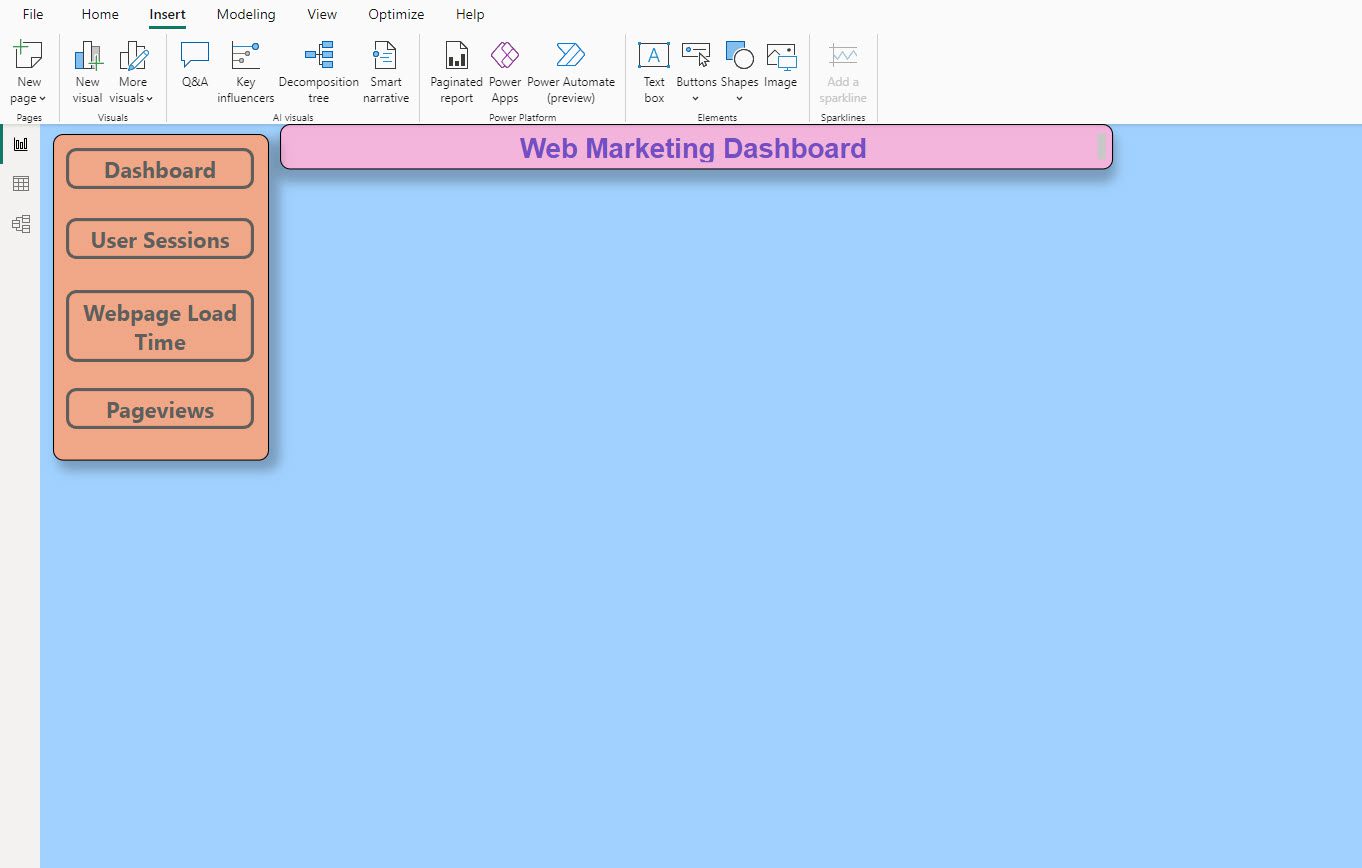
Dodajte KPI-eve iz skupa podataka
Sada možete dodati KPI-eve i metrike prateći ove korake:
- Na kartici „Vizualizacije“ > „Napravi vizuelni prikaz“, kliknite na „Kartica (nova)“ u meniju liste vizuelnih prikaza.
- Promenite veličinu kartice po potrebi.
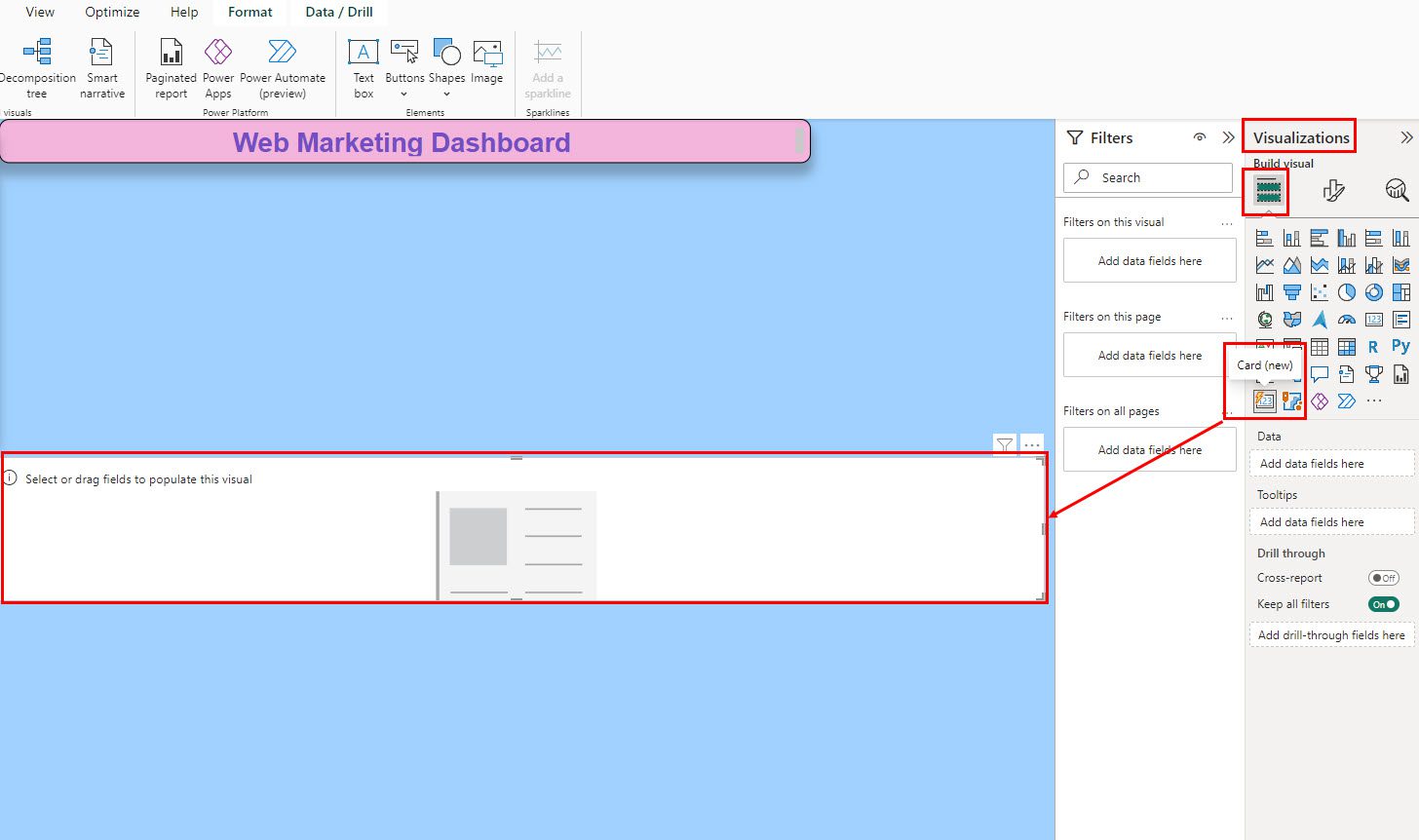
- Sada možete dodati metriku i KPI-eve prevlačenjem i ispuštanjem podataka sa kartice „Podaci“ u „Vizualizacije“ > „Podaci“.
- Nastavite sa dodavanjem po potrebi.
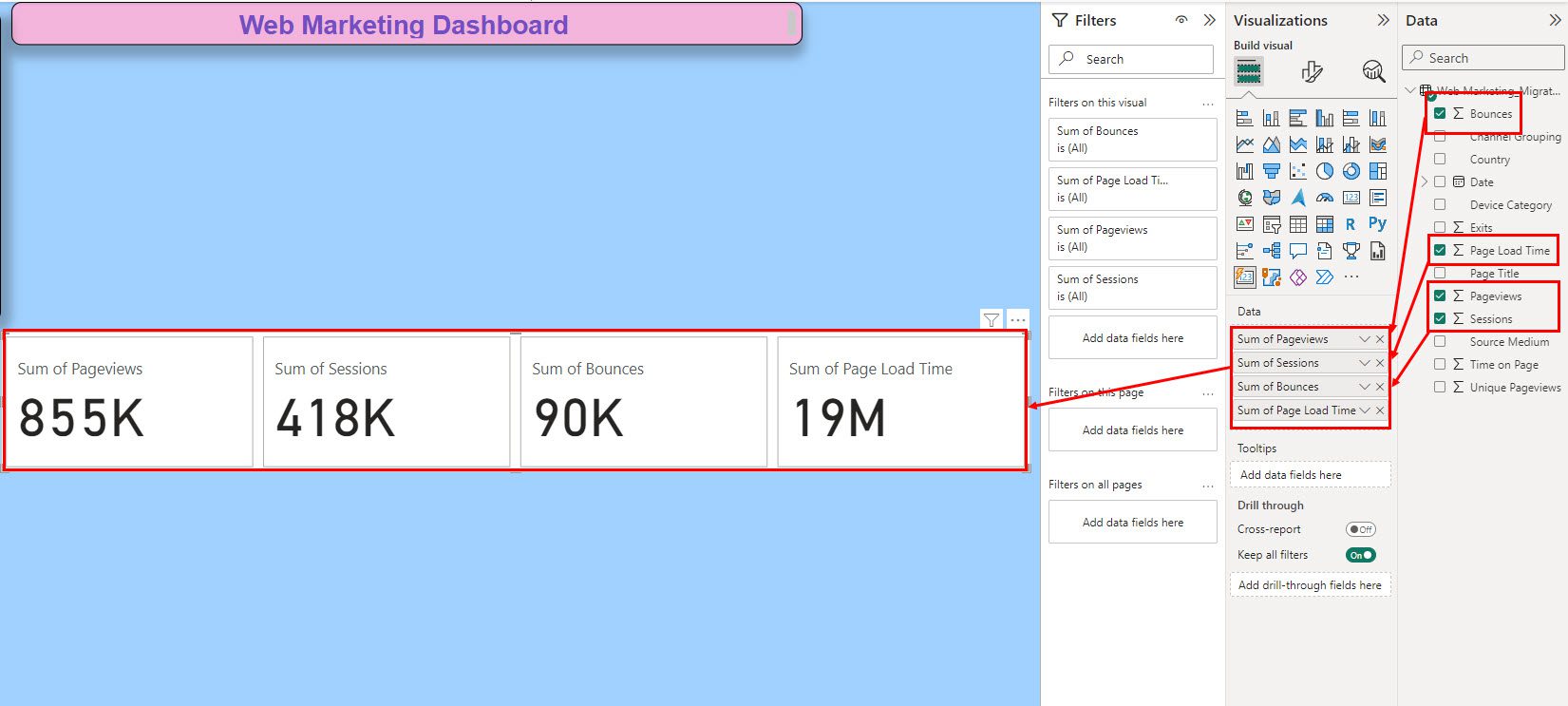
- Sada, da biste formatirali okvire sa metrikama, idite na „Vizualizacije“ > „Formatiraj vizuelno“ > „Oblačić“.
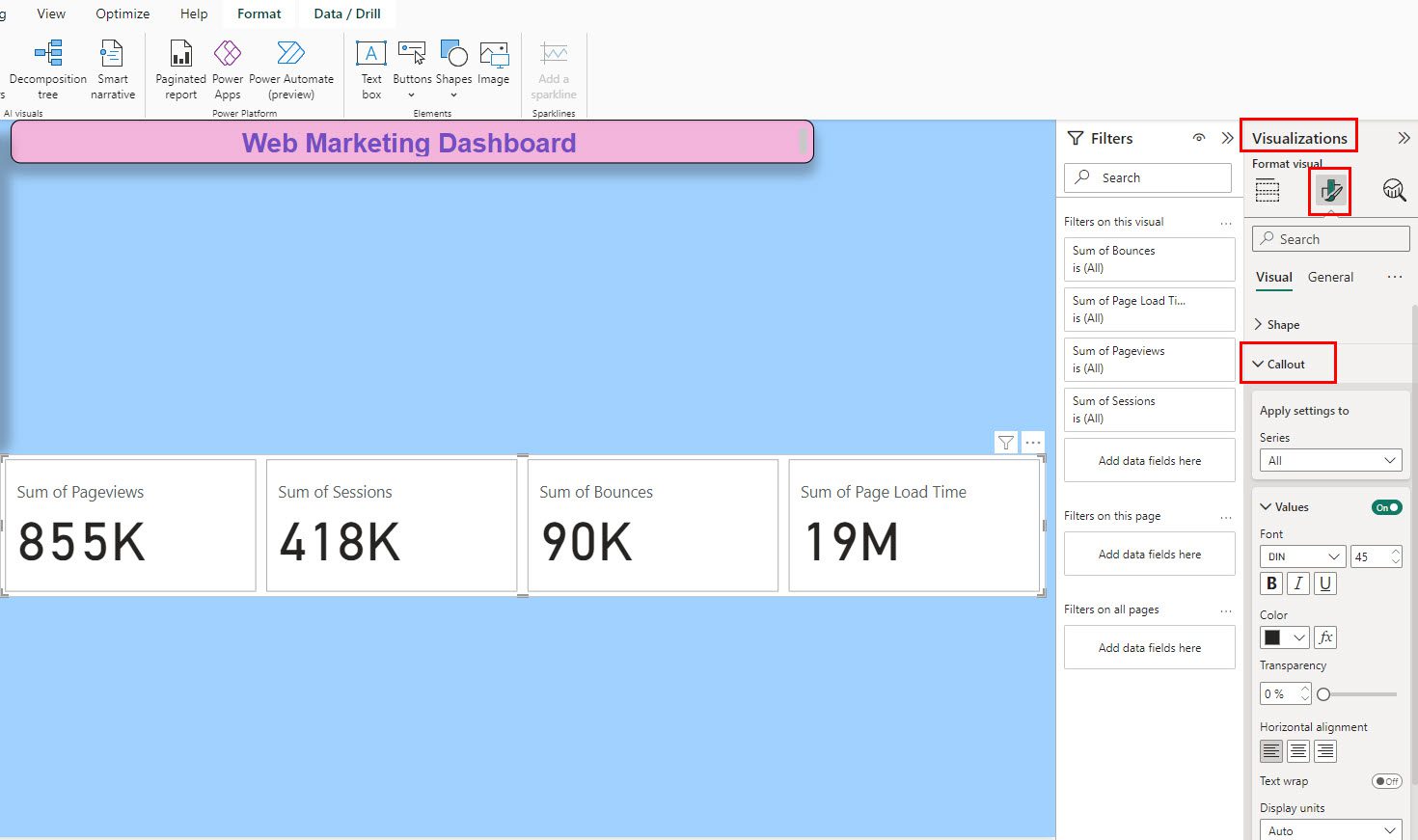
Dodajte grafikone i dijagrame na kontrolnu tablu
Sada, da biste vizuelno predstavili podatke poređenjem između polja, kao što su stope napuštanja stranice u odnosu na broj pregleda stranice, broj pregleda stranice u odnosu na vreme provedeno na stranici i slično, potrebno je dodati grafikone. Evo kako:
- U „Vizualizacije“ > „Napravi vizuelni prikaz“ kliknite na „Složeni stubičasti grafikon“ ili bilo koji drugi grafikon koji želite.
- Trebalo bi da pronađete opcije kao što su X-osa, Y-osa itd., na panelu „Vizualizacije“.
- Dodajte podatke na odgovarajuće ose objekta „Složeni stubičasti grafikon“.
- Ovo bi trebalo automatski da popuni vizuelni prikaz.
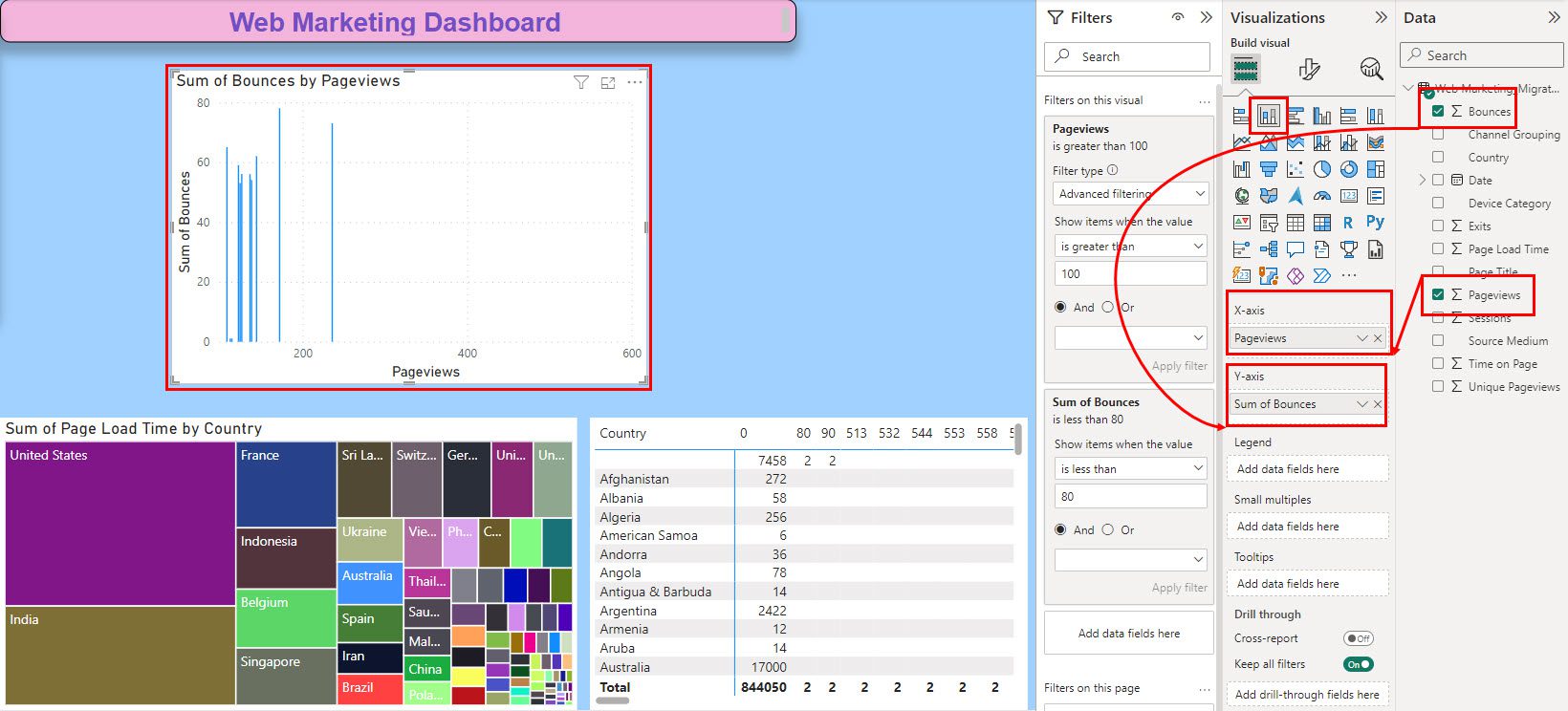
- Možete prilagoditi veličinu vizuelnog prikaza primenom filtera u oknu za navigaciju „Filteri“ > „Filteri na ovom vizuelnom prikazu“.
Na ovaj način možete dodavati grafikone. Takođe možete dodati i druge grafikone, kao što su kružni grafikoni, grafikoni u obliku krofne, merači itd. Takođe, možete dodati i mape, kao što su mapa stabla, mapa, ispunjena mapa itd.
U nastavku se nalazi prikaz marketinške kontrolne table nakon što su dodate različite vizualizacije podataka:
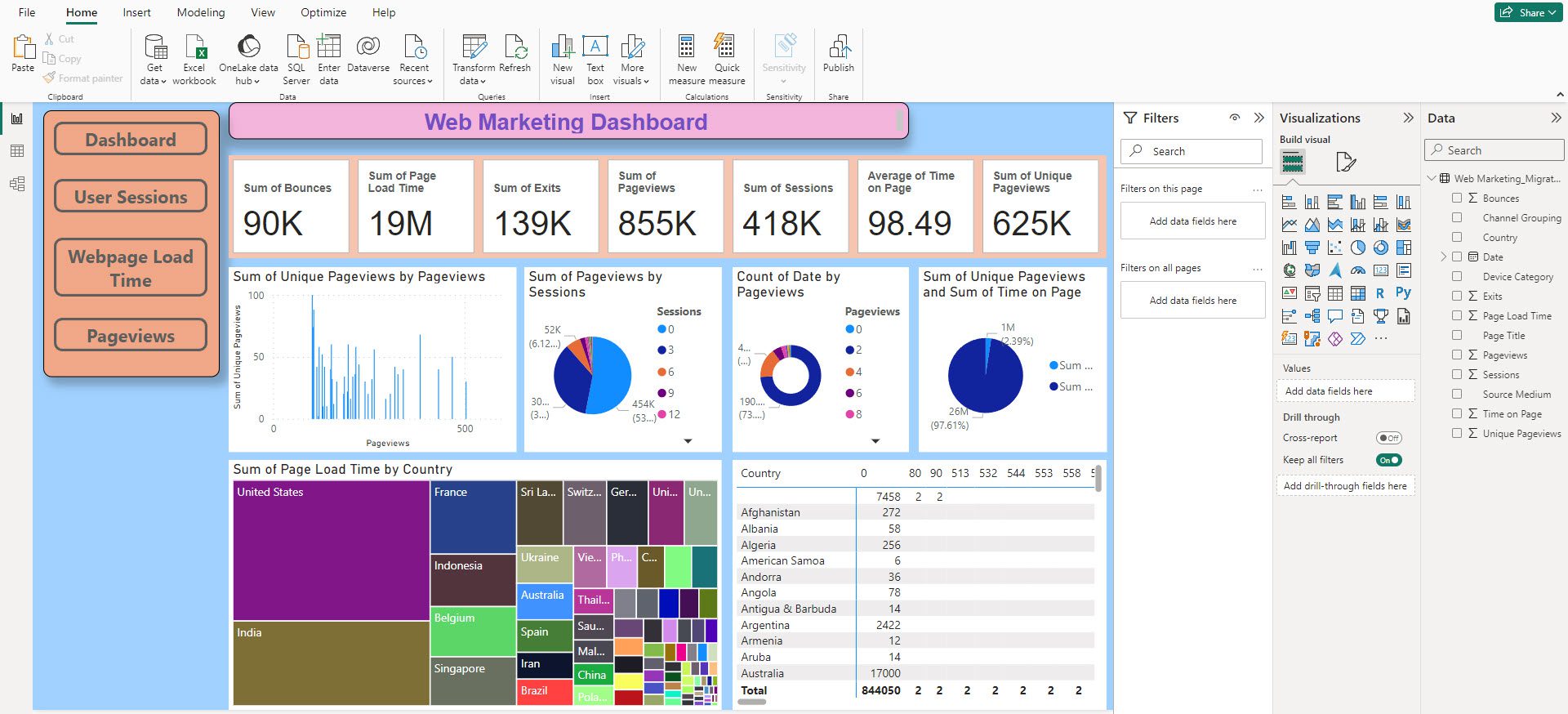
Objavite ili izvezite kontrolnu tablu
Da biste objavili kontrolnu tablu na serveru vaše organizacije, uradite sledeće:
- Kliknite na dugme „Objavi“ na Power BI meniju trake.
- U dijalogu „Objavi u Power BI“ izaberite odredište i kliknite na „Izaberi“.
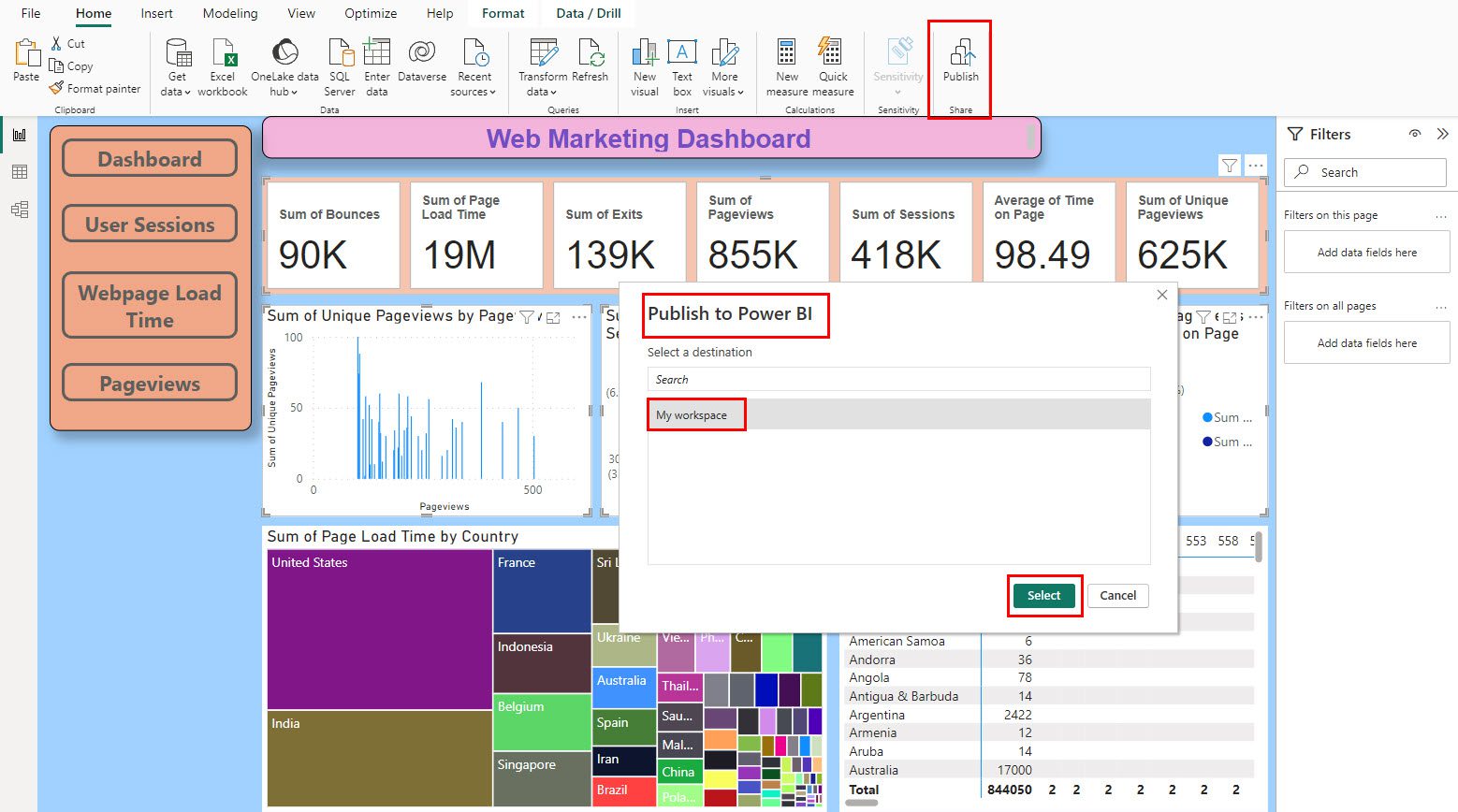
- Trebalo bi da vidite poruku o uspehu.
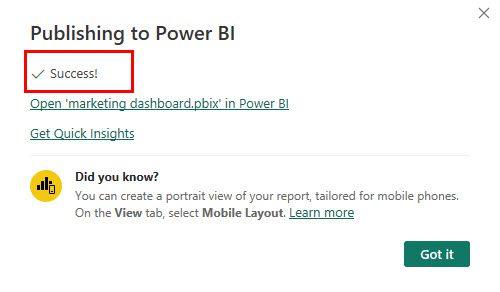
Drugi način deljenja kontrolne table je da je sačuvate kao PDF datoteku putem „Datoteka“ > „Izvezi“ > „Izvezi u PDF“.
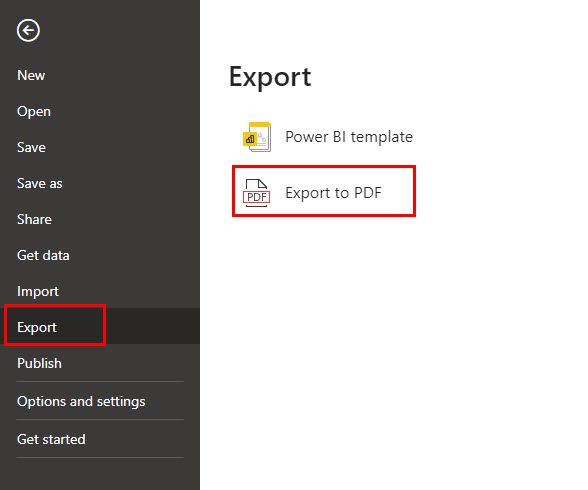
Power BI marketinška kontrolna tabla: najbolje prakse
U nastavku se nalaze najbolje prakse koje treba da imate na umu prilikom kreiranja kontrolnih tabli u Power BI:
- Napravite listu metrika i KPI-eva koje vaše preduzeće koristi za merenje uspešnosti bilo koje marketinške kampanje. Zatim ih uključite u Power BI izveštaj.
- Uglavnom, Power BI automatski organizuje vaše podatke u format koji se lako koristi, tako da ih možete jednostavno prevući i ispustiti u grafikone Power BI. Međutim, trebalo bi da počnete sa što čistijom bazom podataka kako biste olakšali proces kreiranja kontrolne table.
- Postavite najvažnije metrike u veliki i vidljivi okvir i formatirajte ih tako da publika može lako da ih pronađe.
- Dodajte filtere, rezalice i funkcije detaljnog pregleda da biste omogućili korisnicima da istraže podatke i steknu dublji uvid.
- Neka dizajn kontrolne table bude intuitivan i jednostavan za upotrebu, što korisnicima olakšava razumevanje podataka.
- Održavajte doslednost u šemama boja, fontovima i rasporedu da biste poboljšali profesionalnost kontrolne table.
- Koristite odgovarajuće grafikone i dijagrame za predstavljanje podataka, čineći ih jednostavnim i razumljivim.
- Implementirajte odgovarajuće mere bezbednosti, kao što je maskiranje podataka, kako biste zaštitili osetljive marketinške podatke.
Power BI marketinška kontrolna tabla: saveti stručnjaka
Kao stručnjak za kreiranje izveštaja u Power BI, predlažem da primenite ove savete kada pravite kontrolnu tablu:
- Koristite inkrementalno osvežavanje za izuzetno velike skupove podataka sa podacima uživo koji se svakog trenutka dodaju originalnoj bazi podataka.
- Da biste preusmerili gledaoce na radni list sa kontrolne table, koristite interaktivna dugmad. Jednostavno ih možete dodati iz menija „Umetanje“ i koristiti akciju navigacije po stranici da biste omogućili klik na dugme.
- Uverite se da postoje odgovarajući odnosi modeliranja podataka između polja i tabela vašeg skupa podataka da biste iskoristili funkciju vizuelnih interakcija Power BI.
- Koristite Data Analysis Expressions (DAX) da biste kreirali prilagođene mere koje pružaju dublji uvid, kao što su kumulativni zbirovi, pokretni proseci i napredni proračuni.
- Istražite i iskoristite prilagođene vizuelne elemente sa Power BI tržišta da biste svojoj kontrolnoj tabli dodali jedinstvene i privlačne elemente.
- Kreirajte tabele parametara da biste omogućili korisnicima da promene specifične aspekte podataka, kao što su vremenski okviri ili periodi poređenja, poboljšavajući interaktivnost.
- Uključite Power BI mogućnosti veštačke inteligencije da automatski detektujete trendove, anomalije i druge uvide u svoje podatke, poboljšavajući prediktivnu analitiku.
- Održavajte kontrolu verzija svoje kontrolne table da biste pratili promene i vratili se na prethodne verzije ako je potrebno.
Supermetrics kao Power BI alternativa
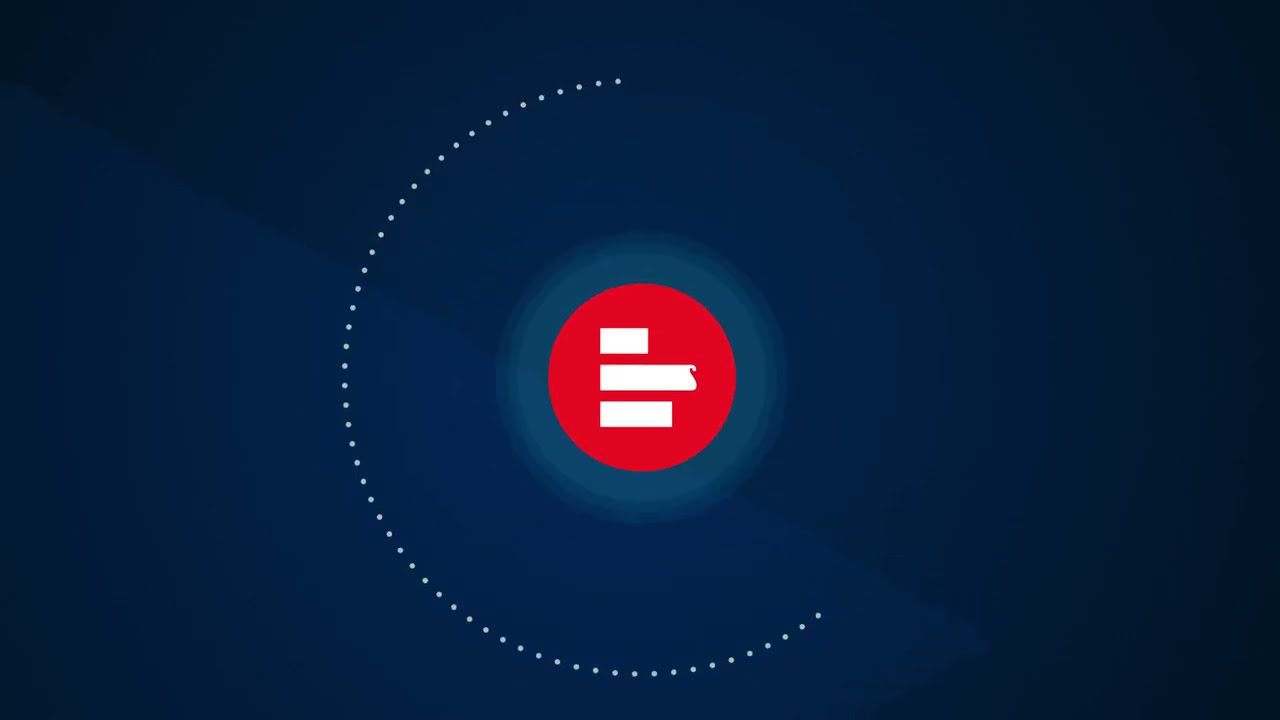
Ako vam se Power BI čini previše komplikovanim, možete isprobati Supermetrics za sve vaše potrebe u marketinškom izveštavanju. Funkcioniše kao alat za kreiranje izveštaja bez koda i može se povezati sa izvorima podataka sa više od 100 platformi. Koristio sam ga za prikupljanje podataka iz svojih marketinških projekata na Facebook Ads, Google Ads, LinkedIn Ads i Shopify.
Lako sam kreirao lepe kontrolne table pune podataka izvlačeći informacije sa ovih kanala i stavljajući ih na Supermetrics šablon kontrolne table.
Zatim sam mogao i da izvezem svoje marketinške podatke na razne platforme, kao što su Google Sheets, Looker Studio, Amazon S3, Snowflake itd. Rezultat je bio prilično zadovoljavajući.
Napomena autora
Ne postoji bolja alternativa za donošenje odluka zasnovanih na podacima u online marketingu od marketinških kontrolnih tabli. Stoga, kreiranje takve kontrolne table ne bi trebalo da bude izazov za bilo koje marketinško osoblje.
Power BI ovaj proces čini dovoljno jednostavnim. Samo uvezete svoje sirove podatke kao CSV ili se povežete sa serverom koji sadrži live marketinške podatke. Zatim pratite KPI-eve i metrike koji su najvažniji za vaše poslovanje.
Međutim, uvek je dobro unapred isplanirati dizajn dobre kontrolne table pre nego što uložite vreme u kreiranje iste od nule. Postoje razni Power BI šabloni kontrolnih tabli na internetu koji vam mogu poslužiti kao inspiracija za dizajn.
Možda biste želeli da pročitate i o ovim najboljim alatima za kontrolne table za društvene mreže, analitiku i poslovne podatke.
Da li vam je ovaj članak bio od pomoći?
Hvala na povratnim informacijama!