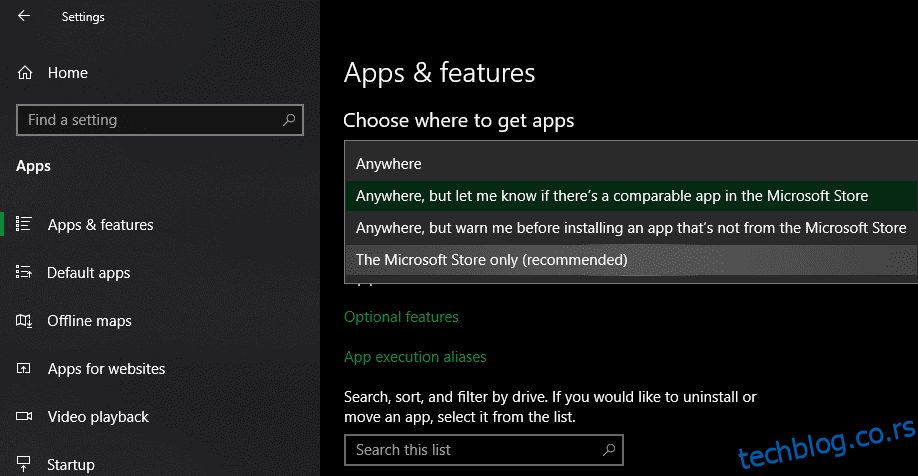Питате се зашто не можете да инсталирате ниједну апликацију на Виндовс 10 или Виндовс 11? Фрустрирајуће је када се програми за инсталацију софтвера не покрећу, бацају код грешке или изгледа да раде исправно, али онда не успеју.
Испод су исправке које можете испробати када се софтвер неће правилно инсталирати у Виндовс-у.
Преглед садржаја
1. Поново покрените рачунар
Ово је уобичајен корак за решавање проблема, али је важан са разлогом. Разлог зашто се софтвер неће инсталирати на ваш рачунар може бити привремени квар. Пре него што пређете на фокусираније исправке, требало би да поново покренете систем да бисте се вратили у чисто стање.
Ако и даље не можете да инсталирате софтвер након поновног покретања, наставите са даљим решавањем проблема следећим корацима.
2. Проверите подешавања инсталатера апликација у оперативном систему Виндовс
Виндовс 10 и Виндовс 11 вам омогућавају да инсталирате традиционалне десктоп апликације као и апликације из Мицрософт Сторе-а. Одређена подешавања ће вас ограничити само на инсталирање апликација из продавнице, па их прво треба да проверите.
Да бисте то урадили, идите на Подешавања > Апликације > Апликације и функције (Виндовс 10) или Подешавања > Апликације > Напредна подешавања апликације (Виндовс 11). На врху ћете видети одељак Изаберите где да преузмете апликације. Ако је падајући мени постављен на Само Мицрософт продавница (препоручено), нећете моћи да инсталирате апликације нигде другде. Ово вас спречава да инсталирате традиционални Виндовс софтвер за десктоп рачунаре.
Промените ово у Било где (или Било где, али ме обавестите да ли постоји упоредива апликација у Мицрософт Сторе-у ако желите) и Виндовс вас више неће блокирати да инсталирате софтвер.
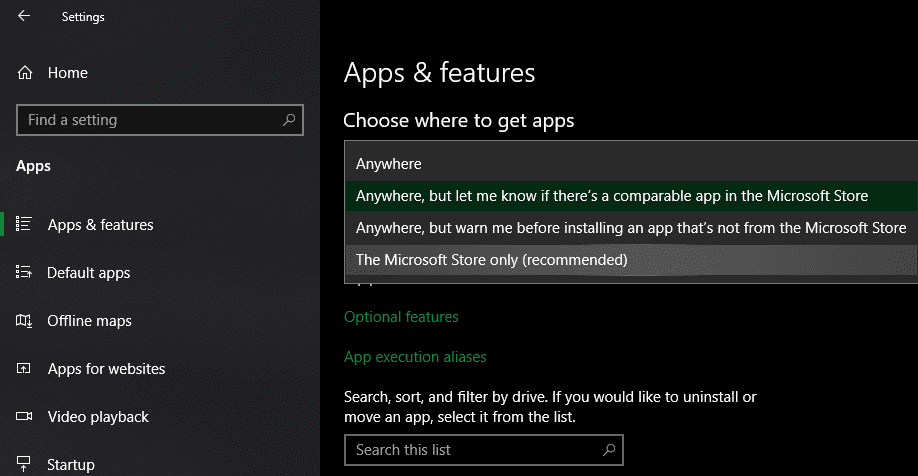
Ако користите стару верзију оперативног система Виндовс 10, требало би да проверите и сличну поставку у Подешавања > Ажурирање и безбедност > За програмере. Овде, у оквиру Користи функције програмера, уверите се да сте изабрали Сиделоад апликације. Одабир Мицрософт Сторе апликација може вас спречити да инсталирате обичан софтвер. Ако видите ову опцију, требало би да ажурирате Виндовс да бисте добили најновије безбедносне закрпе.
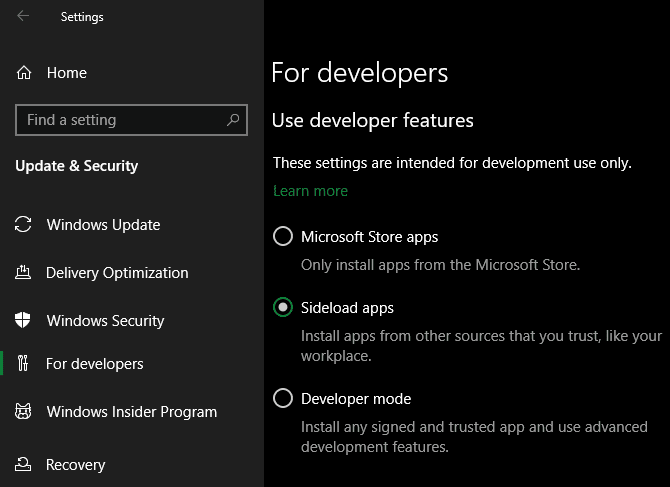
На модерним верзијама оперативног система Виндовс 10 и Виндовс 11 нећете видети ове три опције. Уместо тога, видећете један клизач Режима програмера (у оперативном систему Виндовс 11, ово се налази у оквиру Подешавања > Приватност и безбедност > За програмере). Не морате да омогућите ово да бисте инсталирали обичне апликације, тако да можете да га оставите онемогућеним. Није штетно да га омогућите док решавате проблеме, али можете га поново искључити када све проради.
Ако покушавате да инсталирате апликацију која захтева да укључите ову поставку, уверите се да јој верујете. Инсталирање насумичних апликација из непознатих извора може бити опасно.
Коначно, ако сте у Виндовс 10 С режиму или користите Виндовс 11 С режим, можете да инсталирате само апликације из Мицрософт продавнице. Срећом, лако је изаћи из С режима без накнаде. Да бисте то урадили, отворите апликацију Мицрософт Сторе, потражите „Пребаците се из С режима“ и наставите са преузимањем као и са другим апликацијама.
3. Ослободите простор на диску на рачунару
Ако имате изузетно мало простора на диску, можда нећете моћи да инсталирате нови софтвер. Иако је ово ретко проблем за мале апликације, алати за тешке услове, као што су Мицрософт Оффице или Адобе производи, могу захтевати неколико гигабајта за инсталацију.
Пратите наш водич за ослобађање простора у оперативном систему Виндовс, а затим покушајте поново да инсталирате софтвер.
4. Покрените инсталатер као администратор
Захваљујући контроли корисничког налога (УАЦ) у Виндовс-у, ваш налог користи своје администраторске привилегије само када је то неопходно. Пошто већина софтвера захтева администраторска права за инсталацију, обично ћете видети УАЦ промпт када покушате да инсталирате нову апликацију.
Ако инсталирате апликацију само за свој тренутни налог, можда јој неће требати администраторске дозволе. Међутим, за инсталирање софтвера који се односи на све кориснике биће потребно одобрење администратора. Уверите се да нисте искључили УАЦ, јер то може довести до тога да се упити за дозволу администратора не појављују.
Повремено, одобравање УАЦ одзивника неће радити како треба. Можда ћете видети грешку да инсталатер не може да упише у одређену фасциклу или да уопште одбије да се покрене. У овим случајевима, требало би ручно да покренете инсталациони програм као администратор.
Да бисте то урадили, затворите дијалог инсталатера ако је отворен, а затим кликните десним тастером миша на инсталациони фајл и изаберите Покрени као администратор. Након што доделите администраторска права, покушајте поново са инсталационим програмом и видите да ли је успео.
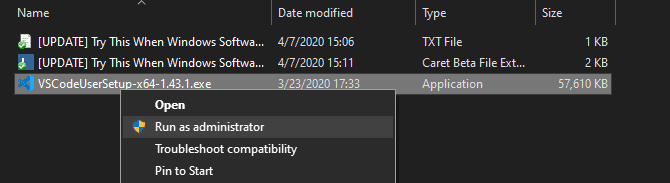
Погледајте како да проверите да ли ваш Виндовс налог има администраторска права ако нисте сигурни.
5. Проверите 64-битну компатибилност апликације
Велики број софтвера нуди и 32-битне и 64-битне верзије. 64-битни софтвер је компатибилан само са 64-битним верзијама оперативног система Виндовс. Међутим, 32-битне апликације ће се покретати и на 32-битном и на 64-битном Виндовс-у, пошто је 64-битни Виндовс компатибилан уназад.
Већину времена, софтвер ће аутоматски одабрати праву верзију за инсталацију на ваш систем, или ће се само инсталирати као 32-битни ако је то једина доступна опција. Ако имате модеран рачунар, вероватно је 64-битни, што значи да ово није проблем. Али ако нисте сигурни, требало би да сазнате да ли имате 64-битни Виндовс.
Када сазнате коју верзију Виндовс-а имате, пазите на странице за преузимање софтвера и обавезно преузмите верзију која је компатибилна са вашим системом. к86 се односи на 32-битни, док к64 значи 64-битни. Не преузимајте 64-битни софтвер на 32-битном систему, јер неће радити.
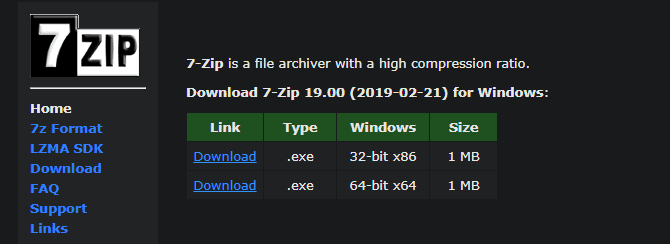
6. Покрените програм за решавање проблема
Виндовс 10 и 11 укључују неколико уграђених алата за решавање проблема који покушавају да открију и реше уобичајене проблеме. Не функционишу увек добро, али вреди покушати када Виндовс из неког разлога неће да инсталира програме.
Да бисте приступили алатки за решавање проблема која се бави инсталирањем софтвера на Виндовс 10, идите на Подешавања > Ажурирање и безбедност > Решавање проблема и кликните на Додатни алати за решавање проблема. Овде покрените алатку за решавање проблема са компатибилношћу програма и погледајте да ли решава проблеме. Такође можете да покренете алатку Виндовс Сторе Аппс ако имате проблема са инсталирањем апликације Сторе.
У оперативном систему Виндовс 11, ови услужни програми се налазе у оквиру Подешавања > Систем > Решавање проблема > Други алати за решавање проблема.
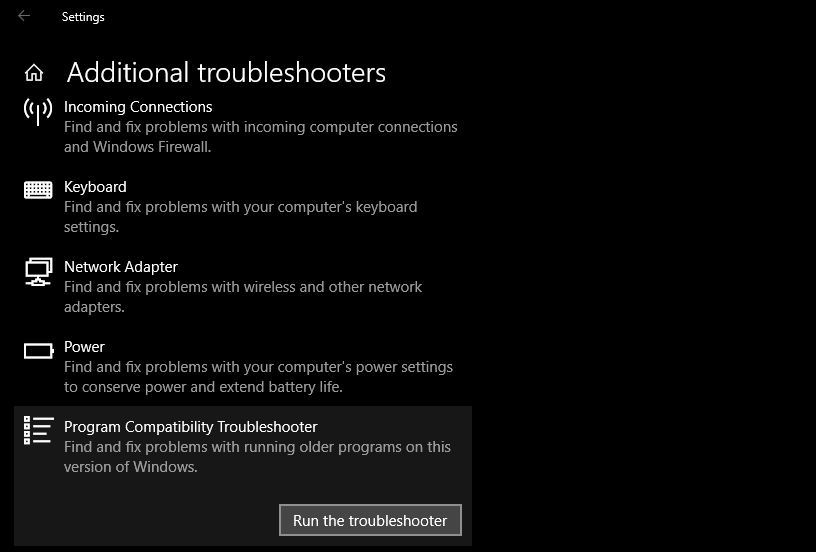
Ако ово не успе, требало би да пробате Алат за решавање проблема за инсталирање и деинсталирање програмадоступно за преузимање одвојено од Мицрософта.
7. Деинсталирајте претходне верзије софтвера
Већину времена, инсталирање ажурирања апликације (чак и ако је у питању нова главна верзија) иде глатко. Али понекад, инсталирање старе верзије програма може изазвати проблеме када покушате да инсталирате најновију верзију.
Ако и даље не можете правилно да инсталирате софтвер на Виндовс, идите на Подешавања > Апликације > Апликације и функције и деинсталирајте тренутну верзију софтвера. Ово не би требало да избрише ниједан од података које сте сачували у апликацији, али можда ћете желети да прво направите резервну копију свих подешавања или других важних информација, за сваки случај.
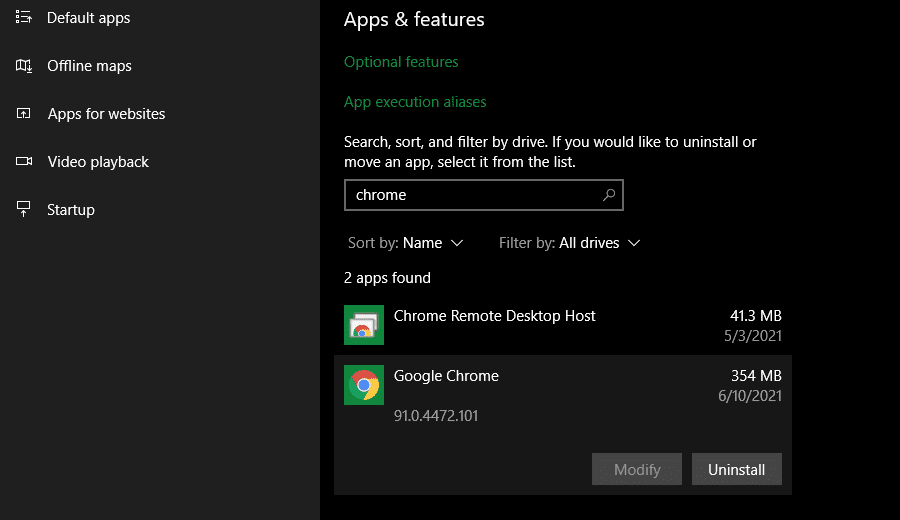
У неким случајевима, мораћете да деинсталирате друге компоненте да бисте у потпуности уклонили програм. На пример, када уклањате иТунес из Виндовс-а, од вас ће можда бити затражено да уклоните Боњоур и друге повезане делове софтвера.
Добра је идеја да поново покренете систем након деинсталирања, а затим се уверите да је софтвер у питању заиста нестао, пре него што га поново инсталирате.
8. Прегледајте подешавања антивируса
Понекад ваш антивирусни или анти-малвер софтвер може спречити инсталирање софтвера на Виндовс. Ово може бити од помоћи или боли, у зависности од околности.
У једном случају, можда покушавате да инсталирате програм који је заправо злонамерни софтвер. Када ваш антивирус то открије, надамо се да ће вас блокирати да инсталирате ту апликацију. Али ако сте онемогућили обавештења од антивирусног програма, можда нећете видети ово упозорење. Покушајте да отворите свој безбедносни пакет и проверите да ли постоје недавна упозорења да бисте сазнали да ли је то случај.
Ако сумњате да програм који желите да инсталирате садржи малвер, требало би да га скенирате скенером за вирусе на мрежи. Избегавајте инсталирање било чега што је заражено, наравно. Ако је то алатка којој сте некада веровали, могуће је да је апликација отета или да сте преузели лошу копију са сумњиве веб локације.
Међутим, ваш антивирус такође може постати превише реван. Може спречити легитимне програме да приступе неопходним фасциклама када покушају да се инсталирају (познато је да Малваребитес Премиум то ради). Ако је то случај, мораћете да привремено онемогућите свој антивирус да бисте довршили инсталацију.
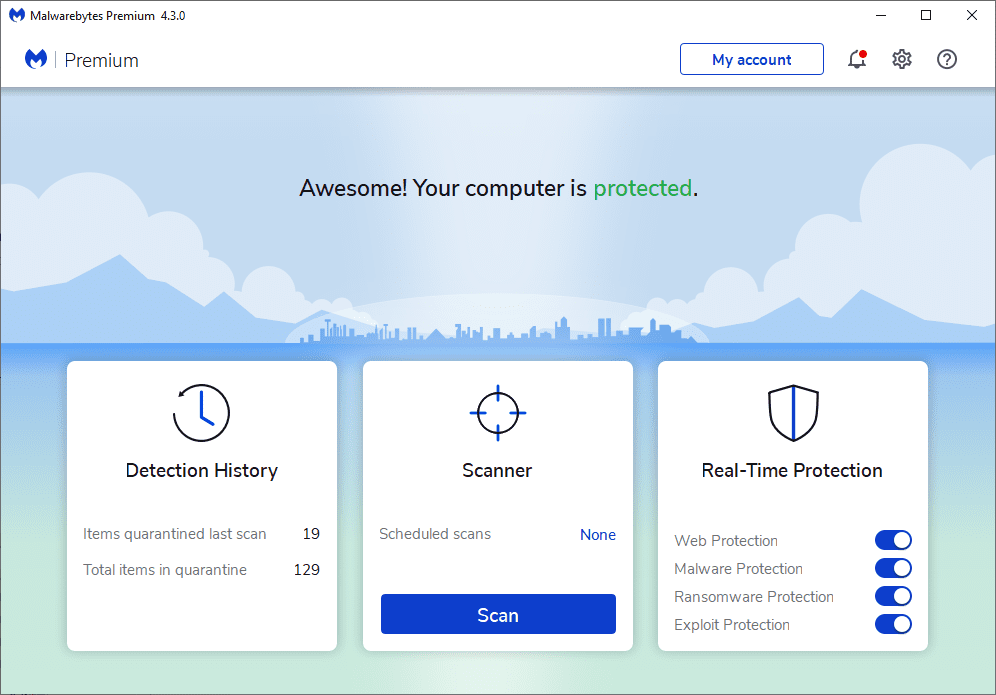
Како то да урадите зависи од инсталираног антивируса—погледајте како да искључите Мицрософт Дефендер ако користите уграђено решење. Већина безбедносних апликација има опцију да привремено суспендује заштиту на неколико минута како бисте могли да инсталирате по потреби. Само се уверите да верујете софтверу пре него што ово урадите!
9. Уверите се да је програм компатибилан са вашом верзијом оперативног система Виндовс
Неки програми једноставно нису компатибилни са модерним верзијама оперативног система Виндовс. На пример, апликације направљене за Виндовс 7 које су напуштене пре много година вероватно никада нису ажуриране да би радиле на Виндовс 10 и 11. Када је то случај, Виндовс има неке алатке за компатибилност које ће вам помоћи да покренете такве апликације, али оне и даље можда неће радити исправно након тога.
Прво, требало би да проверите веб локацију добављача апликације да бисте видели да ли софтвер подржава вашу верзију оперативног система Виндовс. Већину времена ћете видети ове информације на страници за преузимање или подршку. Чак и ако није компатибилан, можете преузети инсталациону датотеку и покушати је ипак покренути, али је корисно знати које платформе су званично подржане.
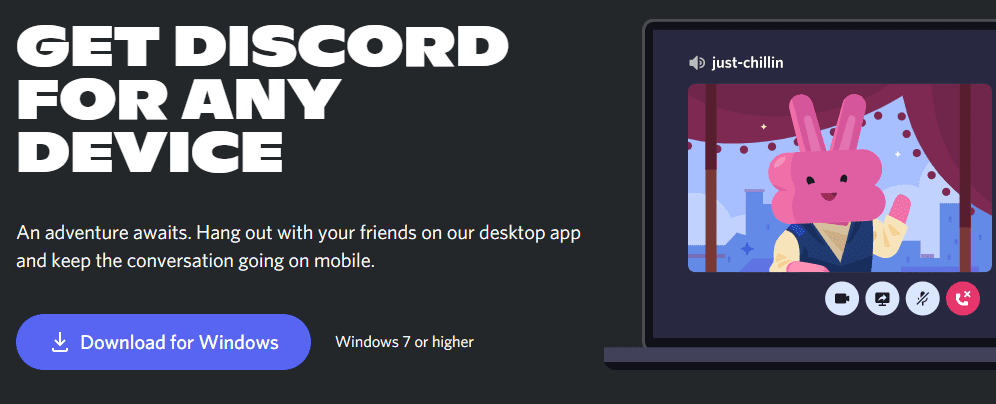
Ако се апликација правилно инсталира, извршите доле наведене кораке на извршној датотеци апликације када је инсталирана да бисте побољшали компатибилност са вашом верзијом оперативног система Виндовс. Извршну датотеку можете пронаћи тако што ћете потражити апликацију у менију Старт, затим кликнути десним тастером миша на њу и изабрати Отвори локацију датотеке да бисте скочили на њу у прозору Филе Екплорер-а.
Ако инсталатер неће да се покрене, пробајте исту процедуру на извршном фајлу инсталационог програма.
Кликните десним тастером миша на извршну датотеку и изаберите Својства. У прозору који се појави, идите на картицу Компатибилност. Овде можете изабрати да покренете овај програм у режиму компатибилности за старију верзију оперативног система Виндовс. Ово вреди покушати ако знате да је апликација исправно радила на старијој верзији.
Иначе, постоји више опција под Подешавања, које се углавном баве начином на који се програм приказује. Ово не би требало да буде неопходно у већини случајева, али можете их испробати да видите да ли праве разлику.
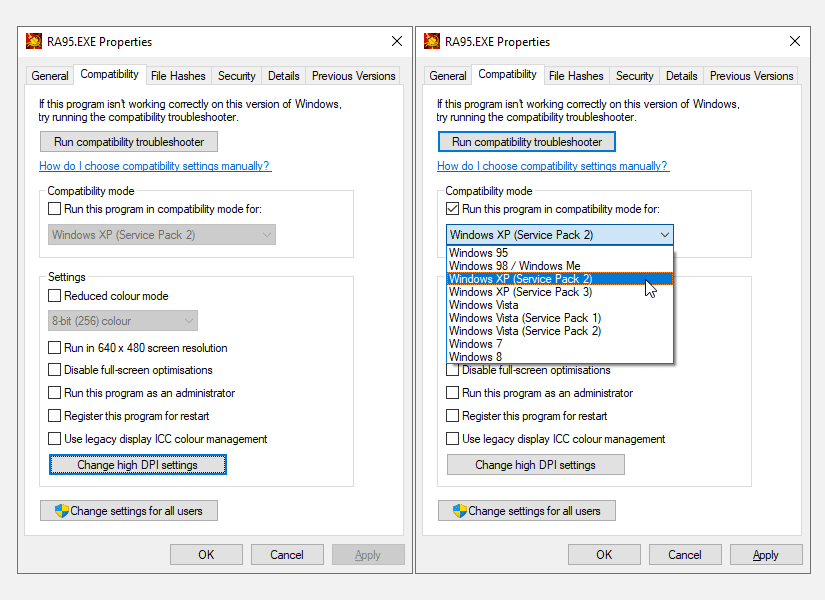
Ако софтвер и даље не ради са омогућеним режимом компатибилности, погледајте више савета како да стари софтвер ради у модерним верзијама оперативног система Виндовс. Ако то не успе, мораћете да користите друге методе за коришћење тог софтвера, као што је креирање виртуелне машине за покретање старије верзије Виндовс-а за коју је софтвер направљен.
Шта учинити када се Виндовс софтвер не инсталира
Надамо се да ће вам један од ових корака за решавање проблема помоћи када не можете да инсталирате софтвер на Виндовс. Већину времена ово се своди на проблем компатибилности са Виндовс-ом или безбедносни алат који омета процес инсталације.
Иако смо се овде фокусирали на традиционални софтвер за десктоп рачунаре, могуће је да се и софтвер из Мицрософт Сторе-а понекад неће инсталирати.