Windows File Explorer je ključan alat za upravljanje datotekama. Praktičan je u situacijama kada želite da kopirate, premestite ili izbrišete datoteke na svom uređaju.
Ali, koji su sve načini za pokretanje File Explorera?
Imamo sve odgovore! U ovom članku, predstavićemo vam 11 jednostavnih metoda za otvaranje Windows File Explorera.
1. Korišćenje prečice na tastaturi
Prečice na tastaturi su izvanredan način za brz pristup aplikacijama na vašem Windows uređaju. Na primer, prečice omogućavaju brzo pokretanje programa kao što su dijalog „Pokreni“, komandni okvir, sistemska podešavanja, Task Manager i mnoge druge.
Za brz pristup File Exploreru pomoću prečice, jednostavno pritisnite tastere Win + E.
Ako ste upoznati sa trakom za pretragu u Start meniju, verovatno je često koristite za pristup softverskim programima.
U nastavku ćemo vam pokazati kako da pristupite File Exploreru putem trake za pretragu:
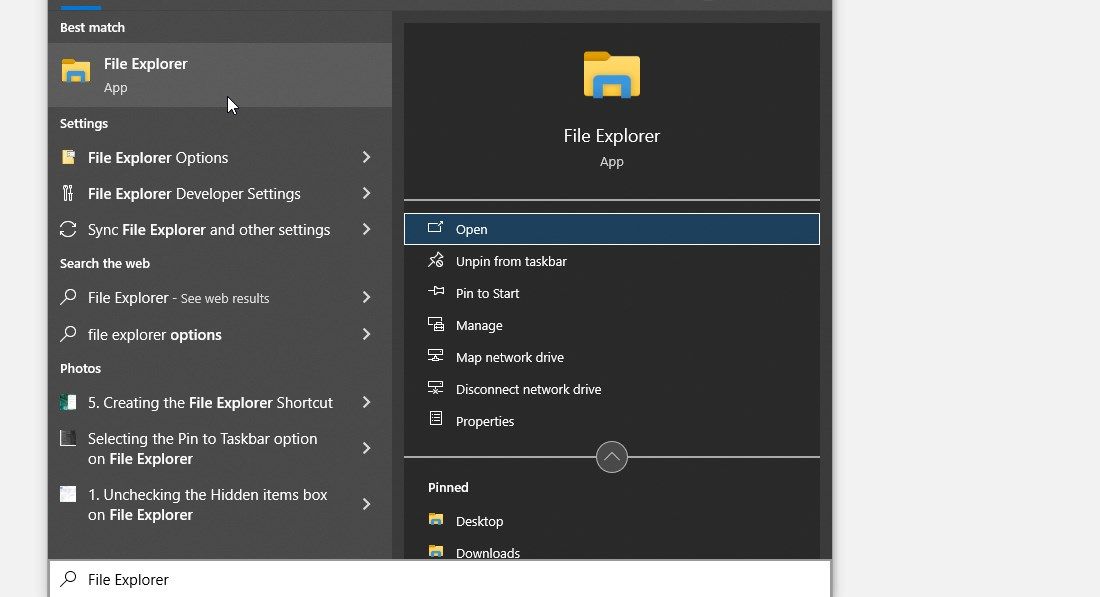
Start meni sadrži mnogobrojne softverske programe. Evo kako ga možete koristiti za pristup File Exploreru:
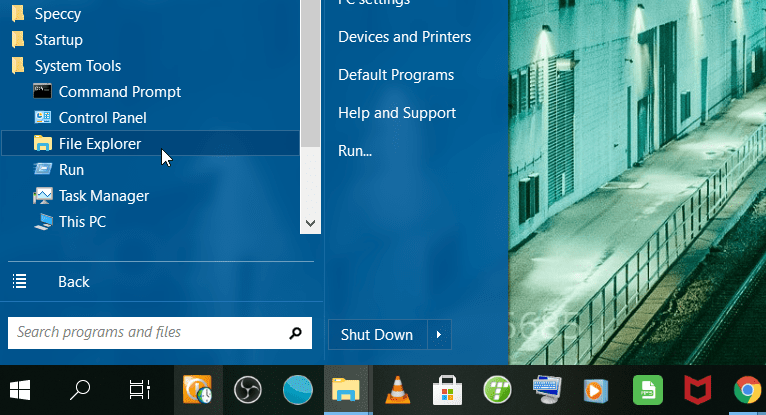
4. Korišćenje okvira za dijalog „Pokreni“
File Explorer možete pokrenuti i pomoću dijaloga „Pokreni“. Evo kako:
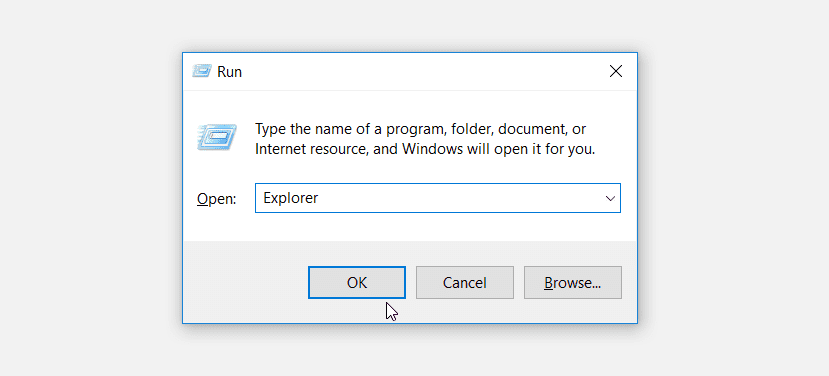
Meni za brzi pristup omogućava pristup različitim alatkama na vašem Windows uređaju. Da biste pristupili File Exploreru putem menija za brzi pristup, sledite ove korake:
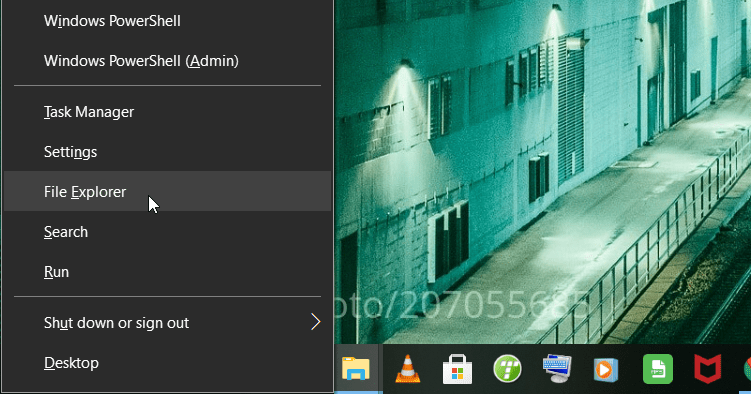
6. Korišćenje ikone File Explorer na traci zadataka
Windows traka zadataka obično ima unapred instalirane određene aplikacije, uključujući File Explorer, Microsoft Edge i druge. Da biste pokrenuli File Explorer, jednostavno kliknite na njegovu ikonu na traci zadataka.
Ako File Explorer nije na vašoj traci zadataka, evo kako ga možete dodati:
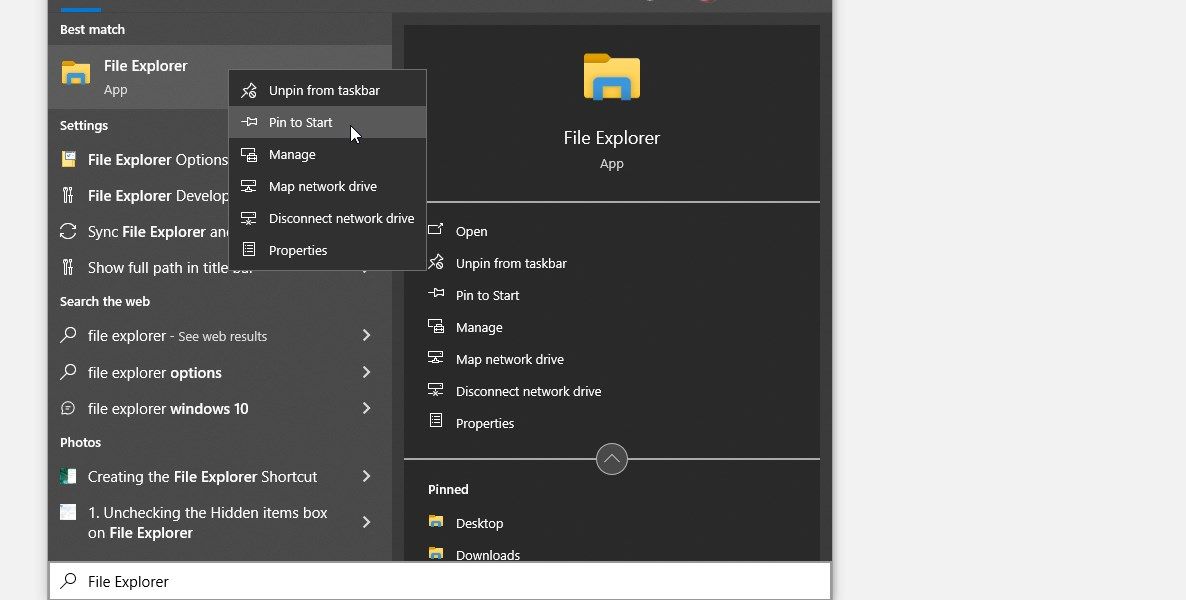
7. Korišćenje komandne linije ili PowerShell-a

Skoro svaku aplikaciju na Windows uređaju možete pokrenuti pomoću komandne linije (CMD) ili PowerShell-a.
Evo kako možete pokrenuti File Explorer pomoću CMD-a:
Da biste otvorili File Explorer pomoću PowerShell-a, sledite ove korake:
8. Korišćenje Task Managera
Task Manager nije koristan samo za zatvaranje problematičnih programa i praćenje performansi računara. Ovaj alat možete koristiti i za pokretanje programa na Windows uređaju.
Evo kako možete koristiti Windows Task Manager za pokretanje File Explorera:
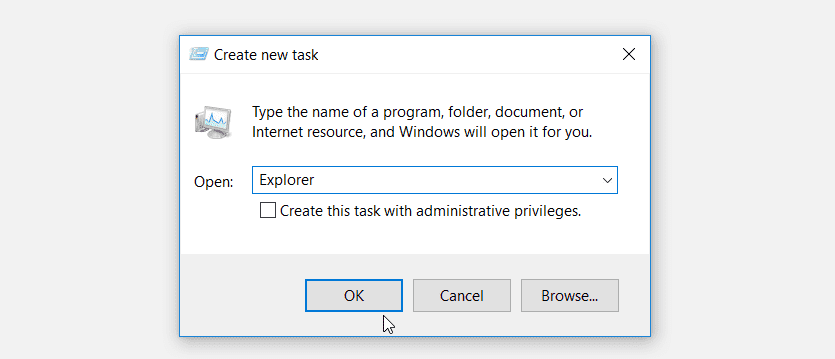
9. Korišćenje izvršne datoteke File Explorera
File Explorer možete otvoriti i pomoću njegove izvršne (.exe) datoteke koja se nalazi u direktorijumu Lokalnog diska (C:). Evo kako to možete učiniti:
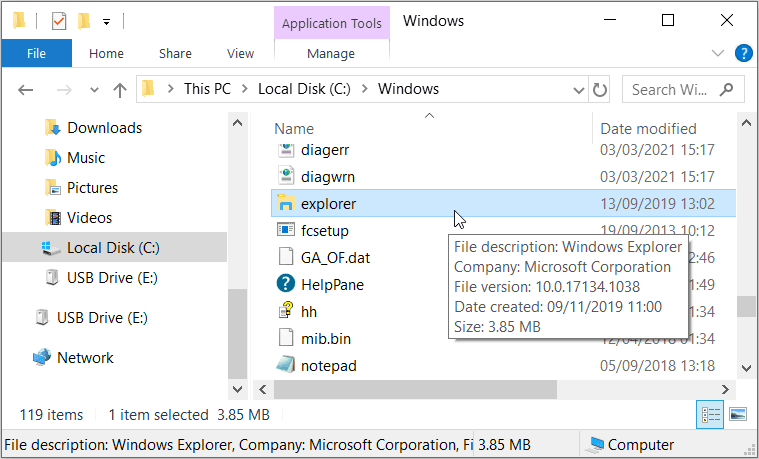
10. Pristup File Exploreru indirektno preko kontrolne table
Šta ako bismo vam rekli da File Exploreru možete pristupiti i preko kontrolne table? Možda zvuči nemoguće, ali pokazaćemo vam kako to možete uraditi:
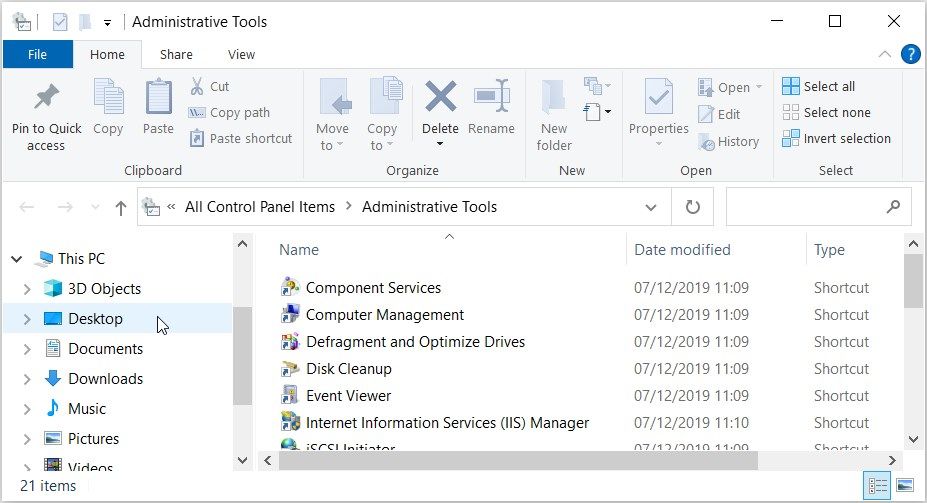
11. Kreiranje prečice na radnoj površini za File Explorer
Prečice na radnoj površini su izvanredna funkcija koja olakšava pristup gotovo svakom softverskom programu. Stoga, ako želite da pristupite File Exploreru bez muke, vredi kreirati prečicu na radnoj površini.
Proći ćemo kroz proces kreiranja prečice za File Explorer na radnoj površini:
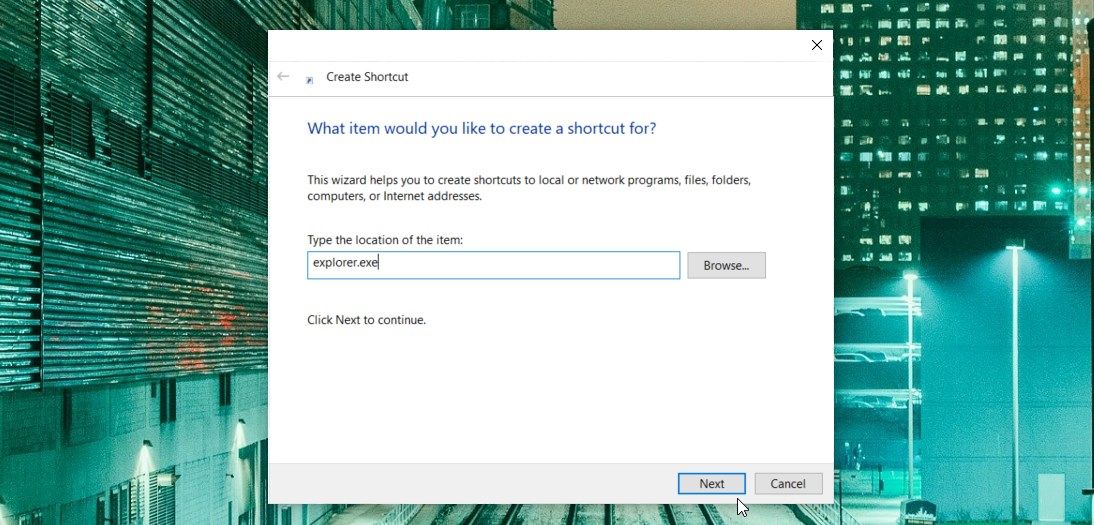
Zatim unesite „File Explorer“ u polje za naziv i kliknite na „Završi“ da biste sačuvali prečicu.
Sada bi pristup File Exploreru trebalo da bude lak. Sve što treba da uradite jeste da odete do radne površine i kliknete na prečicu „File Explorer“ na radnoj površini.
Otvorite File Explorer na jednostavan način
Pristup Windows File Exploreru je prilično jednostavan zadatak. Ali, ako želite da otvorite ovaj alat kao profesionalac, isprobajte bilo koju od metoda koje smo naveli. Nakon toga, možete početi da se igrate sa alatom i otkrivate neke od njegovih skrivenih funkcija.