Hajde da istražimo ovaj vodič kako bismo shvatili kako da isključimo Copilot na Windows 11 operativnom sistemu.
Ako ste aktivirali Microsoft Copilot, možete ga pokrenuti pomoću prečice WIN+C ili putem veze na traci zadataka. To je Microsoftov integrisani AI alat u Windows 11.
Microsoft Copilot se otvara kao panel sa strane ekrana. Može se koristiti za različite zadatke, od korišćenja Bing Chat-a za realistične razgovore do generisanja slika pomoću veštačke inteligencije, dobijanja trenutnih odgovora sa veba i prilagođavanja Windows 11 postavki.
Iako bi neki mogli reći da je Copilot jedan od načina na koji je Windows 11 bolji od Windows 10 (i ja sam jedan od tih!), nemaju svi isto mišljenje. Ako niste zainteresovani, biće vam drago da čujete da je Microsoft omogućio prilično lako isključivanje Copilot-a u Windows 11. Zapravo, postoji više načina da se to uradi. Hajde da vidimo!
Preko trake zadataka
Po defaultu, Copilot je prikazan na Windows traci zadataka. Pojavljuje se kao šarena ikona pored dugmeta Start. Preporučujem da isključite Copilot na ovaj način, jednostavno zato što je lakši od svih ostalih metoda koje su opisane u nastavku.
Evo kako da isključite Copilot u Windows 11 preko trake zadataka:
Korak 1: Desnim klikom miša na praznu oblast na traci zadataka, izaberite „Postavke trake zadataka“.
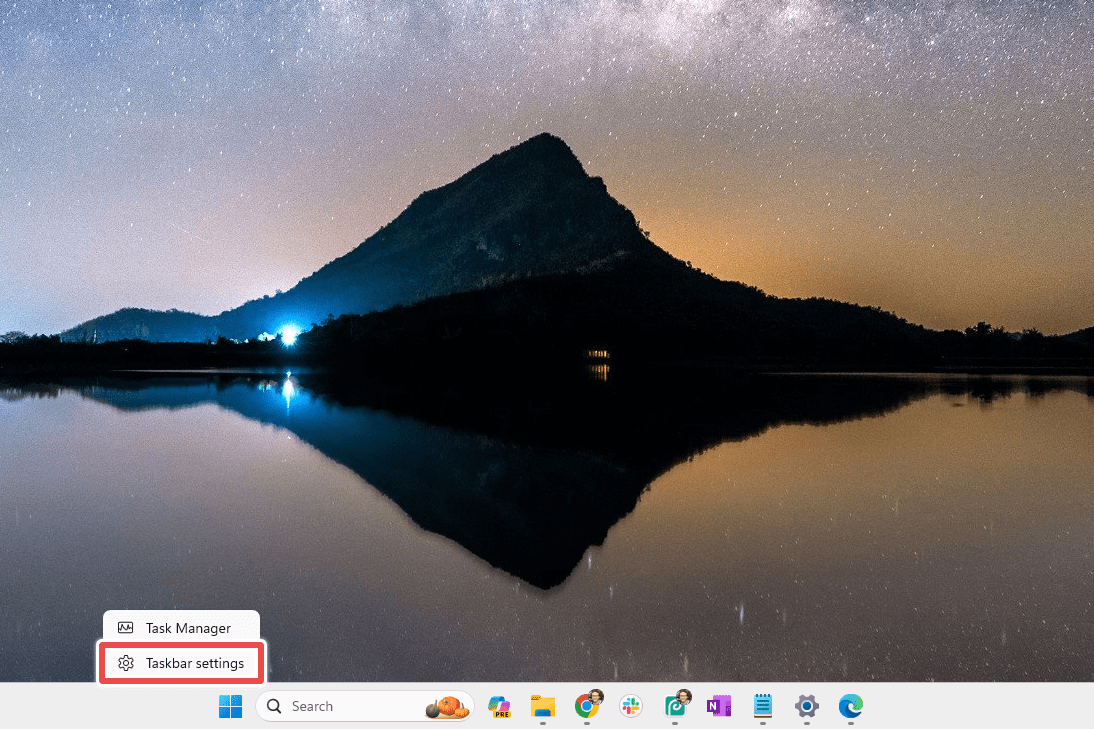
Korak 2: Pronađite oblast „Stavke na traci zadataka“ na vrhu Postavki.
💡Savet: Možete prilagoditi traku zadataka u operativnom sistemu Windows 11 na mnogo načina, kao što je podešavanje poravnanja trake zadataka i automatsko sakrivanje trake zadataka.
Korak 3: Pored stavke „Copilot“, pritisnite prekidač da biste ga isključili.

Napomena: Ne vidite Copilot? Ako niste ažurirali Windows 11 neko vreme, onda ga nećete imati; umesto toga, verovatno imate samostalni Bing Chat alat. Ako je tako, na traci zadataka se nalazi plavo B, odmah pored okvira za pretragu. Da biste ga uklonili, pratite gore navedene korake, ali promenite opciju za pretragu na „Sakrij“ ili samo na „ikona za pretragu“.
Iz postavki
Ovaj metod je sličan onom koji sam upravo objasnio. Međutim, umesto da idemo preko prečice na traci zadataka, otvorićemo direktno Postavke.
Korak 1: Otvorite Postavke, bilo pomoću prečice WIN+I ili pretragom iz Start menija. Možete čak i reći Copilotu da otvori Postavke. (Sviđa mi se ovo — korišćenje Copilota da se isključi je neobično zabavno!)
Korak 2: Izaberite „Personalizacija“ sa leve strane Postavki, a zatim „Traka zadataka“ sa desne strane.
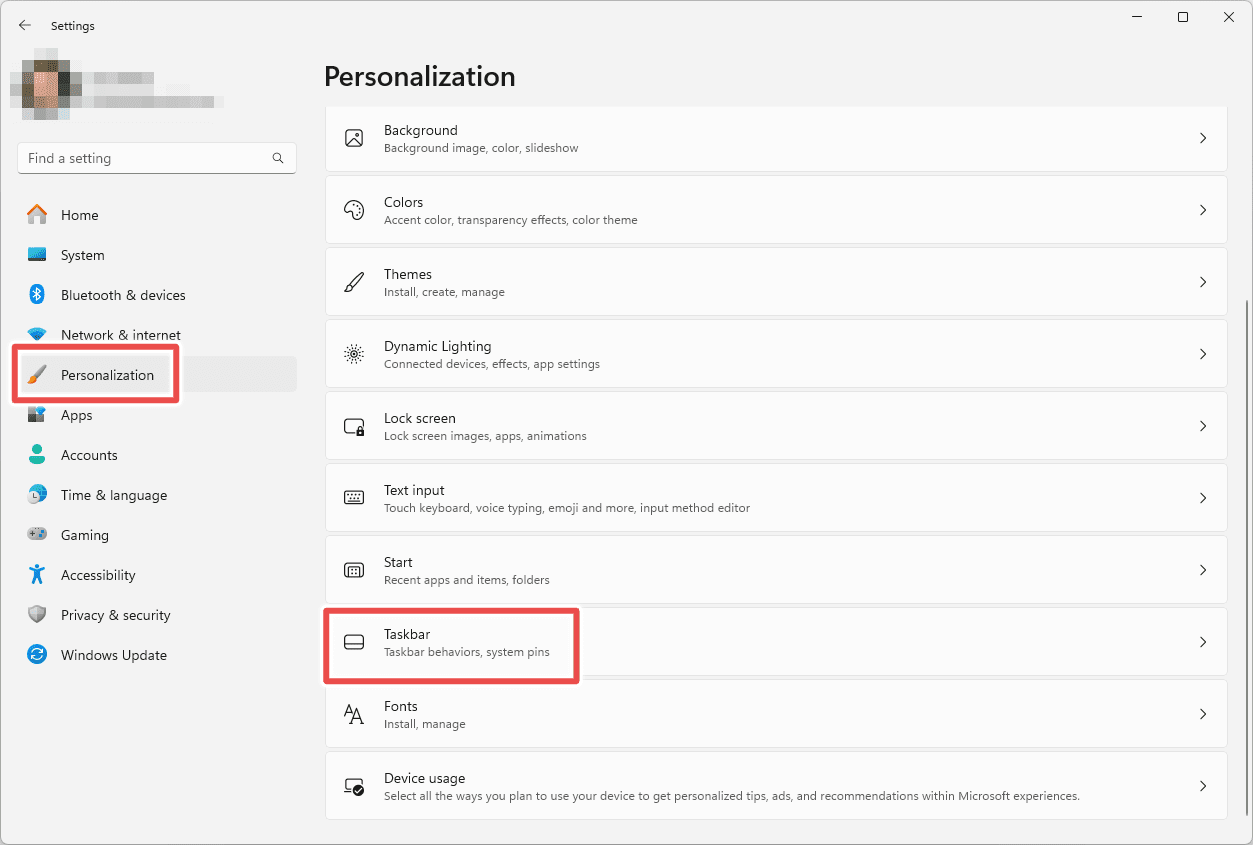
Korak 3: Isključite Copilot pritiskom na dugme sa njegove desne strane.

Iz Registra
Ne preporučujem ovaj metod većini ljudi jer je izmena Windows registra potencijalno opasna. Međutim, ako niste uspeli da uklonite Copilot putem postavki trake zadataka, hakovanje registra je sigurno sledeća najbolja opcija.
Pažljivo pratite ove korake i neće biti problema:
Korak 1: Otvorite uređivač registra. Najbrži način je da ga potražite u Start meniju.
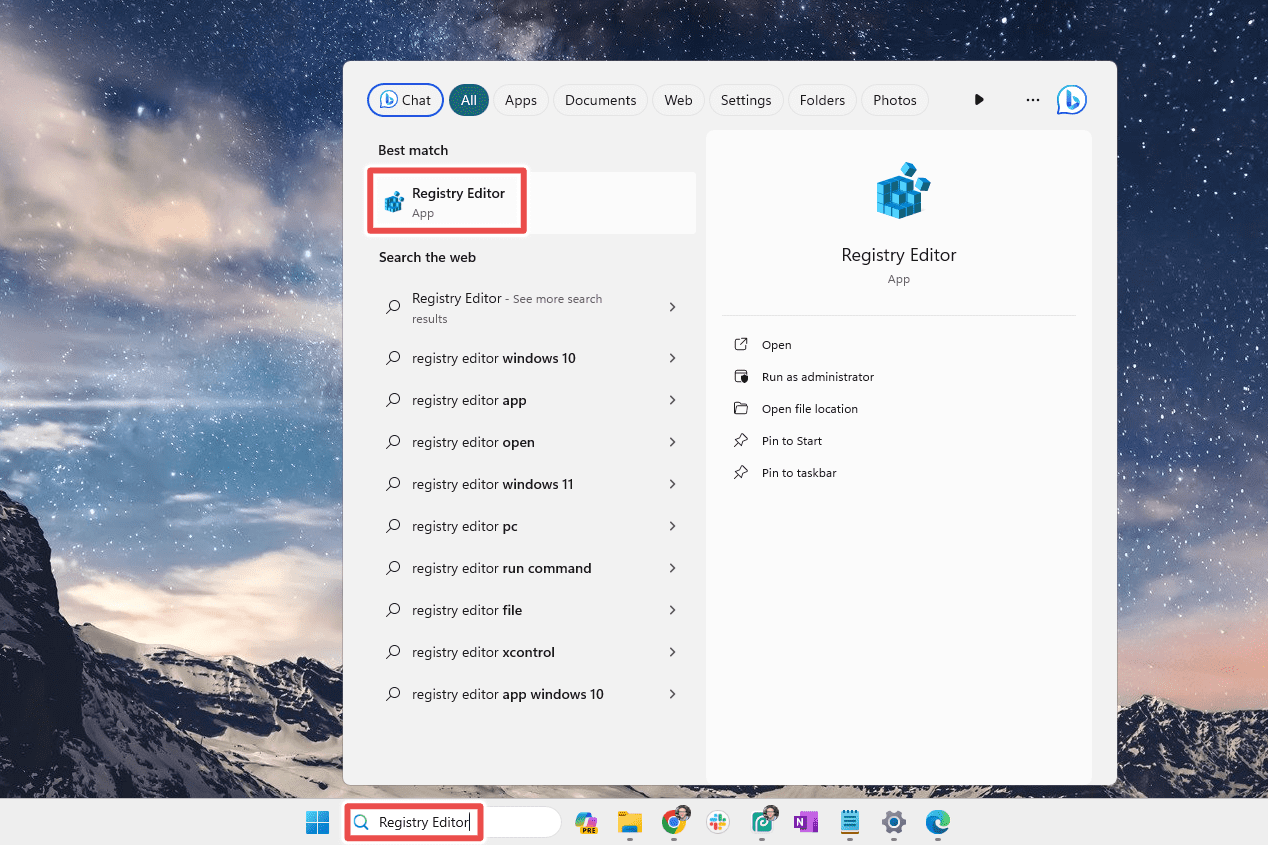
Važno: Pre nego što nastavite, toplo preporučujem da napravite rezervnu kopiju registra. Idite na „Datoteka“ > „Izvoz“ da biste videli svoje opcije. Ako nešto krene po zlu dok radite ovde, moći ćete da vratite rezervnu kopiju kako biste poništili promene.
Korak 2: Idite do sledećeg ključa/foldera u uređivaču registra. To možete uraditi ručno tako što ćete otvarati svaki ključ dok ga ne pronađete, ali je meni lakše da promenim putanju na vrhu programa (tj. obrišem ono što je tamo, nalepim ovu putanju, a zatim pritisnem Enter).
HKEY_CURRENT_USER\Software\Policies\Microsoft\Windows
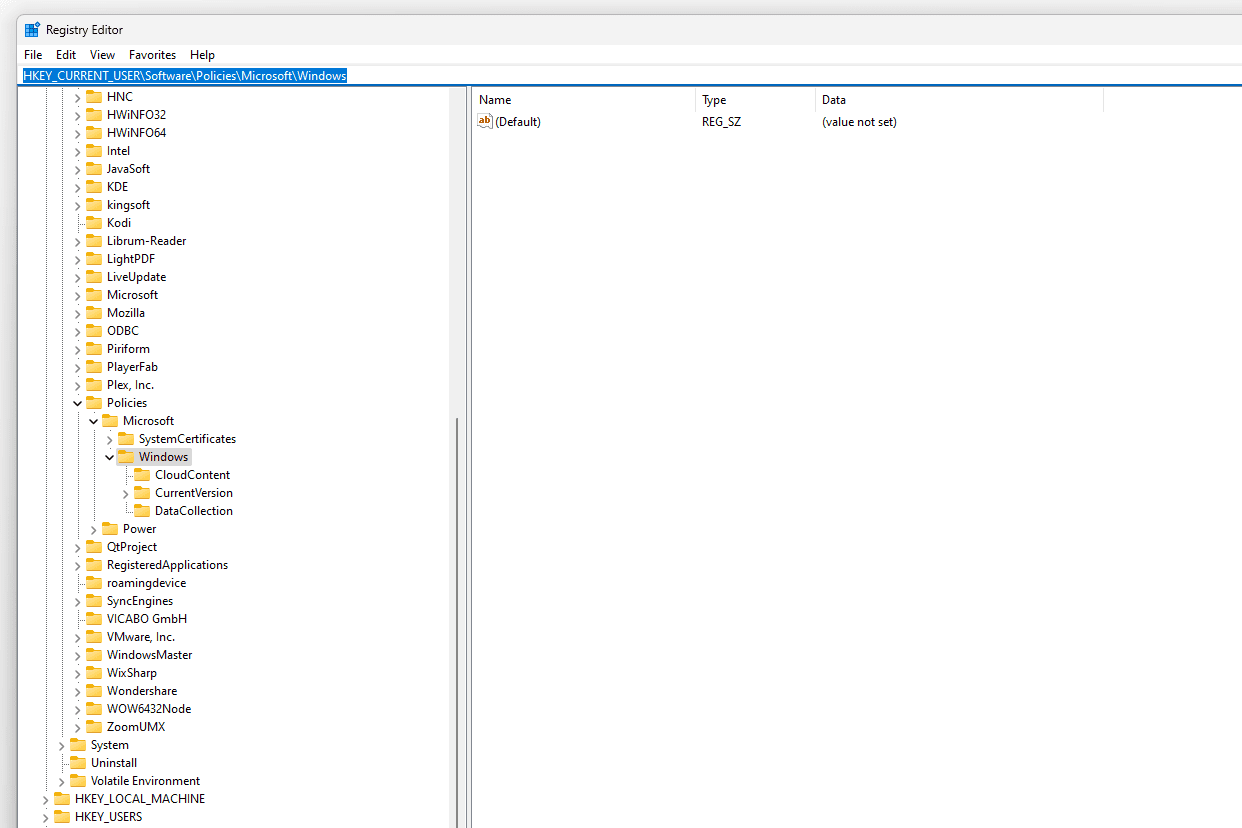
Korak 3: U levom oknu sa svim navedenim ključevima, desnim klikom miša na „Windows“ i izaberite „Novo“ > „Ključ“.
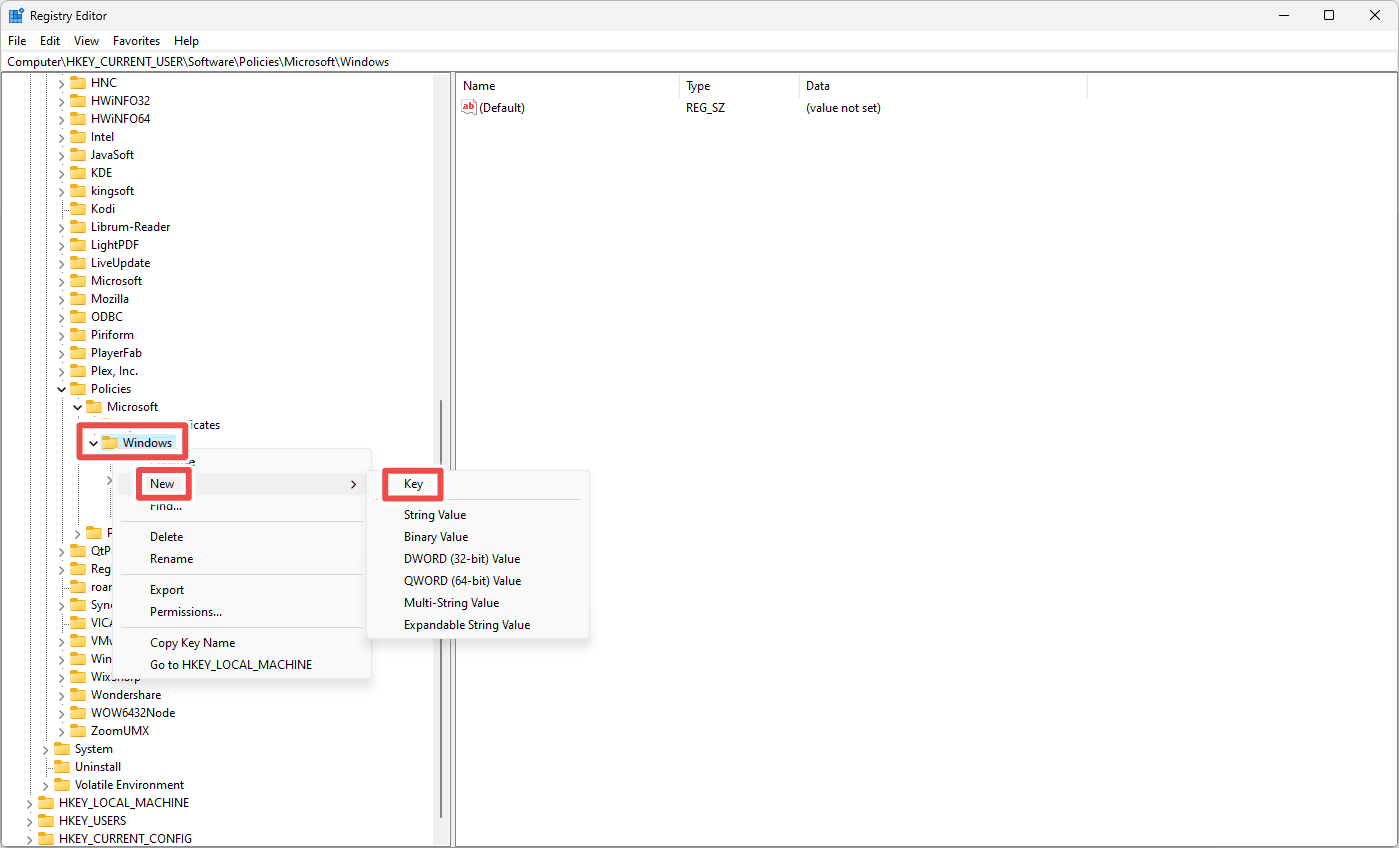
Korak 4: Imenujte novi ključ „WindowsCopilot“ (bez razmaka između reči).
Korak 5: Desnim klikom miša na „WindowsCopilot“ i izaberite „Novo“ > „DWORD (32-bitna) vrednost“.
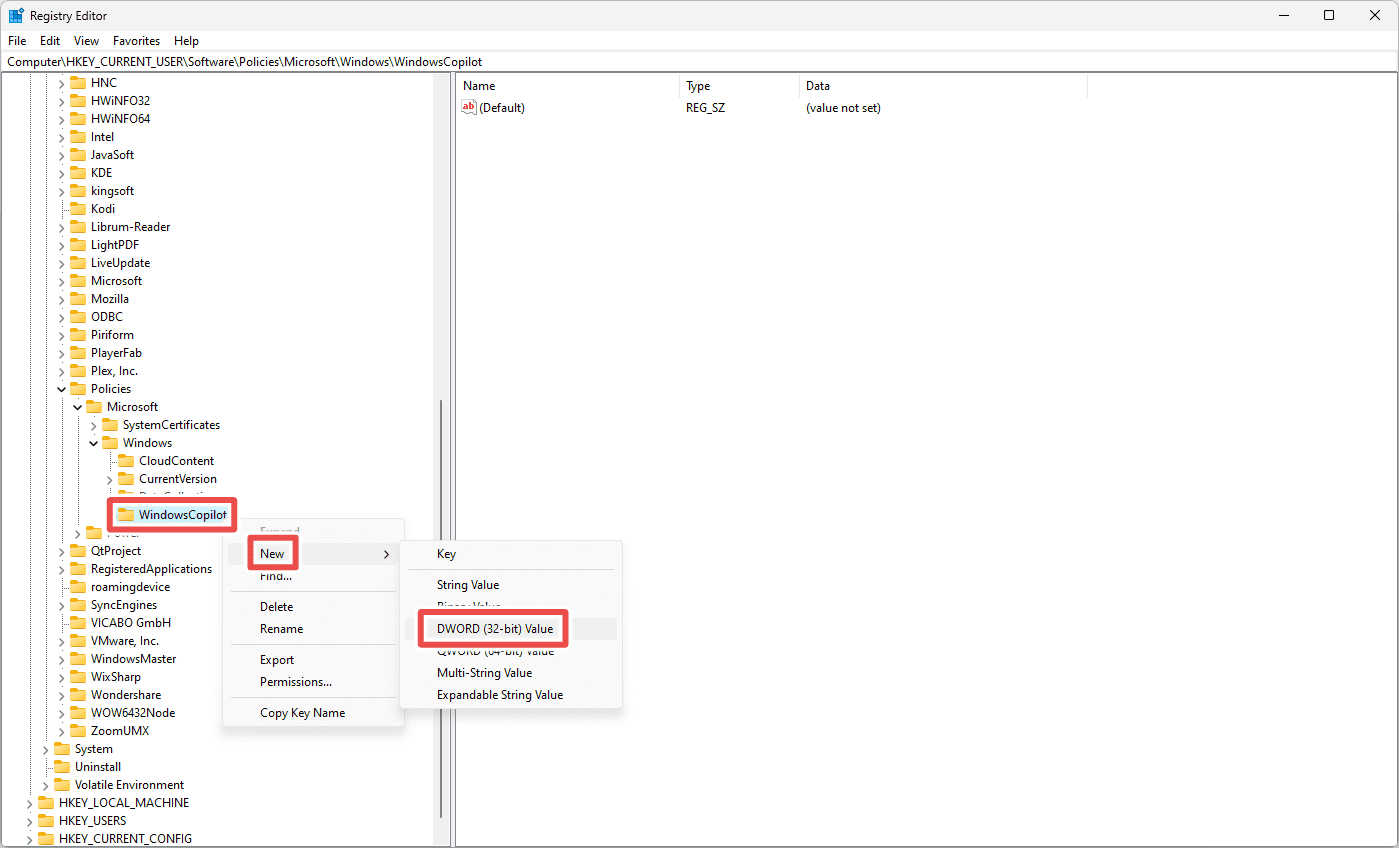
Korak 6: Unesite ovo kao ime nove vrednosti:
TurnOffWindowsCopilot
Korak 7: Dvaput kliknite na „TurnOffWindowsCopilot“ da biste ga otvorili, zatim promenite njegovu vrednost na 1 i pritisnite OK.
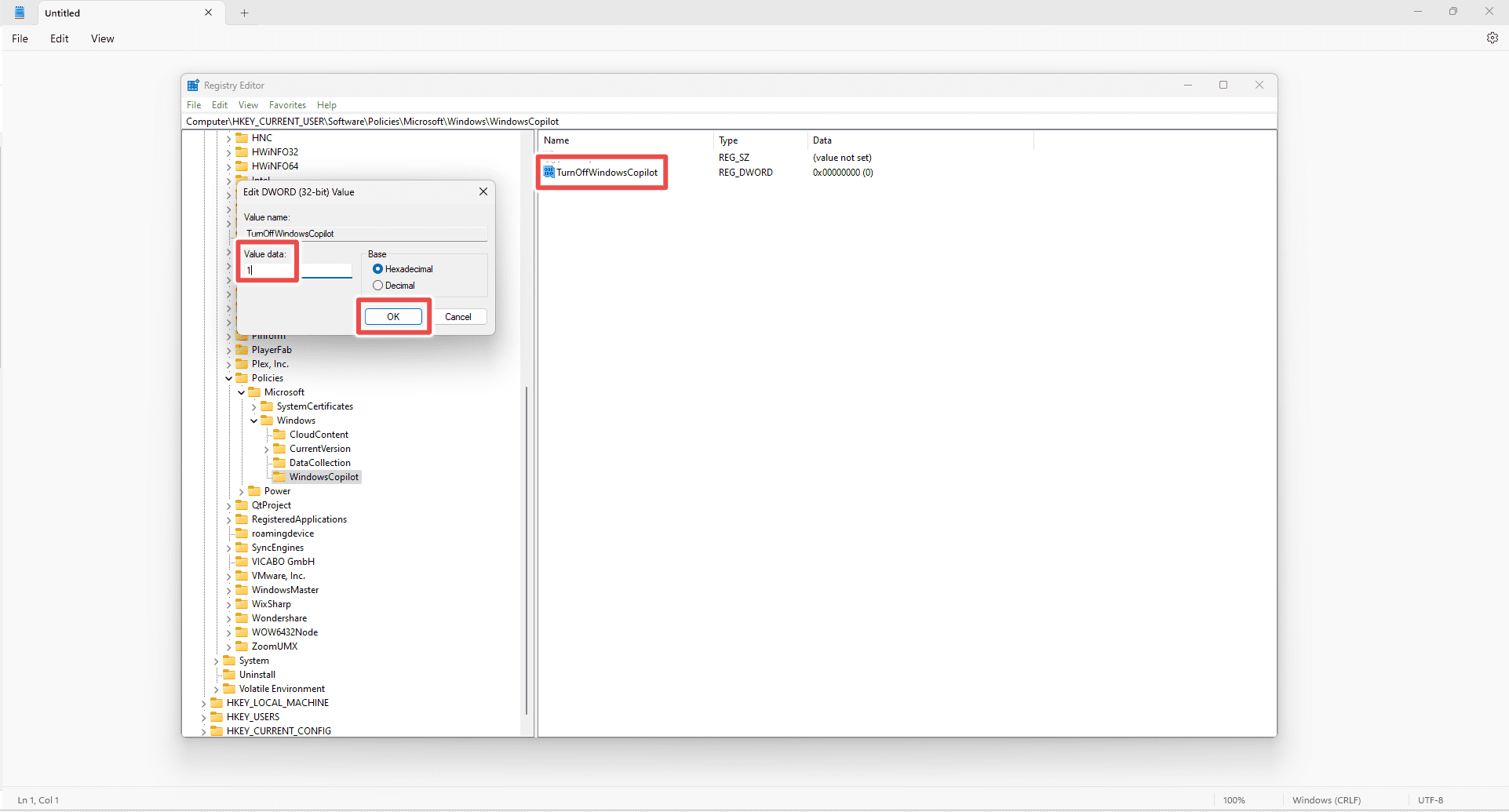
Korak 8: Ponovo pokrenite računar da biste onemogućili Windows 11 Copilot.
Ako ikada poželite da vratite Copilot, samo izbrišite ključ ili vrednost koju ste kreirali tokom ovih koraka.
Iz smernica grupe
Drugi način da isključite Copilot u Windows 11 je preko uređivača grupnih smernica. Ovaj metod funkcioniše samo ako koristite Windows 11 Pro. Otprilike je jednako jednostavan kao korišćenje aplikacije Postavke.
Korak 1: Otvorite Start i ukucajte „Group Policy“, a zatim izaberite „Edit group policy“ iz rezultata.
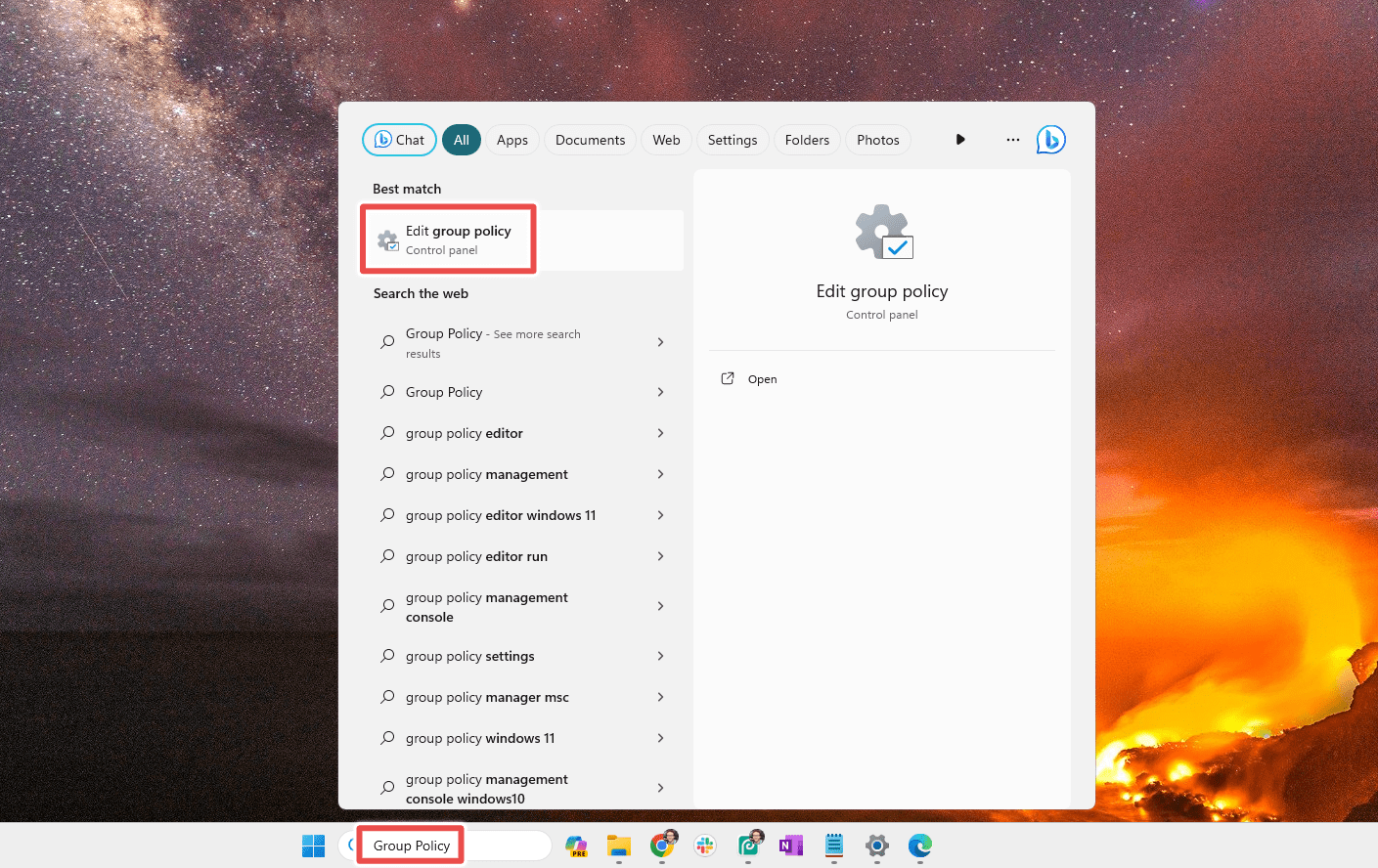
Korak 2: Koristeći foldere sa leve strane, idite do ove lokacije u uređivaču lokalnih grupnih smernica:
User Configuration > Administrative Templates > Windows Components > Windows Copilot
Korak 3: Dvaput kliknite na „Turn off Windows Copilot“ sa desne strane prozora.
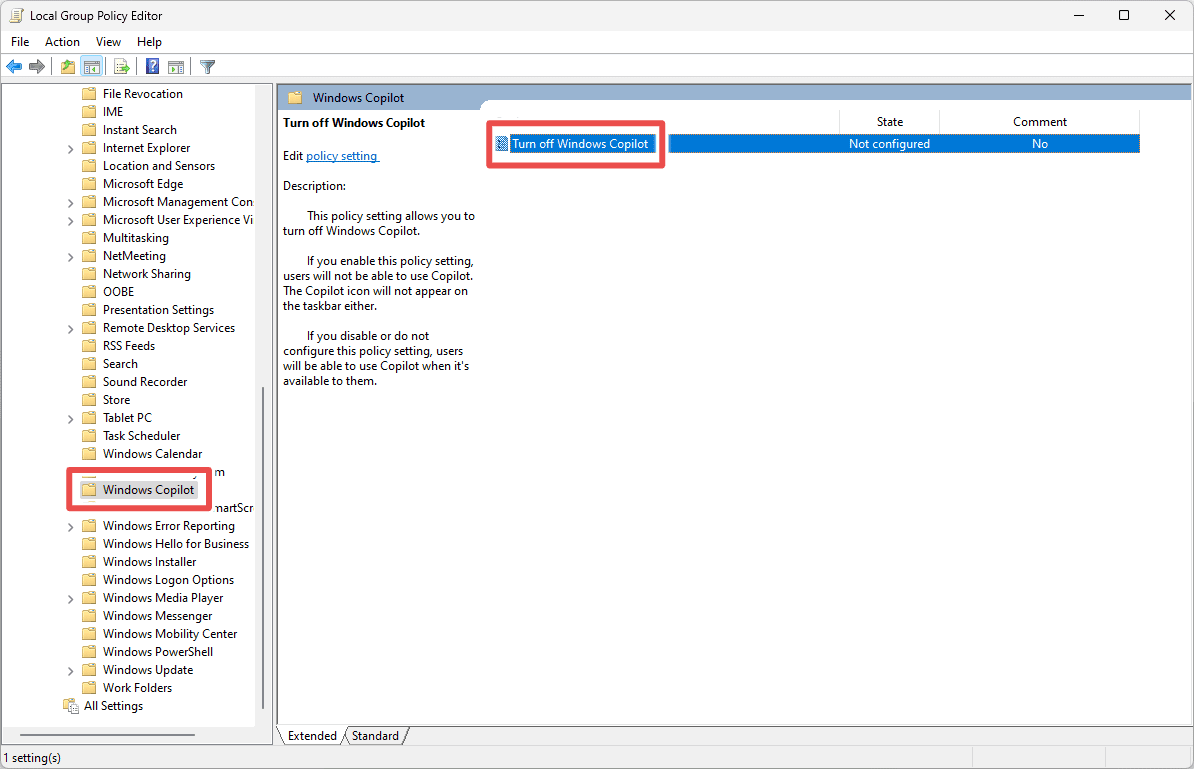
Korak 4: Izaberite „Enabled“, a zatim „OK“ da biste odmah onemogućili Copilot. Ako je i dalje na traci zadataka, ponovo pokrenite računar da bi promena stupila na snagu.
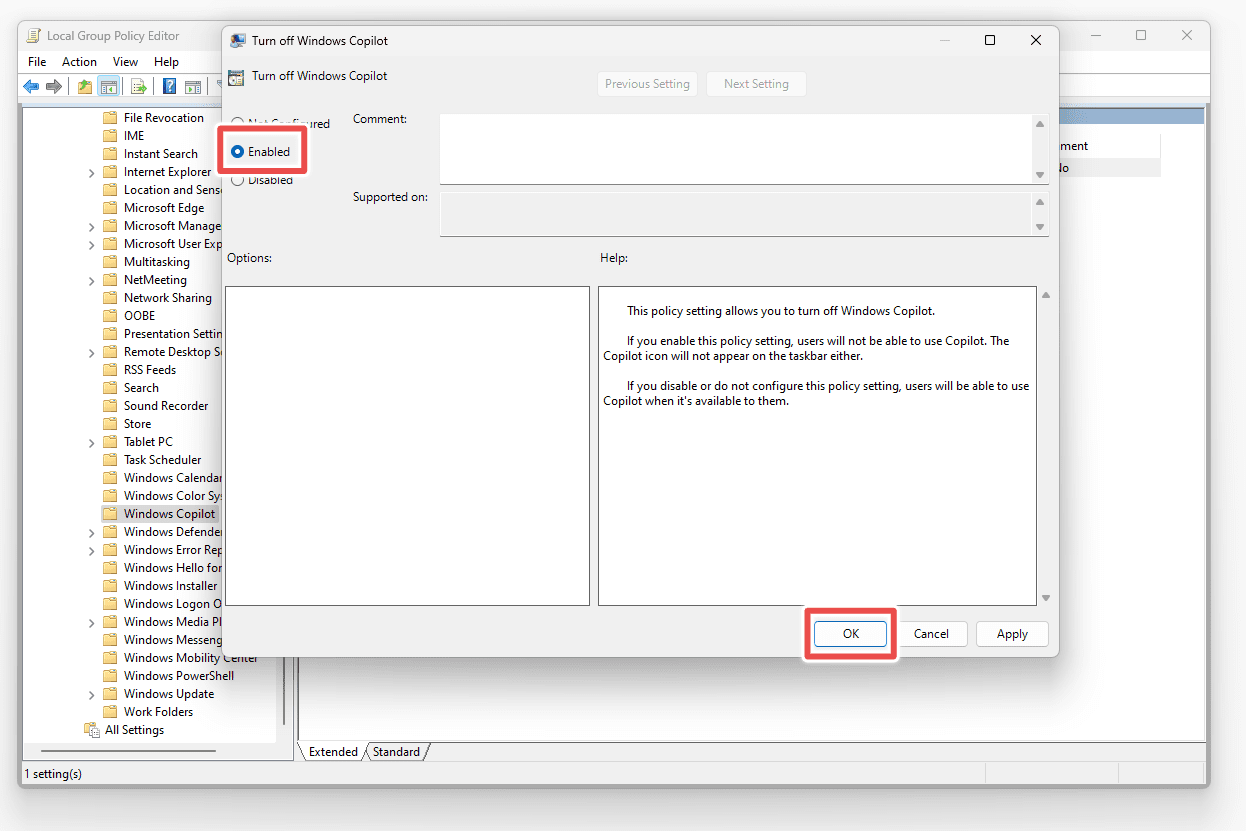
Iz Edge-a
Copilot je takođe dostupan preko Edge pretraživača. Isključivanje Copilota sa Windows 11 radne površine ga neće ukloniti iz Edge-a, tako da to morate učiniti ručno u Edge postavkama.
Ako ne želite da vidite to dugme u uglu pretraživača i niste zainteresovani za prelazak na specijalizovani web pretraživač da biste u potpunosti izbegli Edge, pratite ove korake da biste ga isključili:
Korak 1: Otvorite Edge, pritisnite meni sa tri tačke u gornjem desnom uglu i izaberite „Postavke“.
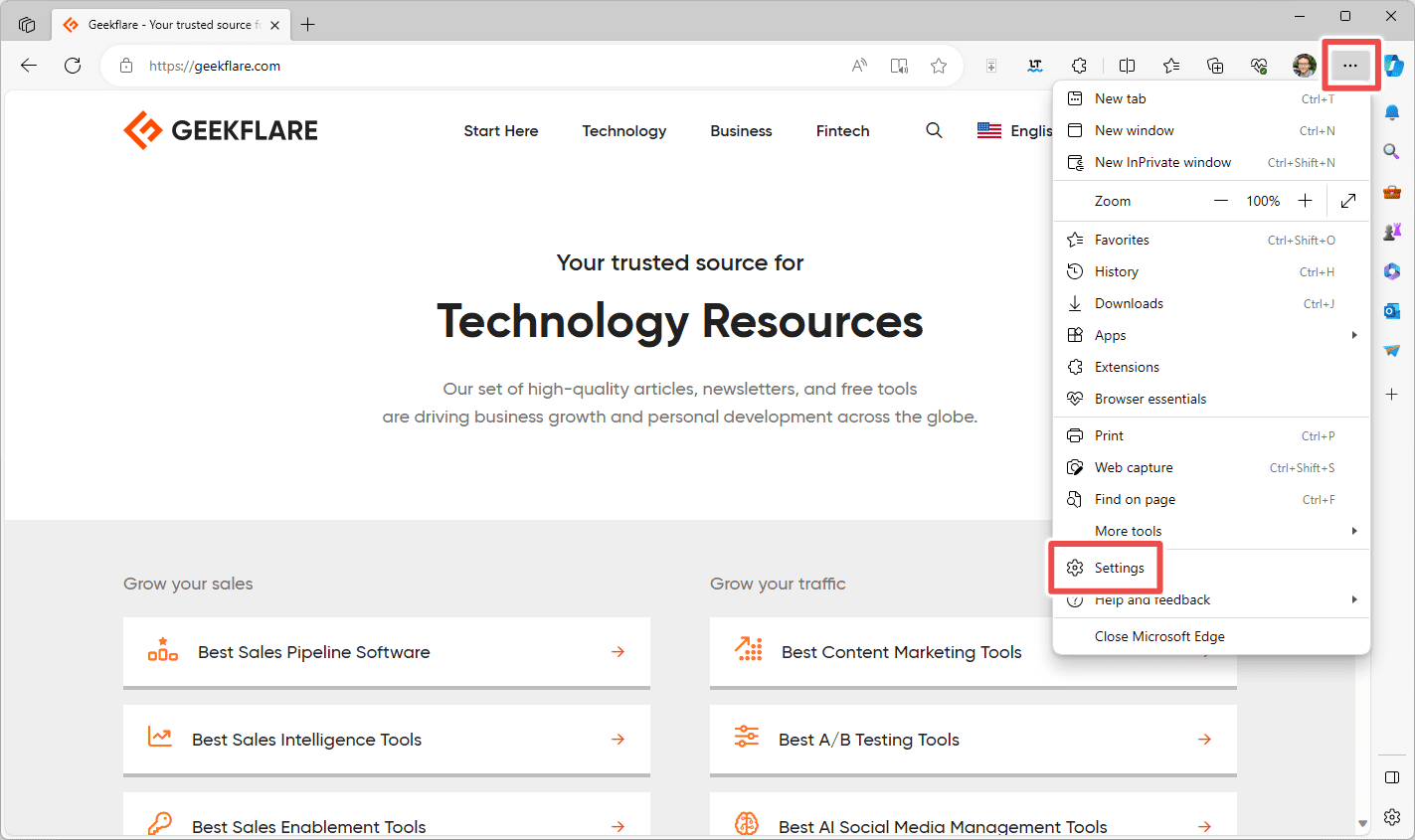
Korak 2: Izaberite „Sidebar“ sa leve strane, a zatim „Copilot“ sa desne strane.
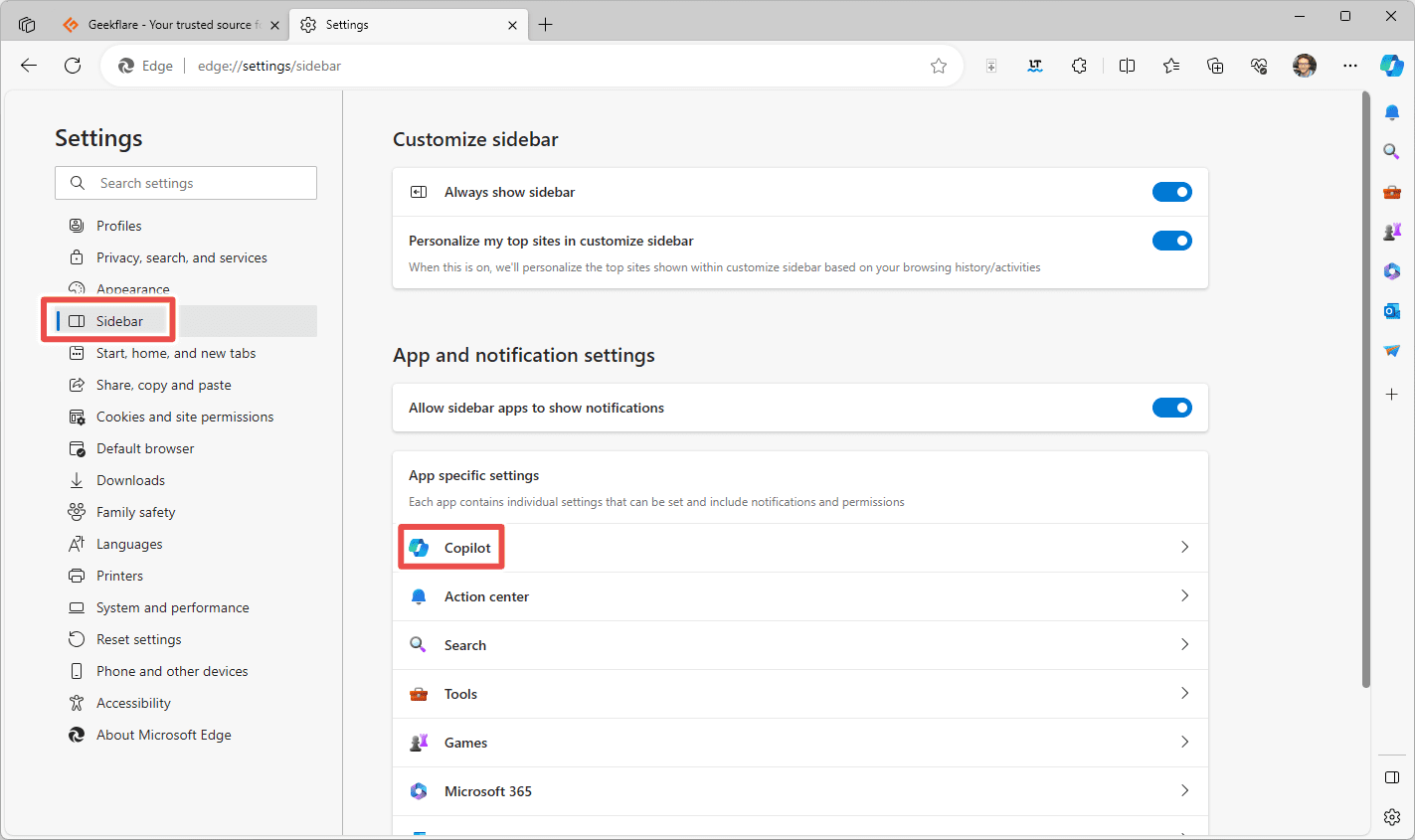
Korak 3: Pritisnite prekidač pored „Show Copilot“ da biste odmah uklonili dugme Copilot iz Edge-a.
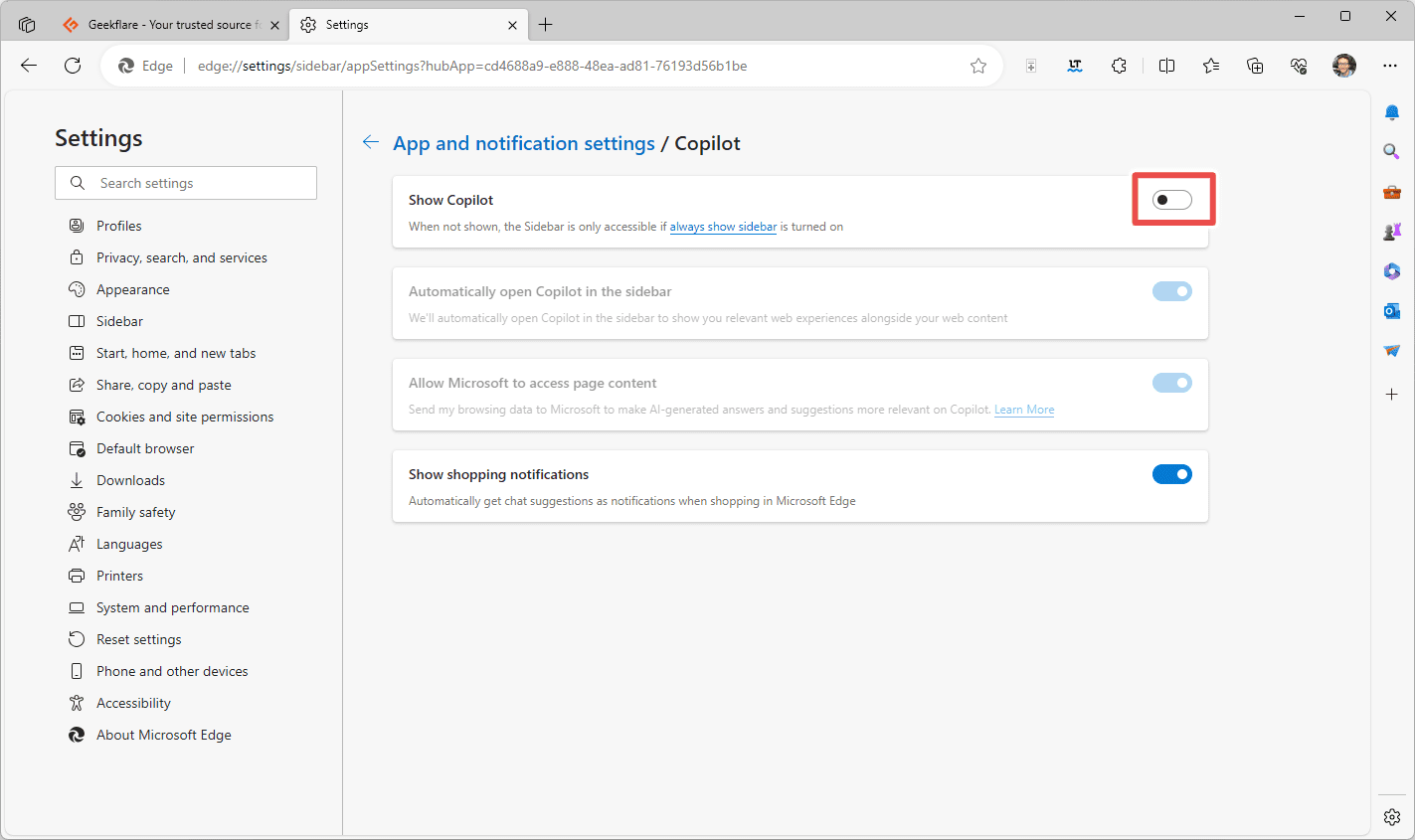
Imajte na umu da iako je Bing Chat ugrađen u Copilot, on je takođe dostupan kao potpuno zaseban alat na web stranici Bing. Ne postoji način da u potpunosti uklonite svoj pristup chatbotu na računaru jer je Bing Chat dostupan iz bilo kog web pretraživača.
Međutim, ako ne želite dugme Bing Chat u Start meniju, moguće je da ga sakrijete pomoću druge postavke registra. Da biste to uradili, pratite iste korake napisane gore za uređivanje registra, ali koristite ovu putanju:
HKEY_CURRENT_USER\Software\Policies\Microsoft\Windows
Kada ste tamo, kreirajte novi ključ pod nazivom „Explorer“ (možda već postoji, ali proverite da budete sigurni) i kreirajte novu vrednost unutar njega pod nazivom „DisableSearchBoxSuggestions“. Postavite joj vrednost 1, a zatim ponovo pokrenite računar.
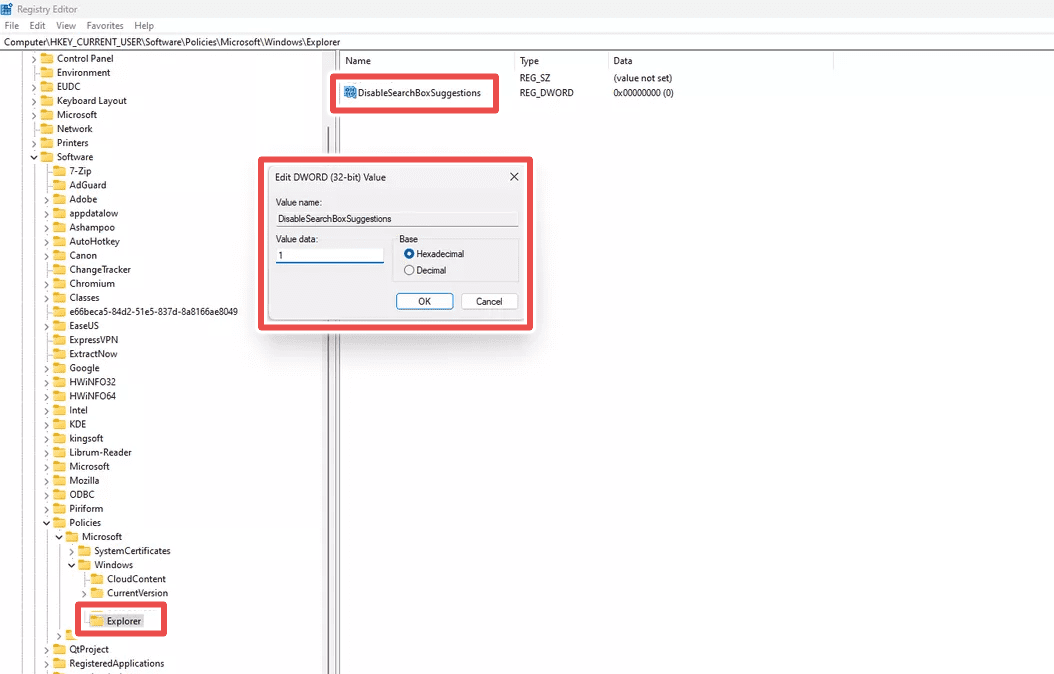
Copilot i Bing Chat su samo dva AI alata koja možete da koristite u operativnom sistemu Windows 11.
Završne misli
Ne preporučujem i ne obeshrabrujem nikoga da onemogući Copilot. To je lični izbor. I lično, zaista volim da ga koristim tu i tamo. Ako niste spremni da ga potpuno isključite, uvek možete da onemogućite ikonu na traci zadataka, kao što je gore opisano, tako da vam ne smeta, ali i dalje možete da ga aktivirate pomoću prečice WIN+C.
Zatim, pogledajte ovu listu najmoćnijih AI alata za mnoštvo alternativa koje bi vam se možda više dopale – Google Bard je jedan od mojih omiljenih.