Већина корисника Windows оперативног система се повремено суочава са потребом деинсталирања различитих програма. Са сваким новим инсталираним софтвером, расположиви простор за складиштење података на вашем хард диску се смањује. Уклањање нежељених апликација је ефикасан начин за ослобађање драгоценог простора на вашем рачунару.
У Windows 11 постоји неколико приступа за деинсталацију софтвера. Већина корисника је вероватно упозната са уграђеним алатком „Програми и функције“. Ипак, коришћење овог алата није увек најефикаснији метод, и понекад је неопходно истражити алтернативне опције. У наставку, представићемо седам различитих начина на које можете уклонити софтверске пакете са вашег Windows 11 система.
1. Деинсталирање софтвера путем контролне табле
Контролна табла је класичан начин деинсталирања софтвера, познат већини корисника. Унутар контролне табле налази се апликација „Програми и функције“. Ова апликација је погодна за уклањање десктоп апликација које раде на x86 архитектури.
У поређењу са неким напреднијим програмима за деинсталацију трећих страна, „Програми и функције“ могу се сматрати мало застарелим. Не брише увек све датотеке, фолдере и уносе у регистар који су повезани са деинсталираним софтвером, остављајући за собом неке остатке. Такође, Microsoft није ажурирао „Програме и функције“ тако да подржавају деинсталацију UWP (Universal Windows Platform) апликација. Ево како можете деинсталирати софтвер помоћу овог алата:
- Десним кликом миша на дугме „Старт“ на траци задатака, одаберите „Покрени“ у менију Power User’s.
- У прозор „Покрени“, унесите appwiz.cpl.
- Кликните на „OK“ да бисте отворили прозор „Програми и функције“.
- Изаберите програм који желите уклонити.
- Кликните на дугме „Деинсталирај“.

- Потврдите деинсталацију кликом на „Да“ у свим дијалошким оквирима који се појаве.
- Могуће је да ће се покренути чаробњак за деинсталацију. Пратите чаробњак и одаберите одговарајуће опције.
2. Деинсталирање софтвера преко подешавања
С обзиром да не можете уклонити апликације из Microsoft продавнице користећи „Програме и функције“, деинсталација путем подешавања је често неопходна. У подешавањима, на картици „Апликације и функције“, можете изабрати и деинсталирати UWP апликације. Ево како се то ради:
- Притисните Win + I да отворите подешавања.
- Кликните на картицу „Апликације“.
- Одаберите „Апликације и функције“ да бисте видели листу инсталираног софтвера.
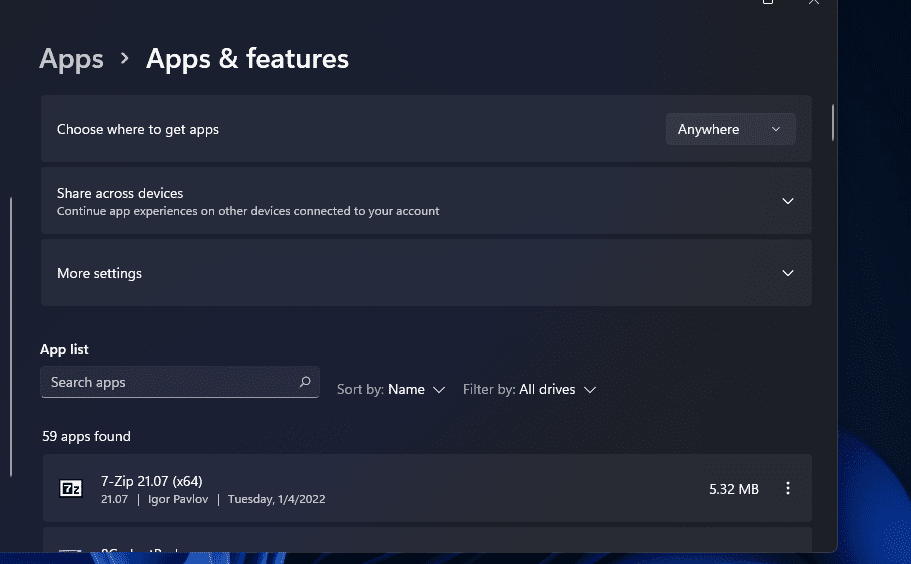
- Кликните на дугме са три тачке поред апликације и одаберите „Деинсталирај“.
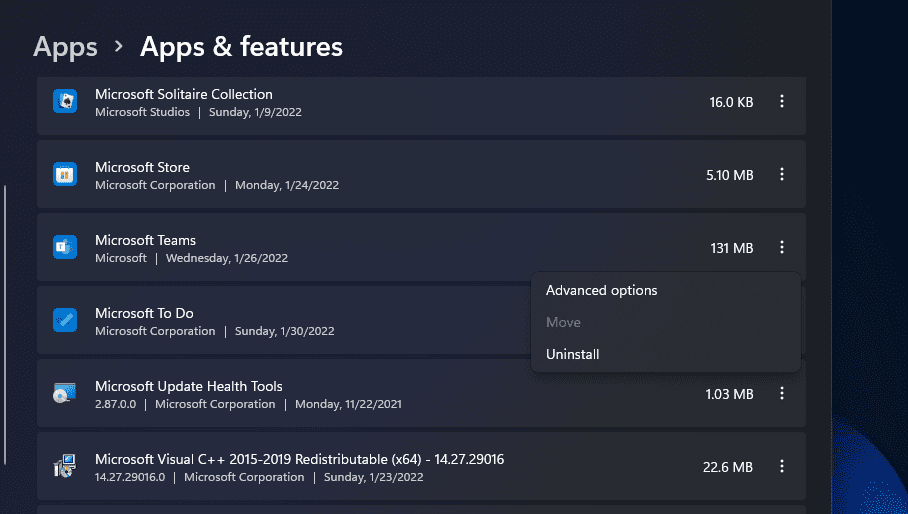
Мени „Старт“ приказује већину десктоп и UWP апликација инсталираних на вашем рачунару. Он такође нуди једноставне контекстне меније за деинсталирање софтвера. Пратите ове кораке за уклањање софтвера преко менија „Старт“:
- Кликните на дугме „Старт“ на траци задатака да отворите мени.
- Изаберите опцију „Све апликације“.
- Десним кликом миша на апликацију коју желите уклонити, одаберите „Деинсталирај“.

- Ако софтвер има фолдер у менију „Старт“, кликните на фолдер да бисте га проширили. Затим десним кликом миша на апликацију у фолдеру, одаберите опцију „Деинсталирај“.
4. Деинсталирање софтвера преко File Explorer-а
Многи десктоп програми имају датотеку uninstall.exe у својим инсталационим фолдерима, коју можете покренути за деинсталацију. Да бисте то урадили, мораћете пронаћи датотеку uninstall.exe у File Explorer-у. Ево како се то ради:
- Притисните Win + E да отворите File Explorer.
- Отворите инсталациони фолдер за софтвер који желите деинсталирати. Уколико сте задржали подразумеване директоријуме, највероватније ће се налазити у фолдеру „Program Files“.
- Унутар фолдера софтвера, пронађите датотеку uninstall.exe.
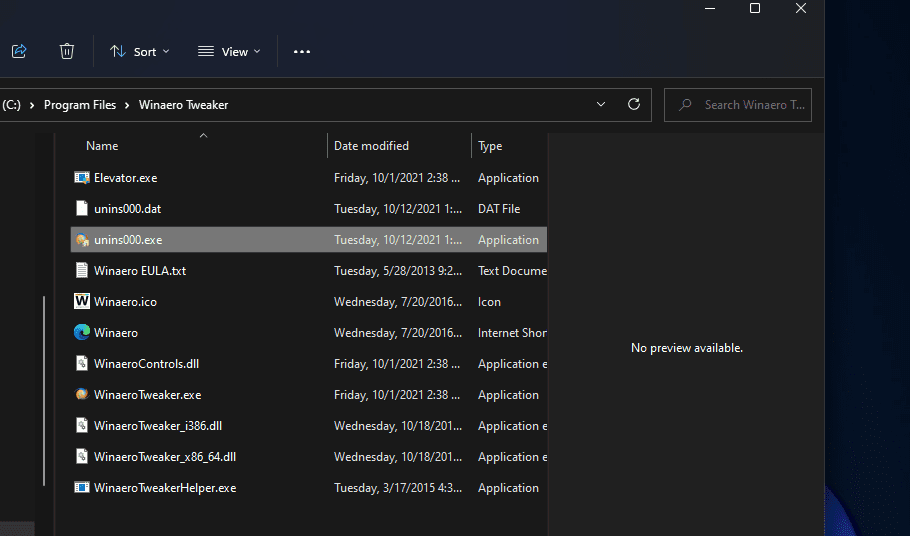
- Двокликом покрените uninstall.exe да отворите прозор за деинсталацију.
- Пратите упутства у прозору за деинсталацију.
5. Уклањање софтвера помоћу командне линије
Командна линија је један од два интерпретатора командне линије у Windows 11. Она укључује WMI (Windows Management Instrumentation) алатку командне линије, којом можете деинсталирати софтвер. Ако преферирате рад са командном линијом, пратите следеће кораке:
- Кликните на дугме за претрагу на траци задатака.
- Унесите „Командна линија“ да пронађете апликацију.
- Одаберите опцију „Покрени као администратор“.
- У командну линију унесите wmic и притисните Enter.
- Унесите следећу команду и притисните Enter:
product get name
- Забележите назив софтвера који желите деинсталирати, биће вам потребан у наредном кораку.
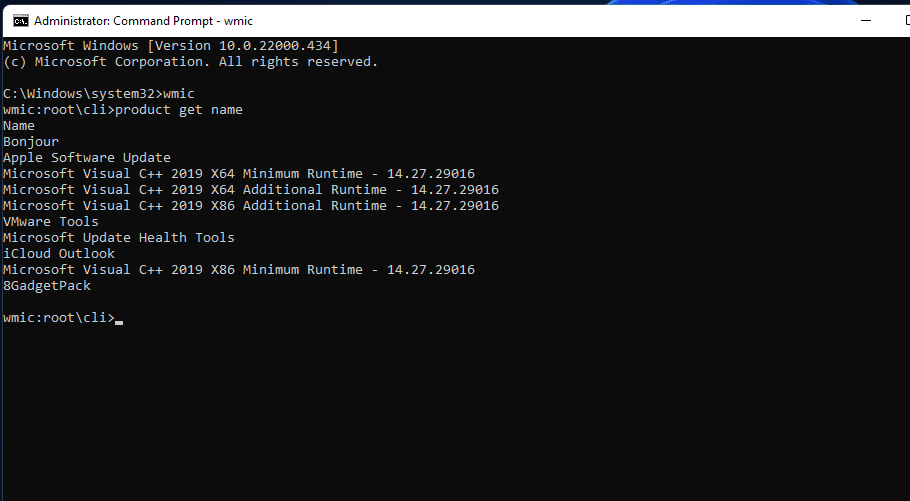
- Унесите следећу команду:
product where name="назив програма" call uninstall
- Притисните Enter да бисте покренули команду.
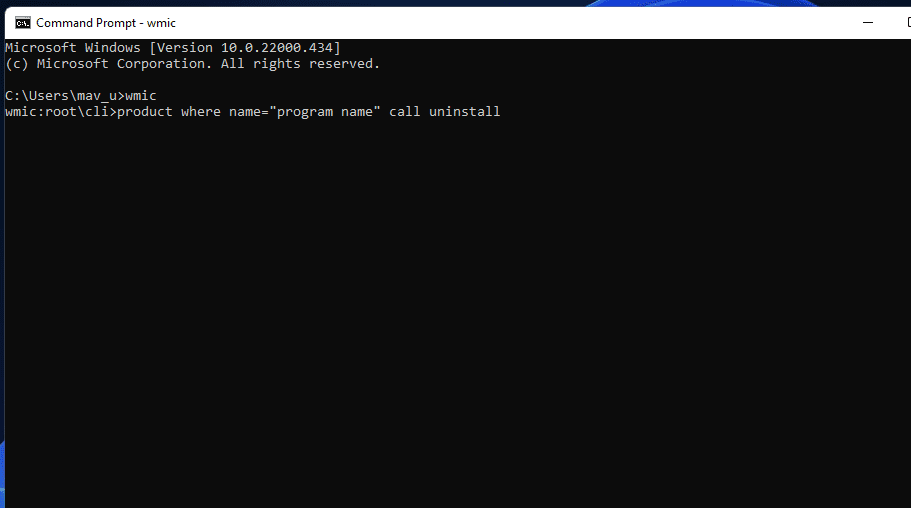
- Притисните Y и Enter да бисте потврдили.
- Замените „назив програма“ са стварним називом софтвера. На пример, за деинсталацију Epic Games Launcher-а, команда би била:
product where name="Epic Games Launcher" call uninstall
6. Уклањање софтвера помоћу PowerShell-а
Неке уграђене Windows UWP апликације, попут Камере и Фотографија, не можете деинсталирати преко подешавања. Ако желите уклонити неке од ових апликација, користите PowerShell. Пратите следеће кораке:
- Отворите претрагу у Windows 11 притиском на Win или користећи поље за претрагу на траци задатака.
- Унесите PowerShell у поље за претрагу.
- Десним кликом на „Windows PowerShell“ и одаберите „Покрени као администратор“.
- Да бисте видели листу апликација, унесите следећу команду и притисните Enter:
Get-AppxPackage
- Пронађите апликацију коју желите деинсталирати на листи и забележите њен „PackageFullName“. Копирајте га помоћу Ctrl + C.
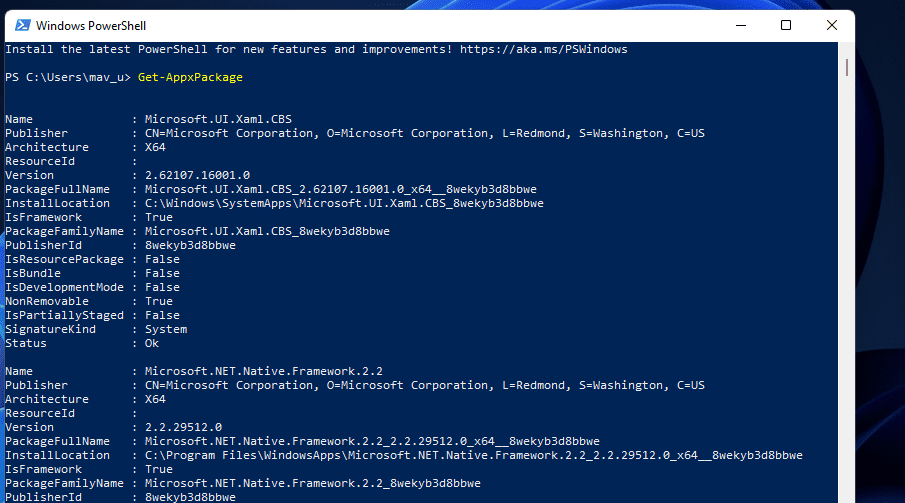
- Унесите следећу команду за деинсталацију апликације и притисните Enter:
Remove-AppxPackage [Назив апликације]
- Замените [Назив апликације] са „PackageFullName“ апликације. На пример, за деинсталацију Edge-а, команда би била:
Remove-AppxPackage Microsoft.MicrosoftEdge_44.19041.1266.0_neutral__8wekyb3d8bbwe
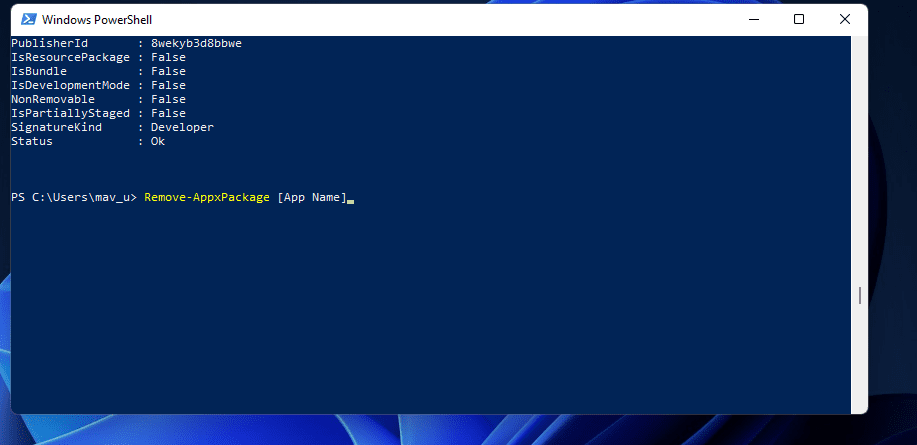
7. Уклањање софтвера помоћу програма за деинсталацију трећих страна
Постоји велики број програма трећих страна за деинсталацију софтвера у Windows 11/10, који могу деинсталирати и десктоп и UWP апликације. Многи од њих нуде опцију брисања преосталих датотека и уноса у регистар, што их чини бољом алтернативом од „Програма и функција“.
Неки програми за деинсталацију трећих страна чак омогућавају групну деинсталацију, што је веома корисно. IObit Uninstaller је бесплатан програм за деинсталацију који укључује ову функцију. Прочитајте упутство за групно деинсталирање софтвера помоћу IObit Uninstaller-а за више информација.
Поред претраге софтвера помоћу Windows 11 алатке за претрагу, можете га деинсталирати и одатле. Ево како:
- Кликните на „Претрага“ на траци задатака или притисните Win + S.
- Унесите назив софтвера који желите деинсталирати.
- Кликните на опцију „Деинсталирај“ за одговарајући резултат.
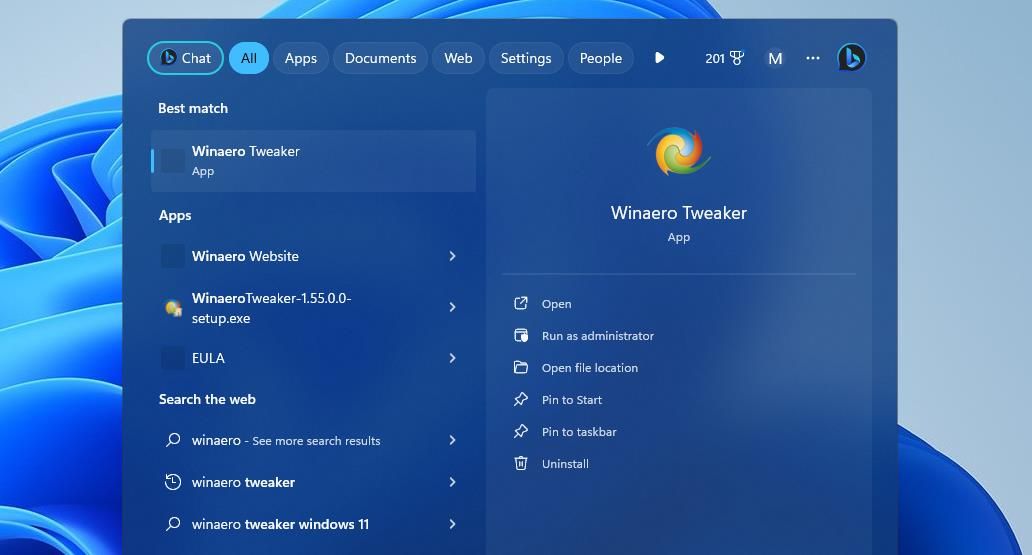
- Уколико се не ради о одговарајућем програму, десним кликом изаберите „Деинсталирај“.
9. Деинсталирање софтвера са клијентима за игре
Многи корисници инсталирају игре помоћу клијената за игре, као што су Steam и Epic Games Launcher. Ако сте инсталирали игру на овај начин, можете је и деинсталирати путем истог клијента. У опцијама клијента, пронађите опцију за деинсталирање игре. Погледајте чланак о деинсталирању Steam игара за више детаља.
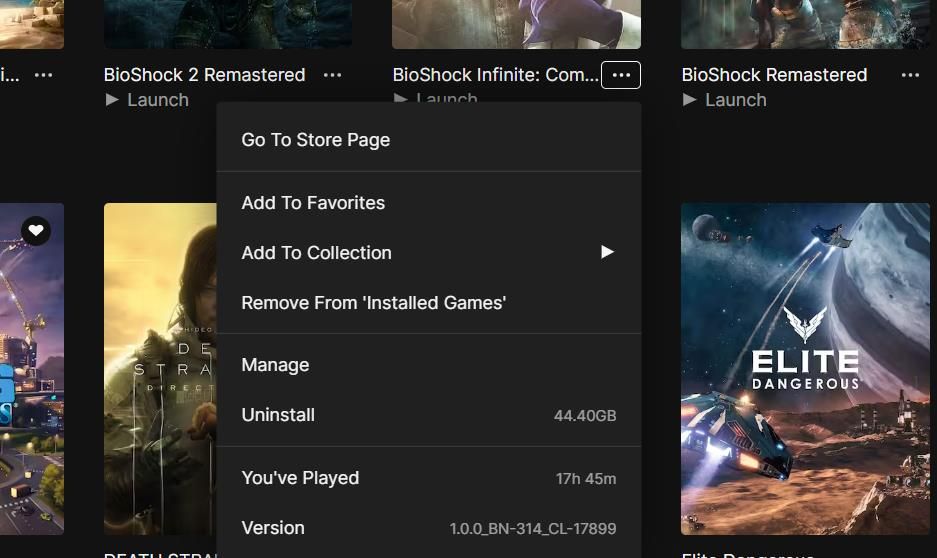
10. Како деинсталирати софтвер помоћу уређивача регистра и „Покрени“
Коришћење уређивача регистра за уклањање софтвера није уобичајена метода. Међутим, можете уклонити софтвер користећи „UninstallString“ вредност у регистру, коју налепите у „Покрени“. Овај метод може бити неопходан за софтвер чија деинсталација путем других метода не ради исправно. Пратите следеће кораке:
- Отворите уређивач регистра (погледајте упутство за отварање уређивача регистра).
- Идите на следећу локацију кључа:
Computer\HKEY_LOCAL_MACHINE\SOFTWARE\Microsoft\Windows\CurrentVersion\Uninstall
- Изаберите кључ са називом који одговара софтверу који желите инсталирати.
- Двокликом отворите „UninstallString“.
- Копирајте вредност у пољу „Подаци о вредности“ користећи Ctrl + C.
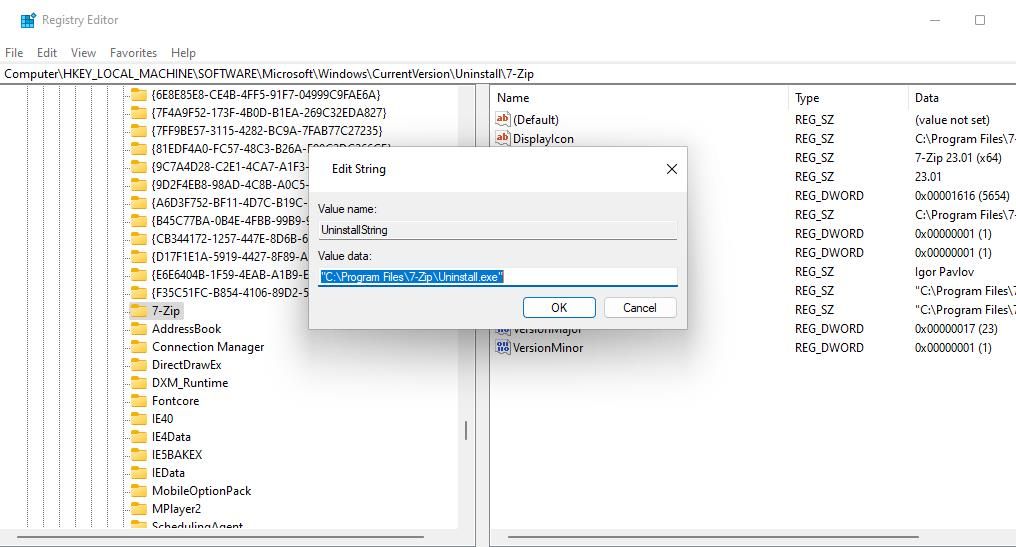
- Кликните на „OK“ и затворите уређивач регистра.
- Покрените прозор „Покрени“ (Win + R).
- У поље „Отвори“ унесите Ctrl + V да налепите копирану „UninstallString“ вредност.
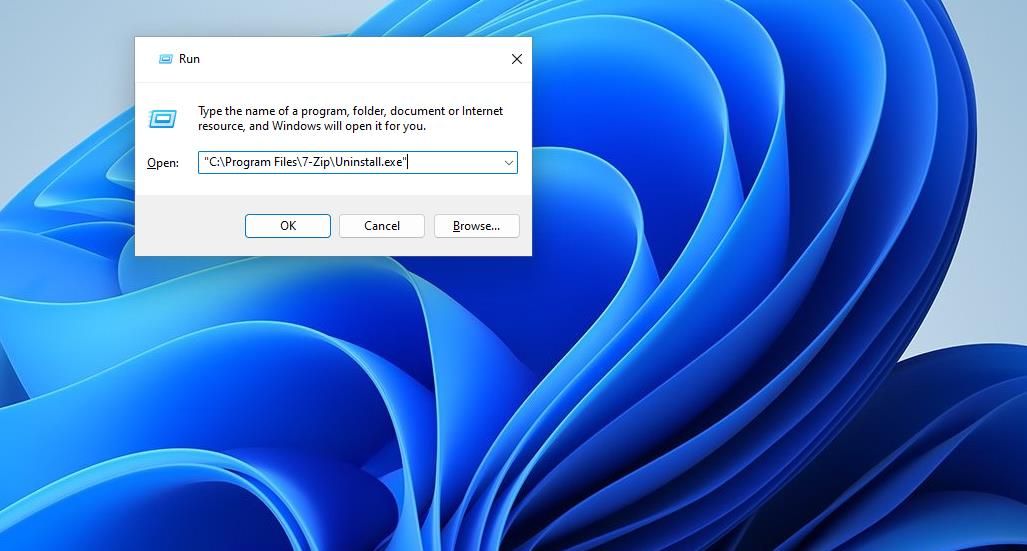
- Кликните на „OK“ да бисте покренули прозор за деинсталацију софтвера.
- Одаберите опције за деинсталацију.
Неки програми могу имати кључеве са алфанумеричким кодовима који се не подударају са њиховим називима. Да бисте идентификовали програмске кључеве, изаберите кључ са алфанумеричким кодом и погледајте „DisplayName“ вредност, која ће показати назив софтверског пакета.
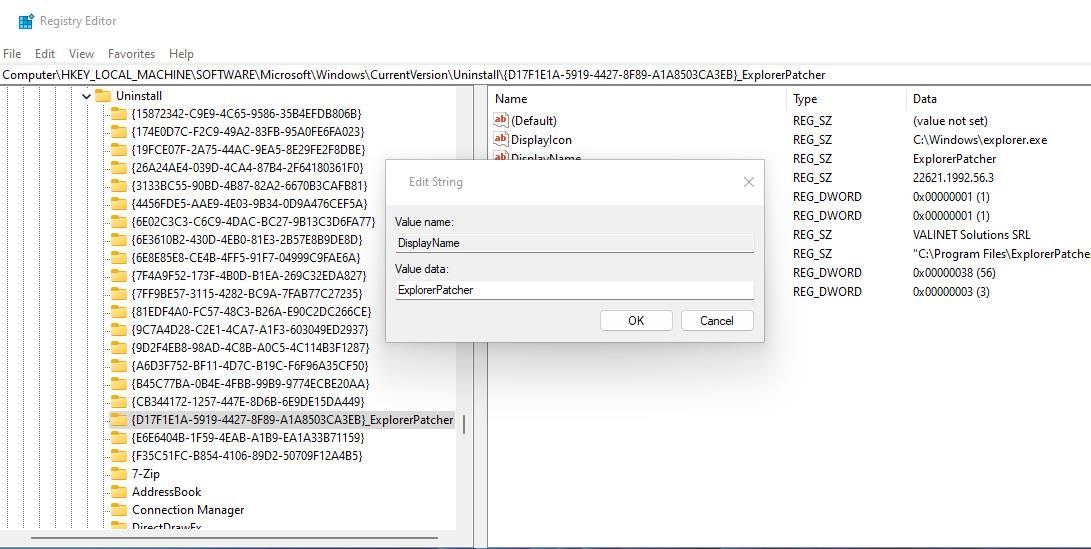
Деинсталација софтвера путем контекстног менија десним кликом је једноставна. Ипак, File Explorer не нуди ову опцију. Међутим, можете додати опцију деинсталације у контекстни мени помоћу програма као што су Windows Uninstaller или IObit Uninstaller. Погледајте упутство за додавање пречице за деинсталирање у контекстни мени.
Када додате пречицу за деинсталирање у контекстни мени, можете уклонити софтвер десним кликом на пречицу на радној површини и одабиром опције за деинсталирање. Имајте на уму да ће се пречица налазити у класичном контекстном менију, што значи да ћете морати да кликнете на „Прикажи више опција“. Алтернативно, можете десним кликом на EXE (апликацију) датотеку програма у инсталационом фолдеру, одабрати опцију за деинсталирање у контекстном менију.
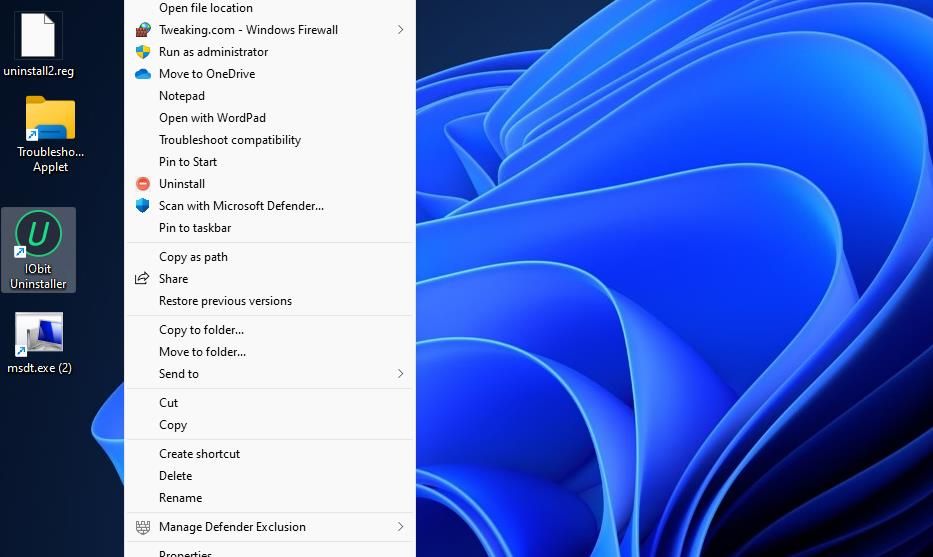
Деинсталирајте софтвер који вам није потребан
Не дозволите да непотребан софтвер заузима драгоцени простор на вашем рачунару. Можете ослободити много гигабајта уклањањем десктоп програма и UWP апликација користећи било коју од горе наведених метода. Који ћете метод одабрати, зависи од вас. Изаберите онај који вам највише одговара.