Windows 11 Sticky Notes je sjajna aplikacija za održavanje organizacije, bez obzira da li ste kod kuće ili na radnom mestu. Ako želite da pravite beleške bilo kada i bilo gde, niste ograničeni samo na korišćenje Windows Sticky Notes na vašem računaru.
U ovom vodiču ćemo istražiti kako koristiti Windows lepljive beleške na svim vašim uređajima, bilo da koristite Android, iOS ili web pretraživač.
Kako početi sa lepljivim beleškama operativnog sistema Windows 11 na računaru
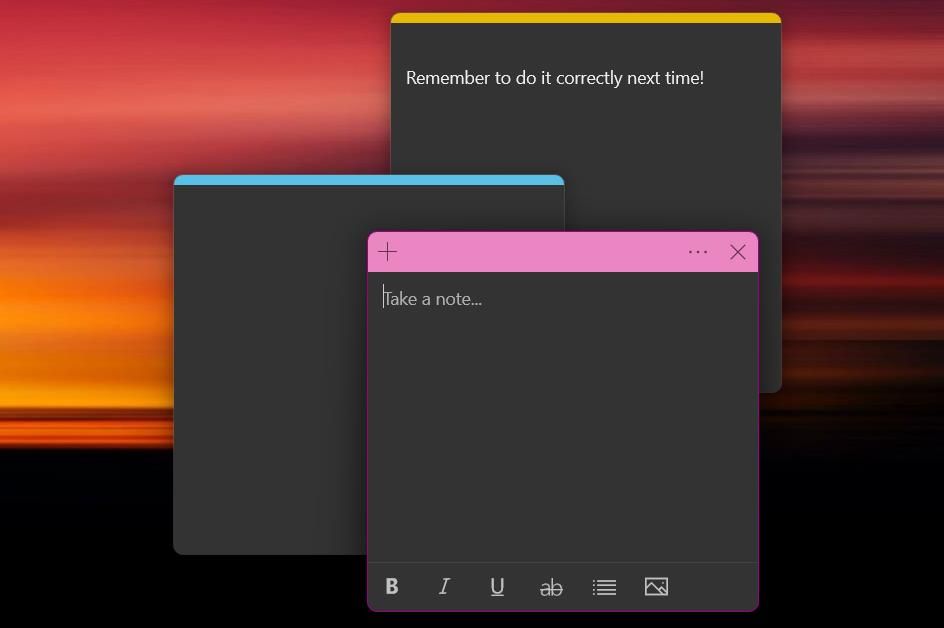
Sticky Notes je izuzetna aplikacija za brzo zapisivanje misli i važnih podsetnika. Najbolja stvar je što nije potrebno preuzimanje – Sticky Notes je već instaliran na svim Windows 11 računarima. Da biste otvorili Sticky Notes u operativnom sistemu Windows 11:
Aplikacija će po defaultu otvoriti jednu lepljivu belešku. Možete dodati još lepljivih beleški u bilo kom trenutku klikom na dugme plus u gornjem levom uglu. Da biste videli svoje ranije beleške, kliknite na tri tačke u gornjem desnom uglu za pristup meniju, a zatim izaberite opciju Lista beleški.
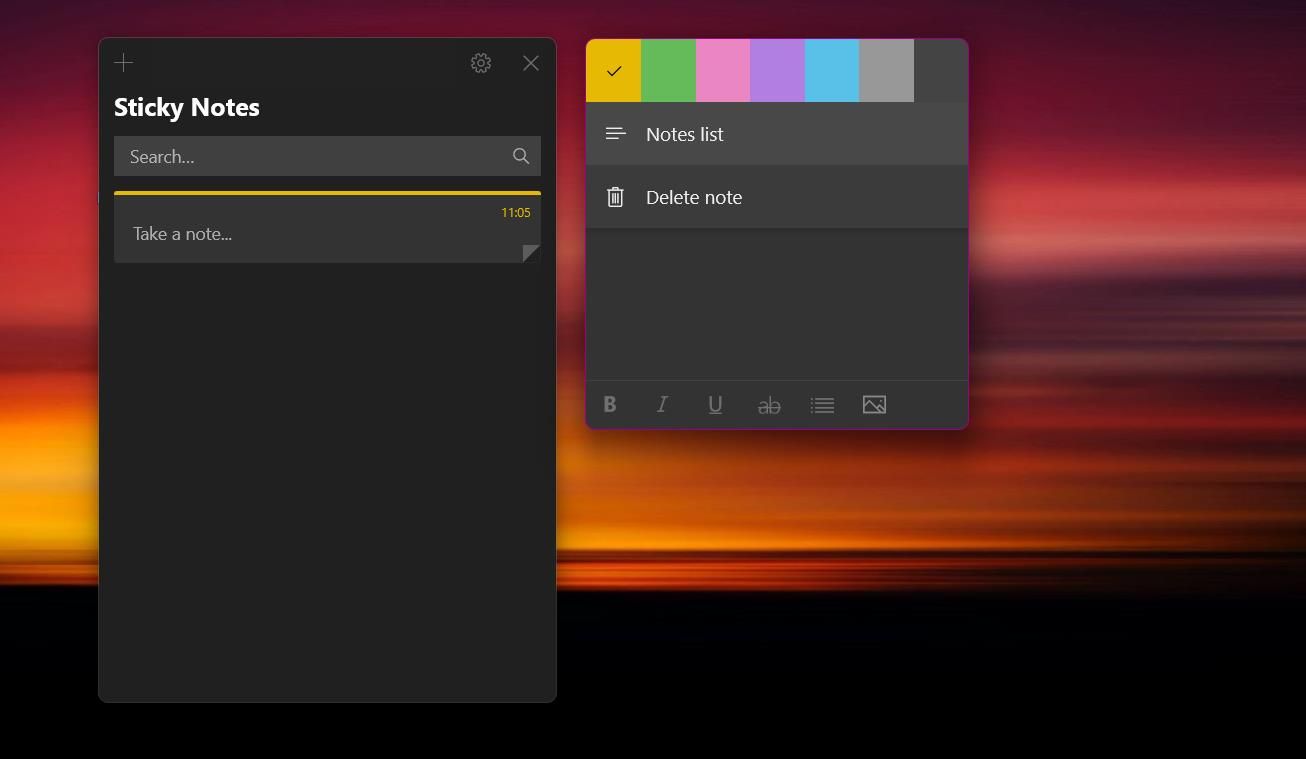
Iako je ovo osnovna aplikacija za beleženje, nudi mnoge funkcije za stilizovanje vaših beleški. Na donjoj traci za formatiranje možete podebljati tekst, iskositi ga ili precrtati. Takođe postoji opcija za dodavanje nabrajanja, što je idealno za brze liste.
Ukoliko često koristite Windows Sticky Notes, možda ćete želeti da podesite da se Sticky Notes otvara automatski pri svakom pokretanju Windows 11.
Kako podesiti funkciju sinhronizacije na Windows lepljivim beleškama
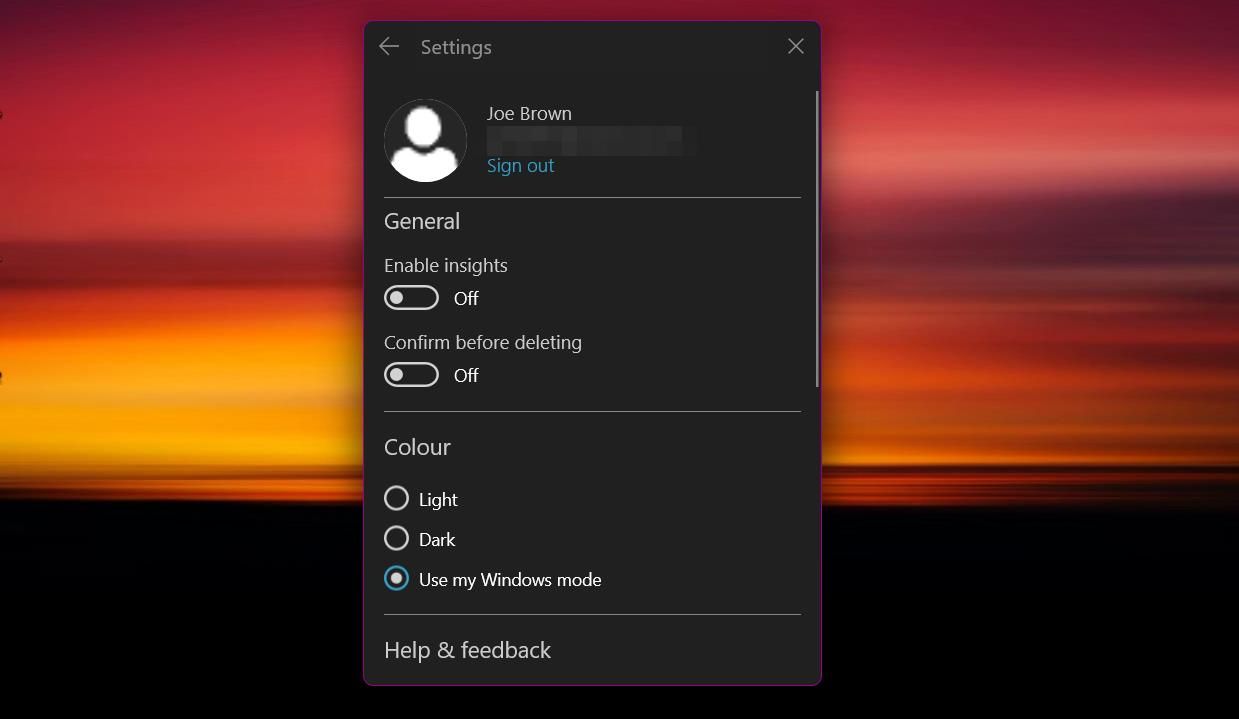
Da biste sinhronizovali lepljive beleške na svim svojim uređajima, prvo morate da se prijavite sa svojim Microsoft nalogom. Ovaj korak sinhronizuje vaše beleške sa oblakom i povezuje ih sa drugim Microsoft servisima koji će biti potrebni kasnije. Evo kako da podesite sinhronizaciju za vaše lepljive beleške:
Ukoliko se suočite sa bilo kakvim problemima, možete istražiti moguće popravke ukoliko Windows 11 Sticky Notes ne vrši sinhronizaciju.
Kako koristiti vaše Windows lepljive beleške na iOS uređajima
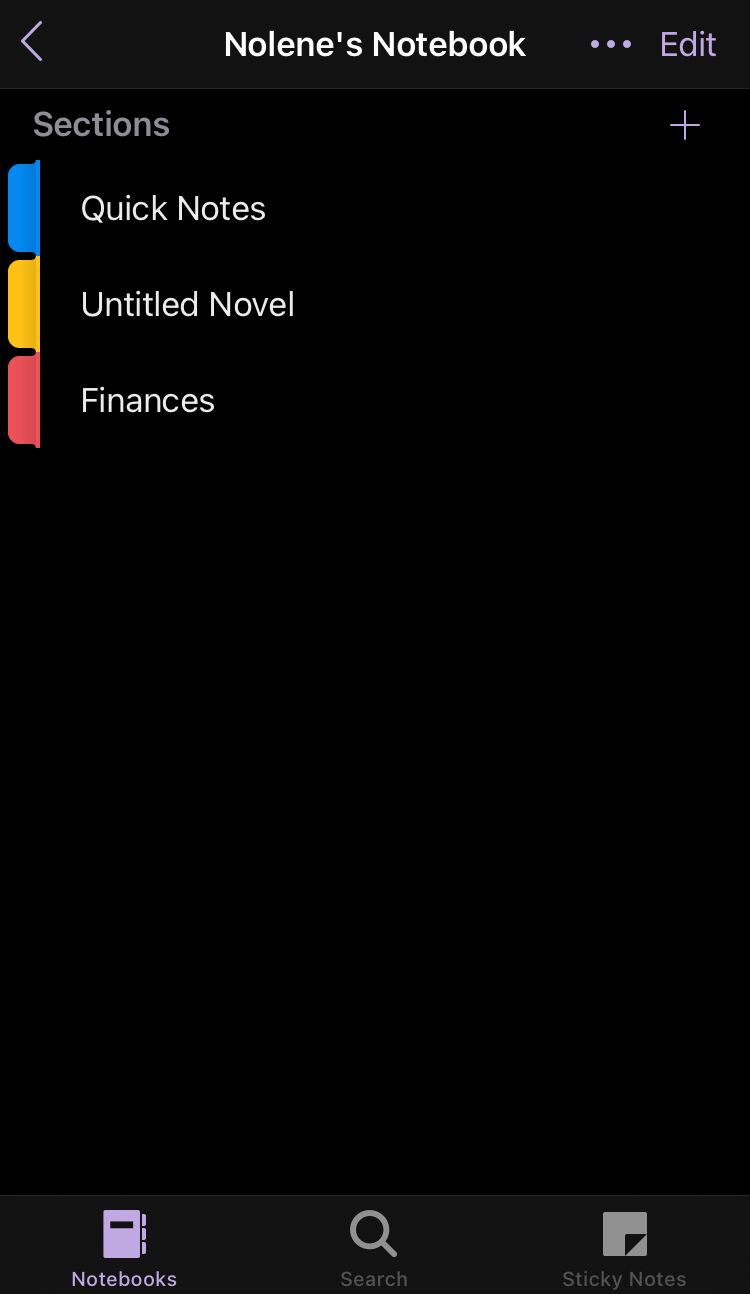
Umesto da nudi zasebnu aplikaciju za lepljive beleške, Microsoft nudi Windows lepljive beleške kao deo aplikacije Microsoft OneNote. Ova manje poznata funkcija Microsoft OneNote-a je savršena za one koji već koriste OneNote, ali ovaj trik može lako naučiti bilo ko.
Možete pristupiti Windows Sticky Notes na vašem iOS uređaju prateći ove korake:
Da biste kreirali novu belešku, pritisnite ikonicu plus u donjem desnom uglu ekrana. Zatim će se pojaviti ekran sličan aplikaciji Sticky Notes za Windows, uključujući opcije za formatiranje teksta. Korisna opcija je i dugme za kameru, koje vam omogućava da otpremite fotografiju sa kamere ili iOS foto albuma.
Kako koristiti vaše Windows lepljive beleške na Android uređajima
Takođe možete pristupiti svojim lepljivim beleškama ako koristite Android uređaj. Windows Sticky Notes je dostupan unutar aplikacije Microsoft OneNote za Android, iako ga je malo teže pronaći. Evo kako da pristupite svojim lepljivim beleškama na Android uređajima:
Na početnoj stranici će se pojaviti kombinacija lepljivih beleški i pisanih beleški iz OneNote-a. Da biste videli samo lepljive beleške, potrebno je da filtrirate rezultate. Pritisnite dugme „Sortiraj i filtriraj“ sa leve strane gornjeg banera. Ispod naslova „Tip beleške“, izaberite „Lepljive beleške“, a zatim pritisnite „Primeni“. Takođe možete sortirati lepljive beleške po datumu kreiranja, datumu izmene ili po abecednom redu.
Da biste kreirali novu lepljivu belešku, pritisnite tri tačke u donjem desnom uglu početne stranice. Zatim dodirnite „Kreiraj lepljivu belešku“. Aplikacija nudi mnoge opcije predstavljene na iOS-u, uključujući i alatku za otpremanje fotografija. Možete promeniti boju beleške pritiskom na tri tačke u gornjem desnom uglu. Iz istog menija možete dodirnuti i dugme „Izvezi“ da biste podelili lepljive beleške sa prijateljima.
Kako koristiti Windows lepljive beleške koristeći Microsoft Launcher
Alternativni način korišćenja Windows Sticky Notes ukoliko koristite Android, je putem Microsoft Launcher-a. Ovaj elegantni pokretač sadrži funkcije koje poboljšavaju vašu produktivnost i neophodan je za Android korisnike koji poseduju računar.
Koristeći Microsoft Launcher, možete pristupiti svojim lepljivim beleškama gotovo direktno sa početnog ekrana. Jednostavno prevucite ulevo sa početnog ekrana da biste pristupili svom feed-u. Na listi se nalazi widget „Windows Sticky Notes“ koji vam omogućava da pregledate i kreirate beleške. Ukoliko ne vidite widget, skrolujte do dna feed-a, a zatim kliknite na dugme „Uredi ovaj prikaz“. Označite polje pored „Lepljive beleške“ da biste dodali widget u svoj feed.
Pošto koristite widget na pokretaču, sinhronizacija može potrajati nešto duže nego kada koristite aplikaciju. Međutim, možete ručno sinhronizovati lepljive beleške u bilo kom trenutku, pritiskom na tri tačke u gornjem desnom uglu widgeta i izborom opcije „Sinhronizacija“.
Kako koristiti lepljive beleške online
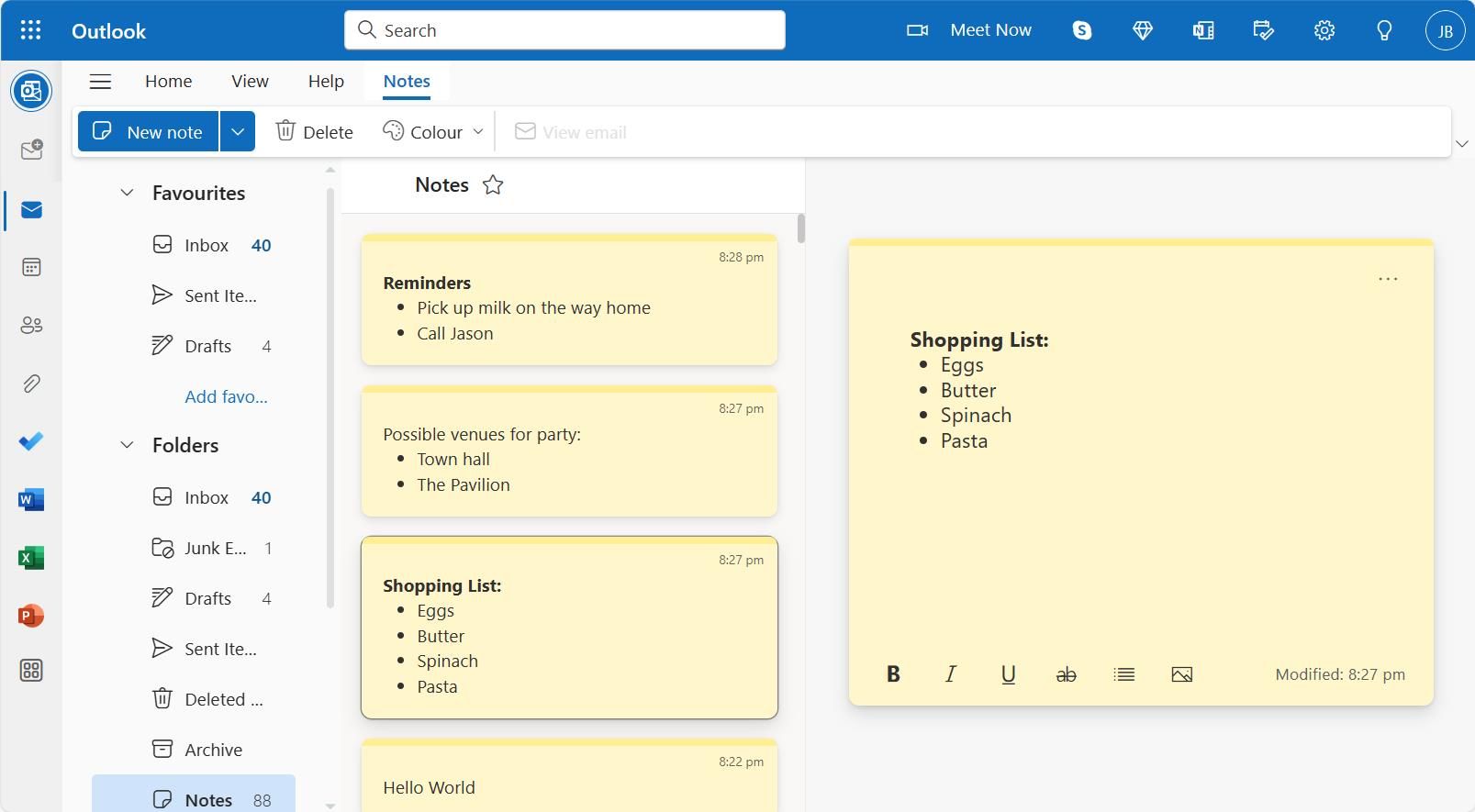 Snimak ekrana autora – Joe Brown
Snimak ekrana autora – Joe Brown
Možete takođe uređivati Windows lepljive beleške na vebu. Da bi kombinovao beleženje sa vašim potrebama za planiranjem, Microsoft je integrisao Windows Sticky Notes sa Microsoft Outlook-om.
Uverite se da ste prijavljeni na svoj Microsoft nalog, i možete pristupiti Windows lepljivim beleškama u Outlook-u direktno, ili se možete prijaviti u Outlook i pristupiti kartici „Beleške“. Ova opcija se može naći u padajućem meniju „Folders“ sa bočne trake. Za brži pristup svojim lepljivim beleškama, možete pritisnuti ikonicu zvezdice pored naslova „Beleške“ da biste ih dodali u svoje favorite.
Koristite Windows lepljive beleške na bilo kom uređaju i povećajte svoju produktivnost
Ako ste u žurbi i treba brzo nešto zapisati, Windows Sticky Notes je odlična aplikacija za brzo i jednostavno beleženje. Sa ovim rešenjima, ne morate se oslanjati na jedan uređaj da biste pravili beleške. Pristupite lepljivim beleškama bilo gde uz ovaj vodič.