Zašto preuzimati zasebnu aplikaciju Google Lens kada joj možete pristupiti unutar Google Photos?

Iako Google Lens postoji kao samostalna aplikacija, njene funkcionalnosti su vam na raspolaganju i direktno u Google Photos aplikaciji, omogućavajući vam da ih primenite na već postojeće fotografije na vašem uređaju. U ovom tekstu ćemo objasniti kako koristiti Google Lens za prevod teksta, identifikaciju predmeta i mnoge druge mogućnosti, sve unutar aplikacije Google Photos.
Kako kopirati, pretraživati, slušati i prevoditi tekst u Google Photos
Bez obzira koristite li iOS ili Android verziju Google Photos, možete pratiti sledeće korake da biste preveli tekst, kopirali tekst sa slika, slušali ga ili čak pretražili taj tekst na Google-u:
Preuzimanje: Google Photos za Android | iOS (Besplatno, dostupna pretplata)
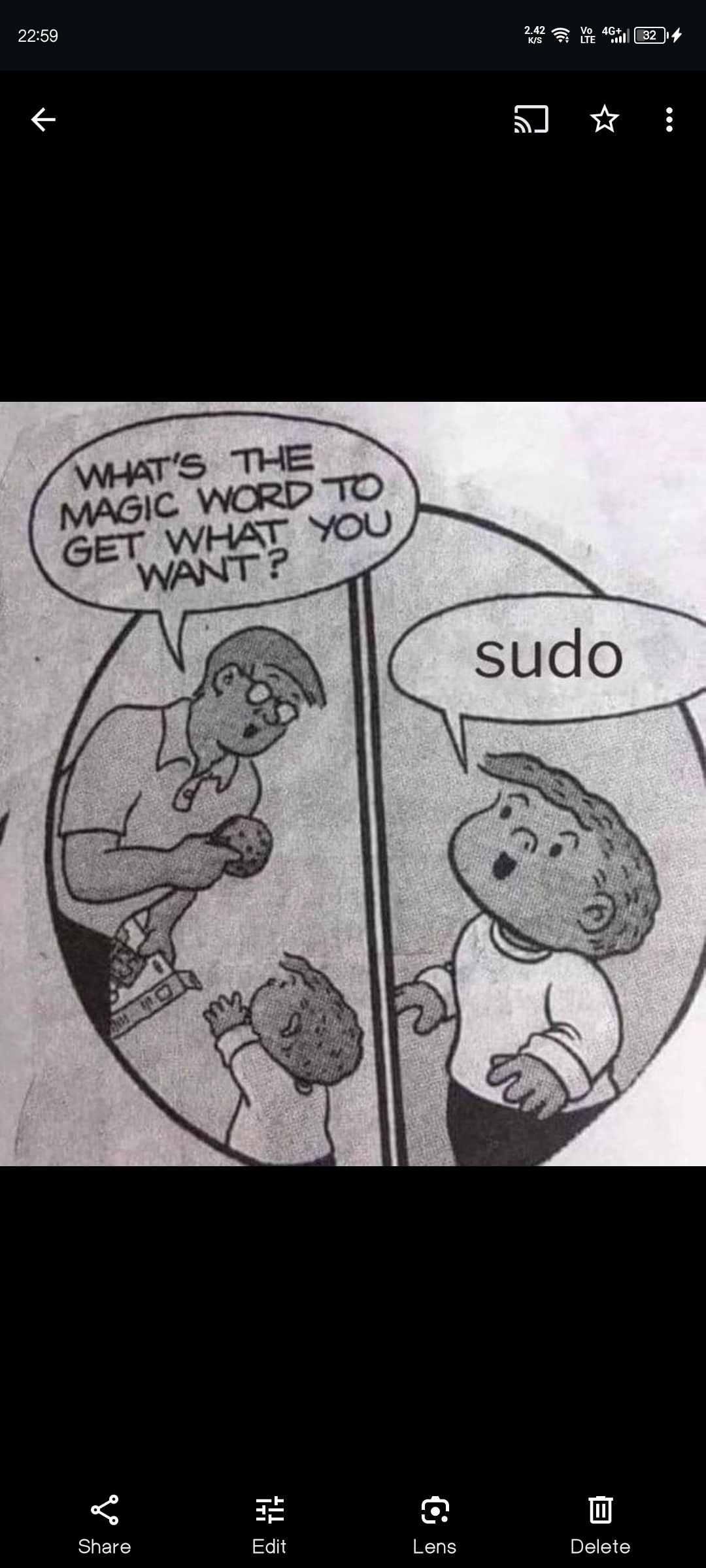
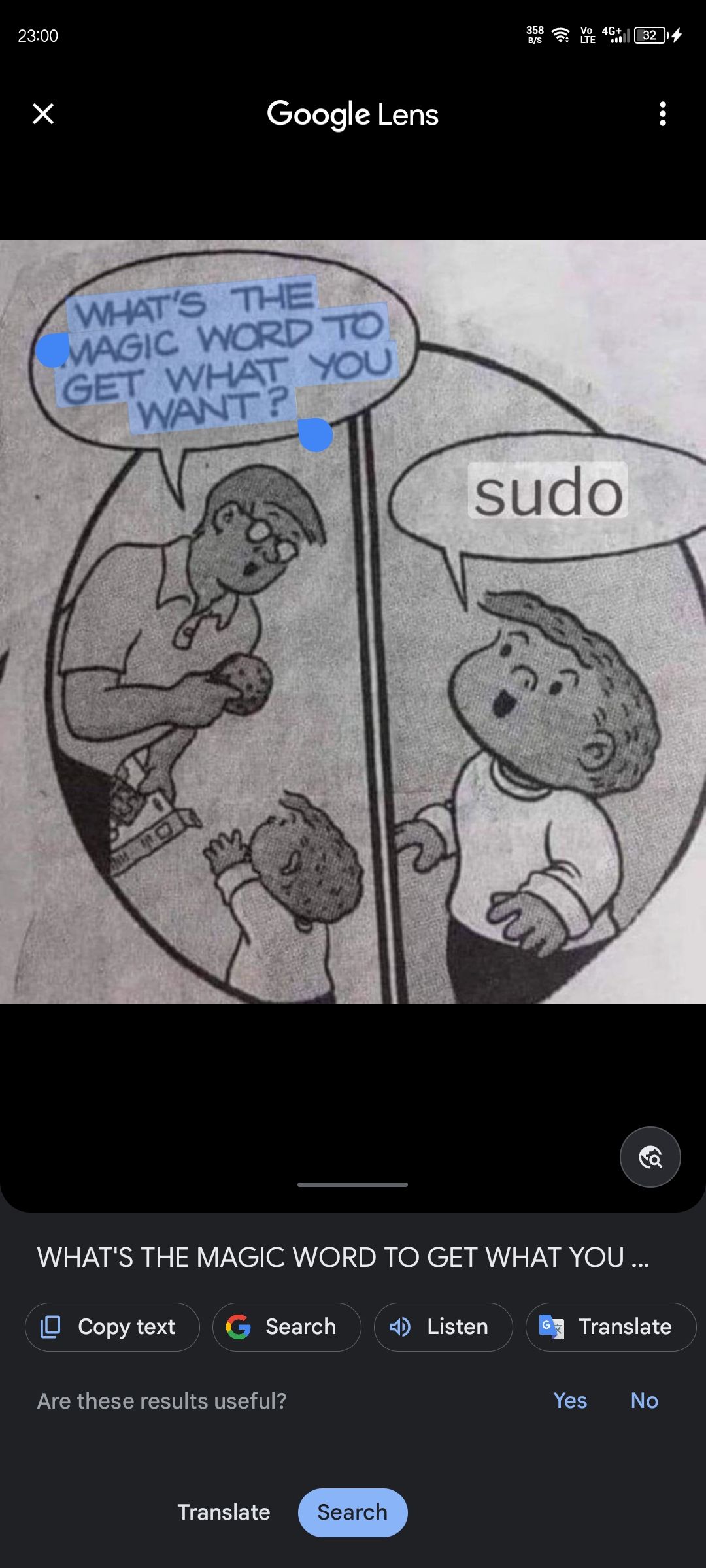
Kako pretraživati bilo koji predmet ili objekat na slici u Google Photos
Koraci su slični ako želite dobiti više informacija o vozilu, mestu, obeležju, proizvodu ili bilo kojem predmetu na slici koju imate sačuvanu na telefonu. Ipak, pristup je malo drugačiji. Evo šta je potrebno da uradite:

Za preciznije rezultate, podesite markere za isecanje tako da obuhvate samo objekat koji želite pretražiti.
Google Photos olakšava pristup funkcijama Google Lens-a
Sa integracijom funkcija Google Lens-a u aplikaciju Google Photos, možete saznati više o tekstu, objektima i scenama na svojim fotografijama i odmah preduzeti odgovarajuće radnje, bez napuštanja aplikacije. Još bolje, sve ovo je kombinovano sa lakoćom korišćenja i besplatnom dostupnošću za sve korisnike.