Unapredite razumevanje svojih procesa obrade fotografija u Lightroom-u koristeći verzije fotografija – alatku koja je dostupna i u Lightroom Classic i u CC verzijama. U nastavku ćemo objasniti kako pregledati, kreirati i brisati verzije fotografija u obe aplikacije. Nakon čitanja ovog vodiča, imaćete veću kontrolu nad eksperimentisanjem sa vašim slikama i bićete spremni da odlučite da li su potrebne dalje korekcije.
Kako pregledati prethodne verzije fotografije u Lightroom Classic-u
U Lightroom Classic-u je veoma lako uporediti trenutne izmene sa originalnom slikom. Ali šta ako želite da vidite kako je fotografija izgledala u određenoj fazi obrade?
U takvim slučajevima, kartica Istorija vam pruža ono što tražite. Evo šta je potrebno uraditi:
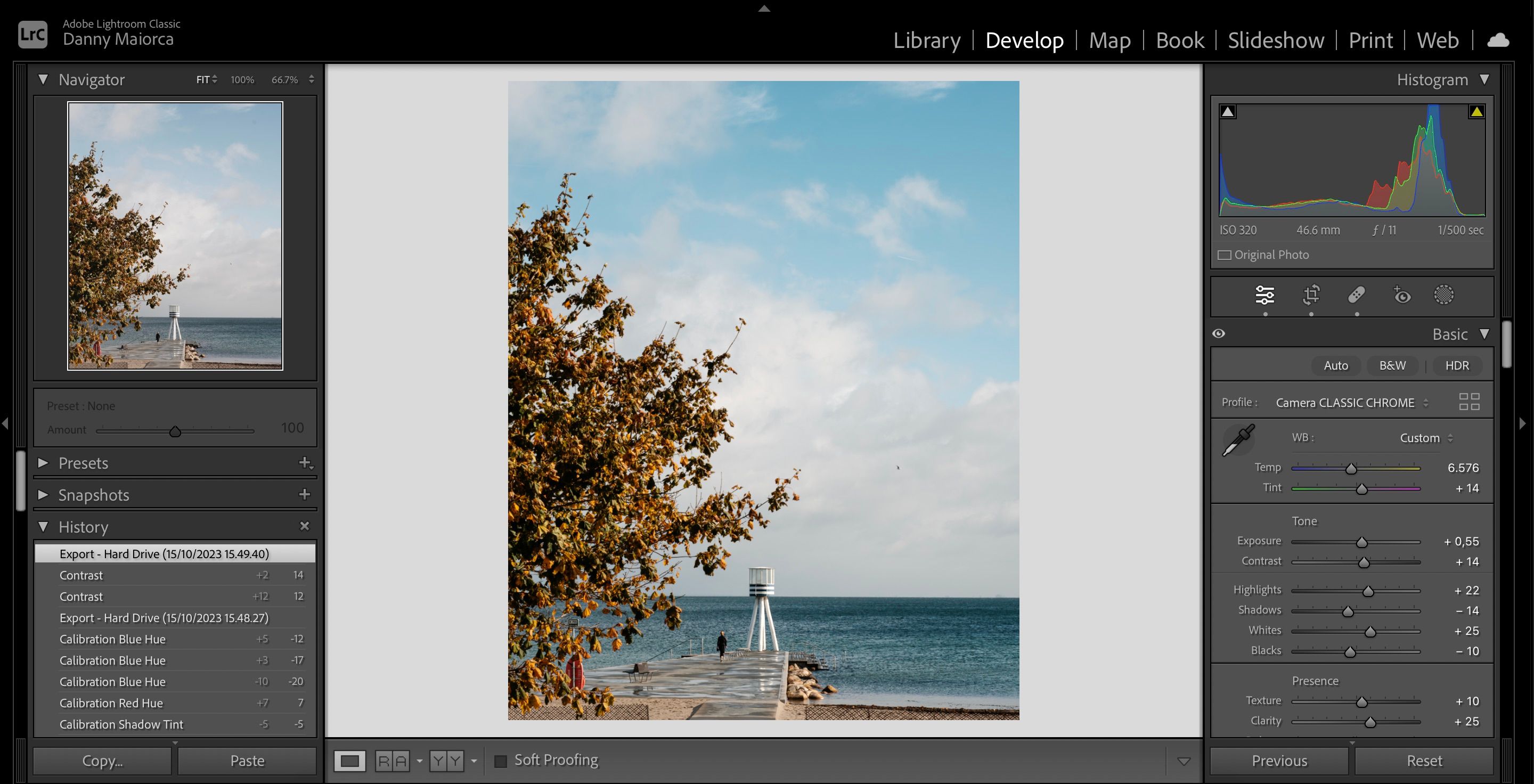
Kako pregledati prethodne verzije fotografije u Lightroom CC-u
U Lightroom CC-u, proces pregledanja verzija fotografija je malo drugačiji. Sledite ove instrukcije da biste postigli željeni rezultat:
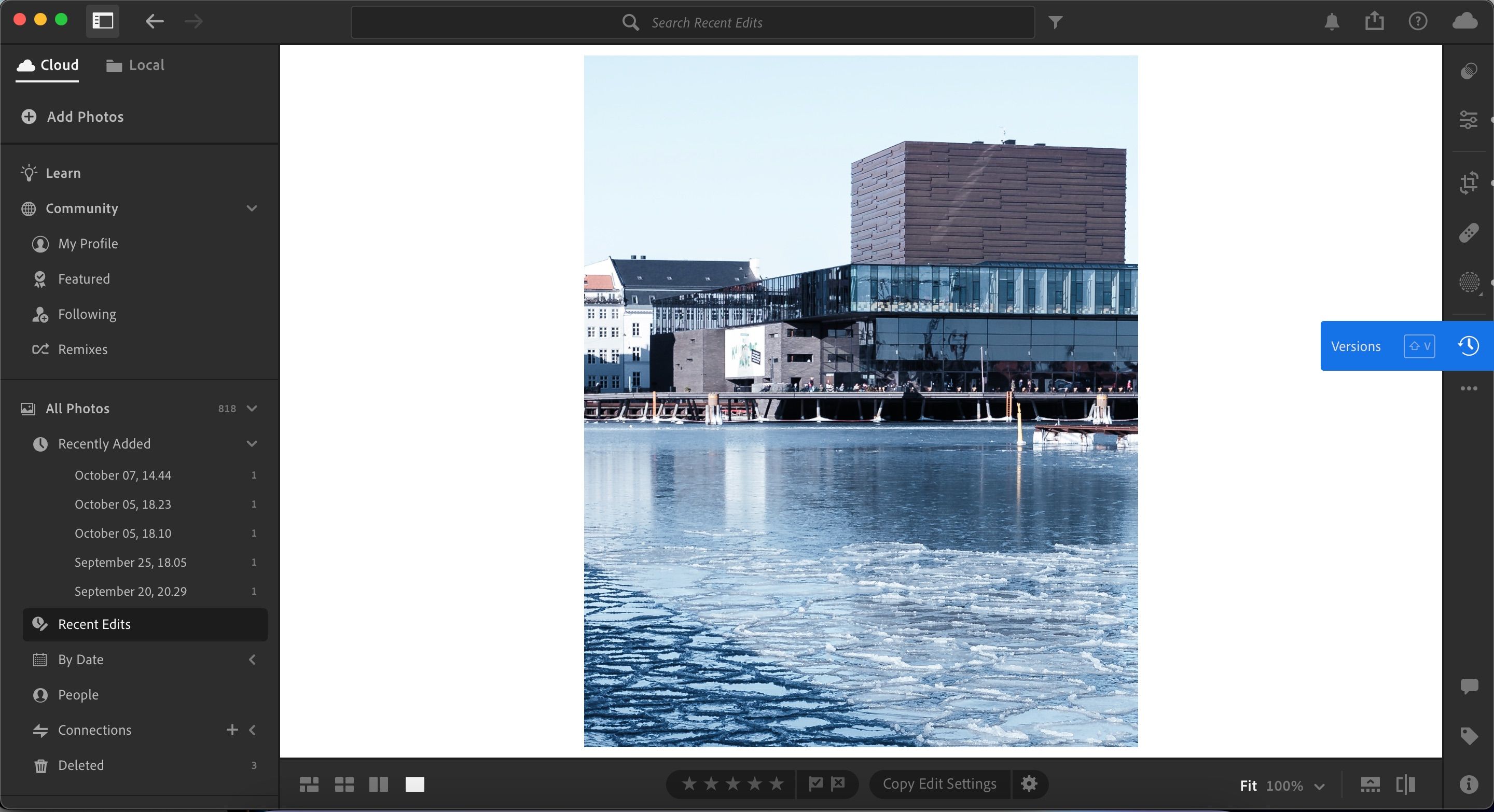
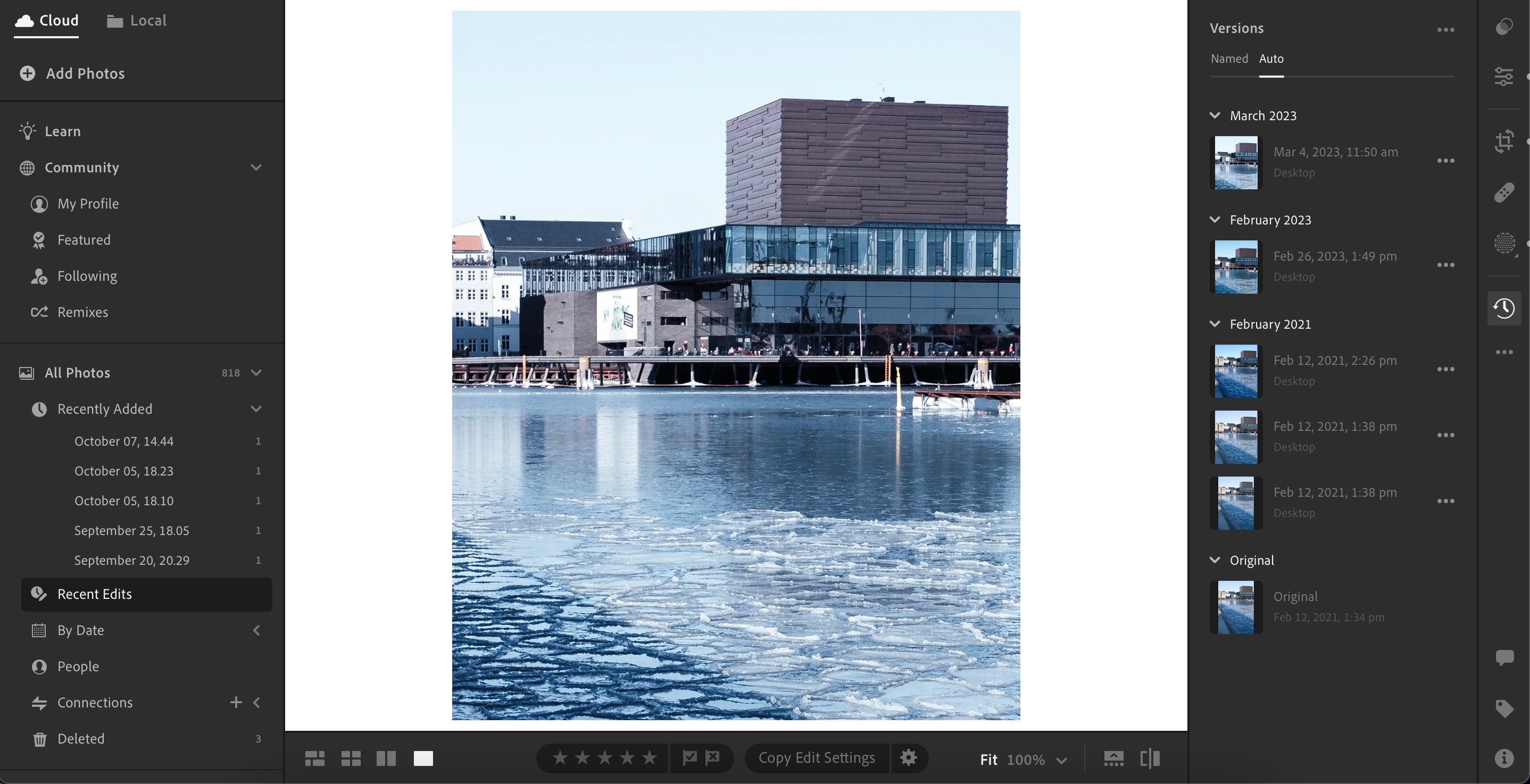
Pored verzija fotografija, Lightroom Classic i CC imaju i mnoge druge razlike. Više o ključnim razlikama možete saznati u našem poređenju Lightroom Classic sa CC.
Kako kreirati nove verzije fotografije u Lightroom-u
Kreiranje novih verzija fotografija u Lightroom-u je korisno iz više razloga. Na primer, možete se fokusirati na obradu bez brige da ćete izgubiti prethodne izmene ako slučajno pomerite klizače na neželjeni način. Takođe, moći ćete da detaljnije pratite proces obrade i unapredite svoje veštine.
Kreiranje novih verzija fotografija zavisi od verzije Lightroom-a koju koristite. Stoga ćemo uputstva podeliti u dva odvojena odeljka.
Lightroom Classic
Kartica za kreiranje nove verzije fotografije u Lightroom-u ima drugačije ime nego u CC-u, ali je proces veoma sličan. Ispod su koraci koje treba slediti:
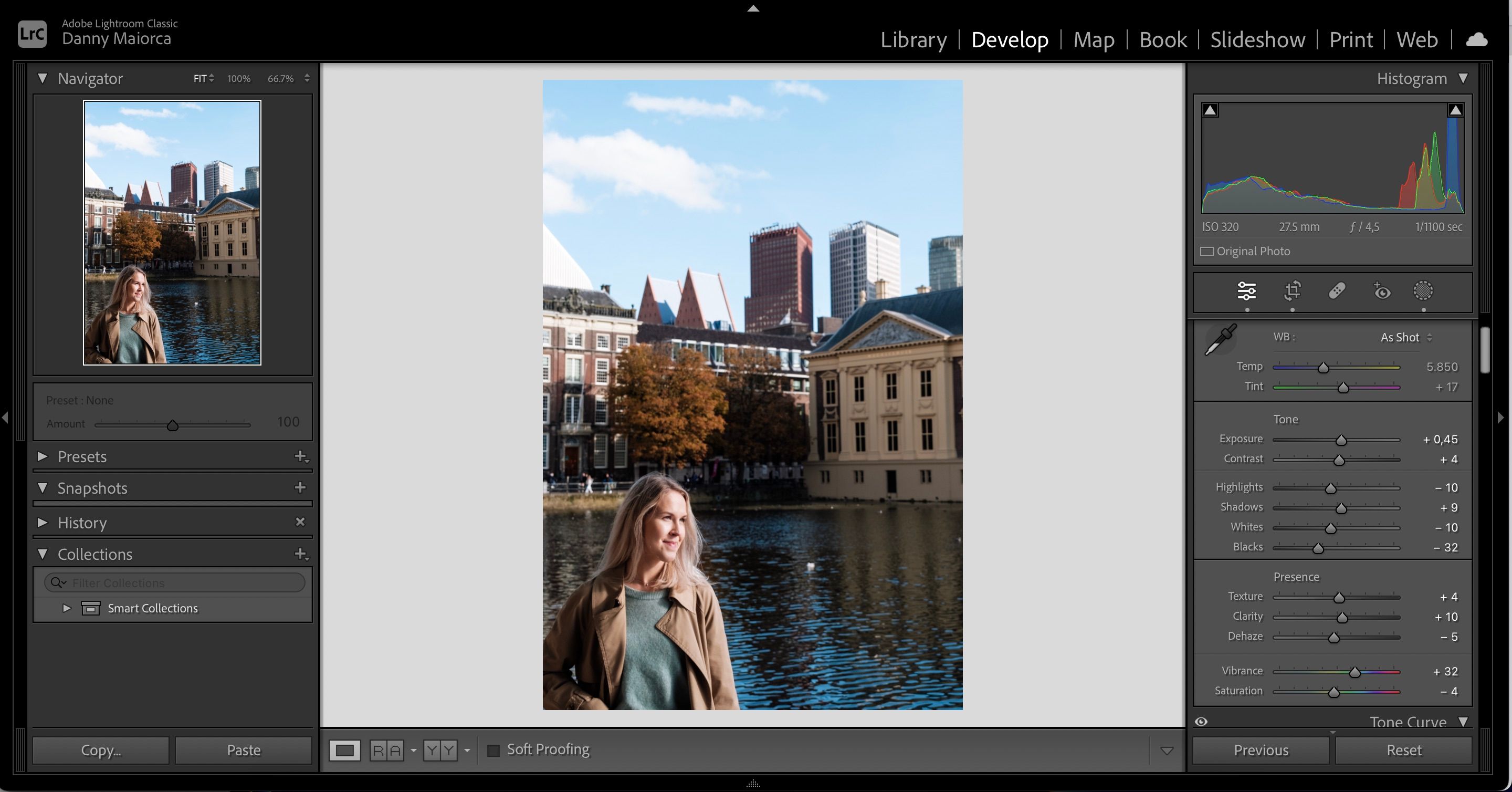
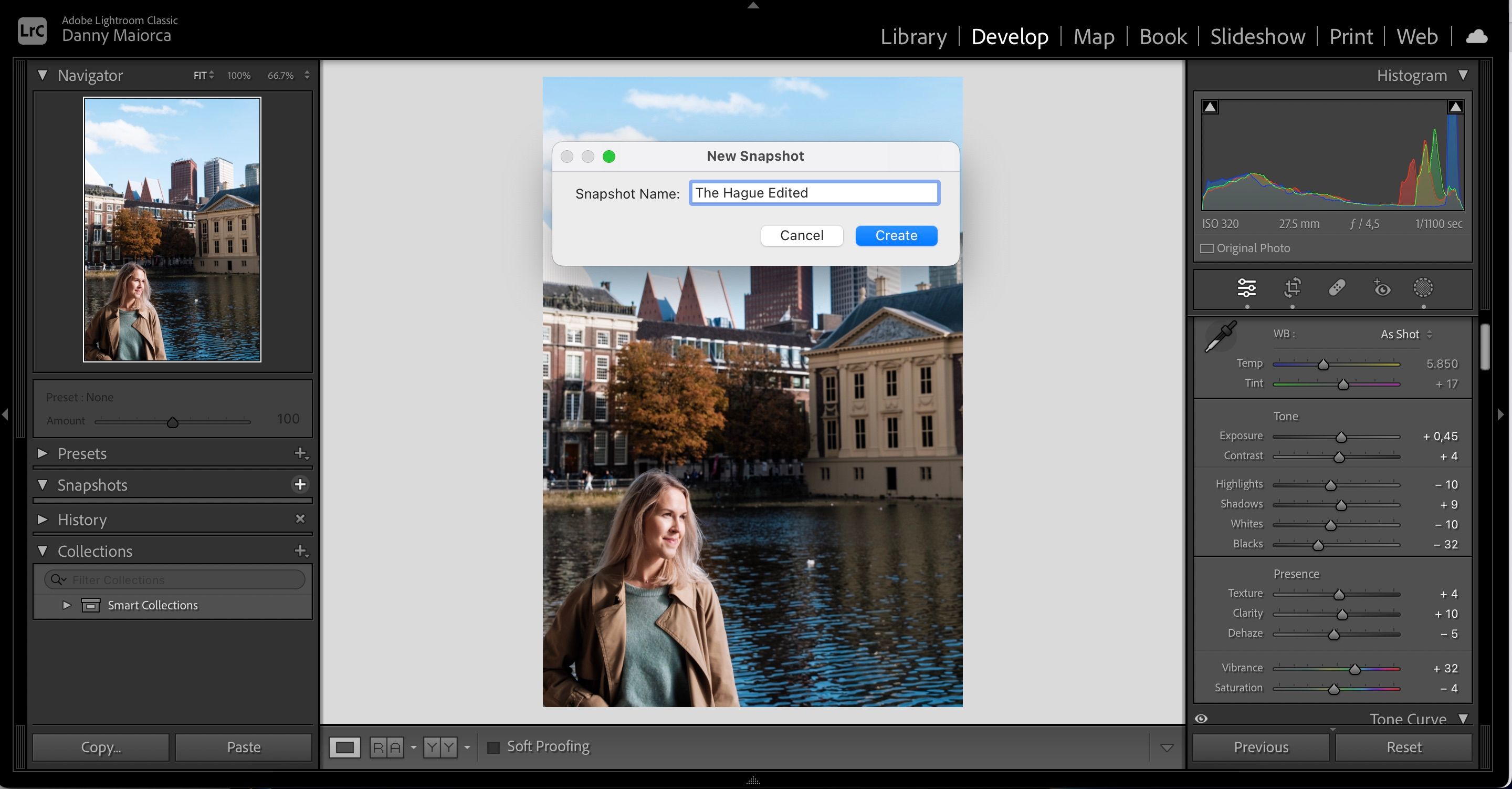
Budite pažljivi prilikom brisanja snimaka. Ako uklonite previše, možete slučajno izbrisati većinu (ako ne i sve) izmena.
Lightroom CC
Da biste kreirali nove verzije fotografija u Lightroom CC-u, imate dve opcije. Prva je da nastavite sa daljom obradom slike (npr. pomeranjem klizača). Međutim, možete kreirati i nove verzije sa prilagođenim imenima. Evo kako to da uradite:
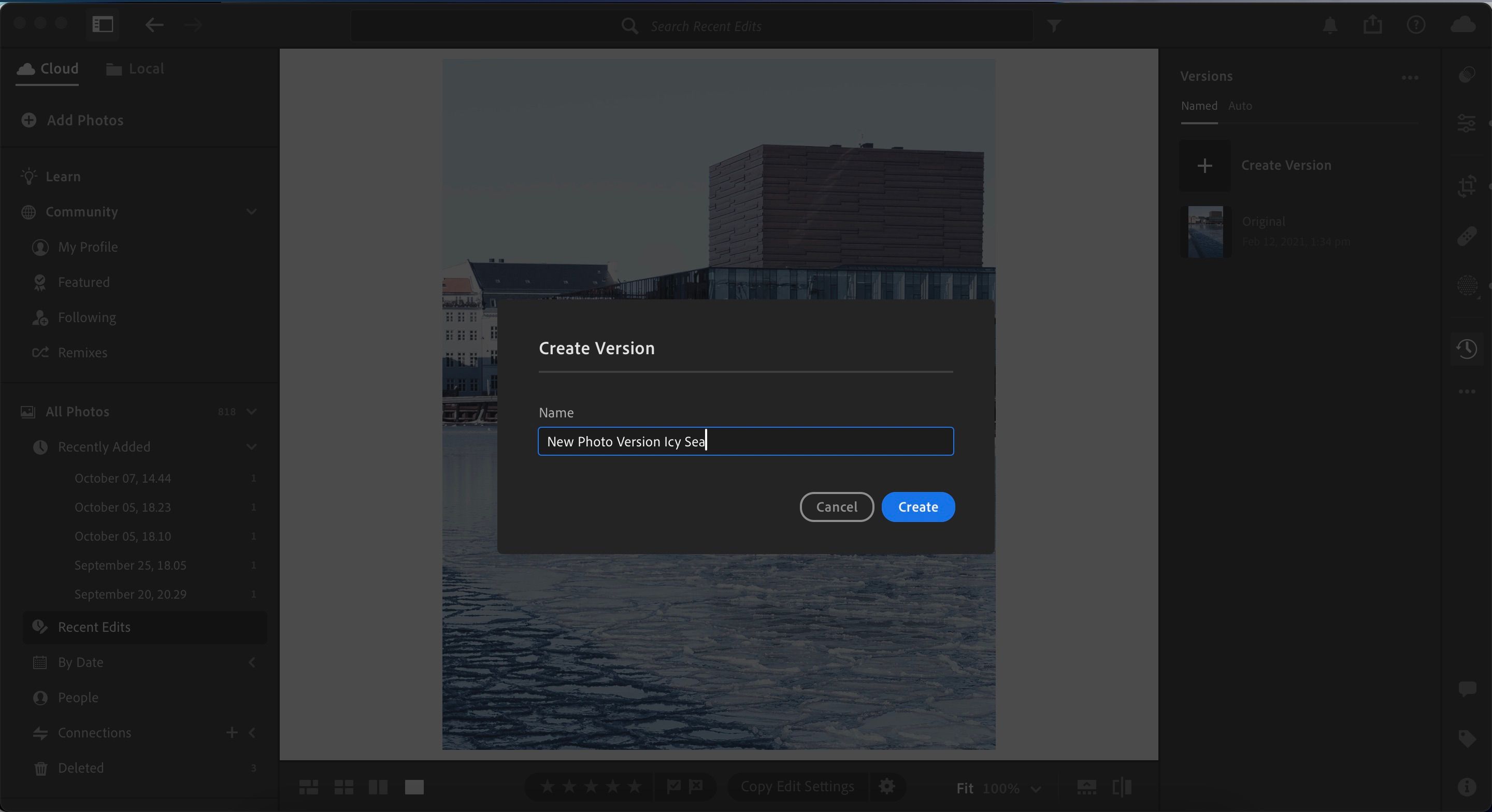
Kako izbrisati verzije fotografije u Lightroom-u
Proces brisanja verzija fotografija u Lightroom-u je prilično sličan u Lightroom Classic-u i CC-u, uz nekoliko suptilnih razlika. Ponovo ćemo korake podeliti u različite odeljke kako biste ih lakše pratili.
Lightroom Classic
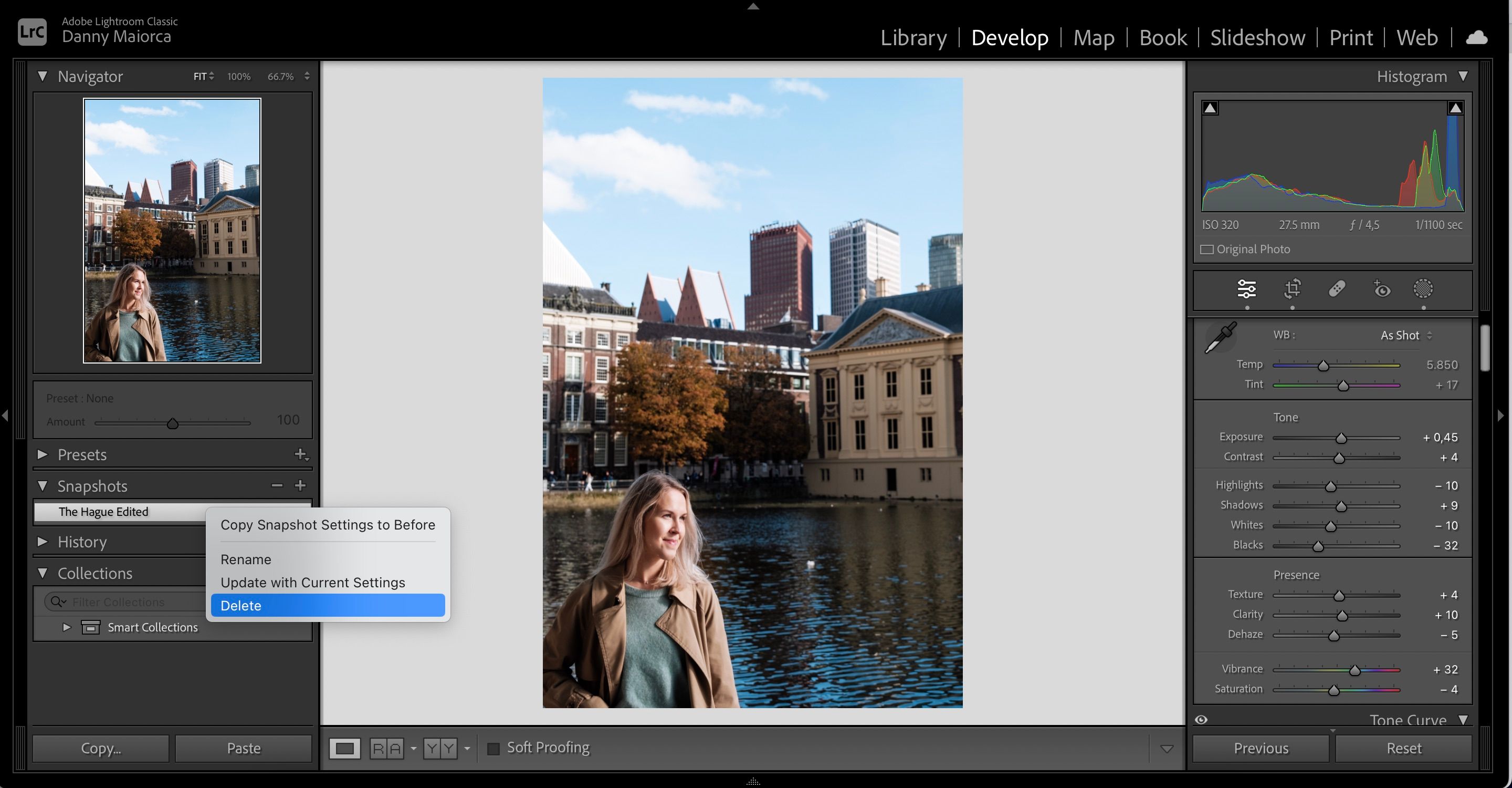
Lightroom CC
U Lightroom CC-u, sledite ove korake.
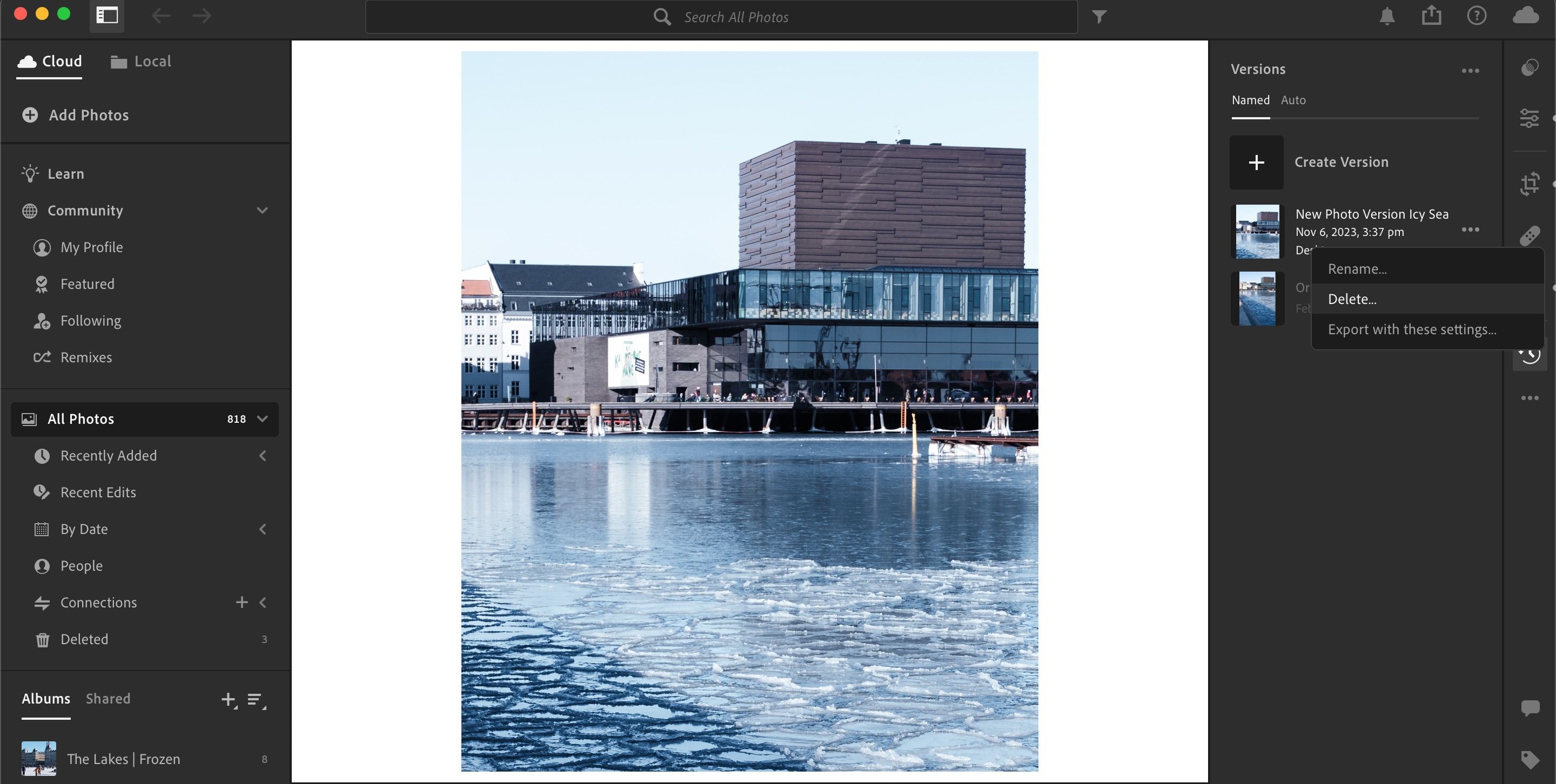
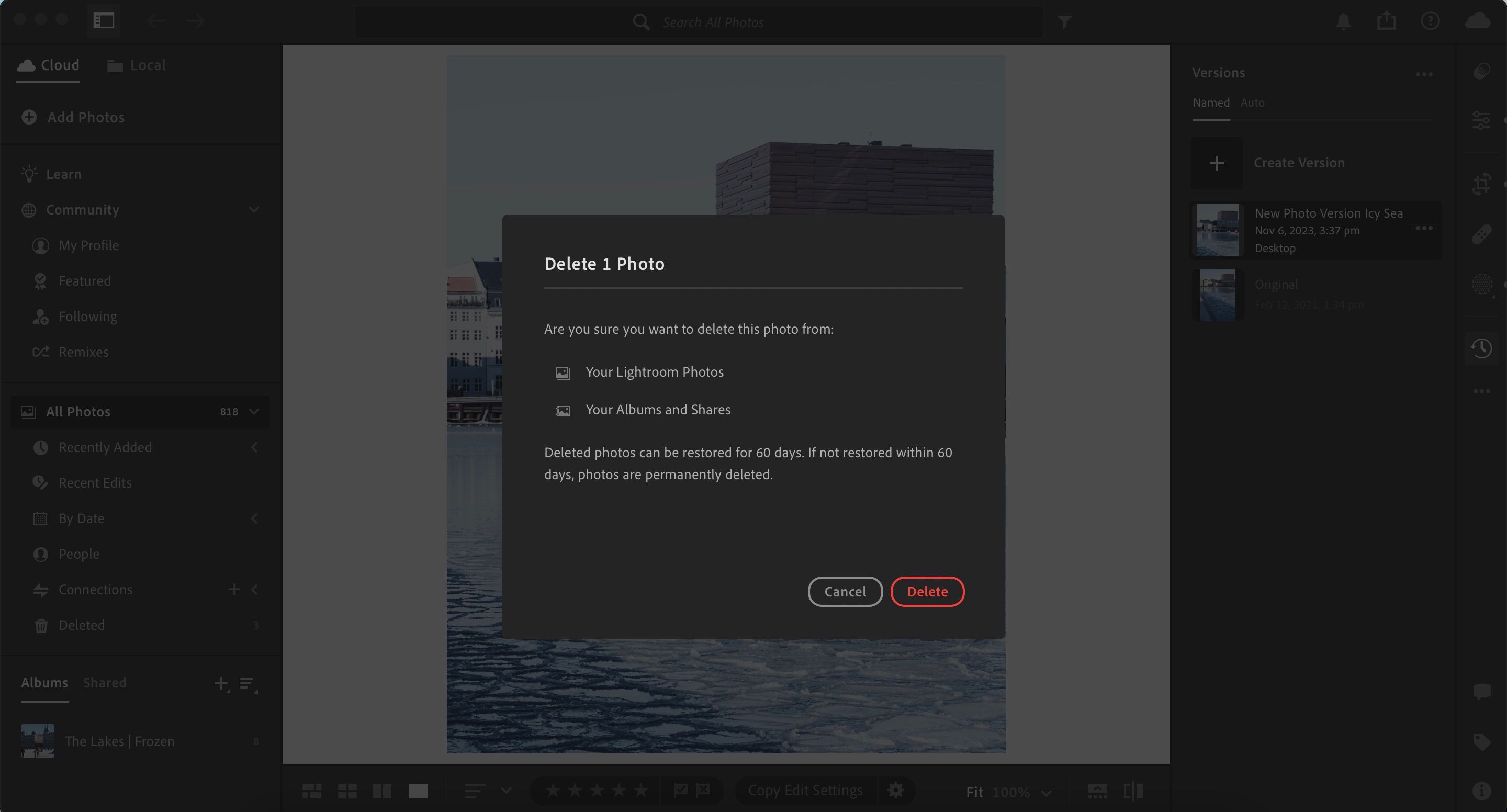
Organizujte svoj tok rada za obradu u Lightroom-u bolje uz verzije fotografija
Korišćenje verzija fotografija je efikasan način da osigurate da ne izgubite previše izmena kada treba da se vratite na prethodnu fazu obrade. U tom smislu, funkcioniše slično kao i slojevi u Photoshopu. Bez obzira da li koristite Lightroom Classic ili CC, veoma je lako pregledati, kreirati i brisati verzije fotografija.
Kada sledeći put budete obrađivali sliku u Lightroom-u, razmislite o korišćenju verzija fotografija uz savete koje smo vam dali danas.