Ključne Tačke
- Upotreba dva monitora značajno olakšava prebacivanje između aplikacija na računarima. Saznajte kako se podešavaju dva monitora pomoću HDMI kablova na Windows, macOS i Linux operativnim sistemima.
- Povežite HDMI kablove na monitore i odgovarajuće portove na računaru. Prilagodite podešavanja ekrana i uverite se da monitori rade na optimalnoj rezoluciji.
- Koristite HDMI spliter ili adapter, zavisno od dostupnih portova i kompatibilnosti ulaza/izlaza. Prilikom izbora, uzmite u obzir podršku za rezoluciju i audio opcije. Upotreba dva monitora može poboljšati iskustvo igranja i efikasnost rada.
Ako često prelazite iz jedne aplikacije u drugu dok radite na računaru, dva monitora mogu vam znatno olakšati rad. U ovom tekstu ćemo objasniti kako se povezuju dva monitora putem HDMI kablova. Takođe, naučićete kako da konfigurišete podešavanja za dva monitora na različitim operativnim sistemima, uključujući Windows, macOS i Linux.
Kako Podesiti Dva Monitora Pomoću HDMI-ja

Za početak, trebaće vam dva monitora i HDMI kabl za svaki od njih. Ako vaš računar ima dva HDMI izlaza, a oba monitora imaju HDMI ulaze, možete koristiti standardne HDMI kablove. U slučaju da vaš računar ima različite video izlaze (npr. HDMI i DisplayPort ili DVI), biće vam potreban adapter.
Kada pripremite svu potrebnu opremu, pratite ove korake da biste naučili kako se povezuju monitori:
Sada je potrebno podesiti postavke ekrana na računaru kako bi oba monitora radila kako treba. Ispod su opisani koraci za konfiguraciju dva monitora na Windows, macOS i Linux sistemima.
Kako Konfigurisati Dva Monitora na Windows-u
Da biste podesili prikaz dva monitora na Windows-u, pratite sledeće korake:
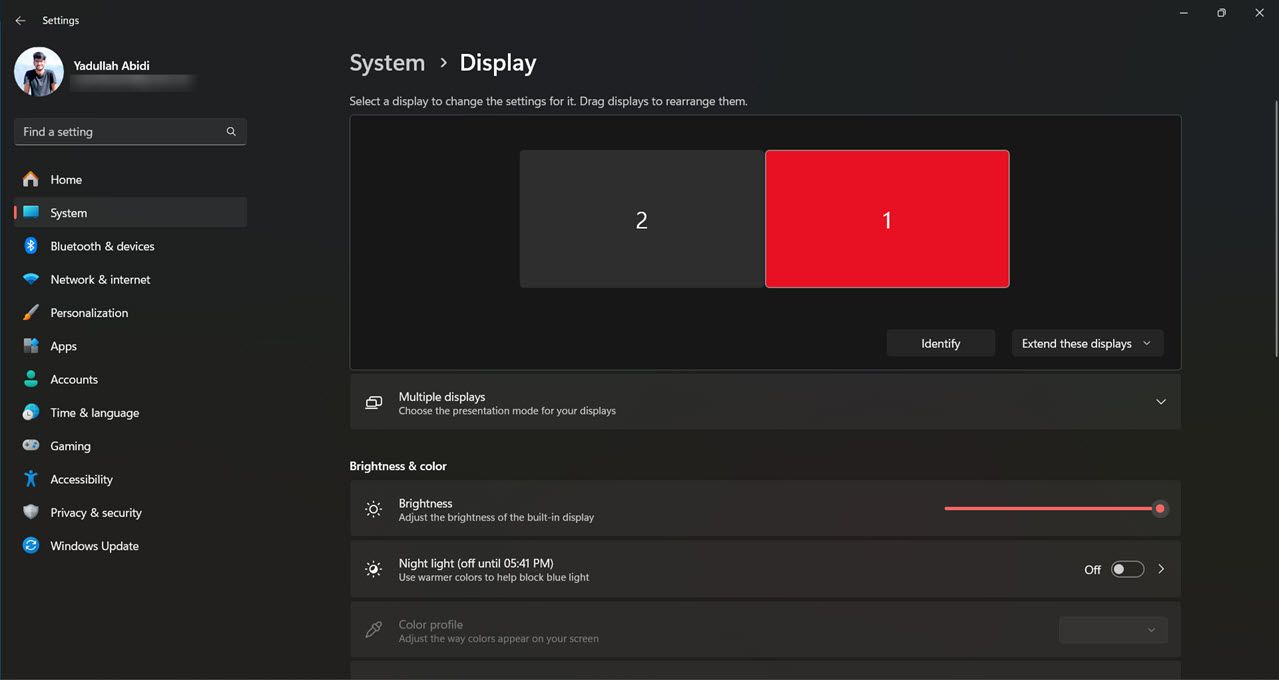
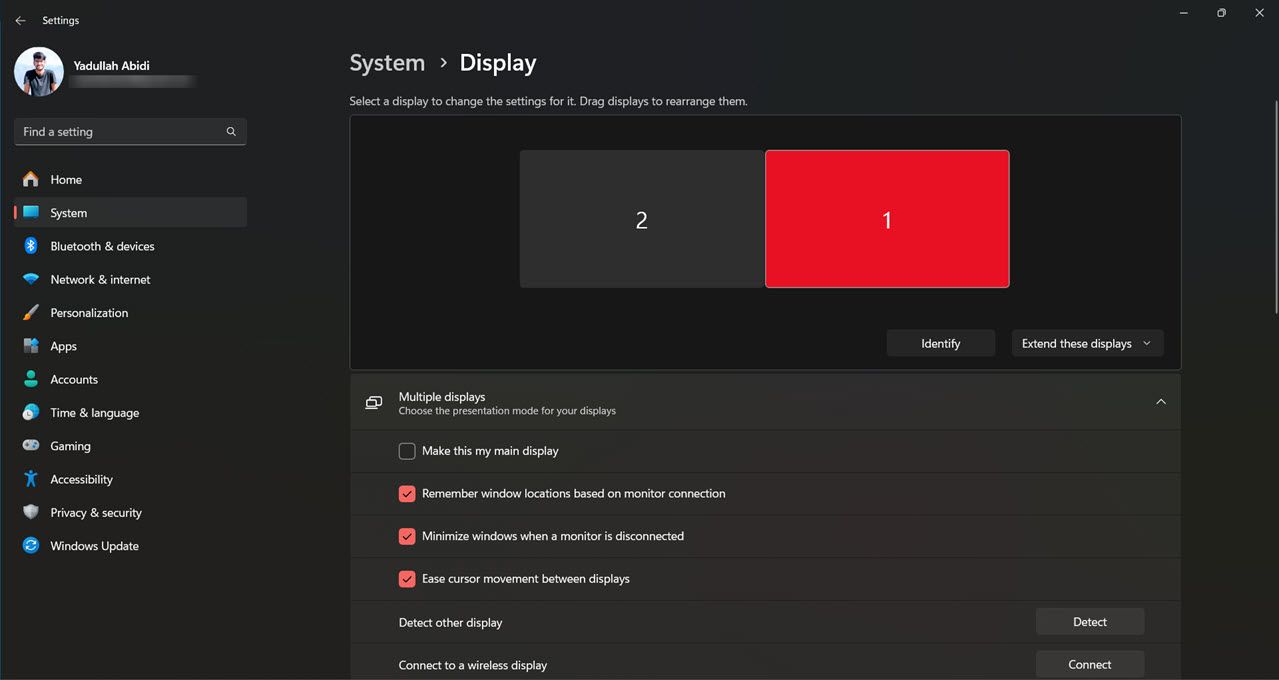
Važno je zapamtiti da će monitori podrazumevano raditi na svojoj izvornoj rezoluciji. Iako je možete promeniti, preporučuje se da monitori ostanu na svojim podrazumevanim rezolucijama, jer rad na nižoj ili višoj rezoluciji može uticati na njihove performanse.
Kako Konfigurisati Dva Monitora na macOS-u
Kada su oba monitora povezana na vaš Mac računar, pratite ove korake za podešavanje:
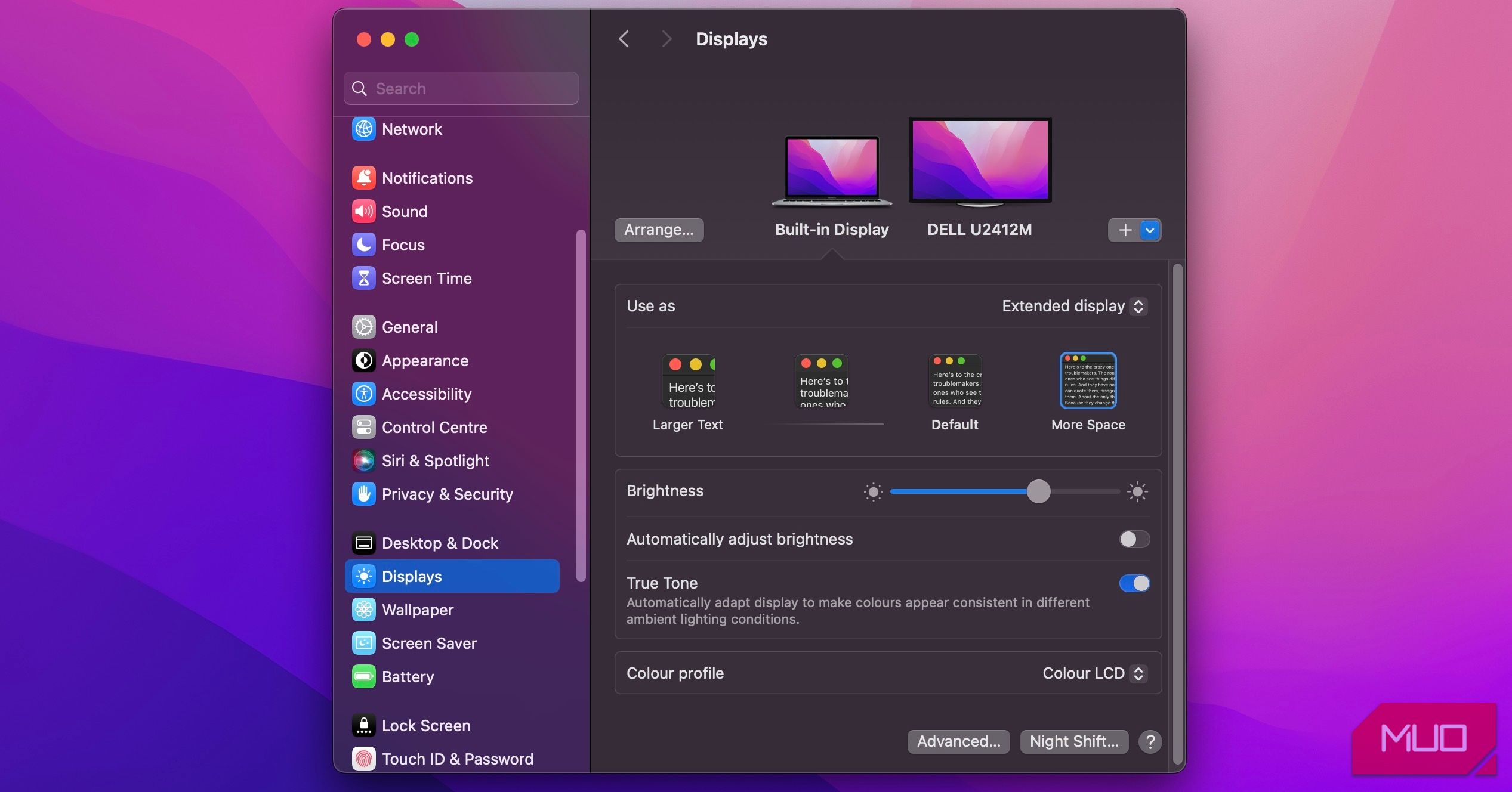
Još jednom, imajte na umu da je za skaliranje i rezolucije ekrana najbolje koristiti izvornu rezoluciju. Iako je moguće kreirati prilagođenu rezoluciju, to može potencijalno naštetiti performansama ekrana ili čak prikazati određene artefakte.
Kako Konfigurisati Dva Monitora na Linux-u
Konfiguracija dva monitora na Linux-u je jednostavna. Kada je drugi monitor priključen, pratite sledeće korake:
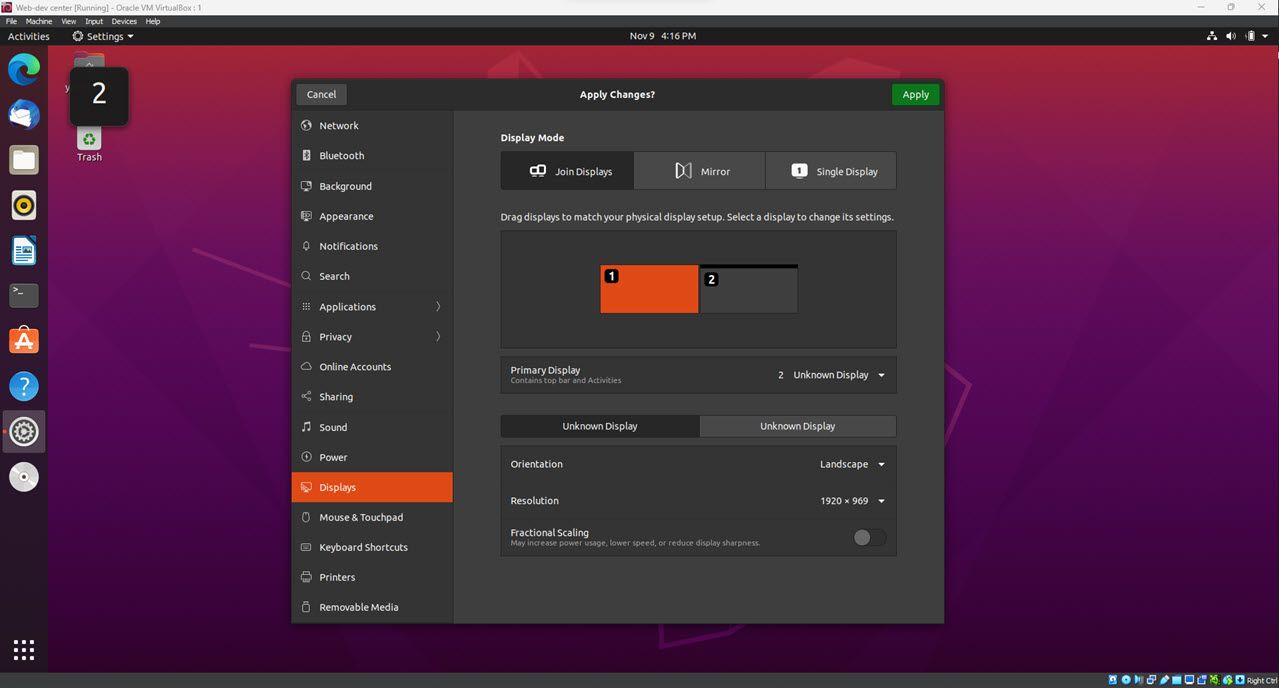
Ovi koraci se odnose na Ubuntu 20.04 LTS, ali bi proces za druge Linux distribucije trebalo da bude sličan. Koristite Raspberry Pi za pokretanje Linux-a? Informišite se kako možete da napravite 4K podešavanja sa dva monitora na Raspberry Pi. Takođe, možete pokrenuti više monitora na virtuelnoj mašini u nekoliko jednostavnih koraka.
Kako Povezati Dva Monitora sa Jednim HDMI Portom

Dva monitora možete povezati na jedan HDMI port pomoću adaptera ili HDMI splitera. Pogledajmo svaku od ovih metoda.
Kako Koristiti HDMI Spliter za Dva Monitora
Za povezivanje dva monitora pomoću HDMI splitera, pratite sledeće korake:
Treba imati na umu da svi HDMI spliteri nisu isti. Neki podržavaju samo određene rezolucije, pa je od ključne važnosti odabrati onaj koji odgovara vašim potrebama. Takođe, potrebno je razmotriti da li vam je potreban aktivni ili pasivni spliter. Aktivni spliteri su obično skuplji, ali nude bolje performanse, posebno na većim udaljenostima. Pasivni spliter bi trebalo da bude dovoljan ako povezujete dva monitora koja su blizu jedan drugog.
Kako Podesiti Dva Monitora Pomoću Adaptera
Postoji veliki izbor adaptera za povezivanje dva monitora, pa je važno odabrati onaj koji je kompatibilan sa vašim računarom i monitorima. Kada nabavite adapter, povežite ga sa HDMI portom i monitorom. Ako se ništa ne dogodi, možda ćete morati da promenite podešavanja menadžera ekrana na računaru.
VGA na HDMI Dual Monitor Korišćenjem Adaptera

Ako imate računar sa VGA izlazom i želite da ga povežete na HDTV ili monitor sa HDMI ulazom, biće vam potreban adapter. Konvertovanje VGA u HDMI nije komplikovano, ali morate imati na umu nekoliko stvari.
Takođe, bitno je naglasiti da ćete morati da pronađete zasebno rešenje za zvuk ako se oslanjate na HDMI, jer VGA ne podržava audio. U zavisnosti od adaptera, možete izgubiti na jasnoći ili kvalitetu slike, zato razmislite o svom slučaju upotrebe i mudro odlučite.
Podešavanje Dva Monitora na Konzoli za Igranje
Podešavanje dva monitora na konzoli za igranje može znatno poboljšati vaše igračko iskustvo. Korišćenje dva monitora vam daje šire vidno polje, što je korisno pri praćenju protivnika ili istraživanju okruženja. Takođe, dva monitora vam omogućavaju da pratite više prozora za ćaskanje ili druge izvore informacija u isto vreme. Ako želite da podignete svoje igranje na viši nivo, podešavanje dva monitora je nešto o čemu treba razmisliti. Međutim, imajte na umu da sve konzole ne podržavaju podešavanje dva monitora.
Povećajte Produktivnost Uz Dva Monitora
Dva monitora su odličan način da se poveća produktivnost tako što omogućavaju istovremeno otvaranje više aplikacija. Takođe, pomažu pri obavljanju više zadataka, obezbeđujući više prostora na ekranu. Na primer, možete držati otvorenu poštu na jednom ekranu dok radite na projektu u drugom prozoru na drugom ekranu. Ako želite da saznate kako lako povezati dva monitora na laptop, pratite gore navedene korake. Bez obzira kako planirate da ih koristite, dva monitora mogu pomoći u povećanju produktivnosti i olakšati obavljanje više zadataka.