Организовање дневних задатака и распореда може се поједноставити помоћу дигиталног планера. Срећом, не морате да плаћате специјализовану апликацију или да се борите са превише компликованим програмом – Гоогле табеле могу да обаве посао.
Прављење дигиталног планера у Гоогле табелама је лако и једноставно. Без обзира да ли планирате личне задатке или задатке везане за посао, он има све функције које су вам потребне да се организујете и останете на врху својих одговорности.
Преглед садржаја
Корак 1: Припремите Гоогле табелу
Да бисмо припремили лист, задржаћемо само редове и колоне да одговарају дневном планеру, а остало ћемо избрисати. Такође можете одлучити да урадите овај корак касније. Ево како:
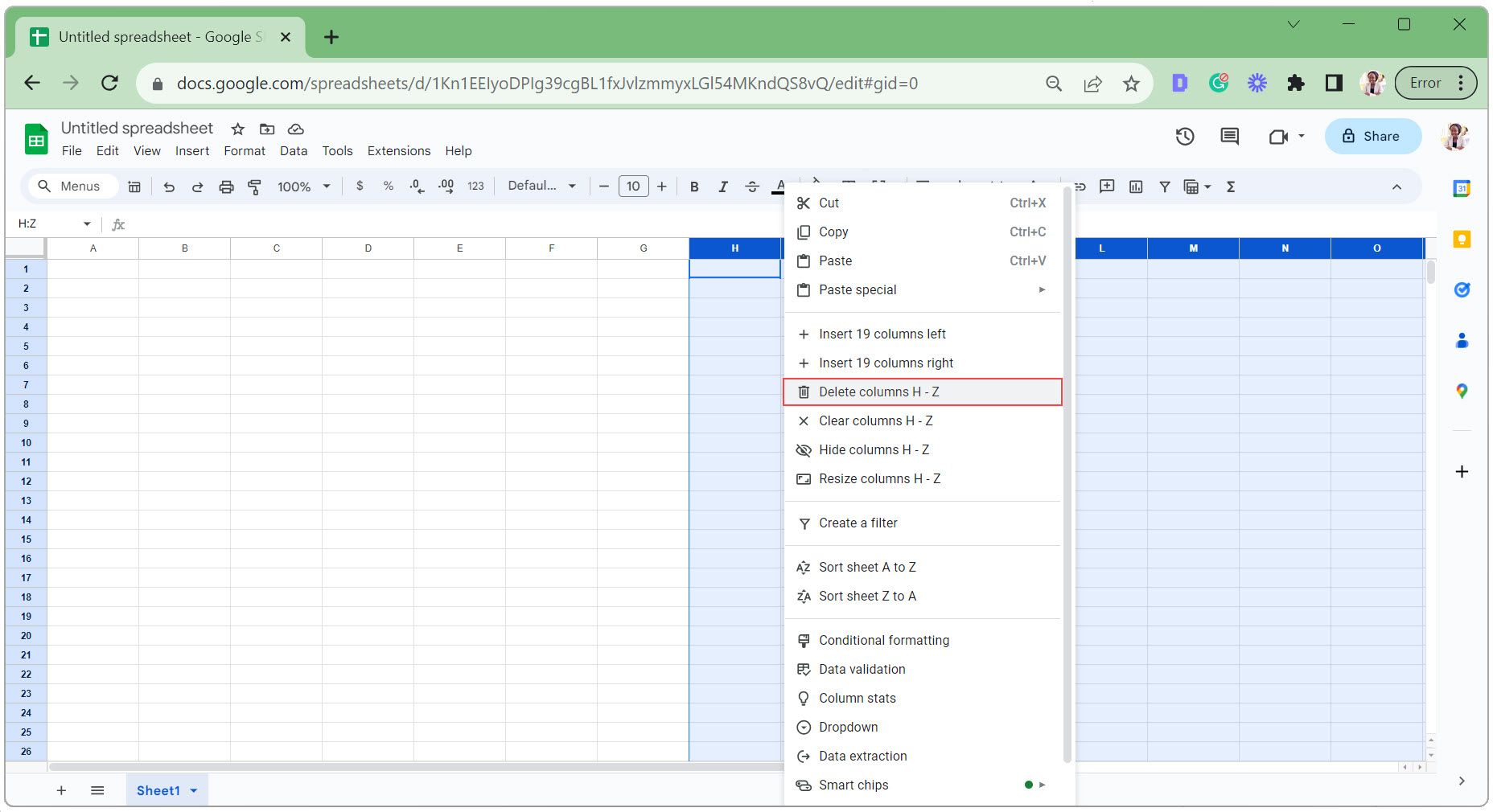
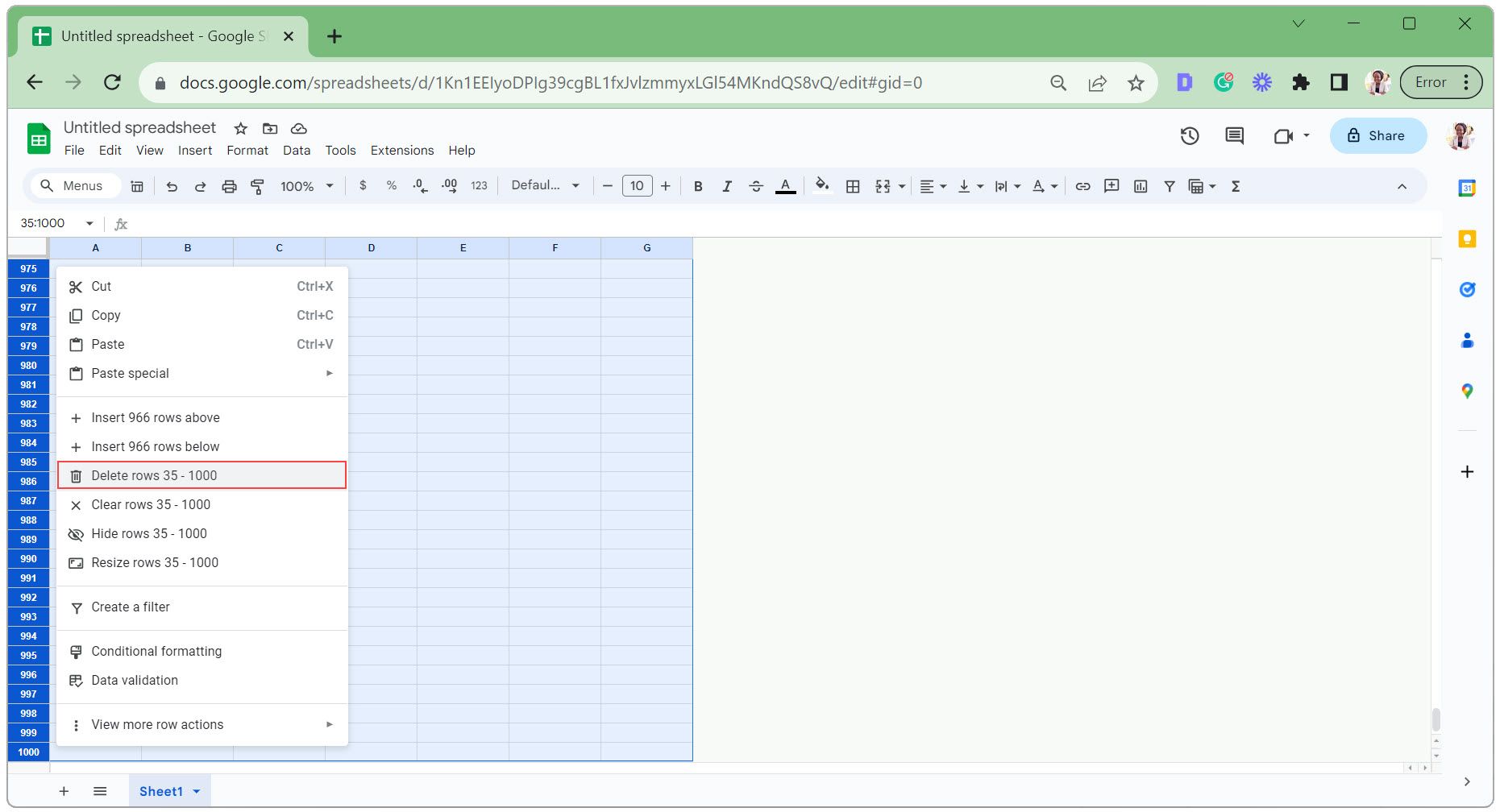
Корак 2: Додајте текст у дигитални планер
Сада, додајмо мало текста у дигитални планер. Ово укључује ознаке за заглавље, датум, главне приоритете, листу обавеза, белешке и временске термине (за заказивање дана).
За овај дигитални планер користићемо временске интервале од 1 сата од 6:00 до 22:00. Убацићемо поља за потврду поред сваке ставке обавеза, бирача датума и издвојићемо назив дана у недељи из датума.
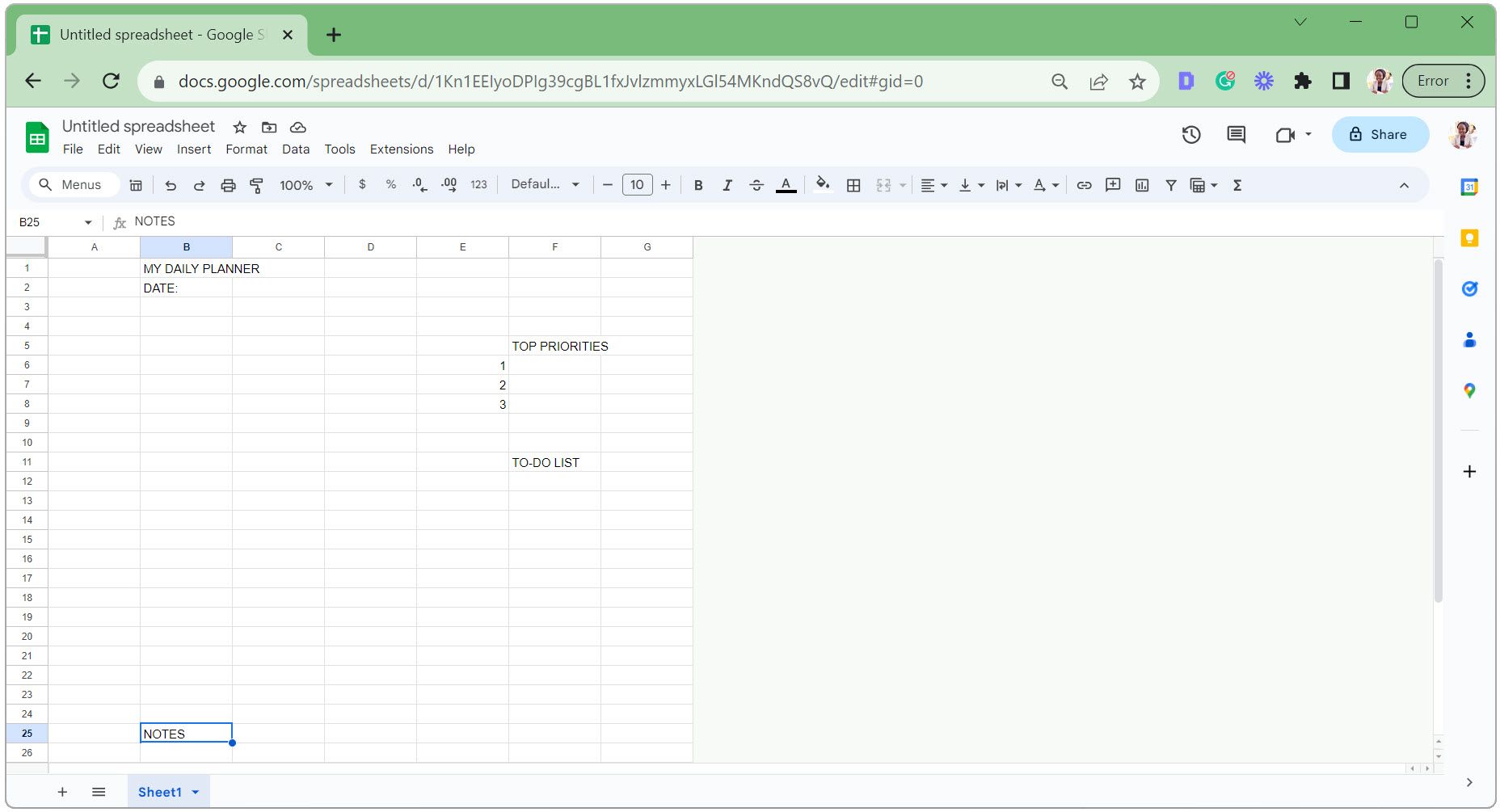
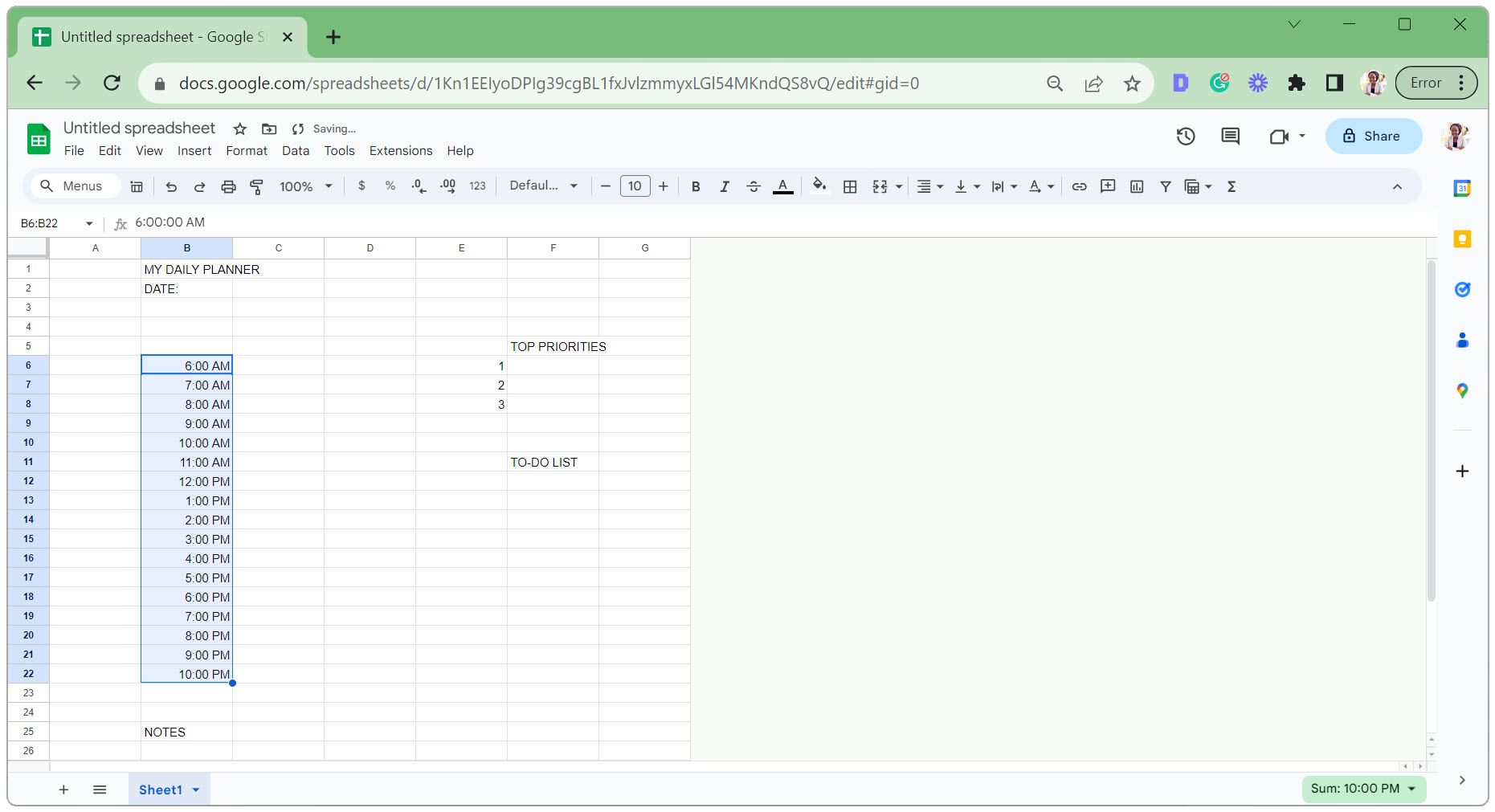
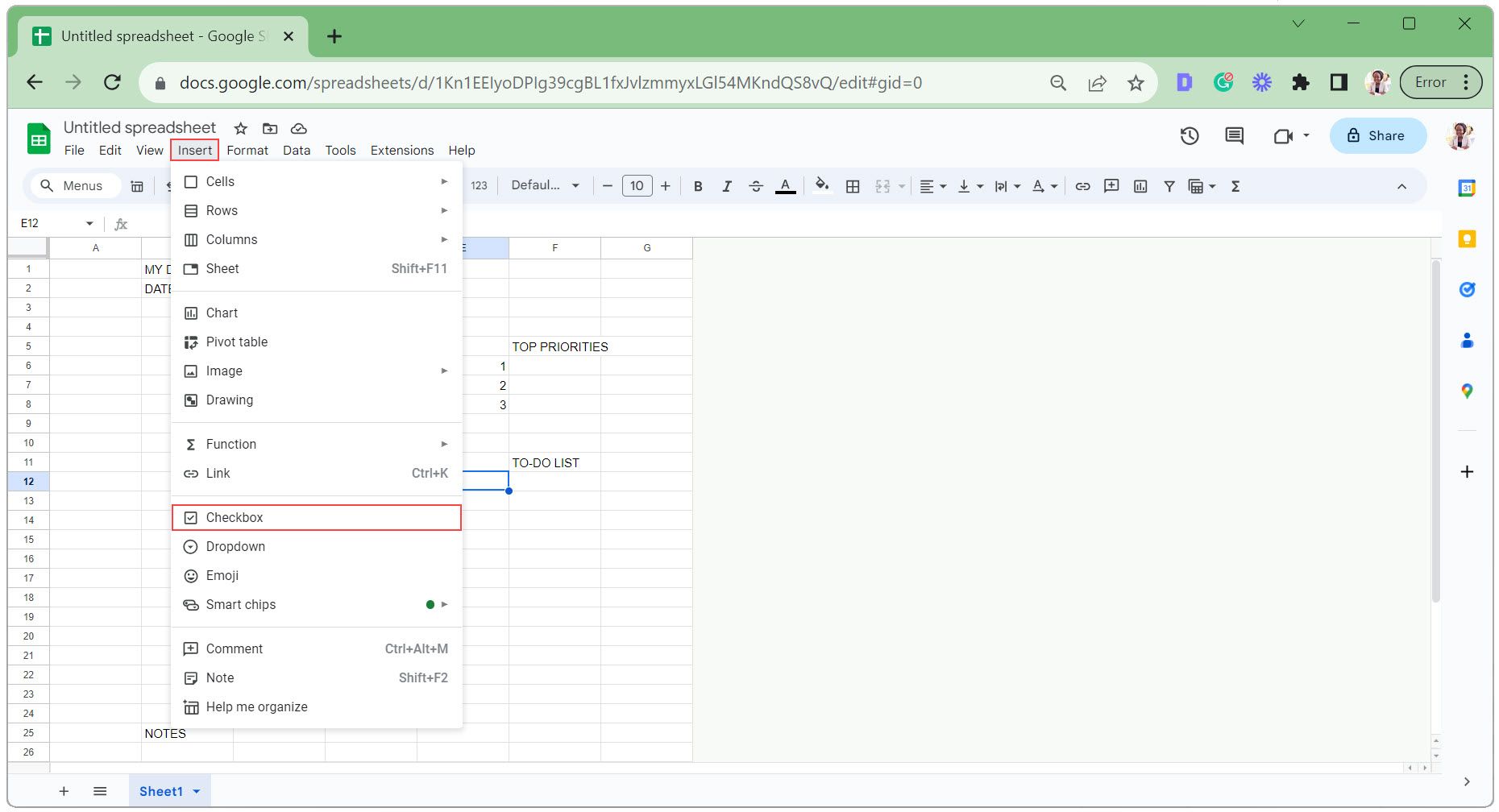
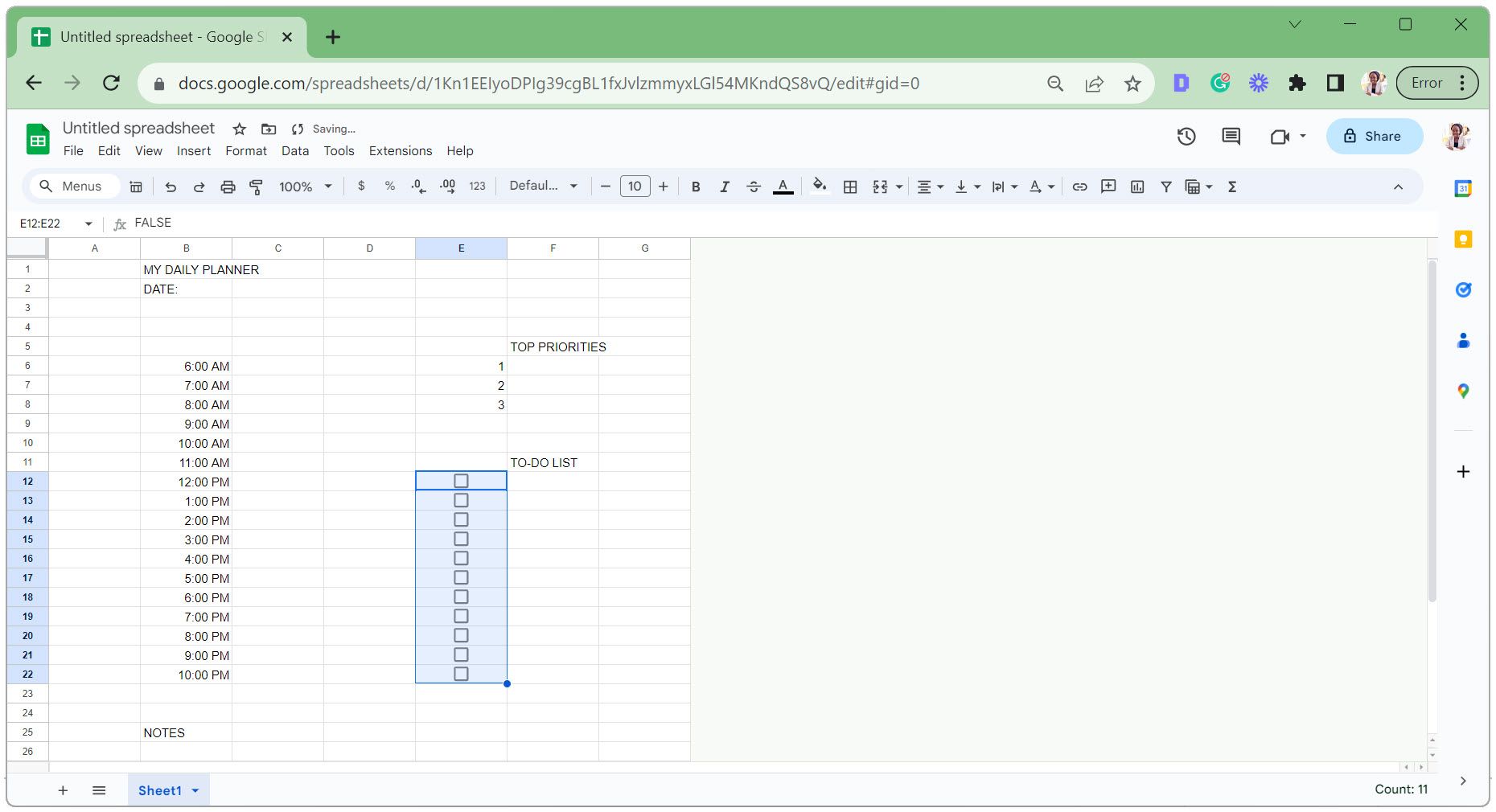
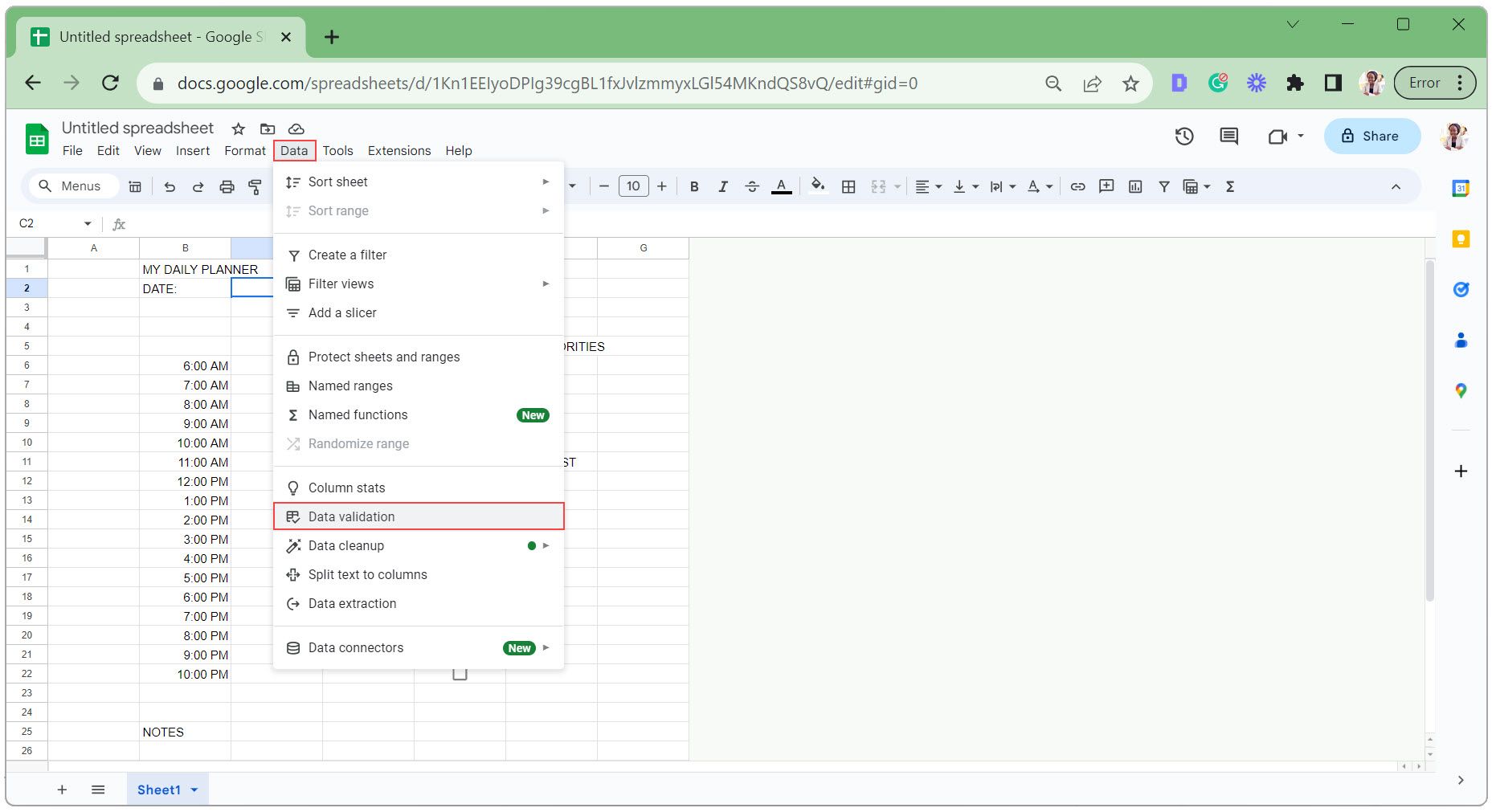
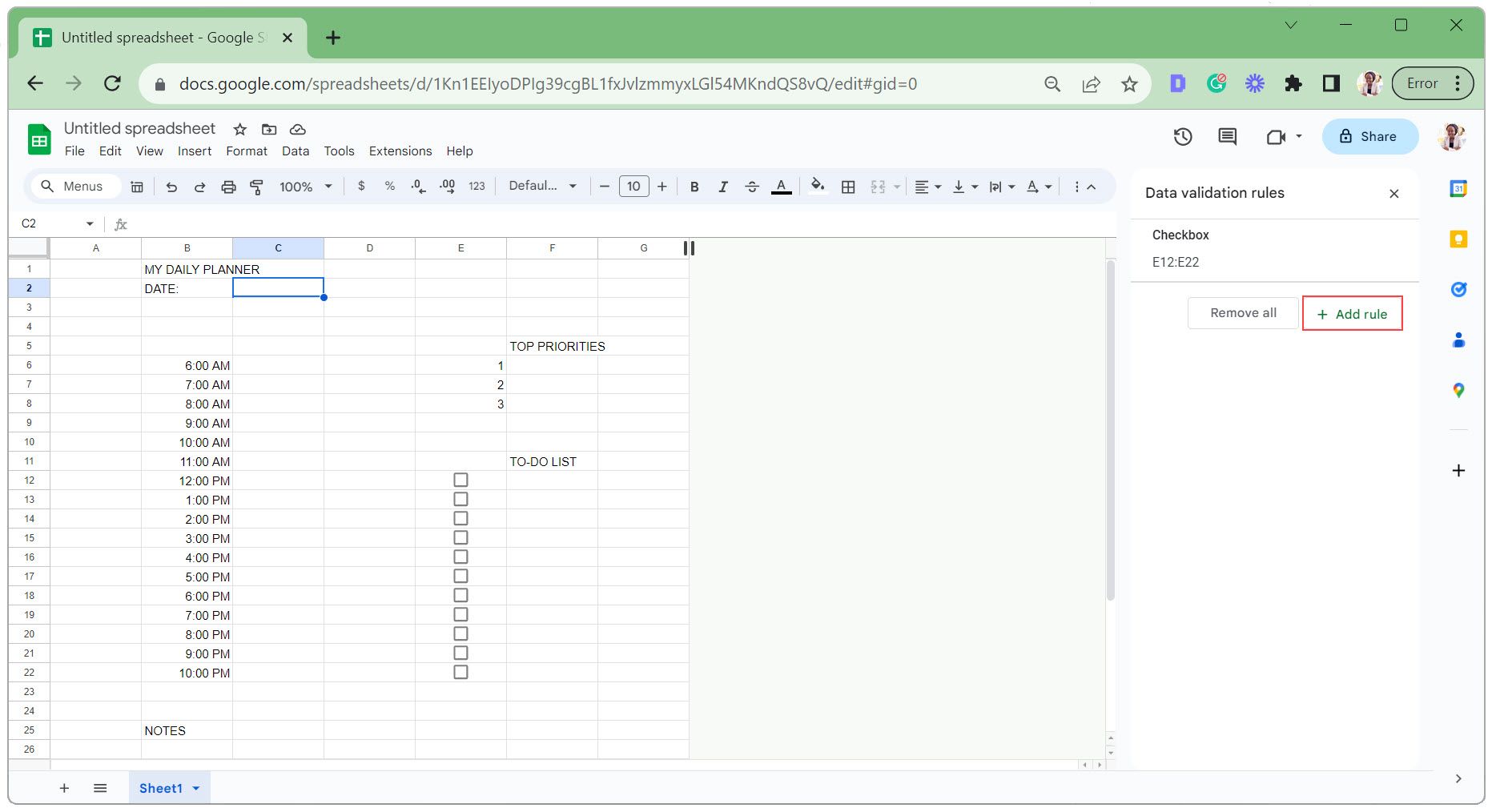
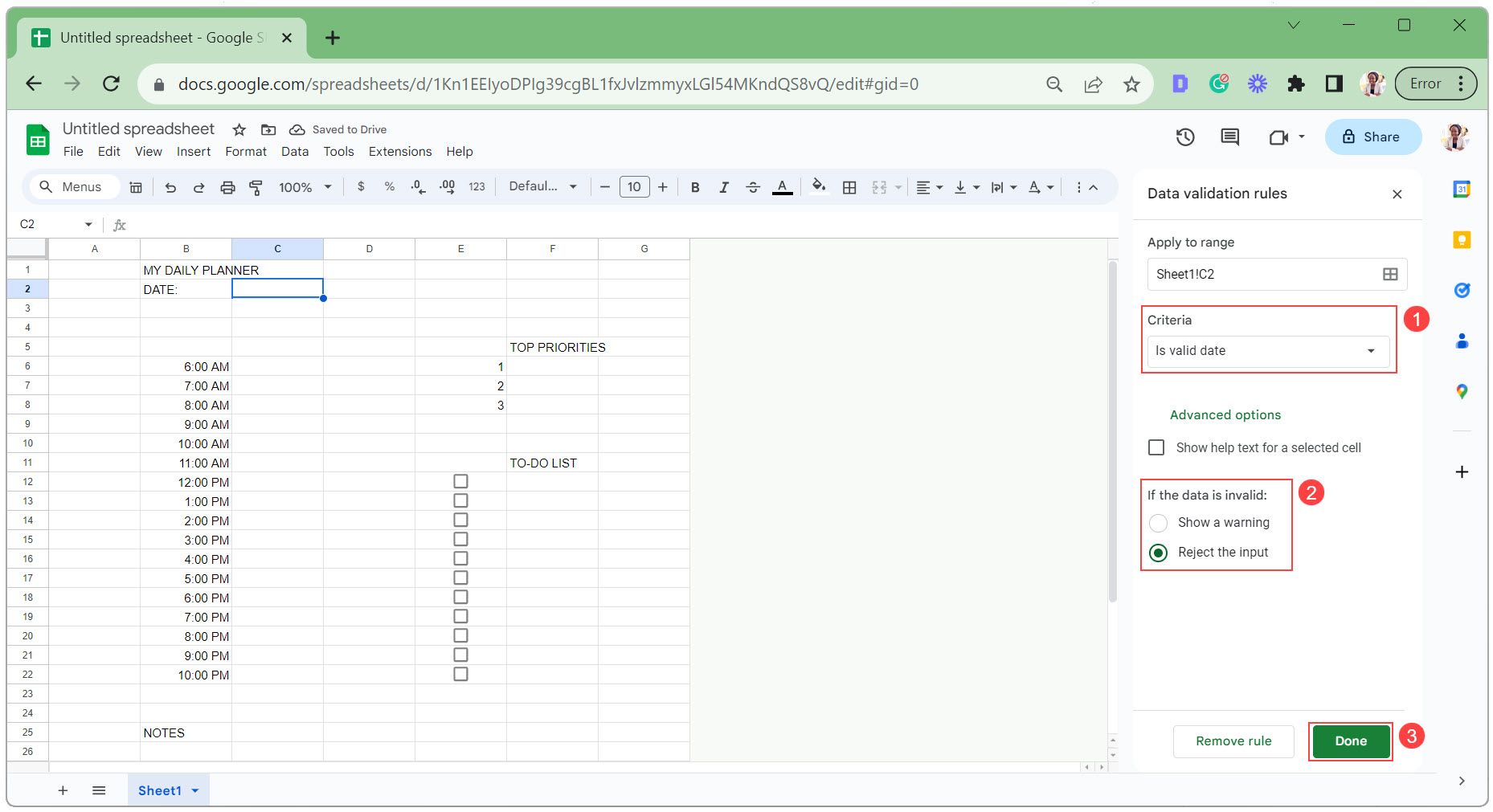
=upper(text (C2, “dddd”))
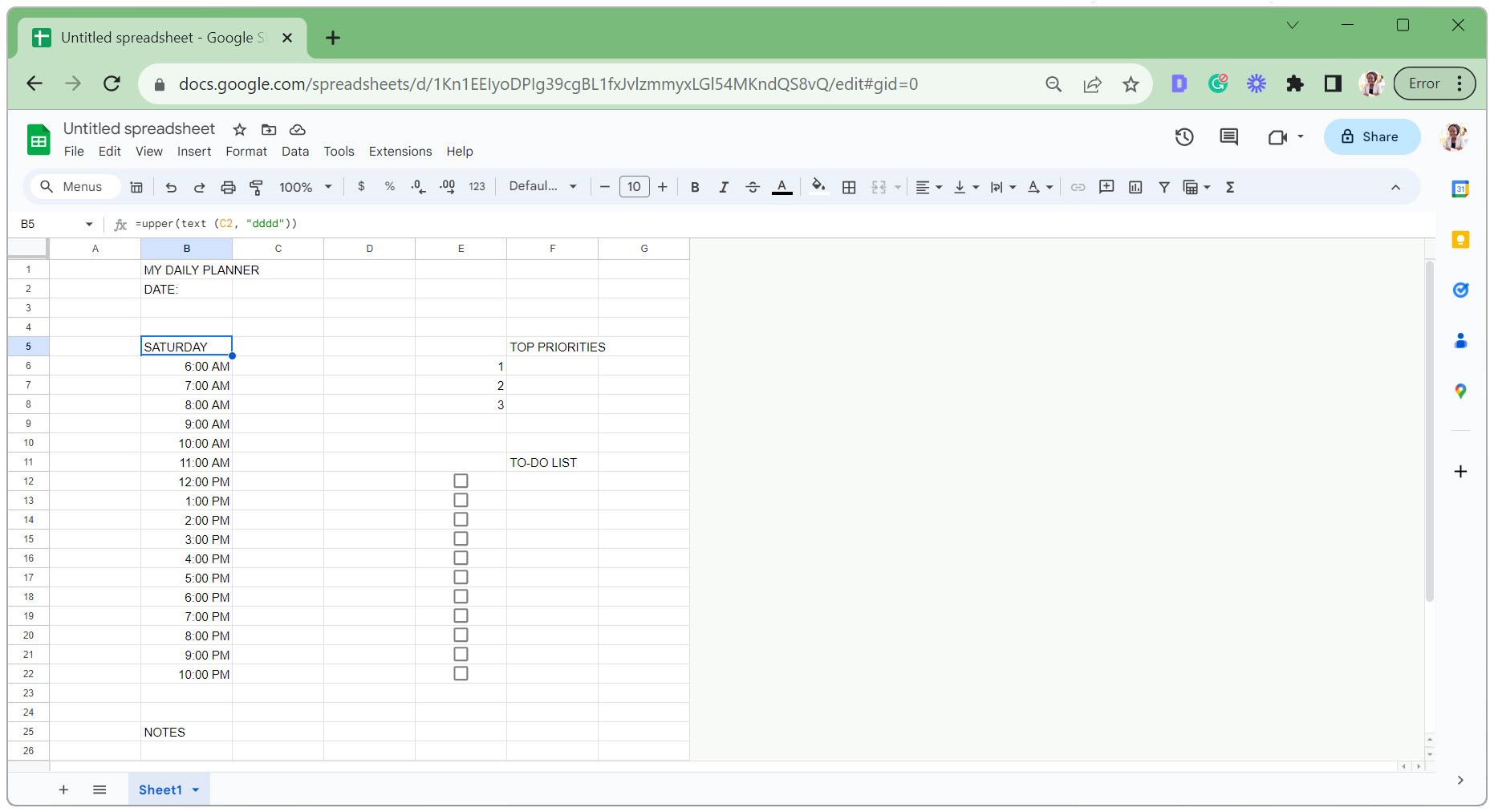
Ако нисте изабрали ниједан датум, назив дана у недељи подразумевано је субота (као што је приказано на слици изнад).
Корак 3: Прилагодите изглед дигиталног планера
У овом тренутку, дигитални планер делује прилично досадно и основно. Применићемо неке савете за форматирање Гоогле табела да би изгледао боље.
Ово укључује подешавање ширине ћелија, спајање ћелија, примену ивица и додавање боје. Такође ћемо сакрити линије мреже и подесити изглед текста за чишћи изглед.
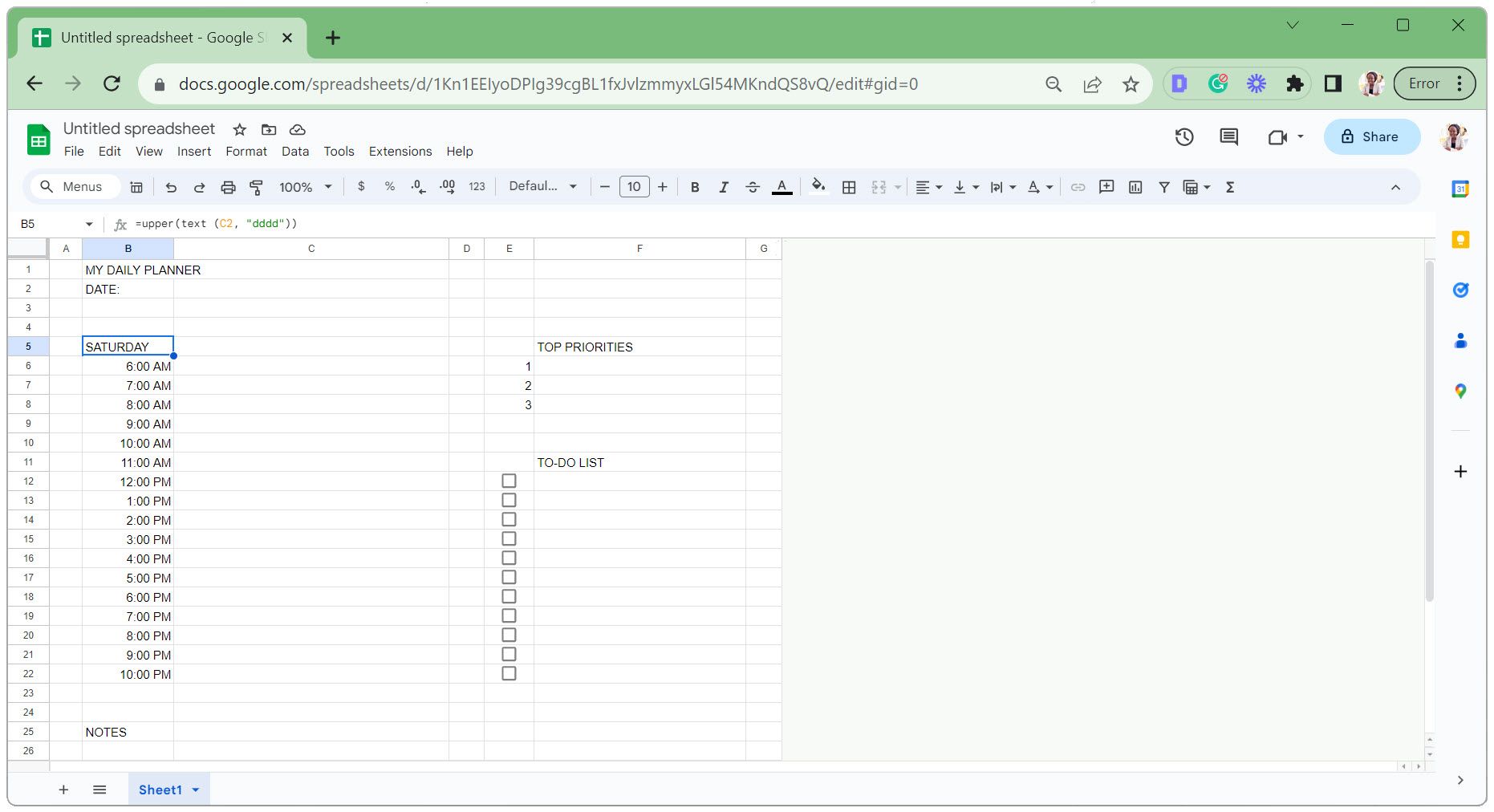
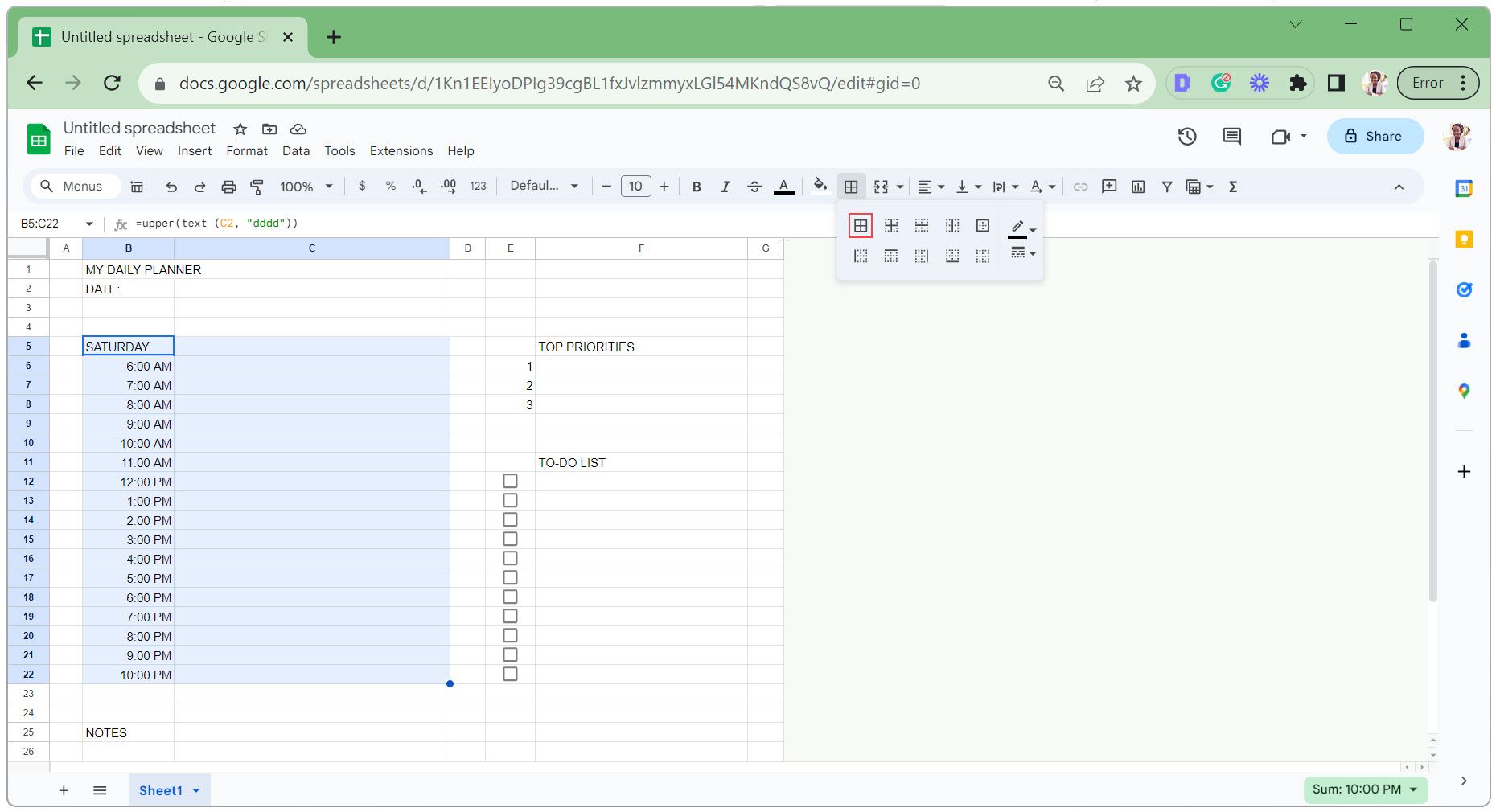
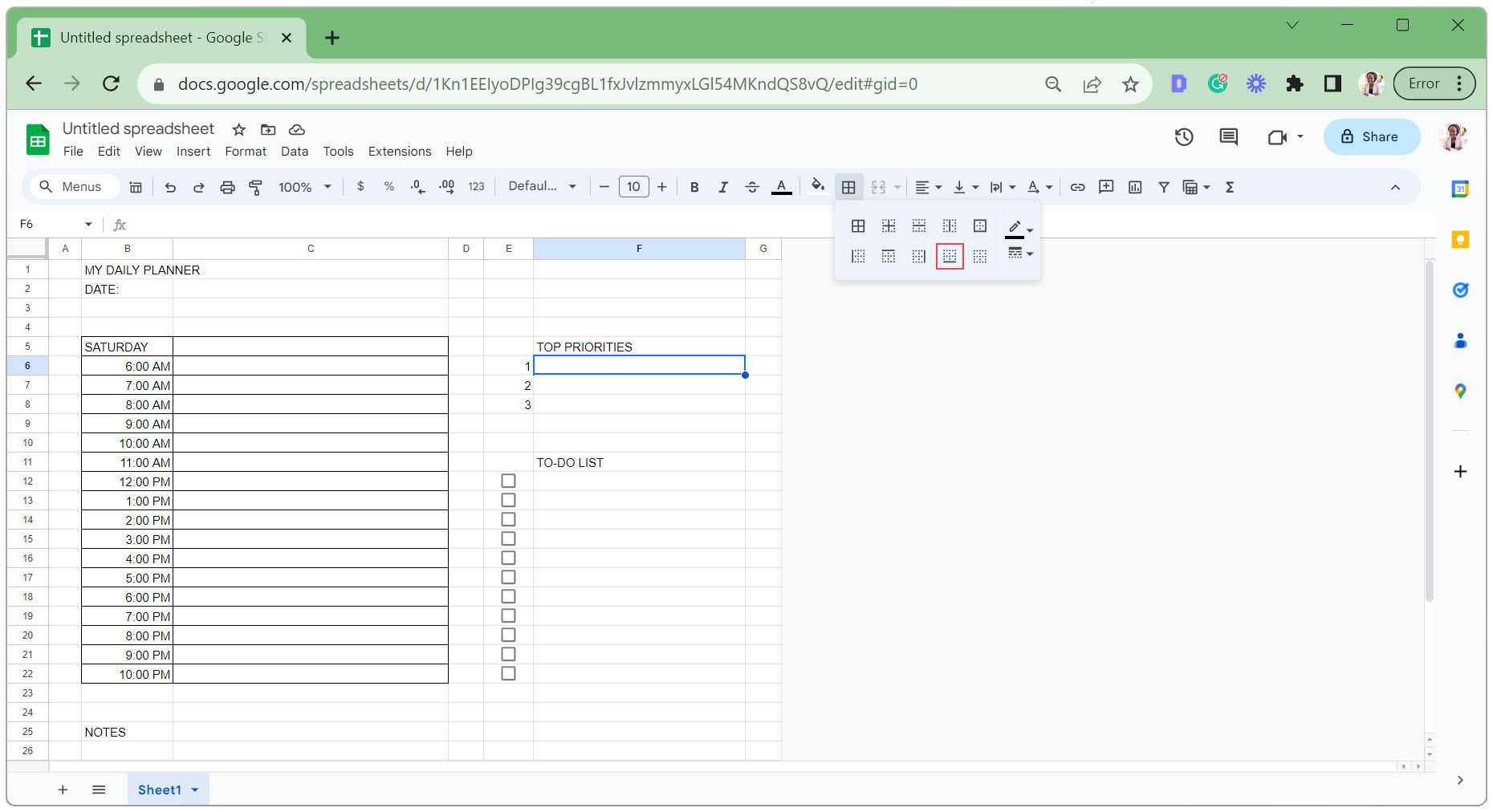
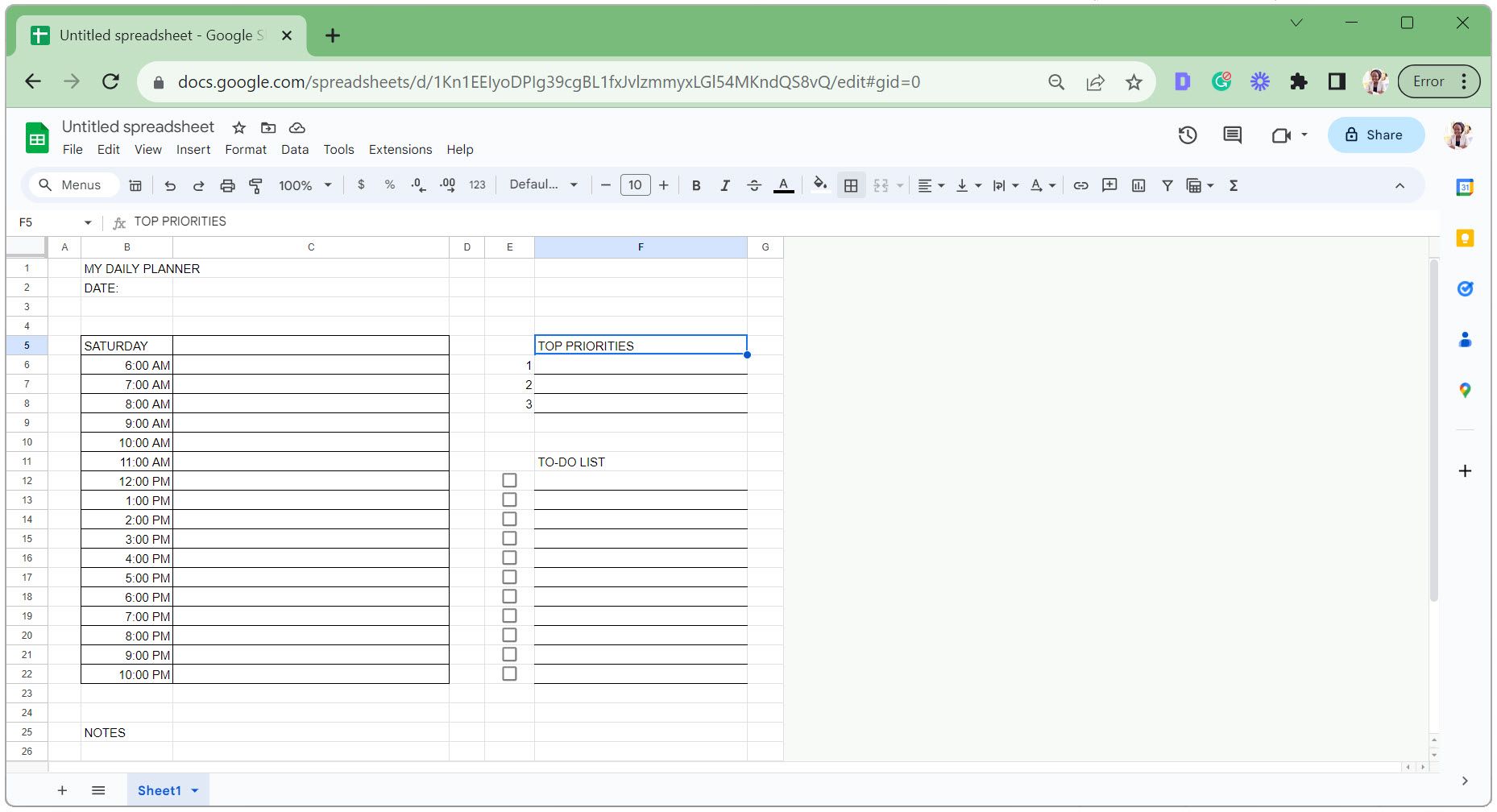
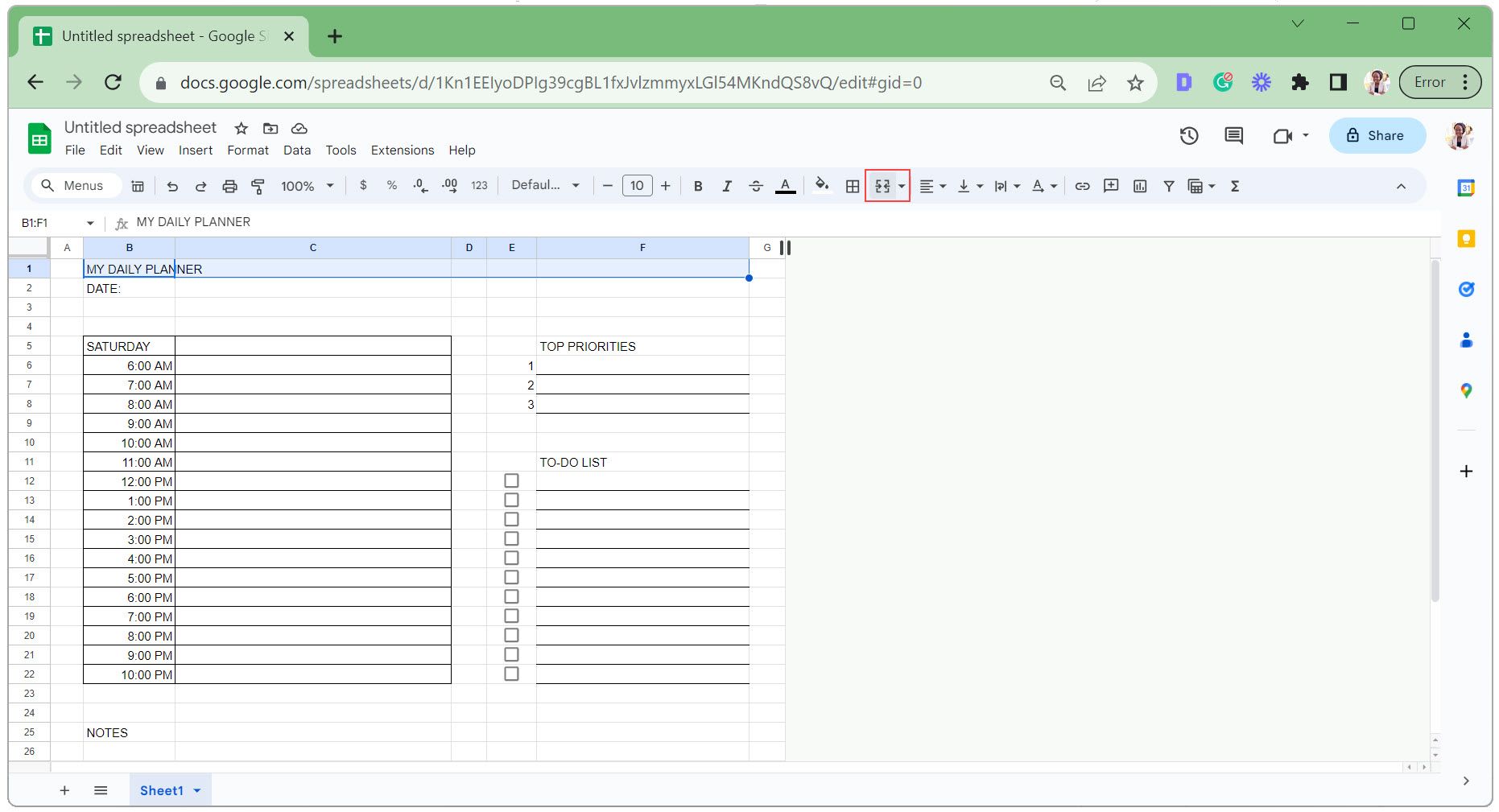
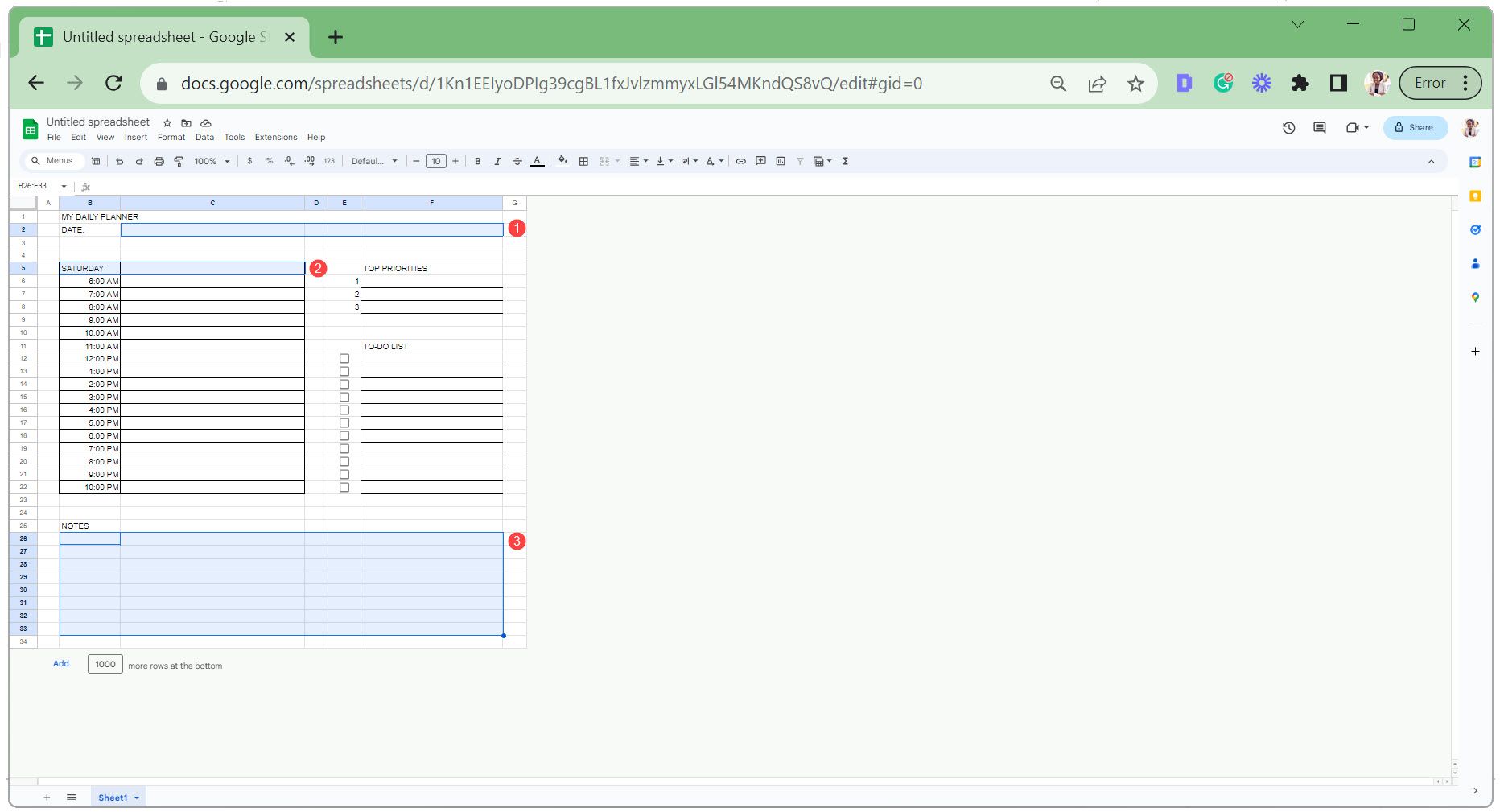
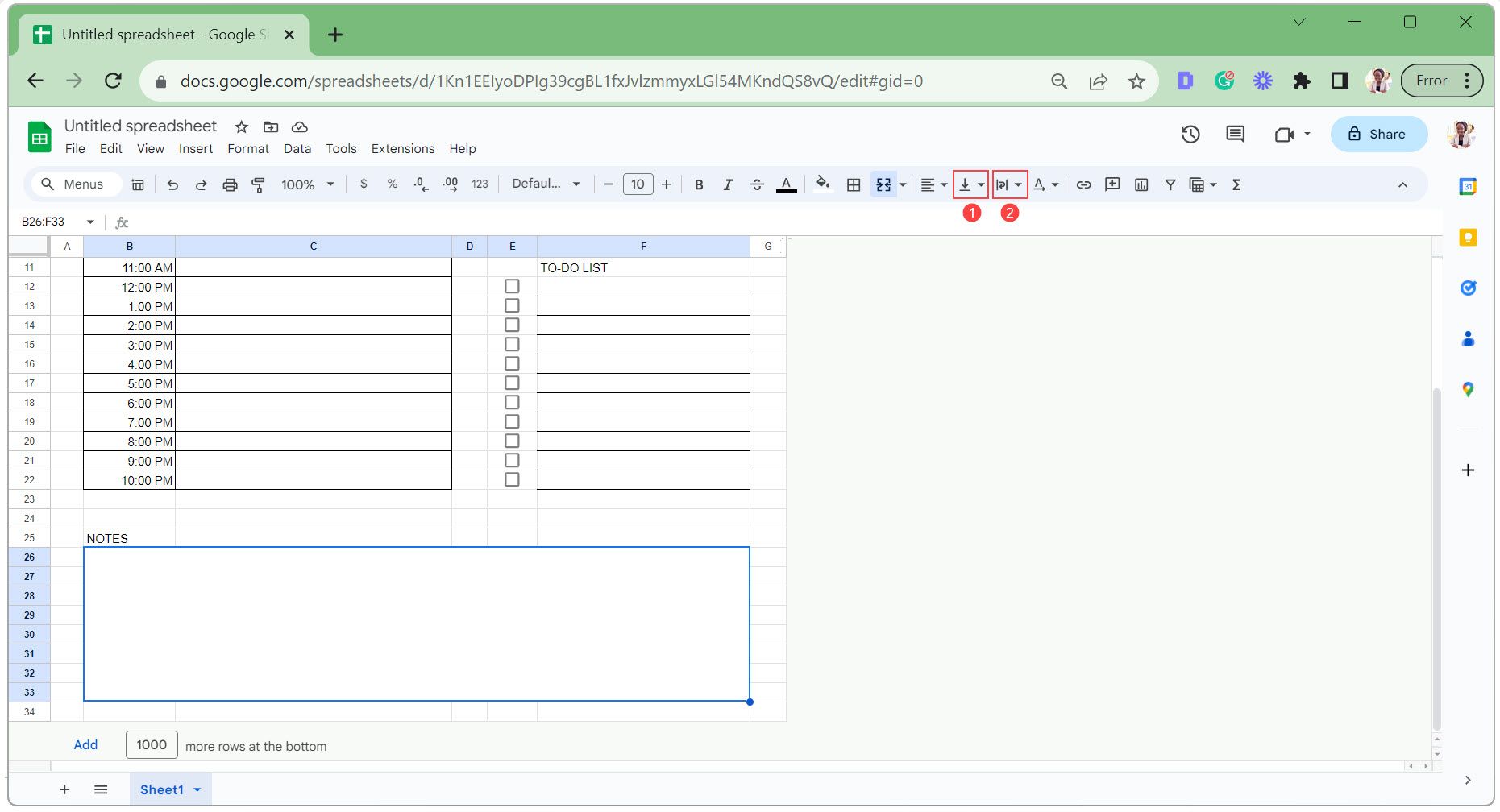
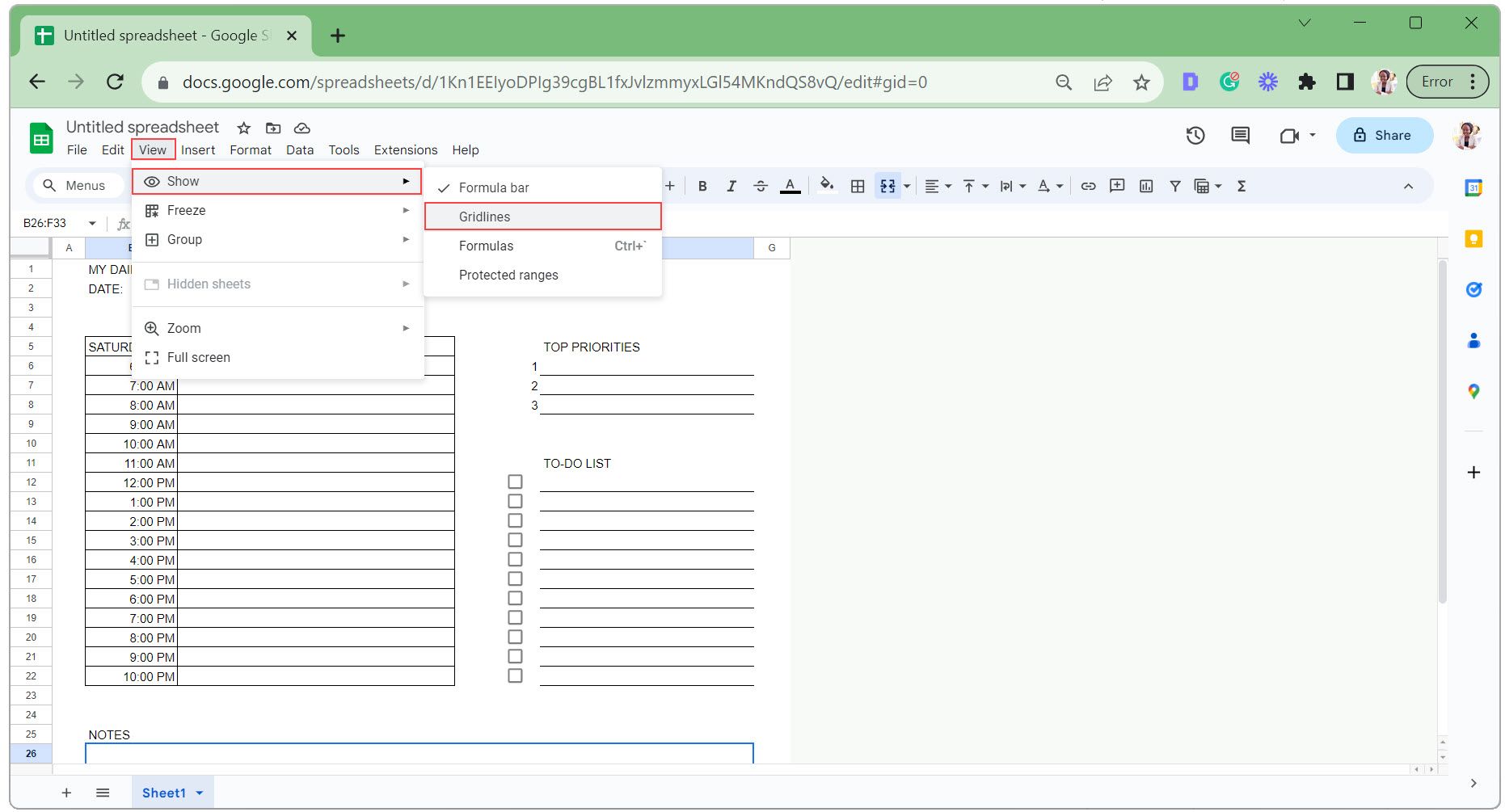
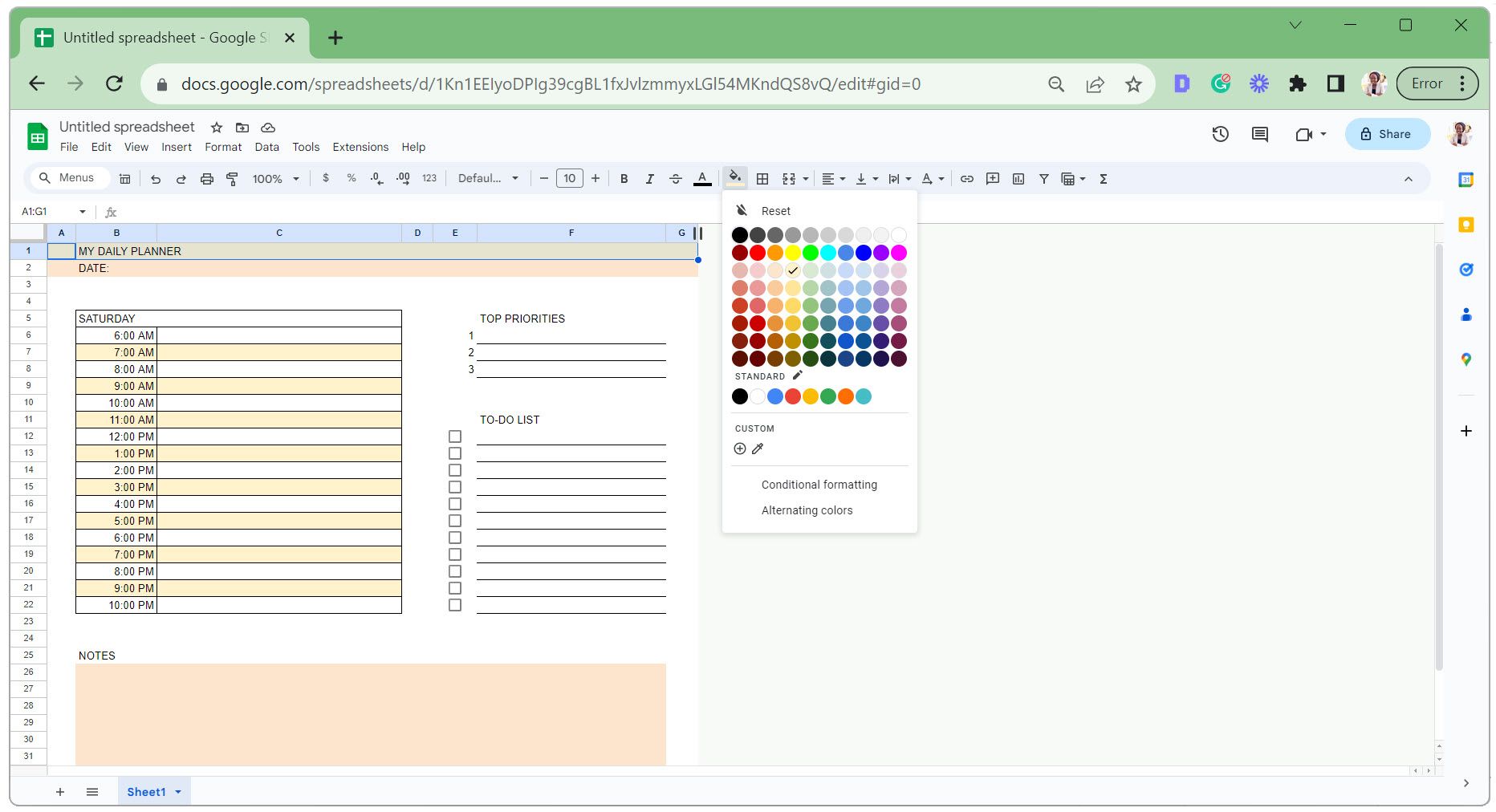
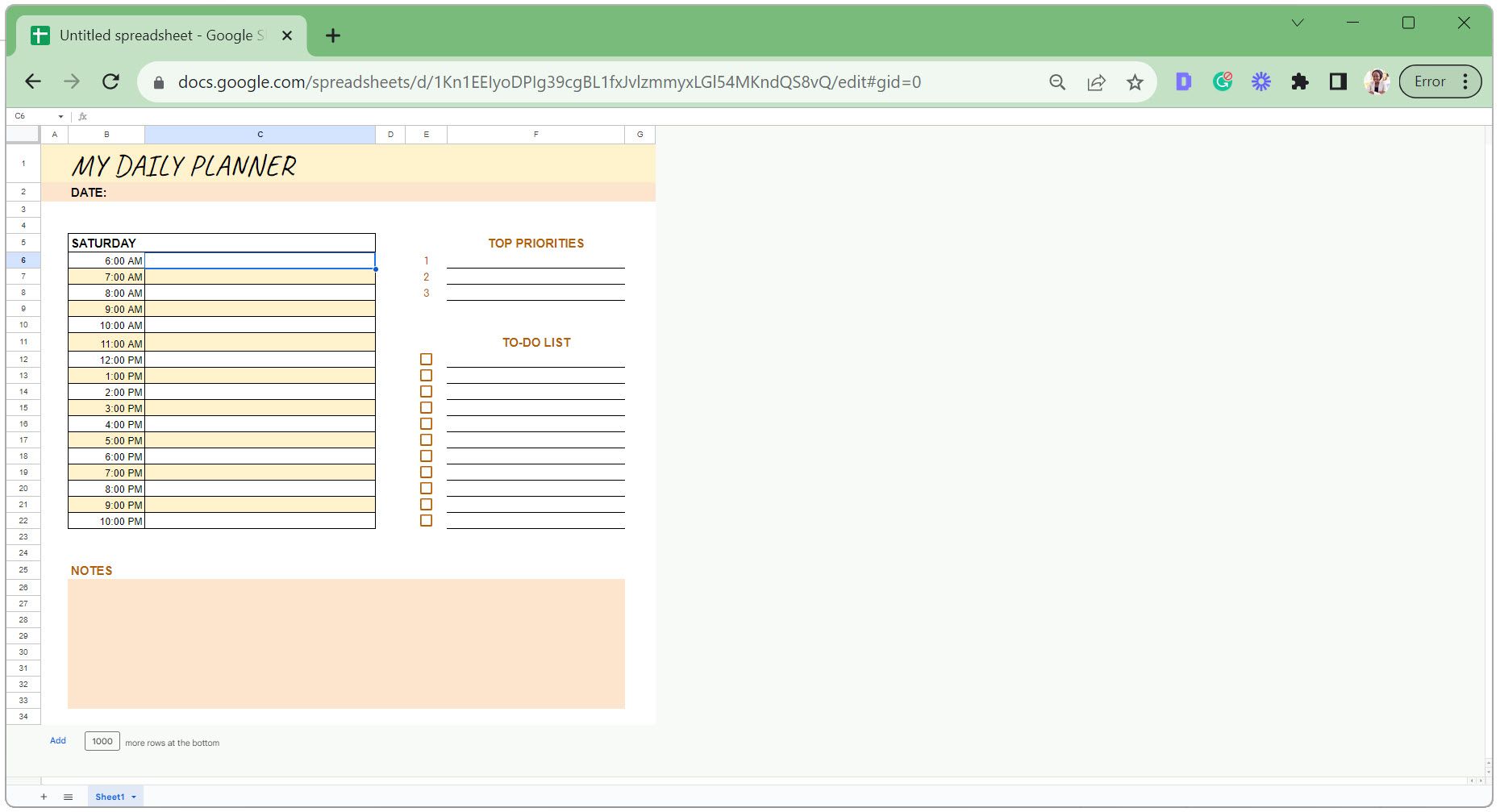
Корак 4: Примените условно форматирање на дигитални планер
За овај планер, применићемо прецртано на завршене задатке у одељку листе обавеза. Ово вам помаже да на први поглед видите шта је урађено и шта је остало за следећи дан.
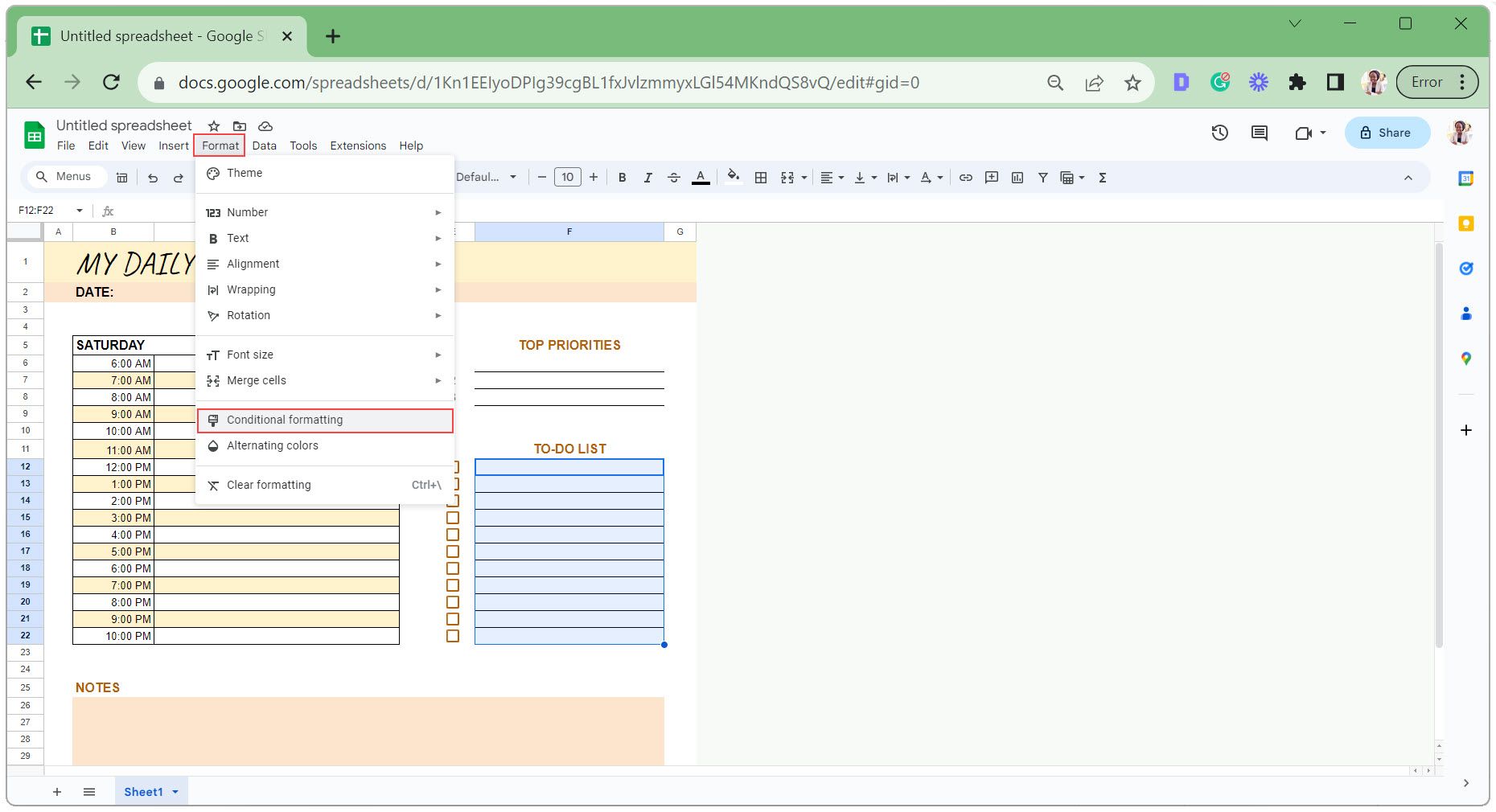
=$E12=True
Пошто је ово релативна референца ћелије, она се аутоматски прилагођава тако да одговара свакој од означених ћелија. 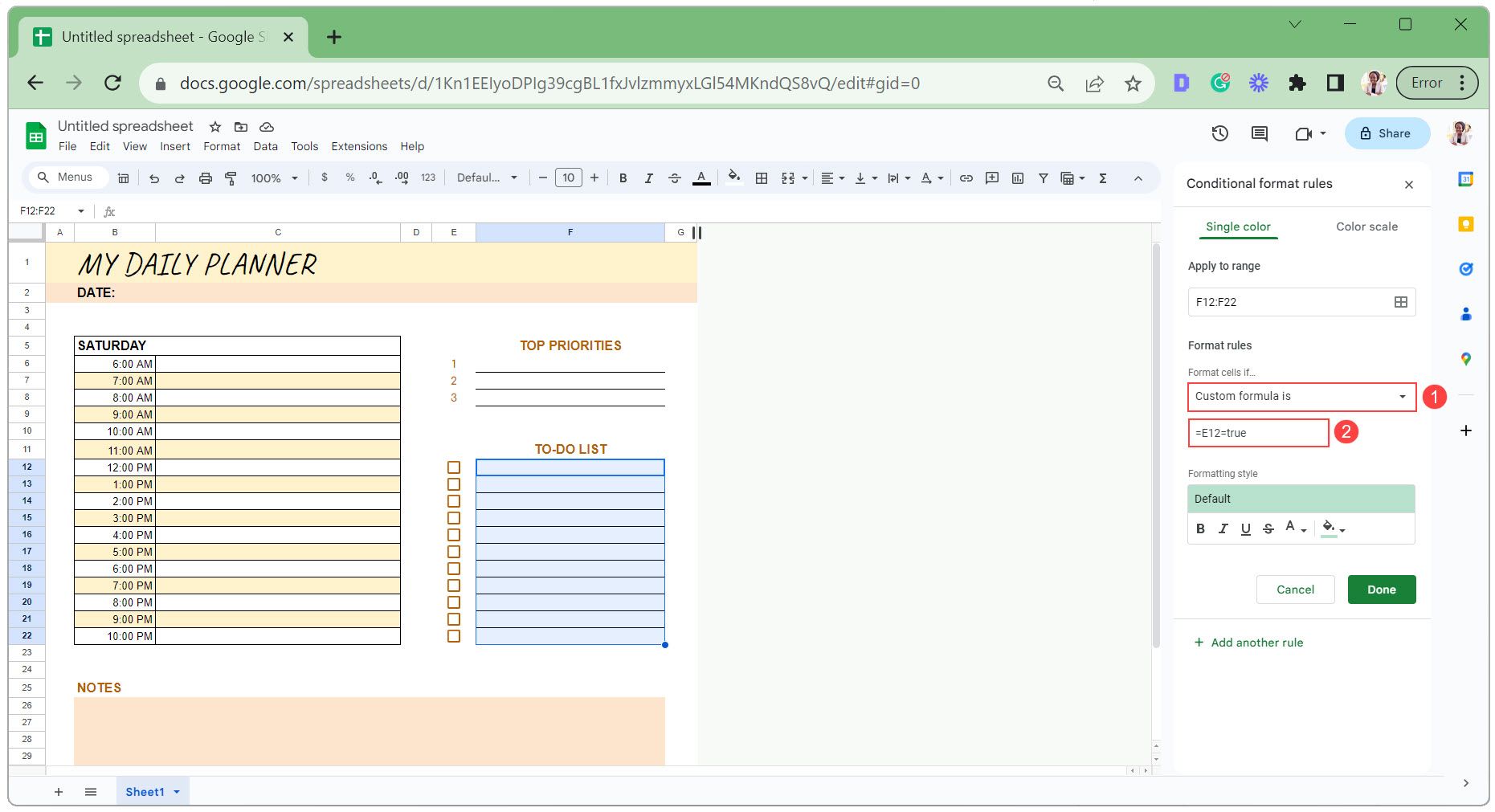
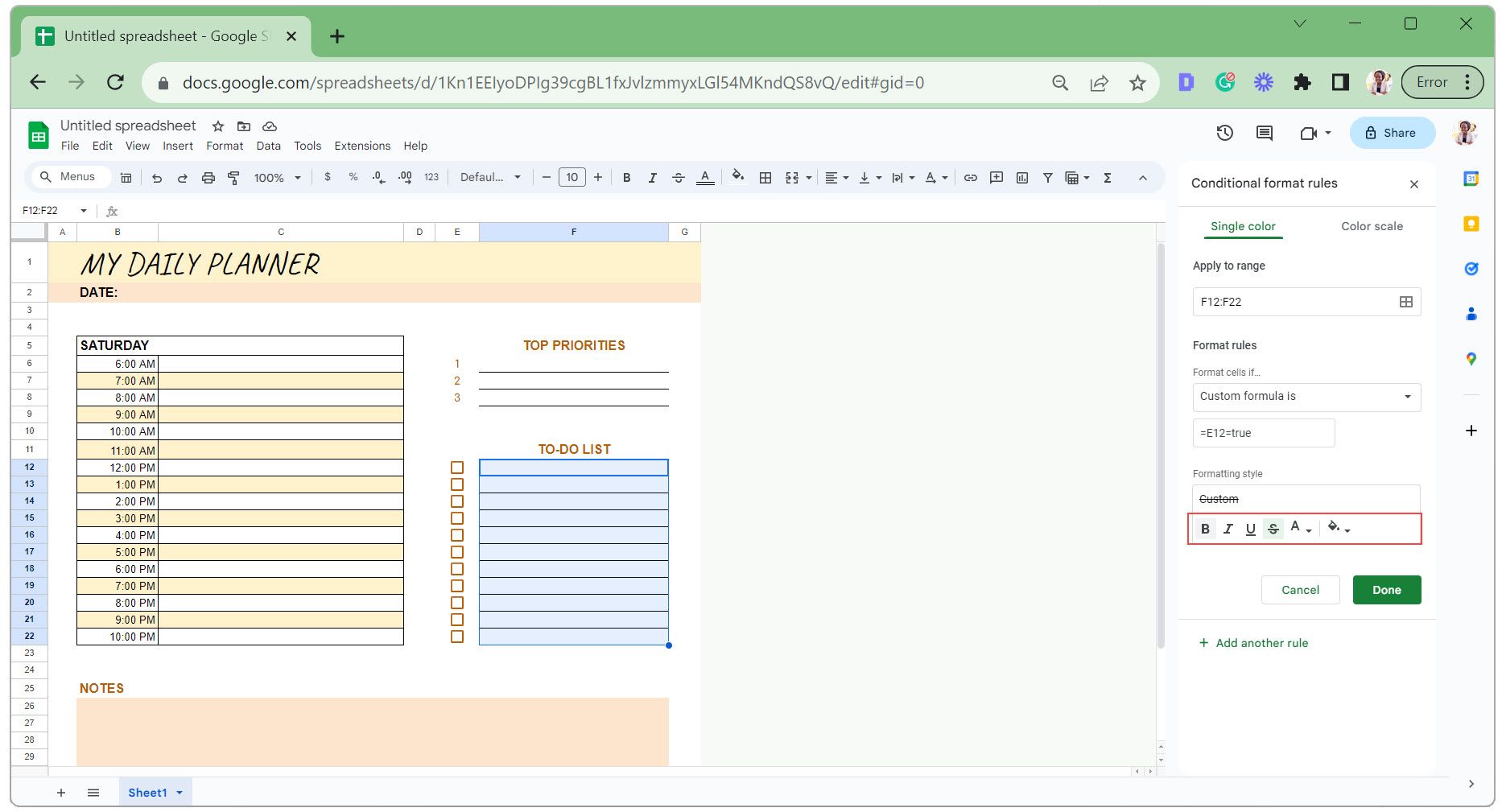
Ево условног форматирања у акцији.
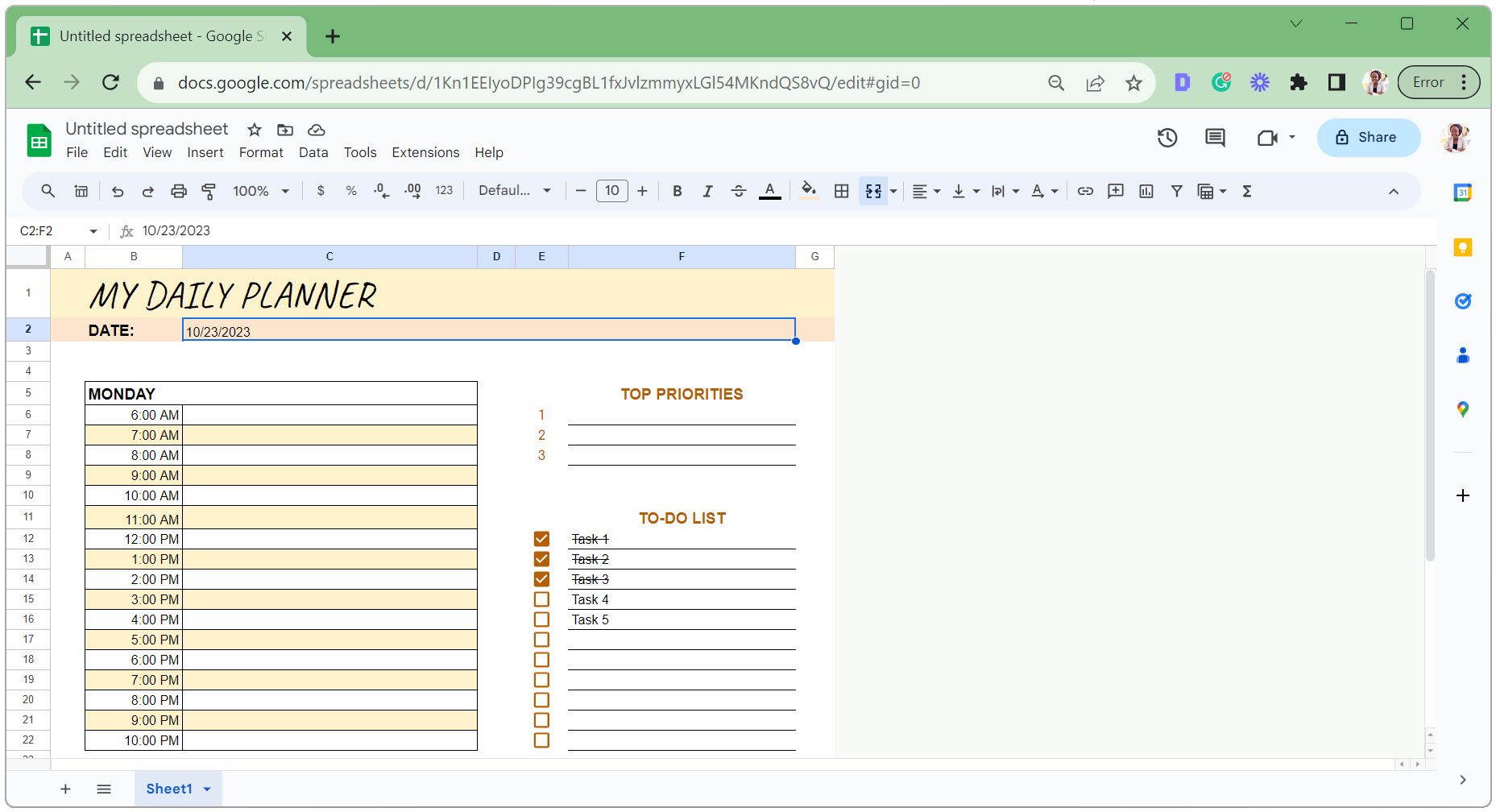
Савети за одржавање и ажурирање дигиталног планера у Гоогле табелама
Једном када направите свој дигитални планер у Гоогле табелама, од суштинске је важности да буде организован и да се лако ажурира. Ево неколико корисних савета које треба узети у обзир:
1. Сачувајте свој дизајн као шаблон
Након што усавршите дизајн планера, преименујте радну свеску Гоогле табела у „Шаблон дневног планера“.
На почетку новог месеца направите копију овог шаблона—идите на картицу Датотека и изаберите Направите копију. Ово вам даје чист почетак сваки пут и омогућава вам да чувате претходне записе за будућу употребу.
2. Држите лист „Дан 0“ у свом шаблону
Поставите нетакнуту верзију свог дневног планера на почетак радне свеске. Да бисте планирали нови дан, дуплирајте лист „Дан 0“, назовите га датумом дана и почните да планирате.
3. Користите кодирање бојама за јасноћу
Означавање задатака бојама омогућава вам да брзо процените категорије задатака, приоритете или напредак. На пример, за кодирање бојама засновано на категоријама, можете користити плаву за послове везане за посао, наранџасту за личне послове и ружичасту за састанке или састанке.
Ово можете урадити ручно или користити условно форматирање да аутоматизујете процес на основу одређених критеријума.
Останите фокусирани помоћу једноставног дигиталног планера у Гоогле табелама
Коришћење дигиталног планера у Гоогле табелама чини ствари једноставним, омогућавајући вам да останете организовани и фокусирани. Дакле, сада када имате кораке да направите један од нуле, спроведите их у акцију да бисте креирали своје. Кључ за постизање ваших циљева почиње овде.

