Ključni Zaključci
- Komandna linija predstavlja moćan alat za optimizaciju i čišćenje vašeg Windows računara, pružajući prednosti u efikasnosti i performansama.
- Kroz komandnu liniju, moguće je izvršiti defragmentaciju hard diska, što dovodi do poboljšanja brzine čitanja i pisanja podataka, kao i sveukupnih performansi sistema.
- Alat za čišćenje diska može se pokrenuti i prilagoditi putem komandne linije, omogućavajući selektivno brisanje određenih tipova datoteka.
Održavanje računara urednim i bez nepotrebnih datoteka ključno je za bolje performanse i oslobađanje dragocenog prostora za skladištenje. Windows nudi nekoliko ugrađenih uslužnih programa za čišćenje sistema, uključujući i alatku za čišćenje diska. Međutim, komandna linija predstavlja manje poznat, ali podjednako efikasan način za održavanje čistoće vašeg računara.
U nastavku su opisani neki od načina kako možete očistiti svoj spori Windows računar koristeći komandnu liniju.
Zašto čistiti računar pomoću komandne linije?
Komandni redak je integrisani komandni procesor koji je prisutan u gotovo svim verzijama Windows operativnog sistema, još od Windows 3.1. Iako je grafički korisnički interfejs (GUI) praktičan za većinu korisnika, neki preferiraju komandnu liniju za obavljanje određenih zadataka zbog njene efikasnosti i prednosti u performansama.
Ako ste novi u korišćenju Microsoftovog popularnog komandnog procesora, preporučujemo da pogledate naš vodič za početnike o Windows komandnoj liniji.
Alat za čišćenje diska i funkcija „Storage Sense“ u operativnom sistemu Windows 11 olakšavaju proces čišćenja računara. Međutim, ako određene neželjene datoteke ostanu, možete ih ukloniti ručno, na primer, brisanjem privremene fascikle. Ovaj proces se može ubrzati korišćenjem komandi za pristup defragmentatoru diska, diskpart i alatu za čišćenje diska.
Započnite čišćenje računara pomoću CMD-a
U nastavku je lista komandi za pokretanje uslužnog programa za čišćenje diska, brisanje privremenih datoteka, keš memorije i još mnogo toga.
Važno je napomenuti da neke od ovih komandi mogu zahtevati da otvorite komandnu liniju sa administratorskim ovlašćenjima. Sledite ove korake da biste to uradili:
- U Windows traku za pretragu upišite „cmd“.
- Desnim klikom miša na „Komandna linija“ i izaberite opciju „Pokreni kao administrator“.
Kako defragmentirati hard disk pomoću komandne linije?
Fragmentacija diska je prirodan proces kod tradicionalnih hard diskova, ali može dovesti do problema sa performansama. Uticaj na brzinu čitanja i pisanja može usporiti vaš sistem.
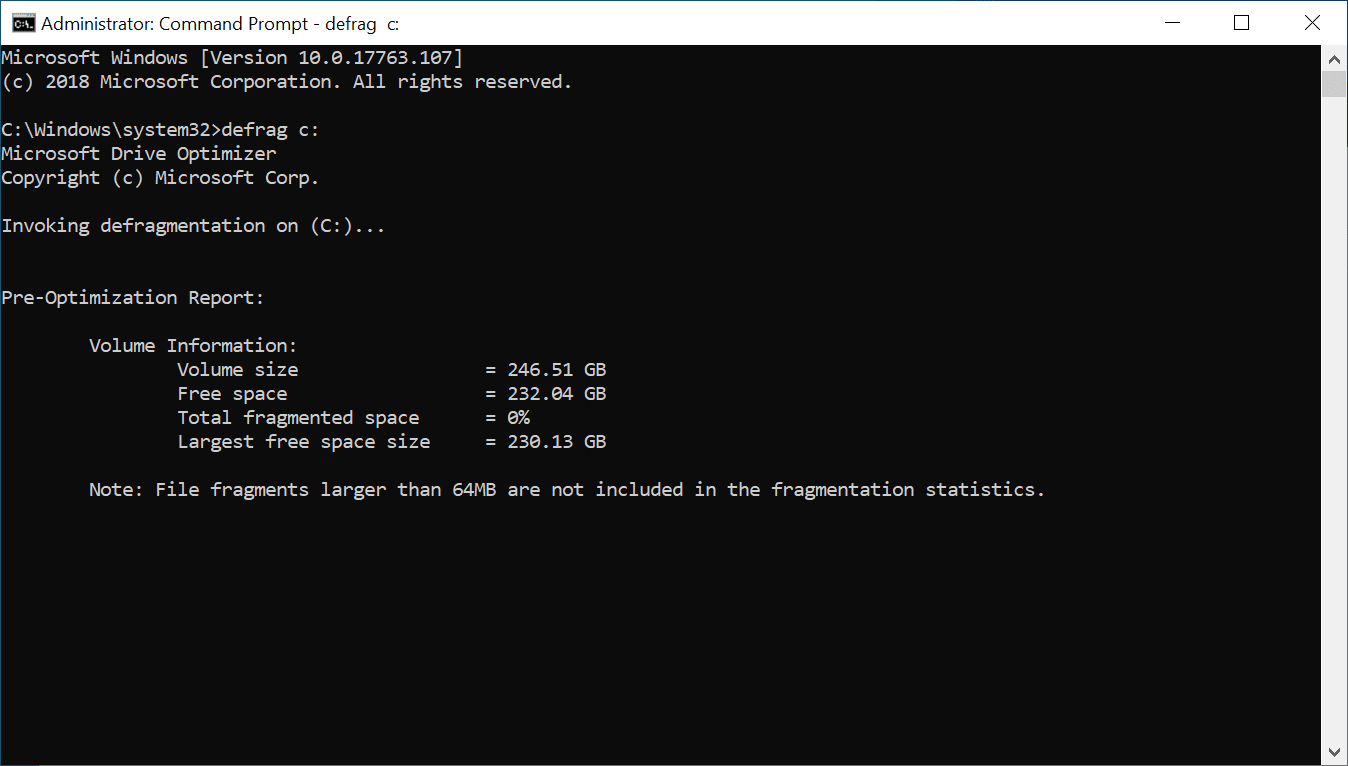
Defragmentacija preuređuje fragmentirane podatke, čineći vaše diskove efikasnijim. Defragmentacija SSD uređaja nije potrebna, pa čak ni preporučljiva. Ako koristite mehanički hard disk, sledite korake u nastavku da biste ga defragmentirali putem komandne linije:
- Otvorite komandnu liniju kao administrator.
- U komandnoj liniji upišite sledeću komandu i pritisnite Enter:
defrag c:
- U gornjoj komandi, „c:“ označava disk koji želite da defragmentirate. Zamenite slovo diska ako želite da defragmentirate drugi disk.
Komanda „defrag“ može se koristiti i sa opcionim prekidačima. Više informacija o sintaksi i korišćenju komande „defrag“ za analizu, dodavanje izuzetaka, promenu prioriteta i druge funkcije, potražite u Microsoft dokumentaciji o komandi „defrag“.
Brzo čišćenje diska pomoću Run prozora
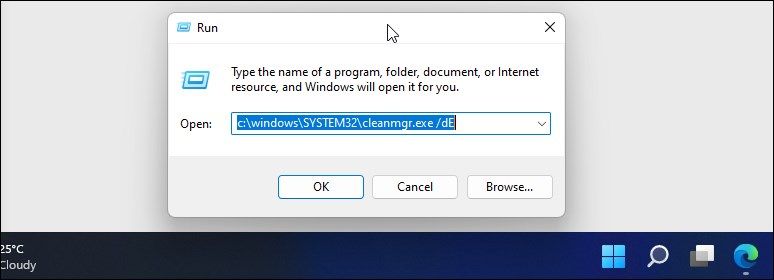
Možete koristiti Run prozor za brzo čišćenje diska bez potrebe za otvaranjem komandne linije. Ovo je korisno ako želite osloboditi nekoliko gigabajta prostora za skladištenje u nekoliko koraka. Potrebno je samo pokrenuti alat za čišćenje diska i navesti disk koji želite očistiti putem Run prozora.
Da biste pokrenuli čišćenje diska:
- Pritisnite taster Windows + R da otvorite Run prozor.
- U dijaloški okvir Run upišite sledeću komandu:
C:\windows\SYSTEM32\cleanmgr.exe /dDrive
- U gornjoj komandi, zamenite „Drive“ slovom diska koji želite očistiti. Na primer, ako želite brzo očistiti E disk, komanda bi bila:
C:\windows\SYSTEM32\cleanmgr.exe /dE
- Kliknite na „OK“ ili pritisnite Enter da biste izvršili komandu.
- Run će pokrenuti alat za čišćenje diska sa odabranim diskom.
- Izaberite datoteke koje želite da izbrišete i kliknite na „OK“.
Kako koristiti uslužni program za čišćenje diska putem komandne linije
Čišćenje diska je ugrađeni Windows alat koji vam pomaže da oslobodite prostor na hard disku. Može da očisti preuzimanja, privremene internet datoteke, korpu za otpatke, pa čak i sistemske datoteke.
Komandnu liniju možete koristiti za pokretanje čišćenja diska i direktno izvršavanje automatizovanih zadataka čišćenja. U nastavku je objašnjeno kako koristiti alat i podržane prekidače komandne linije.
Osnovno brisanje datoteka
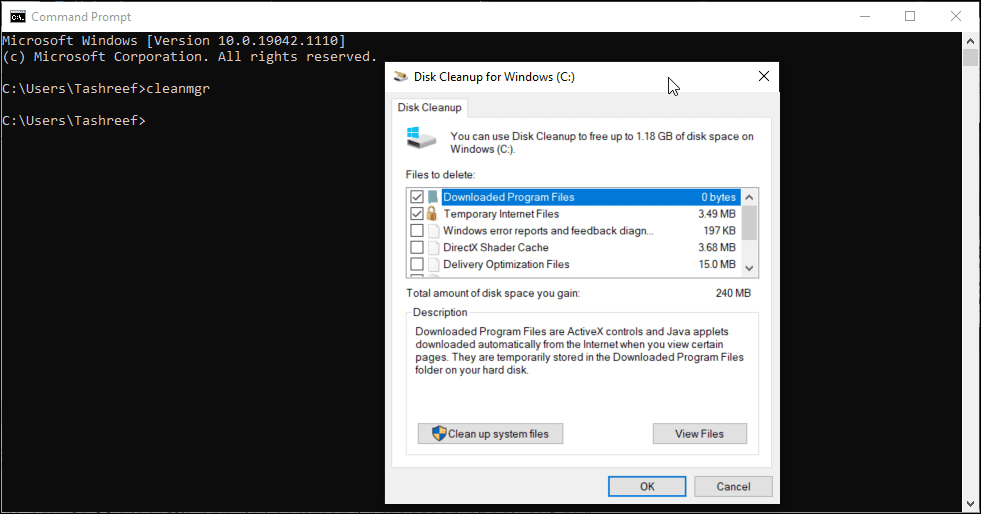
Komandu „cleanmgr“ možete koristiti za pokretanje alata za čišćenje diska putem komandne linije.
- Otvorite komandnu liniju, upišite „cleanmgr“ i pritisnite Enter.
- U prozoru za izbor diska izaberite disk koji želite da očistite i kliknite na „OK“.
- U prozoru za čišćenje diska izaberite sve datoteke koje želite da izbrišete i kliknite na „OK“.
- Kliknite na „Izbriši datoteke“ da potvrdite radnju.
Očistite određeni disk/particiju
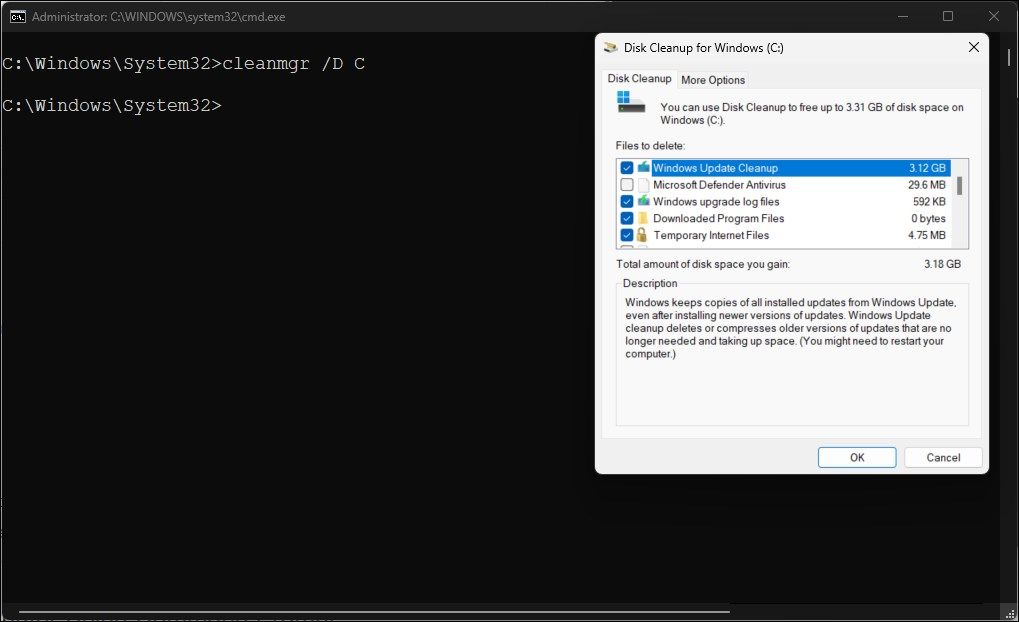
Komanda „cleanmgr“ praćena slovom diska pokreće alat za čišćenje diska na tom disku. Ovo je korisno za oslobađanje prostora na određenom disku. Na primer, pokrenite sledeću komandu da biste pokrenuli alat za čišćenje diska na C disku:
cleanmgr /D C
Alat za čišćenje diska će skenirati i prikazati sve datoteke koje možete izbrisati. Nakon što napravite izbor, kliknite na „OK“.
Konfigurišite postavke alata za čišćenje diska
Da biste prilagodili postavke alata za čišćenje diska, komanda „cleanmgr“ podržava više prekidača, uključujući „sageset“ i „sagerun“.
- „sageset:k“ vam omogućava da konfigurišete podešavanja alata za čišćenje diska. Nakon izvršenja, pokrenuće alat za čišćenje diska i omogućiti vam da izaberete određene stavke koje želite da izbrišete i dodelite im vrednost k. Vrednost k, koja može biti bilo koja vrednost od 1 do 9999, se čuva u registru.
- „sagerun:k“ pokreće navedeni zadatak koji je dodeljen vrednosti k i automatski čisti sve navedene datoteke.
U nastavku je objašnjeno kako to funkcioniše:
- U komandnu liniju unesite sledeću komandu i pritisnite Enter:
cleanmgr /sageset:1
- U gornjoj komandi, zamenite „1“ bilo kojim brojem između 1 i 9999. U ovom vodiču koristimo „1“. Nakon izvršenja, otvoriće se alat za čišćenje diska i prikazati sve neželjene stavke koje možete izbrisati.
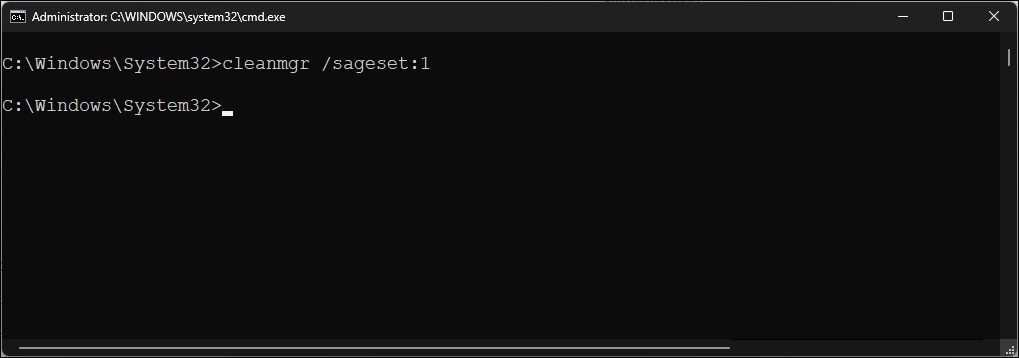
- Izaberite ili poništite izbor svih stavki koje želite izbrisati. Na primer, izaberite „Privremene datoteke za podešavanje“, „Čišćenje Windows ažuriranja“, „Preuzete programske datoteke“, „Korpa za otpatke“ (budite pažljivi sa ovim) itd.
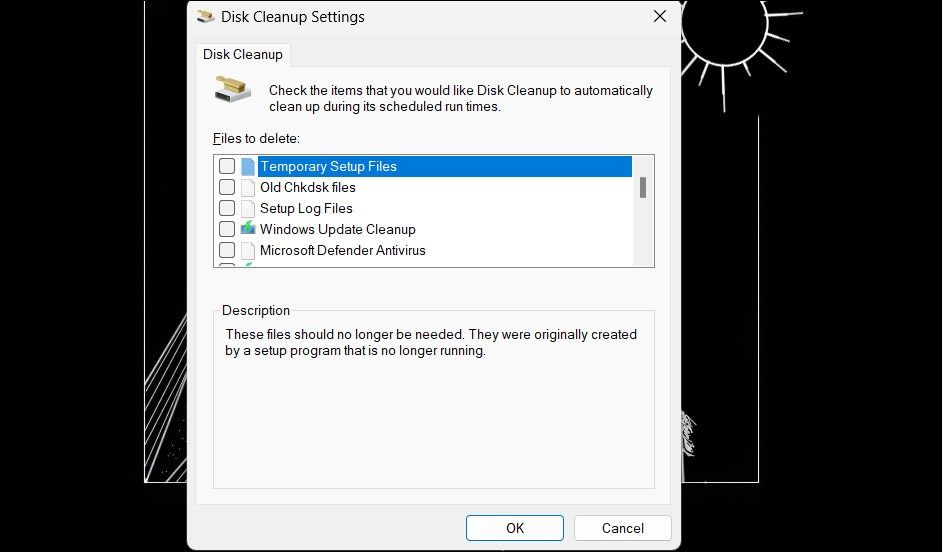
- Nakon što izaberete tipove datoteka za čišćenje, kliknite na „OK“ da biste sačuvali konfiguraciju.
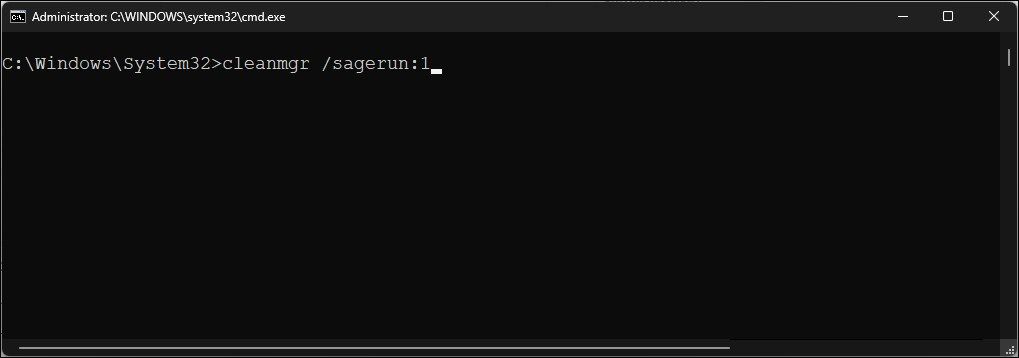
- Sada koristite sledeću komandu da biste pokrenuli alat za čišćenje diska sa svojom prilagođenom konfiguracijom:
cleanmgr /sagerun:1
- Ovo će pokrenuti alat za čišćenje diska i započeti sa čišćenjem tipova datoteka koje ste prethodno naveli i dodelili vrednosti 1. U ovom slučaju, izbrisaće se privremene datoteke za podešavanje, čišćenje Windows ažuriranja, preuzete programske datoteke i datoteke korpe za otpatke.
Optimizujte za mali prostor
Prekidač „lowdisk“, kao što ime govori, koristan je ako vam ponestaje prostora za skladištenje na hard disku. Nakon izvršenja, automatski proverava sve kategorije datoteka.
Nakon komande „lowdisk“ sledi slovo diska za particiju kako bi se oslobodio prostor. Kompletna komanda će izgledati ovako:
cleanmgr /lowdisk /d
Nakon izvršenja, otvoriće se prozor za čišćenje diska sa svim kategorijama neželjenih datoteka koje su izabrane na disku D:.
Da biste brzo izbrisali sve neželjene datoteke, bez korisničkog upita, koristite sledeću komandu:
cleanmgr /verylowdisk /d
Kako izbrisati privremene datoteke pomoću komandne linije?
Windows kreira privremene datoteke za trenutnu upotrebu. One obično ne zauzimaju mnogo prostora na hard disku i neophodne su za nesmetano funkcionisanje sistema. Kada se zadatak završi, sistem bi ih automatski trebao odbaciti iz privremene fascikle.
Alat za čišćenje diska čisti privremene datoteke starije od sedam dana. Ako je potrebno češće čišćenje privremene fascikle, to možete uraditi ručno ili pomoću komandne linije.
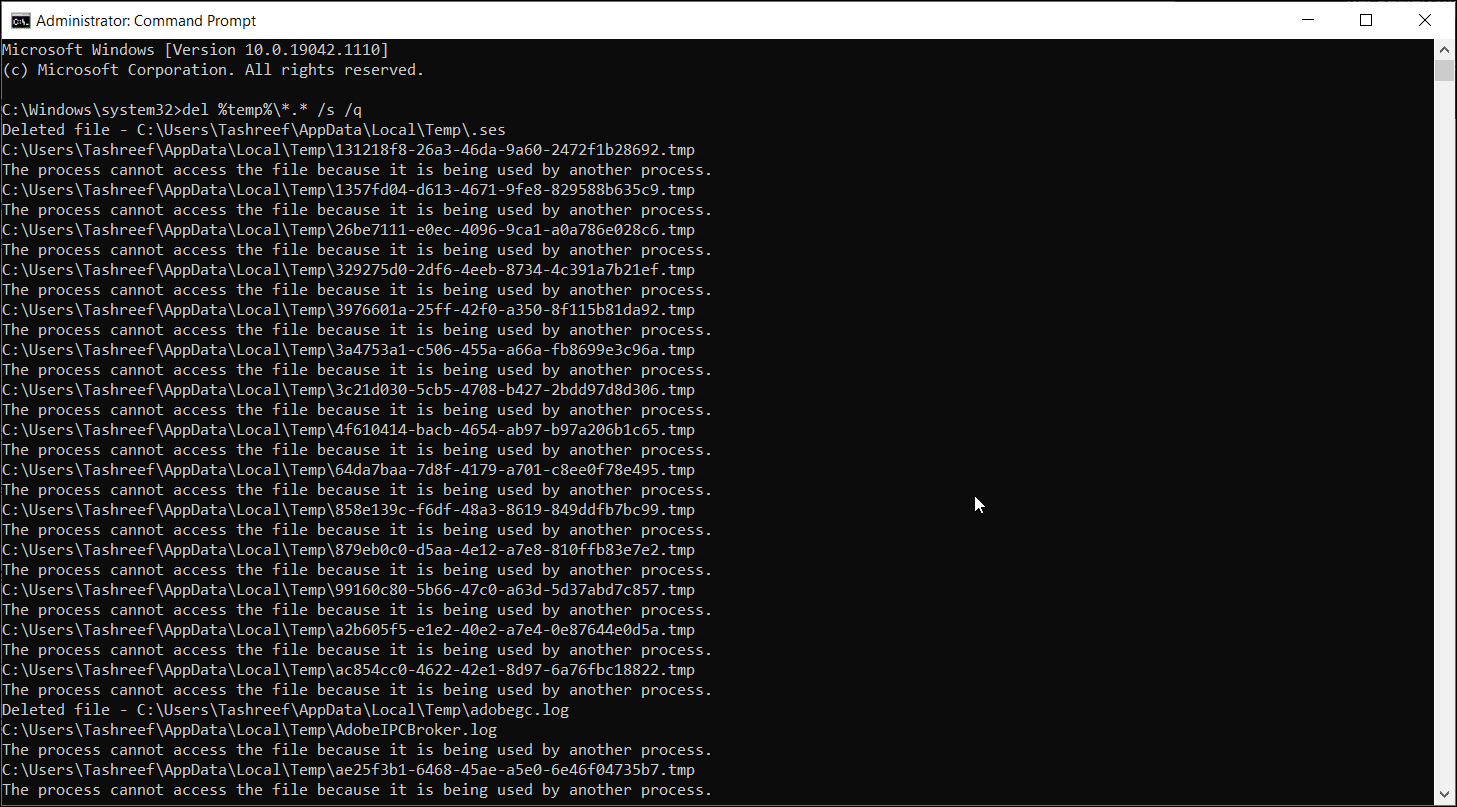
Da biste prikazali privremene datoteke, unesite sledeću komandu u komandnu liniju:
%SystemRoot%\explorer.exe %temp%\
Ove datoteke možete ručno izbrisati (Ctrl + A > Delete) iz File Explorer-a ili koristiti sledeću komandu za brisanje privremenih datoteka:
del %temp%\*.* /s /q
Komandna linija će automatski preskočiti trenutno korišćene datoteke, ali će izbrisati sve ostale.
Kako izbrisati datoteke unapred preuzimanja pomoću komandne linije
Datoteke unapred preuzimanja su privremene datoteke koje se kreiraju prilikom pokretanja aplikacije na vašem Windows sistemu. Ove datoteke sadrže informacije koje se koriste za optimizaciju izvršavanja programa.
Kao i druge privremene datoteke, datoteke unapred preuzimanja obično ne zauzimaju mnogo prostora na vašem hard disku. Međutim, ako imate potrebu za češćim brisanjem datoteka unapred preuzimanja, možete koristiti komandnu liniju.
Da biste izbrisali datoteke unapred preuzimanja pomoću komandne linije:
- Otvorite komandnu liniju kao administrator.

- U prozoru komandne linije upišite sledeću komandu da biste pogledali datoteke unapred preuzimanja:
%SystemRoot%\explorer.exe C:\Windows\prefetch\
- Otvoriće se fascikla za unapred preuzimanje u File Explorer-u i prikazati datoteke koje možete izbrisati.

- Da biste izbrisali datoteke unapred preuzimanja, koristite sledeću komandu i pritisnite Enter:
del C:\Windows\prefetch\*.*/s/q
- Komandni red će prikazati listu svih izbrisanih datoteka unapred preuzimanja.
Čišćenje hard diska pomoću Diskpart-a
Ako želite da obrišete ceo disk, možete koristiti uslužni program „diskpart“. Diskpart je Windows uslužni program komandne linije koji podržava preko 38 komandi za različite funkcije.
Da biste obrisali disk, možete koristiti naredbu za čišćenje diskpart-a. Nakon izvršenja, briše sve podatke i pretvara disk u nedodeljeni prostor.
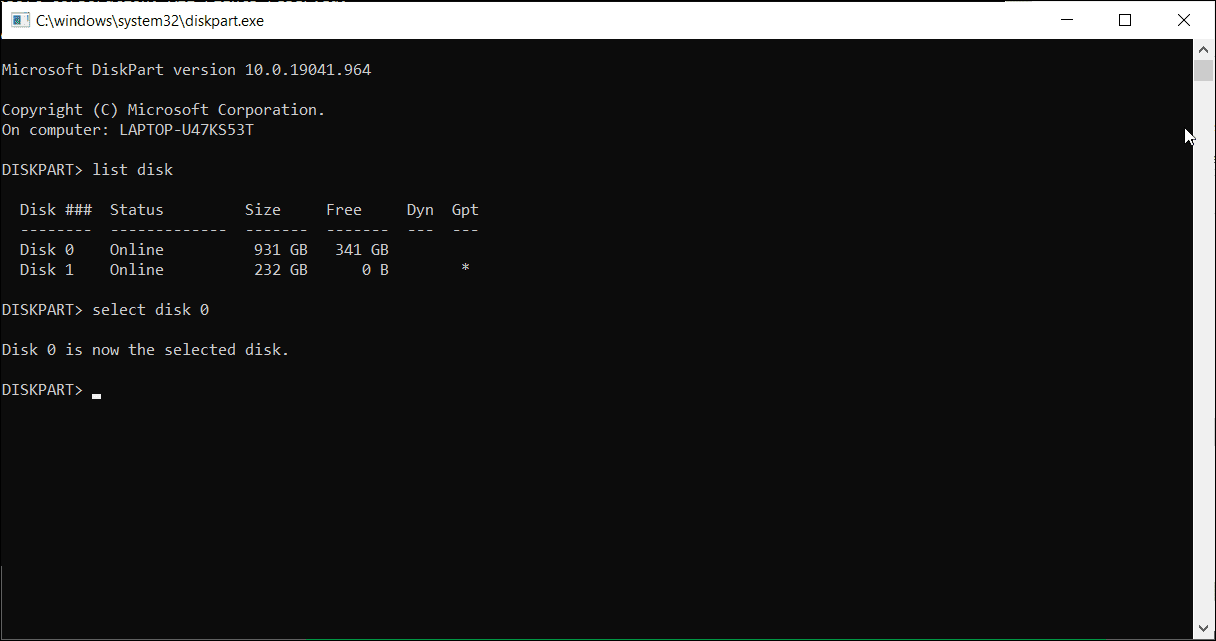
Budite veoma oprezni kada koristite uslužni program diskpart. Korišćenje pogrešnih objekata može dovesti do gubitka svih vaših podataka, a njihovo vraćanje možda neće biti moguće. Stoga, napravite rezervnu kopiju kritičnih sistemskih podataka pre korišćenja diskpart-a.
Da biste očistili disk:
- U komandnu liniju upišite „diskpart“ i pritisnite Enter.
- Zatim upišite „list disk“ da biste videli sve instalirane diskove na vašem sistemu.
- Izaberite disk koji želite da obrišete. Na primer:
Select disk 0
- Ako se status diska prikazuje kao „van mreže“, upišite „online disk“ i pritisnite Enter.
- Da biste obrisali disk, upišite sledeću komandu i pritisnite Enter:
Clean all
- Kada završite, upišite „exit“ da biste zatvorili diskpart.
Održavajte svoj računar čistim od neželjenih datoteka pomoću komandne linije
Možete koristiti komandnu liniju za obavljanje raznih naprednih radnji, uključujući uklanjanje neželjenih datoteka sa računara. Iako možete koristiti alat za čišćenje diska zasnovan na grafičkom interfejsu (GUI), komandna linija olakšava čišćenje određenih tipova datoteka i brisanje diskova.