Ključni Zaključci
- Blokatori iskačućih prozora su fabrički uključeni u popularnim pretraživačima poput Safarija, Chromea, Firefoxa i Microsoft Edgea.
- Imate mogućnost da aktivirate iskačuće prozore za specifičnu web lokaciju koju posećujete, ili da pristupite opcijama pretraživača i upravljate postavkama iskačućih prozora za sve sajtove.
- Da bi deaktivirali blokator iskačućih prozora, korisnici Safarija mogu da pritisnu Control i kliknu na URL, odaberu Podešavanja za i postave opciju iskačućih prozora na Dozvoli.
Da li se suočavate sa poteškoćama na nekoj internet stranici jer vaš pretraživač blokira iskačuće prozore? Srećom, većina vodećih pretraživača, kao što su Safari, Chrome, Firefox i Microsoft Edge, omogućavaju vam da isključite ove blokatore iskačućih prozora. Proći ćemo zajedno kroz potrebne korake.
Kada je prikladno dozvoliti iskačuće prozore?

Kao što sam naziv sugeriše, iskačući prozor je novi prozor pretraživača, tab ili mali interfejs unutar glavnog prozora koji se pojavljuje kada otvorite određenu stranicu, kliknete na link ili pošaljete formular. Većina savremenih pretraživača ih automatski blokira jer se često koriste za reklamiranje (jer brzo privlače pažnju korisnika). Mnogi su bezopasni, ali pojedini iskačući prozori mogu biti štetni za vaš Mac.
U većini slučajeva možete bezbrižno blokirati iskačuće prozore. Međutim, neke web stranice ih koriste u legitimne svrhe. Često su to starije stranice koje koriste banke, univerziteti i slične institucije. Možda nećete moći da pristupite određenim stranicama ukoliko im ne dozvolite da se otvore u iskačućem prozoru – i tada biste trebali da ih dozvolite za tu konkretnu stranicu.
Onemogućavanje blokatora iskačućih prozora je jednostavno, bez obzira koji pretraživač koristite na svom Mac-u. Evo kako da dozvolite iskačuće prozore na najpopularnijim i najbržim pretraživačima za macOS.
Kako dozvoliti iskačuće prozore u Safariju
Safari vam nudi mogućnost da brzo isključite njegov blokator iskačućih prozora za određenu web lokaciju na kojoj se trenutno nalazite, ili da dozvolite iskačuće prozore na svim sajtovima. Da biste dozvolili iskačuće prozore u Safariju za trenutnu web lokaciju:
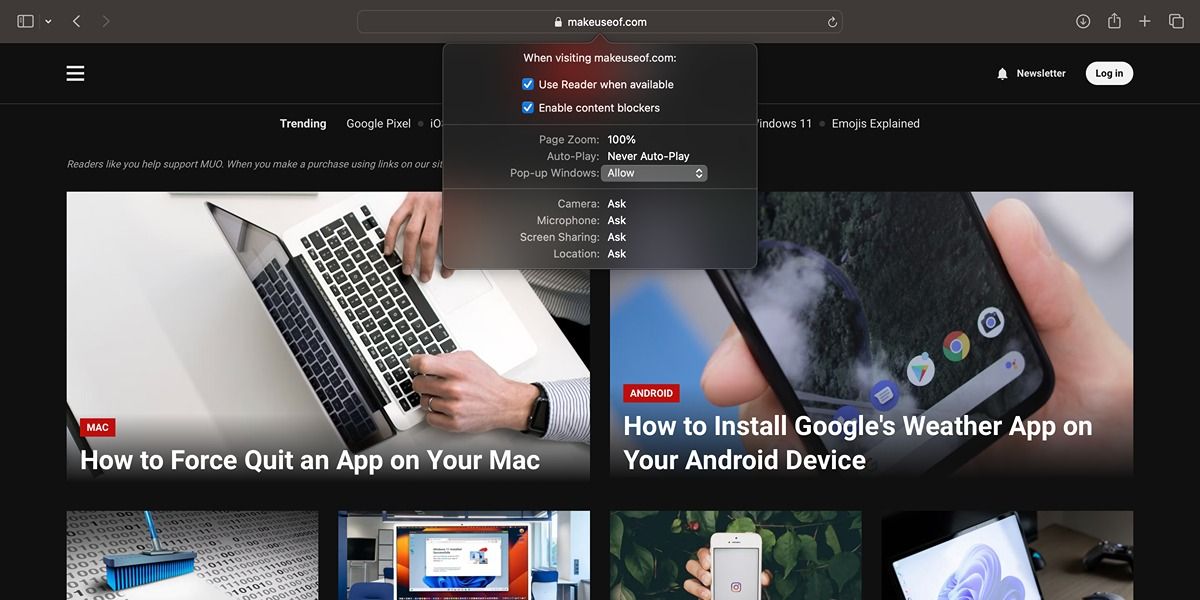
Evo kako možete dozvoliti iskačuće prozore za sve web lokacije koje posećujete u Safariju:
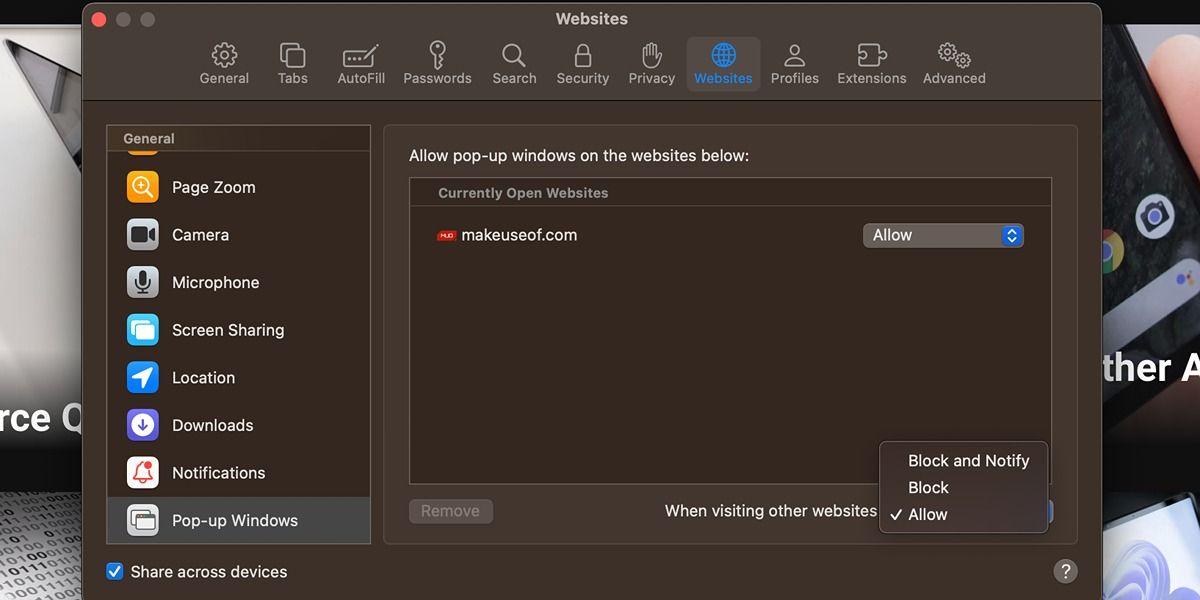
Kako dozvoliti iskačuće prozore u Chromeu
Ako ste promenili podrazumevani pretraživač na Mac-u u Chrome, deblokiranje iskačućih prozora na njemu je takođe vrlo jednostavno. Da biste brzo zaobišli blokator iskačućih prozora za web lokaciju na kojoj se trenutno nalazite:
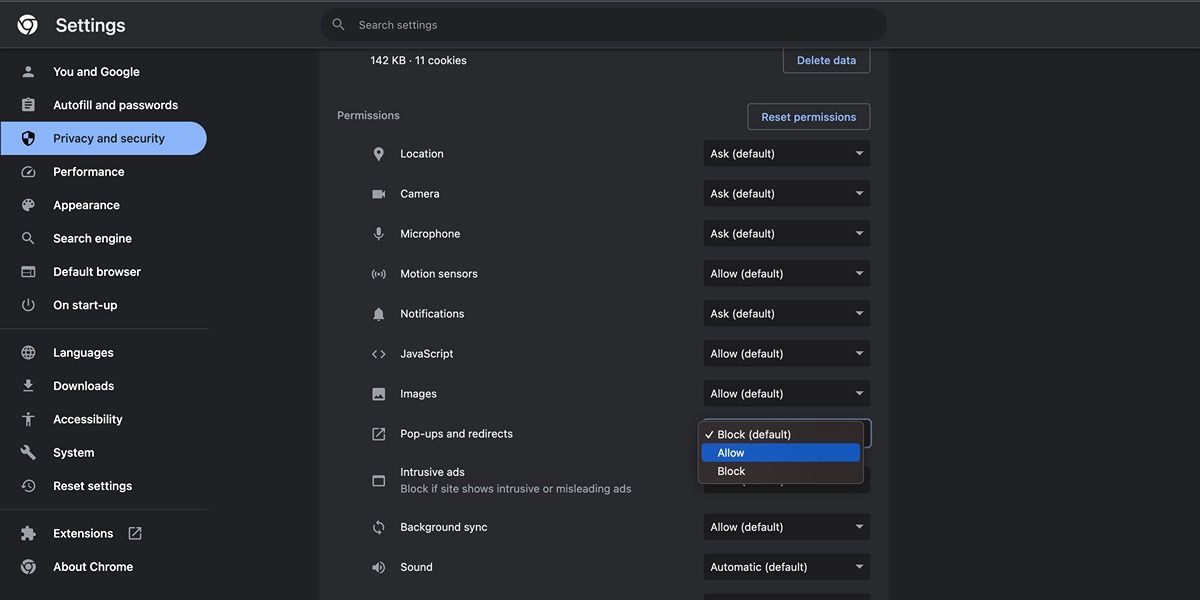
Da biste isključili blokator iskačućih prozora za sve sajtove koje posećujete u Chromeu za macOS, evo šta treba da uradite:
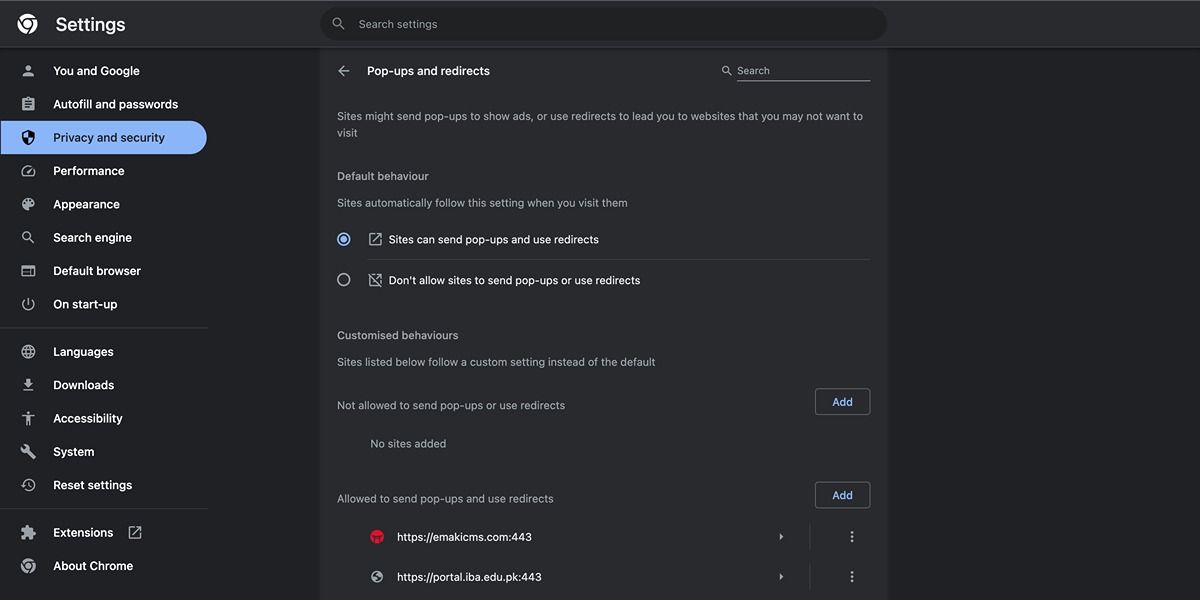
Kako dozvoliti iskačuće prozore u Firefoxu
Za razliku od Safarija i Chromea, Firefox vam ne omogućava da isključite blokator iskačućih prozora na Mac-u za web lokaciju na kojoj se već nalazite. Međutim, možete pratiti ove korake da biste prilagodili podešavanja iskačućih prozora:
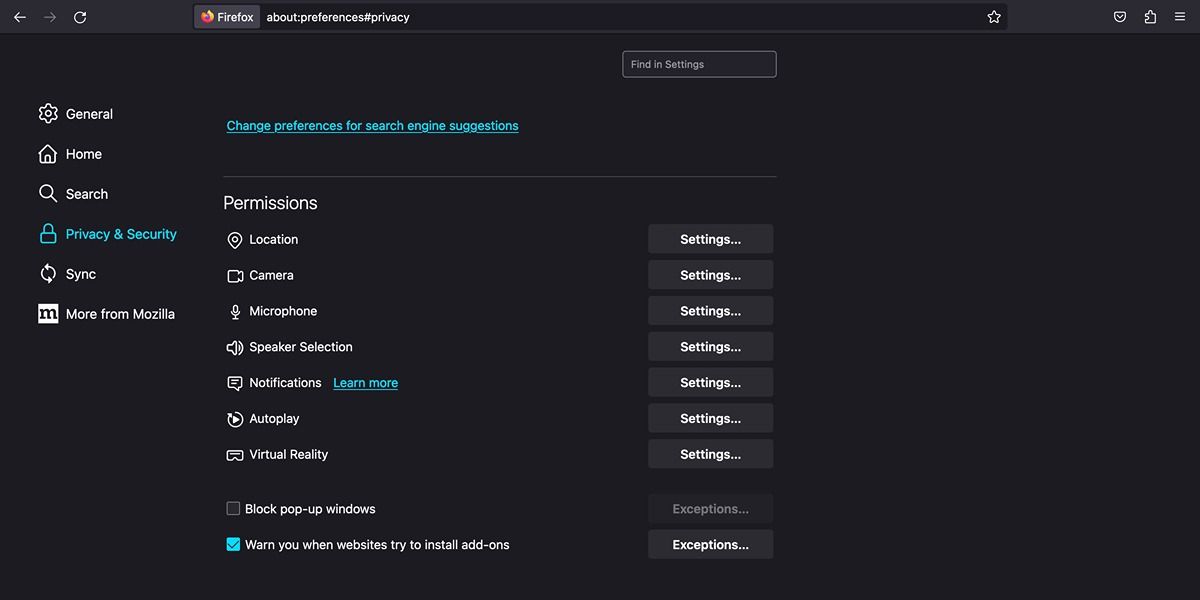
Kako dozvoliti iskačuće prozore u Microsoft Edge-u
Na sreću, Microsoft-ov Edge pretraživač je sličniji Chrome-u nego Firefox-u kada je u pitanju brzo omogućavanje iskačućih prozora. Evo šta treba da uradite:
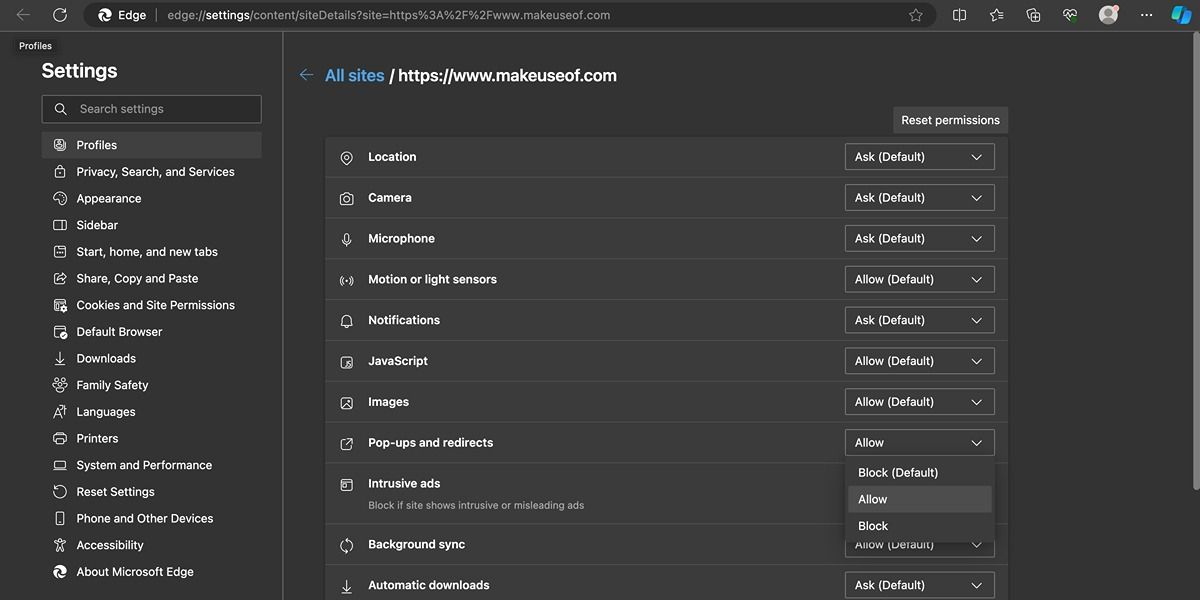
Da biste dozvolili iskačuće prozore na svim sajtovima na Edge-u, sledite ove korake:
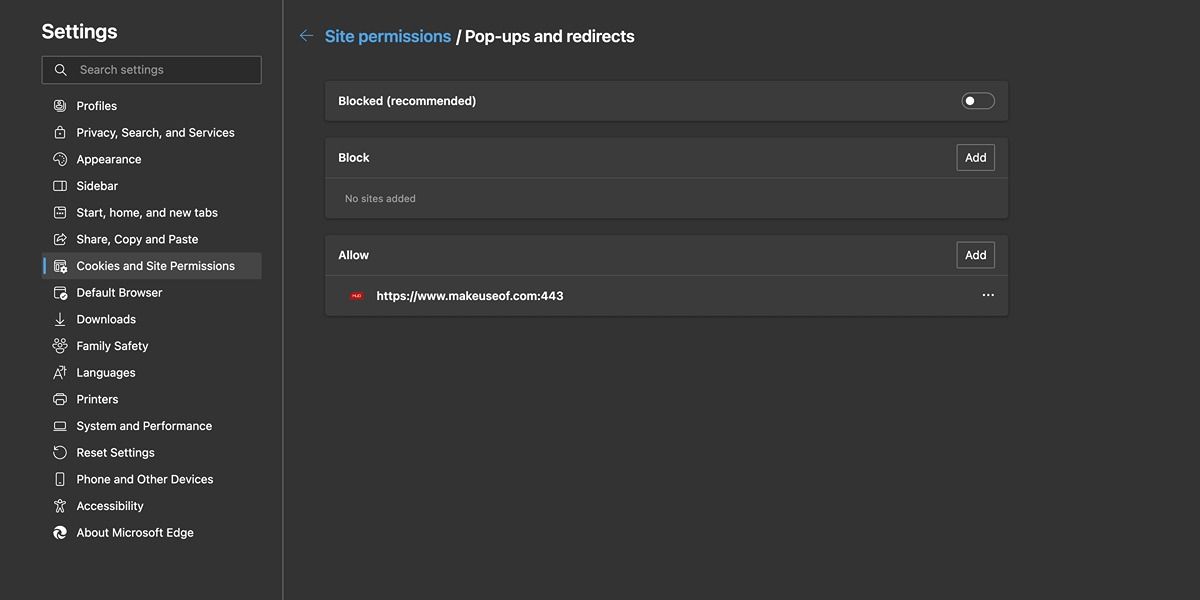
Do sada ste naučili kako da dozvolite iskačuće prozore bez obzira koji pretraživač koristite. Čak i ako vaš željeni pretraživač nije na ovoj listi—recimo da koristite privatni pregledač kao što je Brave ili Vivaldi—koraci koje treba da sledite biće slični. Možete ili da dozvolite iskačuće prozore za određenu web lokaciju koju posećujete ili da odete do podešavanja pregledača i onemogućite blokator iskačućih prozora za sve sajtove.