AirDrop pojednostavljuje razmenu podataka između Apple uređaja. Međutim, nije savršen, pa se povremeno možete susresti sa poteškoćama pri pokretanju ili dovršavanju AirDrop prenosa. U nastavku su navedeni koraci za rešavanje problema koji bi vam mogli pomoći da prevaziđete te izazove.
1. Promenite postavke vidljivosti za AirDrop
AirDrop vam nudi tri mogućnosti vidljivosti: Svi, Samo kontakti ili Isključeno primanje. Ukoliko se vaš uređaj ne prikazuje na AirDrop-u, moguće je da je postavljen na opciju „Isključeno primanje“. Stoga, prebacite se na „Svi“ ili „Samo kontakti“, u zavisnosti od primaoca.
Otvorite Kontrolni centar na svom iPhone-u ili iPad-u, a zatim dodirnite i zadržite gornji levi deo ekrana da biste otkrili AirDrop dugme. Izaberite željenu opciju.
Na Mac računaru, otvorite Kontrolni centar i kliknite na AirDrop u gornjem levom delu. U prozoru koji se pojavi, izaberite „Svi“ ili „Samo kontakti“.
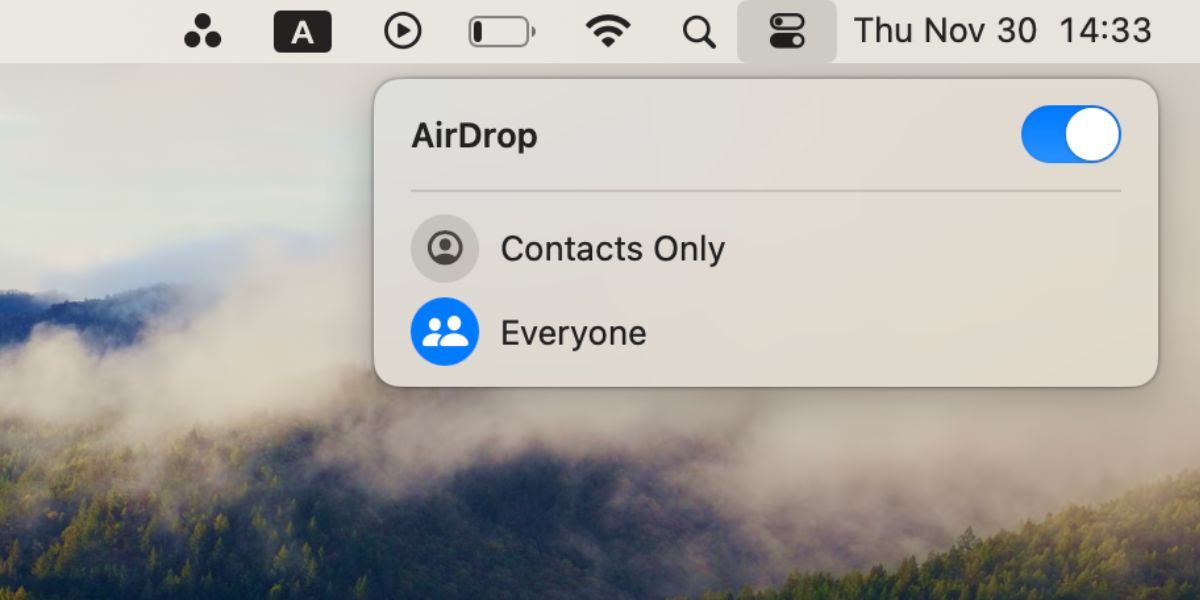
2. Pripremite oba uređaja za prijem AirDrop zahteva
Vaš uređaj možda neće biti vidljiv ako je zaključan ili u režimu spavanja. Potrebno je da pripremite svoj uređaj za dolazeće AirDrop prenose, što će povećati verovatnoću da se bez odlaganja pojavi na tuđem uređaju.
Otključajte svoj iPhone ili iPad i ostavite ga na početnom ekranu da biste ga pripremili. Na Mac računaru, otvorite novi prozor Finder-a i izaberite Idi > AirDrop u traci menija kako biste se pripremili za AirDrop zahtev.
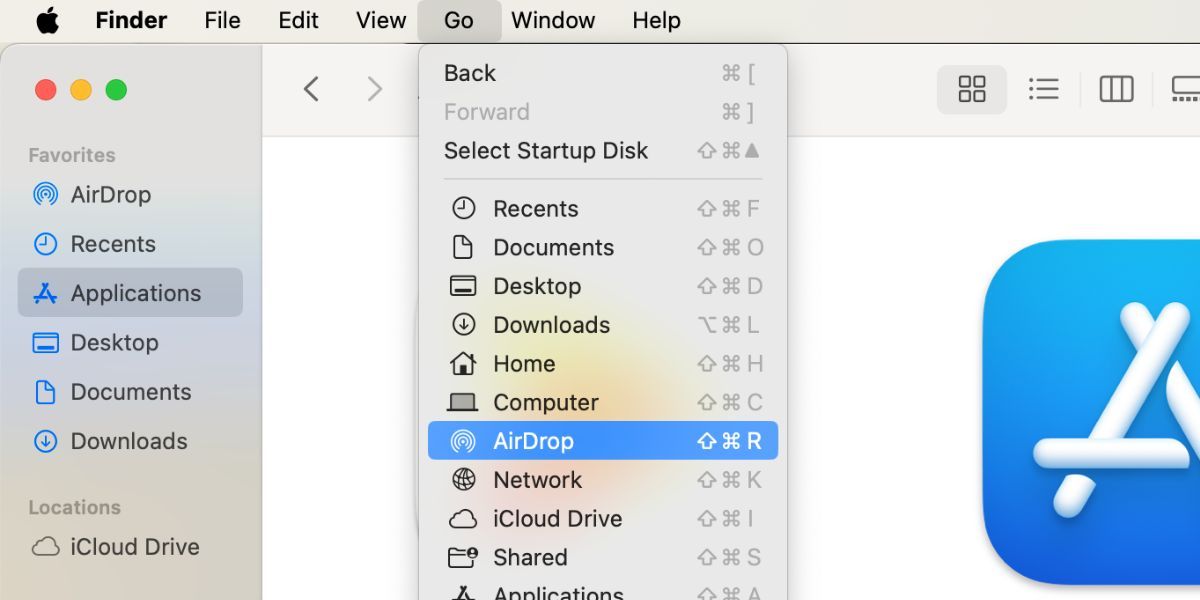
3. Onemogućite ograničenja za AirDrop
Ukoliko se AirDrop uopšte ne pojavljuje, možda ste ga blokirali u Ograničenjima sadržaja i privatnosti za vreme korišćenja ekrana. Na iPhone-u ili iPad-u idite na Podešavanja > Vreme ekrana > Ograničenja sadržaja i privatnosti > Dozvoljene aplikacije.
Na Mac računaru, idite na Podešavanja sistema > Vreme ekrana > Sadržaj i privatnost > Ograničenja aplikacije.
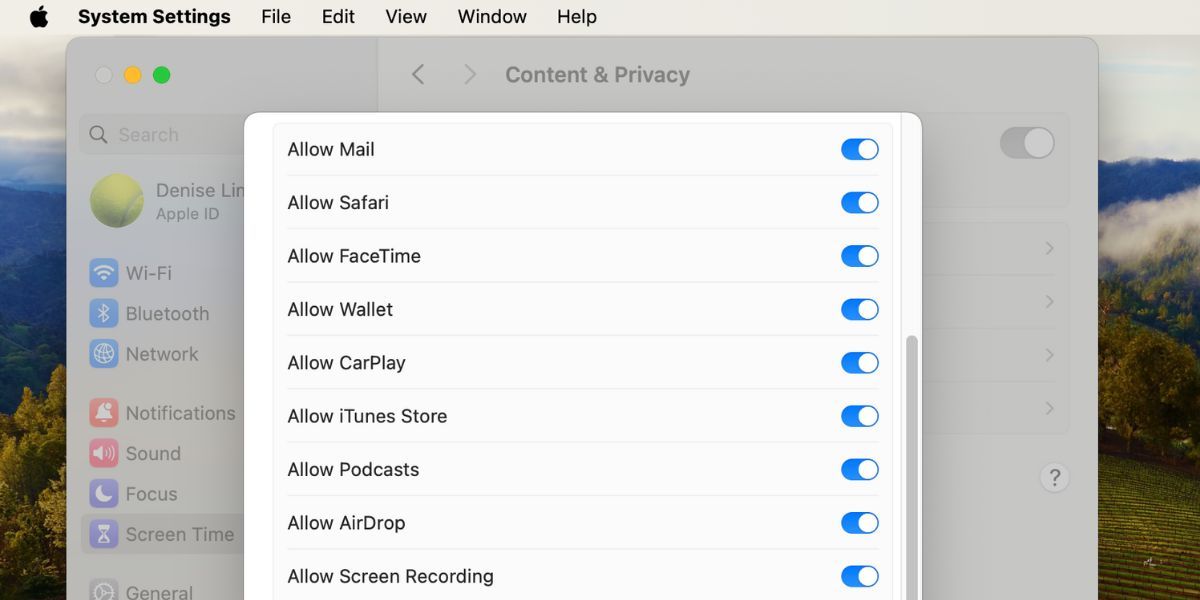
Proverite da li je AirDrop uključen za svaki uređaj. Možda ćete morati da unesete šifru za vreme ekrana da biste napravili ove izmene.
4. Omogućite AirDrop preko mobilne mreže
Domet AirDrop-a (preko Bluetooth-a) je oko 10 metara, tako da ako pređete tu udaljenost, AirDrop više neće funkcionisati. Međutim, ukoliko ste ažurirali svoj uređaj na iOS/iPadOS 17.1 (ili noviji), možete omogućiti podešavanje koje dopušta da se prenos datoteka putem AirDrop-a nastavi čak i kada napustite taj domet.
Na svom iPhone-u ili iPad-u, idite na Podešavanja > Opšte > AirDrop i uključite „Koristi mobilne podatke“ kako biste osigurali da se prenos odvija putem LTE ili 5G mreže.
5. Dozvolite deljenje spajanjem uređaja
Ova konkretna popravka se odnosi na NameDrop, funkcionalnost koju je Apple predstavio uz iOS 17. Možete koristiti NameDrop da razmenjujete kontakt informacije tako što ćete približiti gornje ivice dva iPhone uređaja.
Ukoliko NameDrop ne radi, proverite da li vaš uređaj ima ispravne postavke. Na svom iPhone-u, idite na Podešavanja > Opšte > AirDrop i uključite „Spajanje uređaja“ ako već nije.
Imajte na umu da NameDrop omogućava isključivo deljenje novih kontakt informacija. Ne možete ažurirati postojeći kontakt koristeći NameDrop.
6. Isključite režim „Ne uznemiravaj“
Vaš uređaj možda neće primati zahteve za prenos sa AirDrop-a ukoliko je aktivan režim „Ne uznemiravaj“ ili neki drugi režim fokusa. Otvorite Kontrolni centar i pritisnite ikonu „Fokus“ (podrazumevano ikona meseca) da biste je isključili na svom iPhone-u, iPad-u ili Mac-u.
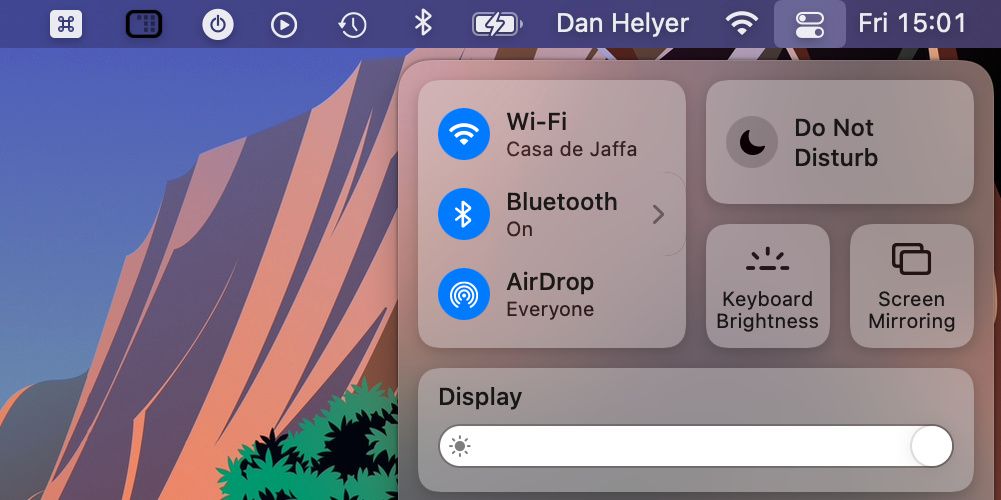
7. Ponovo pokrenite Wi-Fi i Bluetooth na oba uređaja
Posebno korisno rešenje ako AirDrop ne funkcioniše je da isključite i ponovo uključite Wi-Fi i Bluetooth. Otvorite Kontrolni centar na svom iPhone-u, iPad-u ili Mac-u i pritisnite ikone za Wi-Fi i Bluetooth da biste ih isključili, a zatim ih ponovo pritisnite da biste ih ponovo uključili.
8. Koristite AirDrop sa trećeg Apple uređaja
Ovo možda nije opcija za svakoga, ali ako posedujete rezervni Apple uređaj, pokušajte da ga koristite za povezivanje putem AirDrop-a. Često, ako se vaš iPhone, iPad ili Mac pojavi na ovom novom uređaju, iznenada će se pojaviti i na originalnom uređaju.
9. Pošaljite jednu datoteku umesto više datoteka
AirDrop vam omogućava da delite više vrsta datoteka istovremeno. Međutim, ukoliko AirDrop ne radi, razmislite o pojednostavljivanju stvari slanjem jedne po jedne datoteke.
AirDrop datoteke se automatski otvaraju u odgovarajućoj aplikaciji. Na primer, slike se otvaraju u aplikaciji „Fotografije“, ali različiti tipovi datoteka se ne otvaraju uvek u istoj aplikaciji. Ovo bi moglo objasniti zašto vaš AirDrop prenos nije uspeo.
10. Proverite fasciklu za preuzimanja da li ima datoteka koje nedostaju
Ako je AirDrop poslao datoteku na vaš uređaj, ali ne možete da je pronađete, proverite fasciklu za preuzimanja. Na iPhone-u, otvorite aplikaciju „Datoteke“ i izaberite karticu „Pregledaj“ sa dna. Zatim idite na iCloud Drive ili „Na moj iPhone“ i dodirnite fasciklu za preuzimanja.
Na Mac računaru, fasciklu za preuzimanja obično možete pronaći tako što otvorite novi prozor Finder-a i pritisnete Option + Command + L. Možete je pronaći i pored smeća u Dock-u.
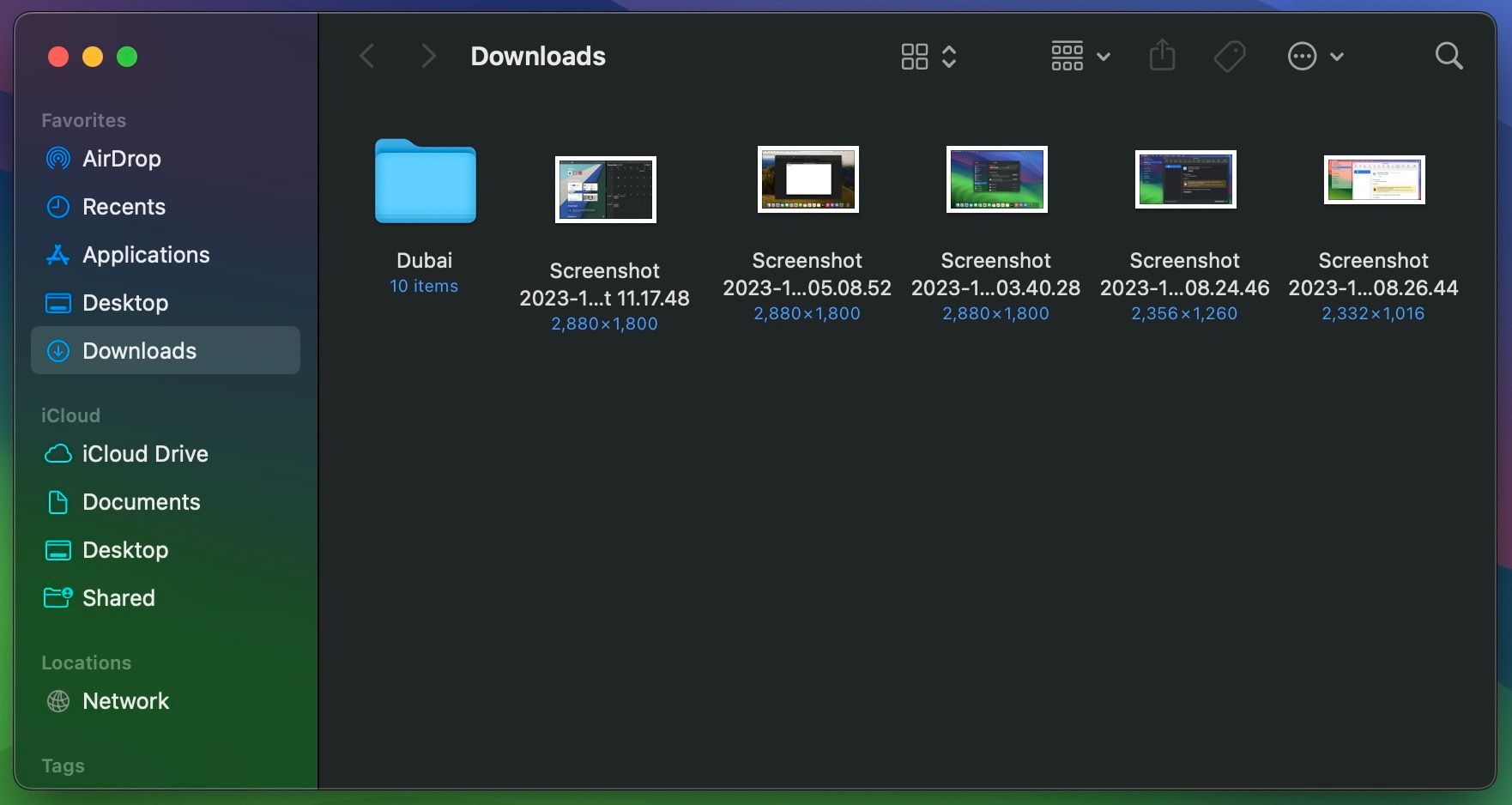
11. Isključite svoj VPN da bi AirDrop funkcionisao
Neki korisnici su primetili da AirDrop ne radi sve dok ne isključe VPN na svom iPhone-u ili Mac-u. Možda ćete morati to da uradite u VPN aplikaciji ili u podešavanjima uređaja.
Na iPhone-u ili iPad-u, idite na Podešavanja > VPN da biste to učinili. Na Mac računaru, idite na Podešavanja sistema > Mreža > VPN.
12. Otvorite zaštitni zid vašeg Mac-a za više veza
Zaštitni zid na vašem Mac-u može biti podešen da blokira sve dolazne veze, što često uključuje i nove AirDrop prenose. Moraćete da opustite ta ograničenja u podešavanjima sistema ukoliko AirDrop i dalje ne radi.
Idite na Podešavanja sistema > Mreža > Zaštitni zid. Isključite zaštitni zid i unesite administratorsku lozinku za Mac ako se to od vas traži.
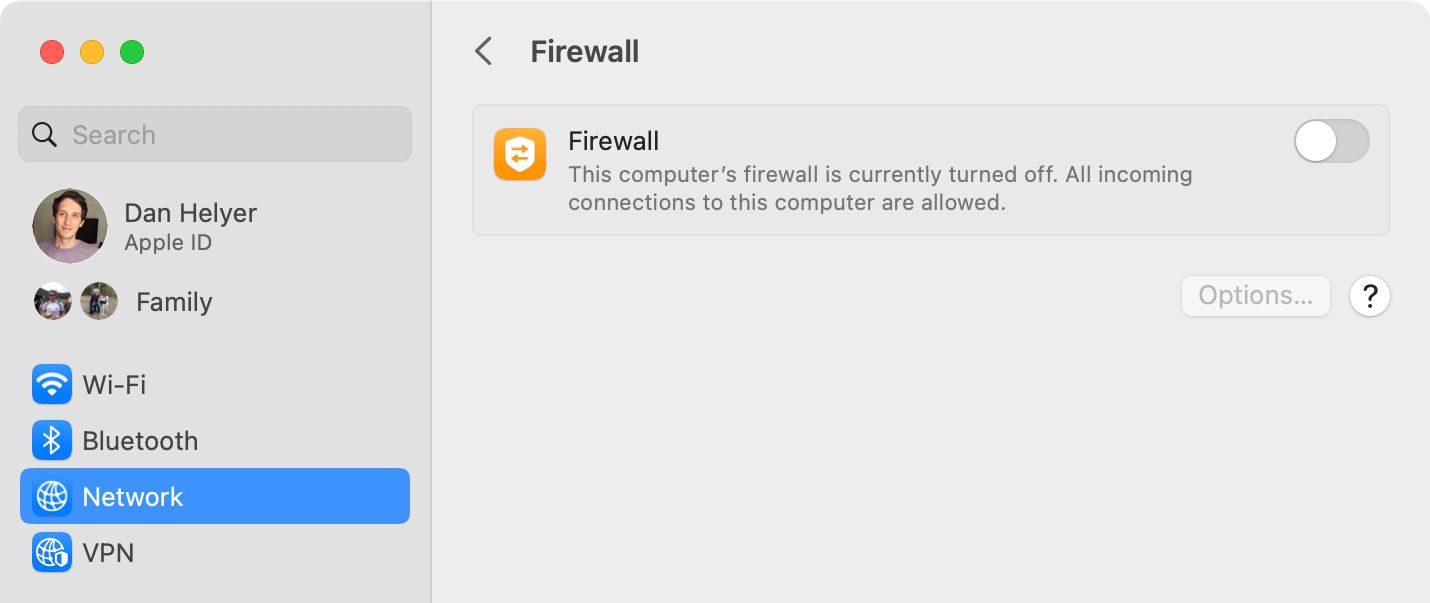
13. Ponovo se prijavite na svoj Apple ID nalog
Idite na Podešavanja ili Podešavanja sistema na svom iPhone-u ili Mac-u, a zatim izaberite [Vaše ime] na vrhu menija i izaberite „Odjava“ na dnu sledeće stranice. Izaberite podatke koje želite da zadržite na uređaju, a zatim potvrdite da želite da se odjavite.
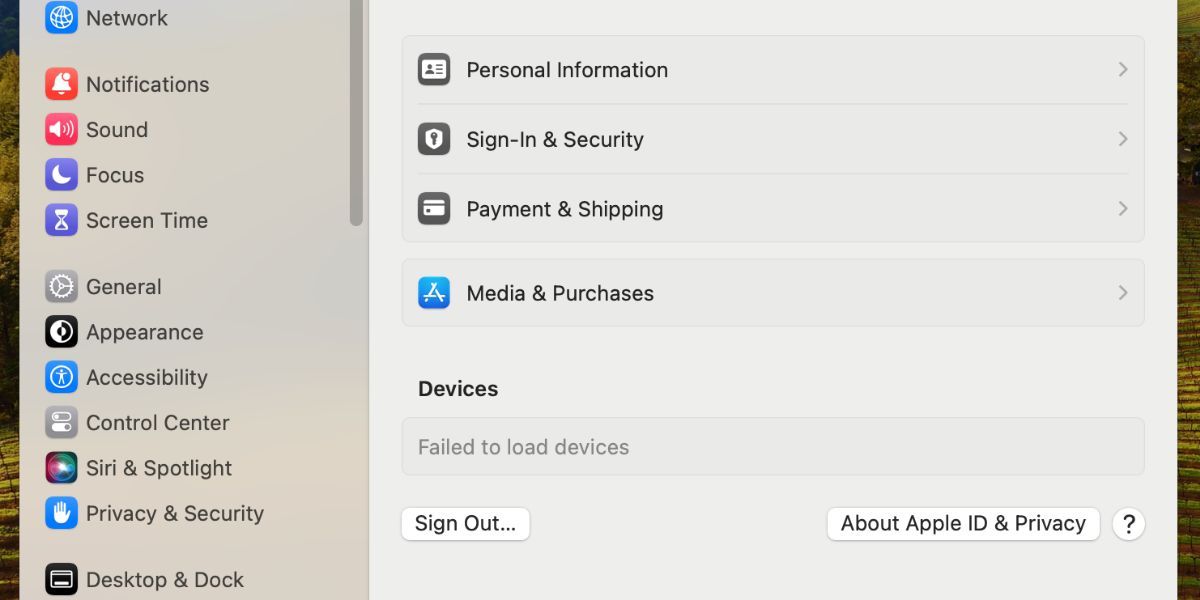
Nije od velike važnosti da li čuvate podatke na svom uređaju, s obzirom na to da planirate da se ponovo prijavite na isti nalog. Nakon što se odjavite, vratite se na Podešavanja ili Podešavanja sistema da biste se ponovo prijavili na svoj Apple ID.
14. Ažurirajte operativni sistem
Apple često objavljuje ažuriranja za iOS, iPadOS i macOS, ne samo radi dodavanja novih funkcija, već i radi ispravljanja softverskih grešaka i rešavanja bezbednosnih problema. Ukoliko AirDrop i dalje ne radi, instalirajte najnovija ažuriranja za svoje uređaje kako biste, nadamo se, rešili problem.
Na iPhone-u ili iPad-u, idite na Podešavanja > Opšte > Ažuriranje softvera. Na Mac računaru, idite na Podešavanja sistema > Opšte > Ažuriranje softvera da biste proverili da li postoji novija verzija.
15. Ponovo pokrenite oba uređaja
Ovo je klasičan savet za rešavanje problema jer je toliko efikasan. Ponovno pokretanje vašeg iPhone-a, iPad-a ili Mac-a može biti sve što vam je potrebno da bi AirDrop ponovo proradio. A potrebno je samo nekoliko trenutaka da se isproba.
16. Resetujte mrežne postavke na svom uređaju
Mrežne postavke na iPhone-u ili iPad-u možete resetovati da biste rešili razne probleme sa Wi-Fi ili Bluetooth-om, uključujući i one koji se odnose na aktiviranje AirDrop-a. Kada resetujete ove postavke, vaš uređaj zaboravlja sve Wi-Fi lozinke koje ste sačuvali, tako da ćete morati ponovo ručno da se povežete na pouzdane mreže.
Ako i dalje želite da nastavite, idite na Podešavanja > Opšte > Prenos ili Resetovanje [Uređaj] > Resetuj i dodirnite Resetuj mrežne postavke. Unesite šifru, a zatim potvrdite da želite da resetujete mrežne postavke.
Nažalost, macOS nema sličnu opciju za resetovanje mreže, pa ćete morati da sledite drugačiji skup uputstava za resetovanje mrežnih postavki na svom Mac-u.
Nadamo se da su vam gore navedeni koraci za rešavanje problema omogućili da ponovo koristite AirDrop i NameDrop. Ukoliko se problem nastavi, najbolje je da kontaktirate Apple podršku za dalju pomoć.
Uopšteno gledano, da bi funkcija radila, potrebno je samo da proverite da li ste omogućili Wi-Fi i Bluetooth na svojim uređajima i da imate ispravne postavke kako bi oba uređaja mogla da se međusobno otkriju.