Različiti faktori, uključujući poteškoće sa kamerom, probleme sa konekcijom, softverske greške i druge, mogu sprečiti pravilan rad FaceTime-a. U nastavku smo sastavili najbolje metode za rešavanje problema kada FaceTime ne radi na vašem iPhone-u, iPad-u ili Mac-u.
1. Provera kamere i mikrofona na vašem uređaju
Ukoliko vas sagovornici ne vide ili ne čuju tokom FaceTime poziva, moguće je da postoji problem sa kamerom ili mikrofonom na vašem uređaju.
Na iPhone-u, najjednostavniji način da ovo proverite je da otvorite aplikaciju Kamera i snimite kratak video u kom pričate koristeći prednju kameru. Na Mac računaru, koristite aplikaciju Photo Booth za sličan test.
Reprodukujte snimak kako biste proverili da li postoje problemi sa audio ili video zapisom. Ako postoje, prvo morate rešiti problem sa kamerom na vašem iPhone-u.
2. Aktiviranje kamere i mikrofona u FaceTime-u
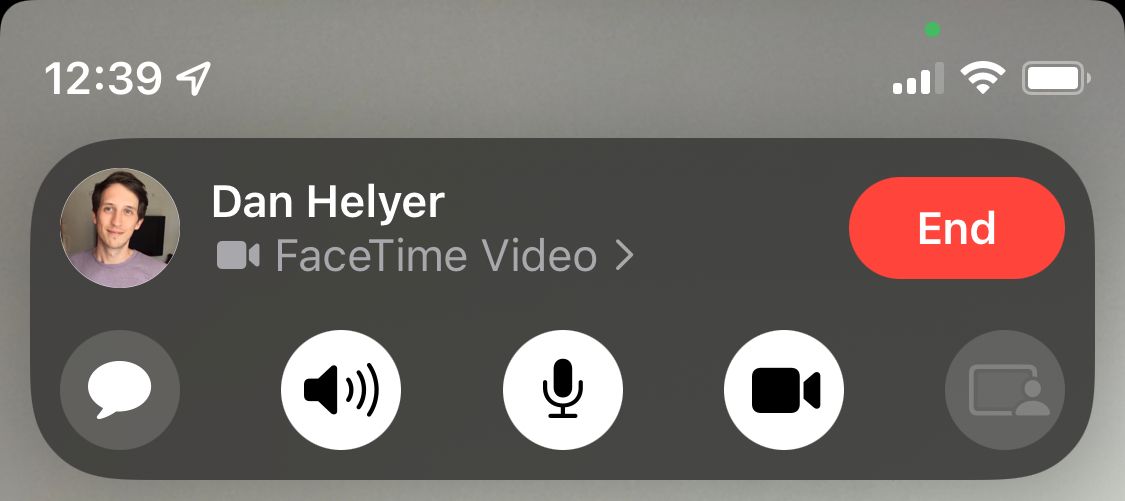
Ako vas ljudi ne vide ili ne čuju tokom FaceTime poziva, moguće je da ste slučajno isključili kameru ili mikrofon za taj razgovor.
Tokom FaceTime poziva, prikažite dodatne kontrole dodirivanjem ekrana na iPhone-u ili iPad-u, ili prelaskom miša preko FaceTime prozora na Mac-u. Kliknite na ikone Video i Mikrofon da biste uključili ili isključili kameru ili mikrofon tokom poziva.
Slično, ukoliko ne možete da vidite ili čujete sagovornika na FaceTime-u, a on vas vidi, najbolje je da zamolite tu osobu da proveri da li je uključila video i mikrofon na svom uređaju.
3. Provera internet konekcije na uređaju
Za razliku od običnih telefonskih poziva, FaceTime zahteva internet vezu za funkcionisanje. Ukoliko FaceTime ne uspostavlja vezu, učitajte veb stranicu na svom iPhone-u, iPad-u ili Mac-u kako biste proverili internet konekciju.
FaceTime najbolje radi preko Wi-Fi mreže, ali ga možete koristiti i putem mobilnih podataka na iPhone-u ili iPad-u. Da biste koristili FaceTime bez Wi-Fi, idite na Podešavanja > Cellular (ili Mobilni podaci) i pronađite FaceTime na listi. Aktivirajte prekidač za FaceTime da biste omogućili korišćenje mobilnih podataka.
4. Ponovno pokretanje iPhone-a, iPad-a ili Mac-a
Ponovno pokretanje uređaja je jedan od najefikasnijih saveta za rešavanje problema sa bilo kojom aplikacijom. Kada restartujete svoj iPhone ili Mac, često se softverski problemi reše tokom tog procesa. To je zato što se operativni sistem osvežava tokom isključivanja i ponovnog uključivanja uređaja.
Zvuči jednostavno, ali nemojte zanemariti ovaj koristan korak kada FaceTime ne radi.
5. Provera da li je FaceTime nedostupan svima
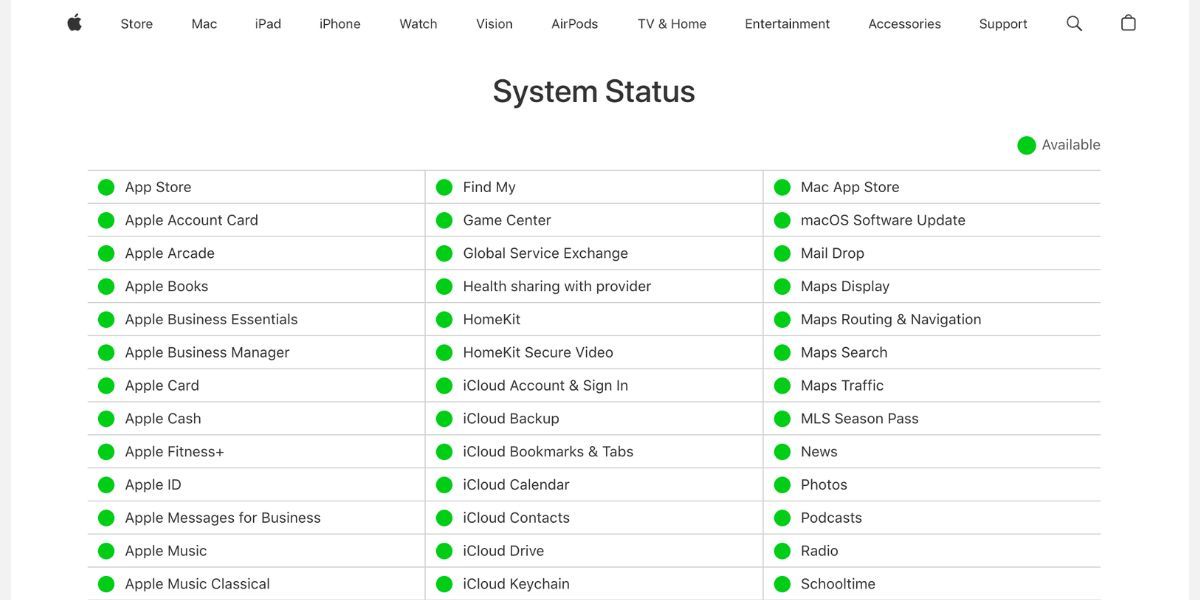
Apple-ove usluge ponekad imaju tehničke poteškoće, što znači da FaceTime neće biti dostupan nikome. U takvim situacijama ne možete ništa uraditi osim sačekati da Apple reši problem.
Proverite trenutni status svih Apple usluga na Apple-ovoj stranici sa statusom sistema. Ukoliko indikator pored FaceTime-a nije zelen, to znači da usluga ne radi i moraćete da sačekate.
6. Provera dostupnosti FaceTime-a u vašoj zemlji
Nažalost, FaceTime nije dostupan svuda u svetu, iako je vrlo blizu toga. Takođe, nije dostupan kod svakog mrežnog provajdera.
Pogledajte Apple-ovu stranicu za podršku operatera kako biste saznali da li vaš provajder podržava FaceTime u vašoj zemlji. Ako FaceTime nije dostupan u vašem mestu boravka, možda ćete moći da zaobiđete ograničenja korišćenjem besplatne VPN aplikacije za svoj iPhone.
Na svom iPhone-u, svoje kontakt informacije za FaceTime možete proveriti tako što ćete otići na Podešavanja > FaceTime > FaceTime vas može kontaktirati. Zamolite osobu koju zovete da učini isto, kako biste bili sigurni da imate ispravne kontakt informacije.
Da biste proverili svoje informacije na Mac-u, otvorite FaceTime aplikaciju. Na traci menija izaberite FaceTime > Podešavanja. Vaše kontakt informacije će biti prikazane na kartici Opšte.
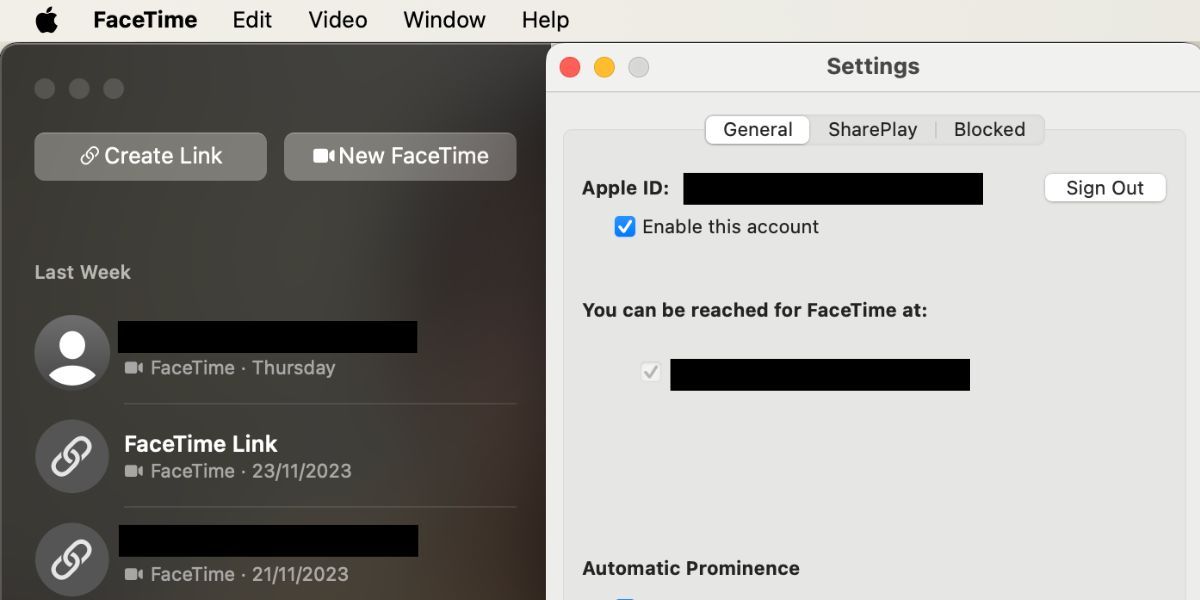
8. Provera kompatibilnosti vašeg uređaja sa grupnim FaceTime-om
Možda nećete moći da aktivirate grupne FaceTime razgovore ukoliko je vaš uređaj stariji. Ovo može biti slučaj čak i ako FaceTime pozivi jedan na jedan funkcionišu bez problema.
Za grupne FaceTime razgovore potreban vam je jedan od sledećih uređaja:
- iPhone 6s ili noviji
- iPod touch (7. generacija)
- iPad Pro, iPad Air 2, iPad mini 4, iPad (5. generacije) ili noviji
- Bilo koji Mac koji koristi macOS Mojave 10.14.3 ili noviji
9. Ograničavanje broja učesnika u grupnom FaceTime razgovoru
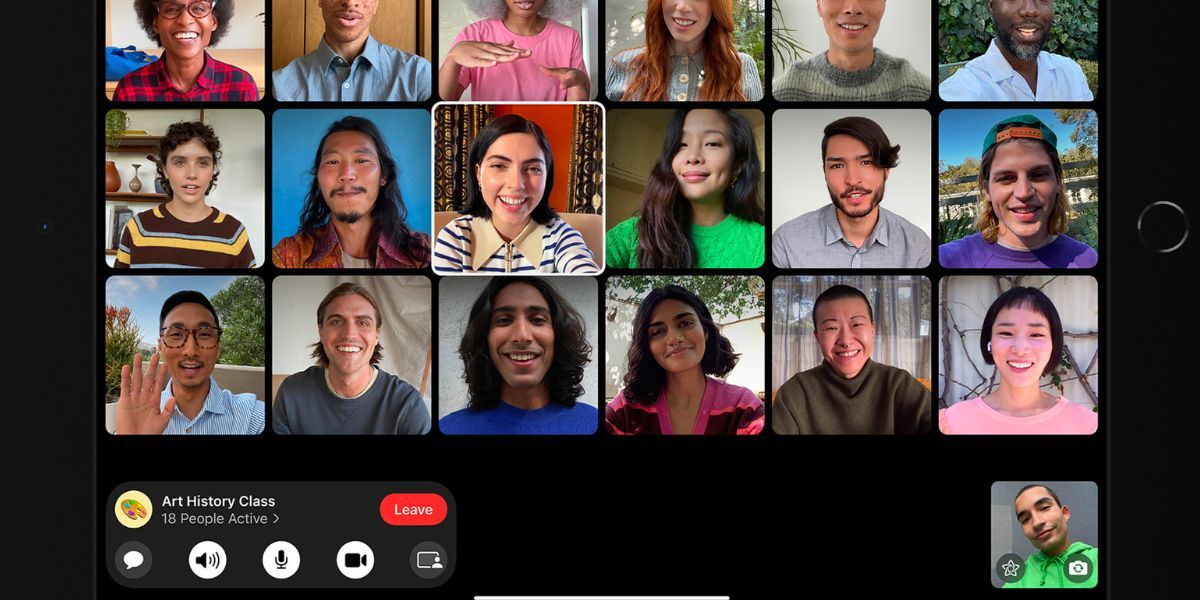 Kredit za sliku: Apple
Kredit za sliku: Apple
FaceTime vam omogućava da započnete grupni razgovor sa do 32 osobe istovremeno. Međutim, sa toliko učesnika postaje teže utvrditi ko pravi probleme sa FaceTime-om. Pokušajte da započnete razgovor jedan na jedan, a zatim dodajte učesnike jedan po jedan kako biste utvrdili kada se problemi pojavljuju.
Ako FaceTime uopšte ne uspostavlja vezu ni sa kim, problem je verovatno u vašem uređaju ili internet vezi. Međutim, ako FaceTime ne radi sa jednom osobom, problem je najverovatnije na njenoj strani.
10. Ažuriranje softvera na vašem uređaju
FaceTime može imati poteškoća ukoliko ne koristite najnoviju verziju softvera na svom iPhone-u, iPad-u ili Mac-u. Ažurirajte svoj uređaj na najnoviju verziju operativnog sistema kako biste rešili ovaj problem. Takođe, uverite se da je i osoba koju zovete ažurirala svoj uređaj.
Na iPhone-u ili iPad-u idite na Podešavanja > Opšte > Ažuriranje softvera. Na Mac računaru idite na Podešavanja sistema > Opšte > Ažuriranje softvera kako biste proverili da li postoji novija verzija.
11. Automatsko podešavanje datuma i vremena
Apple preporučuje da automatski podesite datum i vreme ukoliko FaceTime ne radi na vašem iPhone-u, iPad-u ili Mac-u. Većina nas ovo i radi, ali je potrebno da proverite da li je opcija uključena u podešavanjima vašeg uređaja.
Na iPhone-u ili iPad-u idite na Podešavanja > Opšte > Datum i vreme i proverite da li je uključena opcija Automatski.
Na Mac računaru idite na Podešavanja sistema > Opšte > Datum i vreme. Uključite opciju Automatski podesi datum i vreme na vrhu. Možda ćete morati da kliknete na ikonicu katanca i unesete administratorsku lozinku za Mac kako biste otključali promene.
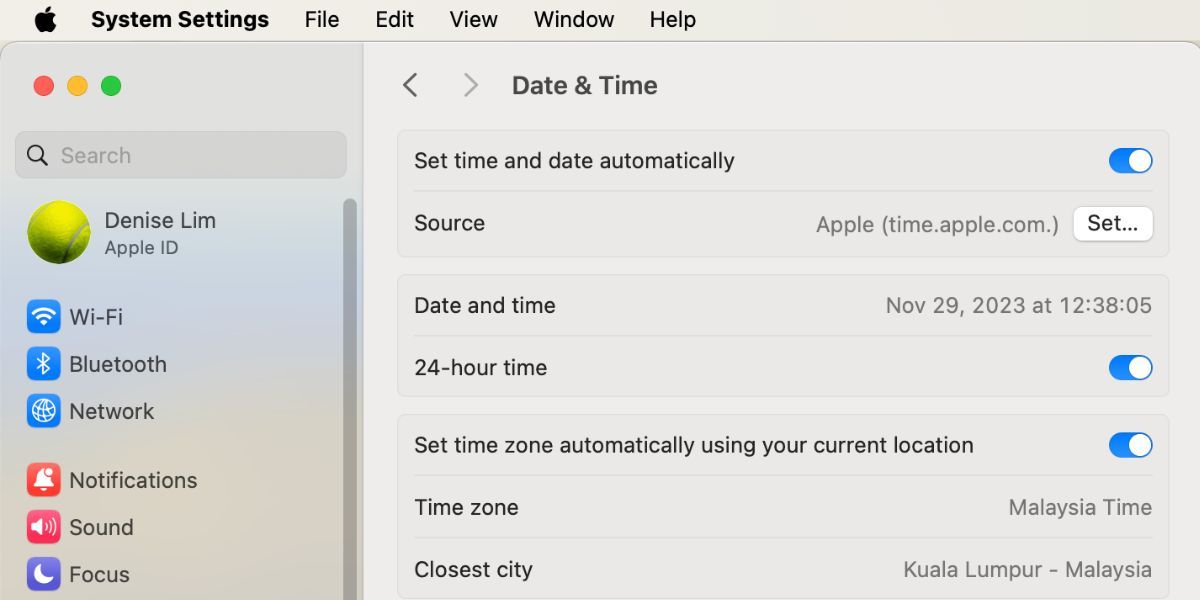
12. Privremeno isključivanje FaceTime-a u podešavanjima
Možete isključiti i ponovo uključiti FaceTime u meniju podešavanja FaceTime na svom iPhone-u, iPad-u ili Mac-u. Možda ćete morati ponovo da se prijavite na svoj Apple ID nalog kada ga ponovo uključite.
Na iPhone-u ili iPad-u idite na Podešavanja > FaceTime i isključite FaceTime. Sačekajte nekoliko trenutaka, a zatim ga ponovo uključite.
Na Mac računaru otvorite aplikaciju FaceTime i idite na FaceTime > Podešavanja sa trake menija. Isključite opciju Omogući ovaj nalog kako biste isključili FaceTime. Zatim kliknite na opciju Uključi kako biste ga ponovo omogućili.
13. Odjava sa FaceTime-a i ponovna prijava
Ako FaceTime i dalje ne radi na vašem iPhone-u, iPad-u ili Mac-u, odjavite se u potpunosti, a zatim se ponovo prijavite. Možete resetovati lozinku za Apple ID ako ste je zaboravili.
Na iPhone-u ili iPad-u idite na Podešavanja > FaceTime. Dodirnite svoju Apple ID adresu e-pošte u odeljku ID pozivaoca i izaberite Odjava u pop-up prozoru koji se pojavi. Nakon što se odjavite, dodirnite Koristi svoj Apple ID za FaceTime i prijavite se koristeći detalje svog Apple ID naloga.
Na Mac računaru otvorite aplikaciju FaceTime i idite na FaceTime > Podešavanja sa trake menija. Kliknite na Odjavi se na vrhu prozora, a zatim potvrdite da želite da se odjavite. Nakon što se odjavite, unesite detalje svog Apple ID-a u glavni FaceTime prozor kako biste se ponovo prijavili.
14. Onemogućavanje ograničenja sadržaja za FaceTime
Ukoliko aplikacija FaceTime u potpunosti nedostaje na vašem iPhone-u, iPad-u ili Mac-u, možda ste uključili ograničenja za vreme korišćenja ekrana. Ova podešavanja se obično koriste kako bi se sprečio pristup određenim funkcijama na uređaju od strane dece.
Na iPhone-u ili iPad-u idite na Podešavanja > Vreme ekrana > Ograničenja sadržaja i privatnosti. Uđite u Dozvoljene aplikacije i proverite da li su uključeni prekidači za FaceTime i kameru.
Na Mac-u idite na Podešavanja sistema > Vreme ekrana > Sadržaj i privatnost > Ograničenja aplikacije. Proverite da li su Kamera i FaceTime omogućeni.
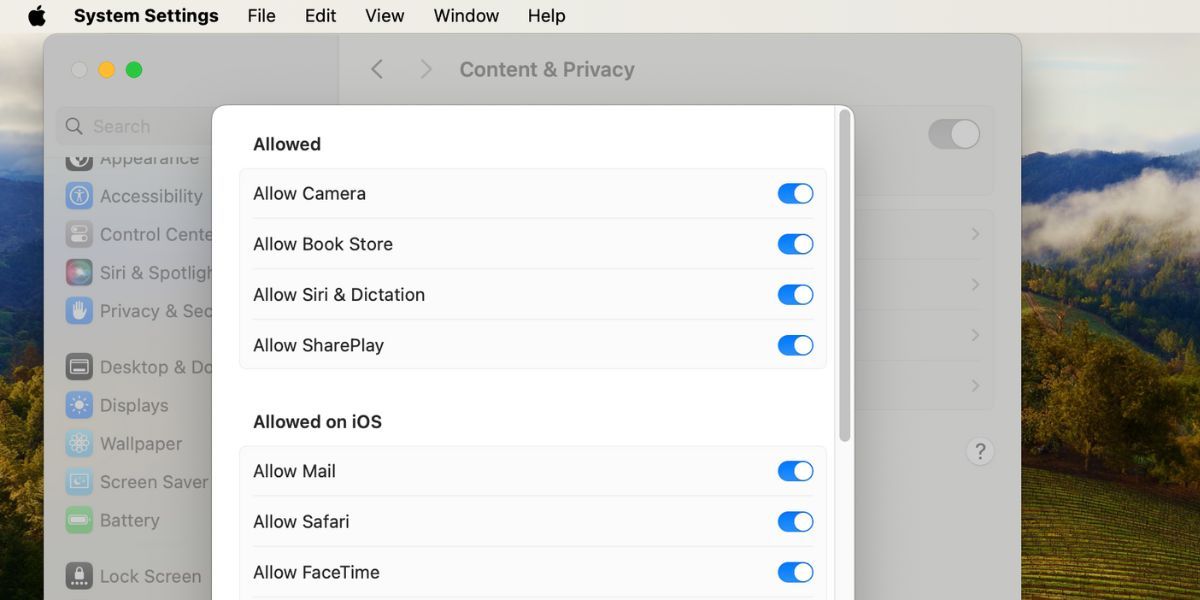
Ako se to zatraži od vas na bilo kom uređaju, unesite šifru za vreme ekrana, koja se obično razlikuje od šifre vašeg uređaja.
15. Omogućavanje određenih portova u vašem zaštitnom zidu
FaceTime možda neće raditi na Mac računaru ako zaštitni zid računara blokira neophodne veze. Ovo se može desiti sa zaštitnim zidovima nezavisnih proizvođača koji nisu konfigurisani da rade sa FaceTime-om. Ove probleme možete rešiti bez isključivanja zaštitnog zida otvaranjem određenih portova.
Proverite sa proizvođačem vašeg zaštitnog zida kako da deblokirate određene portove. Zatim pogledajte Apple-ovu stranicu za podršku o zaštitnom zidu kako biste saznali koje portove treba da deblokirate za FaceTime.
Kada FaceTime radi, to je sjajno. Možete obavljati video pozive sa prijateljima i porodicom uz savršenu jasnoću. Uz ove savete za rešavanje problema, trebalo bi da budete u mogućnosti da rešite skoro svaki problem sa FaceTime-om.
Međutim, ako FaceTime i dalje ne radi, možete koristiti alternativne aplikacije kao što su WhatsApp ili Messenger za video pozive. One su besplatne i rade na više platformi. U isto vreme, možete kontaktirati Apple podršku za dodatnu pomoć.