Кључне ствари за памћење
- Затворите непотребне језичке картице, паузирајте преузимања која нису хитно потребна и ажурирајте ваш прегледач како бисте оптимизовали употребу меморије рачунара.
- Користите уграђени менаџер задатака унутар Microsoft Edge-а да прекинете процесе који троше велике количине ресурса.
- Активирајте режим ефикасности у Edge-у како бисте смањили потрошњу енергије и смањили употребу меморије.
Да ли вам се некада десило да видите упозорење које гласи „Откривена је велика употреба меморије“ док сте користили Microsoft Edge? Ово значи да неки процеси у оквиру прегледача троше превише RAM меморије.
На срећу, једноставно можете идентификовати и зауставити ове процесе који захтевају много ресурса, као и прилагодити одређене функције прегледача како бисте умањили коришћење меморије.
1. Почетне провере
Започните решавање проблема са Microsoft Edge-ом примењујући следеће контроле и корекције:
| Затворите непотребне картице | Неке картице могу да троше меморију чак и када нису у активној употреби. |
| Паузирајте или откажите преузимања | Преузимање великих фајлова може привремено повећати употребу меморије. |
| Ажурирајте прегледач | Застареле верзије прегледача могу имати грешке које узрокују прекомерну употребу меморије. |
| Рестартујте прегледач | Понекад једноставно поновно покретање прегледача може да реши проблем. |
Ако ове почетне провере не реше проблем и поново се појави упозорење, примените следећа решења.
2. Заустављање процеса који захтевају много ресурса
Затим, затворите процесе који троше много ресурса како бисте ослободили меморијске ресурсе. Уграђени менаџер задатака у Microsoft Edge-у олакшава овај процес.
- Кликните на три хоризонталне тачке у горњем десном углу.
- Идите на Још алата > Менаџер задатака прегледача.
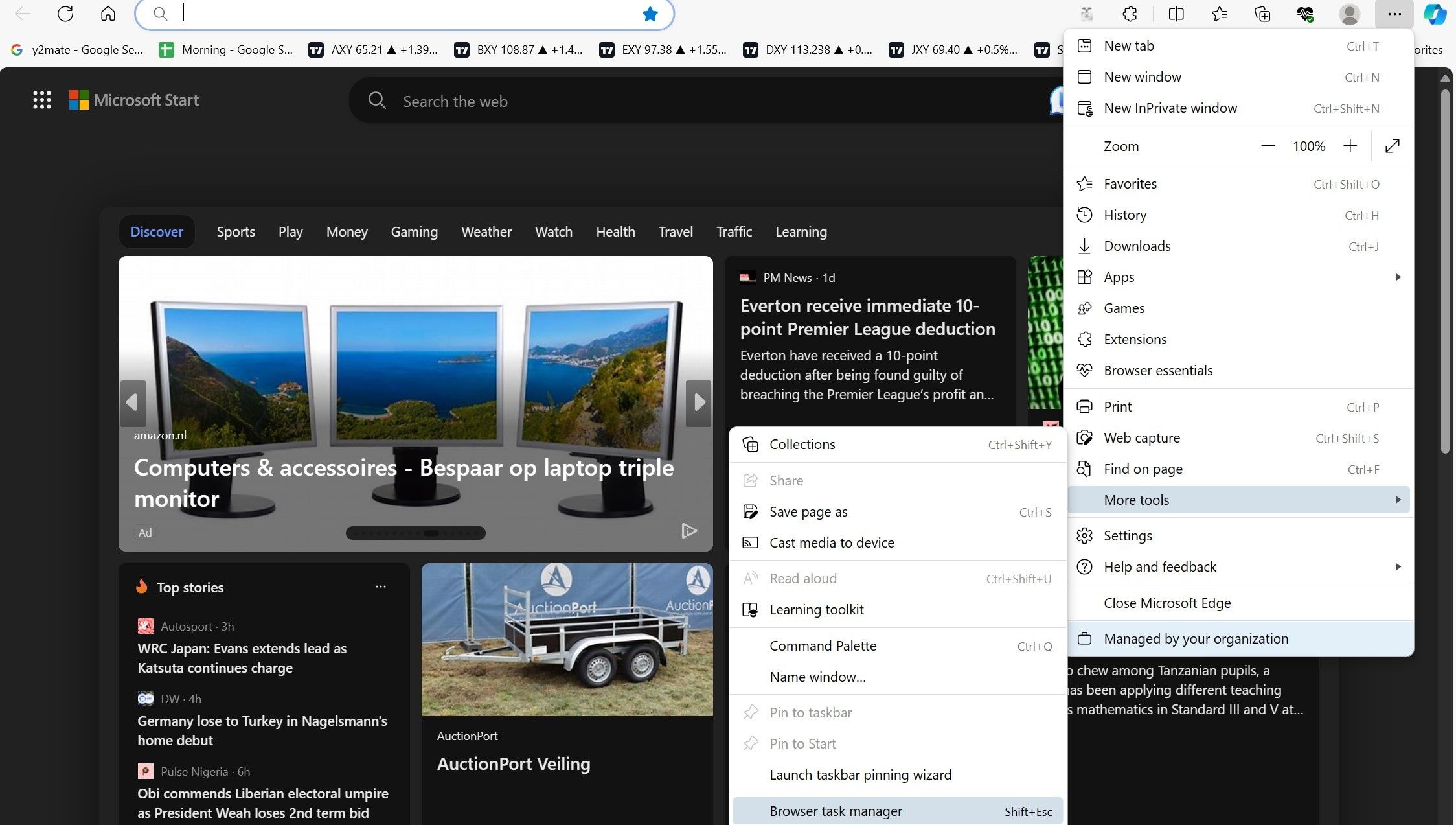
- Кликните на наслов колоне Меморија да бисте сортирали задатке на основу употребе меморије, од највеће ка најмањој.
- Затворите процесе који троше највише ресурса, а нису вам потребни. Да бисте зауставили процес, изаберите га и кликните на дугме Заврши процес.
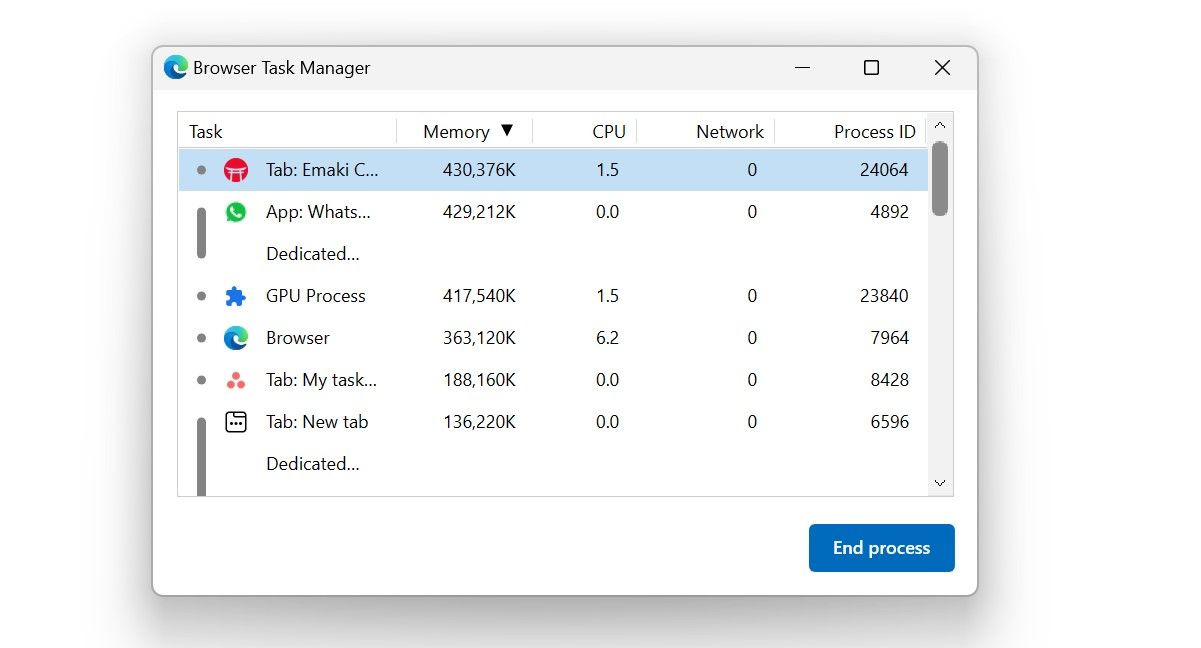
Будите пажљиви да не затворите кључне процесе прегледача (као што је ГПУ процес или сам процес прегледача) и сачувајте све промене пре него што затворите било коју картицу.
3. Омогућавање режима ефикасности у Edge-у
Режим ефикасности у Edge-у је дизајниран да смањи потрошњу енергије, што постиже смањивањем употребе ресурса. Када је укључен, режим ефикасности ставља неактивне картице у стање мировања и оптимизује рад других картица како би се минимизирала употреба меморије.
- Кликните на три хоризонталне тачке у горњем десном углу и отворите Подешавања.
- Изаберите картицу Систем и перформансе са леве стране.
- У делу Оптимизујте перформансе, укључите прекидач поред Режим ефикасности и одаберите режим максималне уштеде. Такође, уверите се да су укључени прекидачи поред Уштеде ресурса са картицама за спавање и Затамњивање картица које спавају.
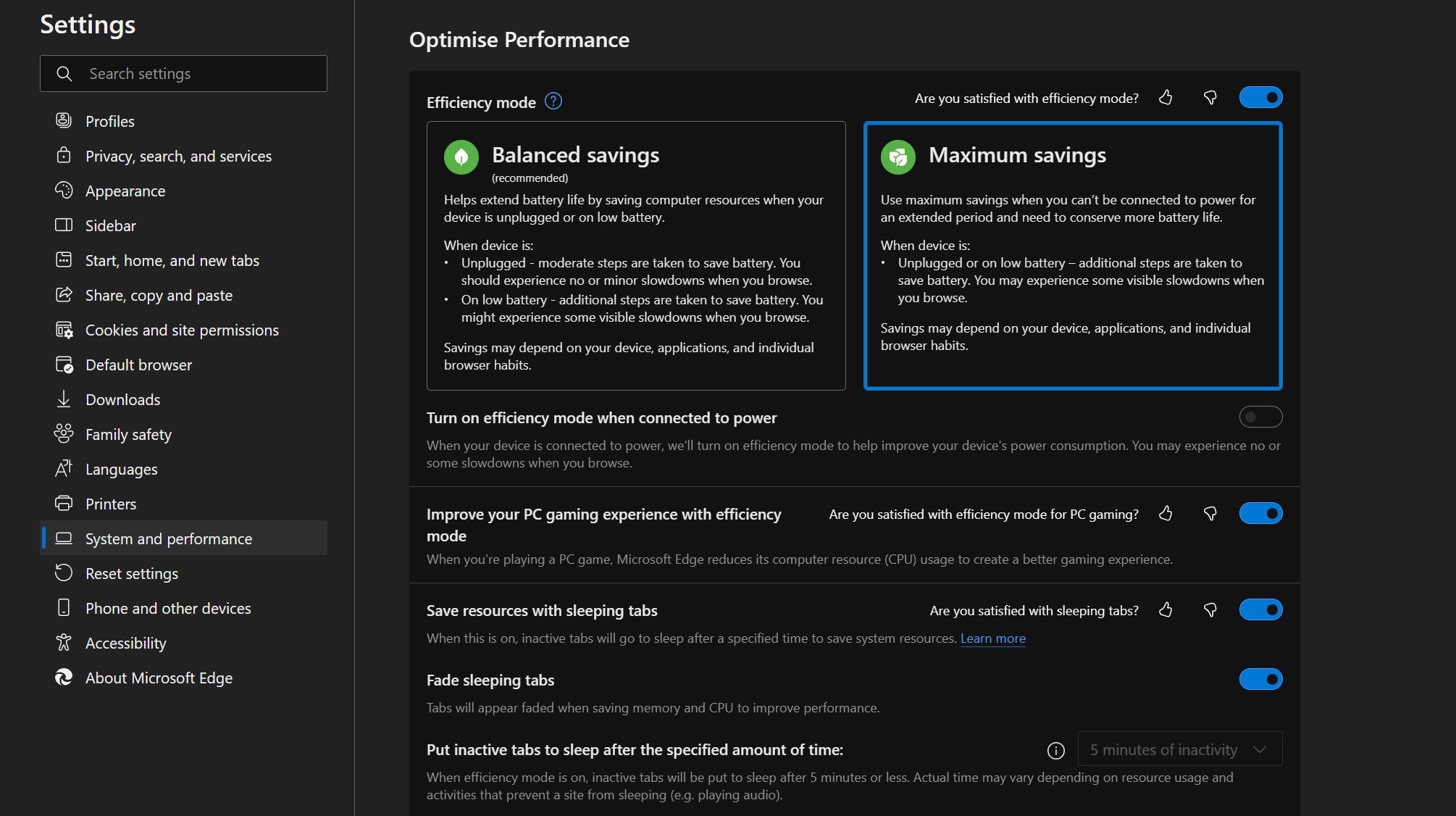
4. Искључивање хардверског убрзања и убрзања покретања
Хардверско убрзање пребацује неке процесе са процесора на специјализовани хардвер, попут графичког процесора, ради бољих перформанси прегледача. Слично томе, убрзање покретања унапред учитава неке битне процесе прегледача како би се прегледач брже покренуо.
Ове функције убрзавају ваш прегледач, али то може довести до нешто веће употребе меморије. Зато можете ослободити системске ресурсе тако што ћете их искључити.
- Кликните на три хоризонталне тачке у горњем десном углу.
- Изаберите картицу Систем и перформансе са леве стране.
- У оквиру Системска подешавања искључите прекидаче поред Појачање покретања и Користи хардверско убрзање када је доступно.
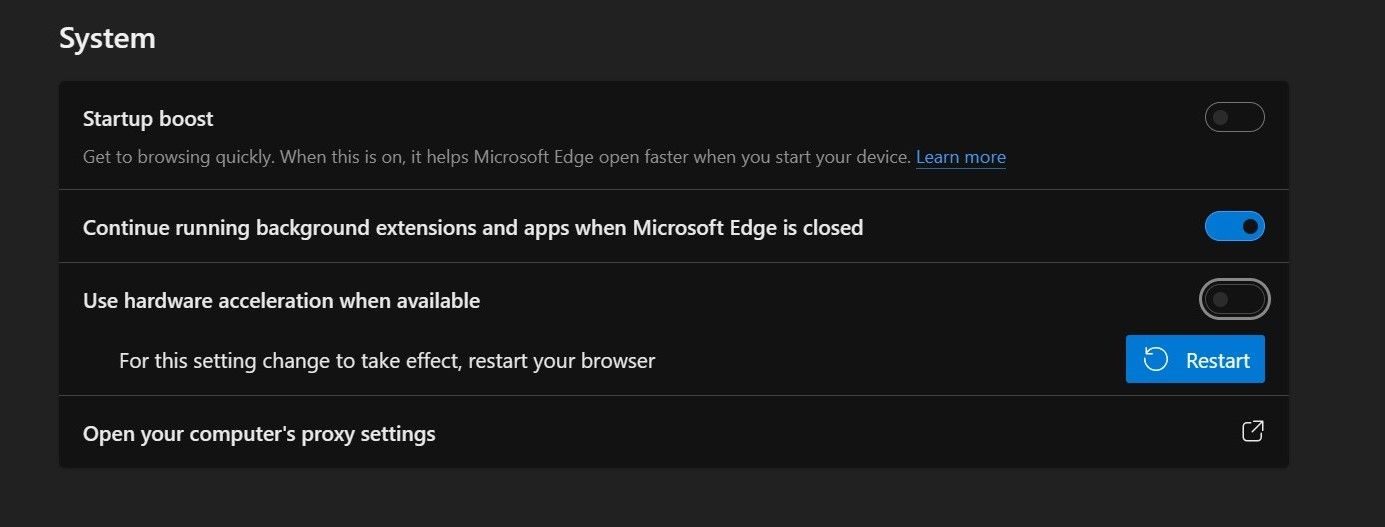
5. Провера присуства малвера у прегледачу
Злонамерни софтвер у прегледачима се често користи за рударење криптовалута или у друге сврхе сајбер криминала. Када се ваш уређај зарази малвером, употреба меморије може значајно да порасте јер малвер користи ресурсе вашег система.
Да бисте били сигурни да ваш прегледач није заражен, затворите све картице након што сачувате промене и поново покрените прегледач. Након тога, оставите прегледач неактиван неколико секунди. Затим отворите алат за надгледање ресурса, као што је Windows Task Manager или macOS Activity Monitor, и погледајте колико меморије прегледач троши док не ради ништа.
Ако је употреба меморије велика чак и када ниједан процес није активан, ваш прегледач може бити заражен. Зато скенирајте прегледач користећи безбедносно проширење или антималвер апликацију и уклоните потенцијалне претње.
6. Искључивање проширења прегледача
Искључите сва проширења прегледача и проверите да ли то решава проблем. Ако јесте, онда је једно или више проширења вашег прегледача разлог за високу употребу меморије. Да бисте утврдили које проширење изазива проблем, поново укључите проширења и искључујте их једно по једно. При томе, обратите пажњу на употребу меморије у менаџеру задатака прегледача.
Ако искључивање одређеног проширења доведе до наглог пада употребе меморије, то је кривац. Дакле, оставите то проширење искључено или га трајно уклоните.
7. Примена специфичних исправки за прегледач
Ако се грешка и даље јавља након примене горенаведених корекција, требало би да обришете кеш прегледача како бисте уклонили застареле податке. Ако то не помогне, покушајте да ресетујете прегледач како бисте били сигурни да нису проблем погрешно конфигурисана подешавања. Ако ни то не помогне, поново инсталирајте прегледач, али надајмо се да до тога неће доћи!