Provera mikrofona i veb kamere pre početka onlajn sastanka može vam pomoći da otkrijete potencijalne probleme pre nego što prouzrokuju gubitak vremena ili neprijatnosti. Evo kako možete proveriti da li su vaš mikrofon i veb kamera ispravno podešeni i funkcionišu u operativnom sistemu Windows 11.
1. Proverite veb kameru pre sastanka
Postoje dve vrste veb kamera: ugrađene i spoljašnje. Ako vaš računar ima integrisanu veb kameru, koristite aplikaciju Kamera za testiranje. Ukucajte „kamera“ u Windows pretrazi da biste otvorili ovu aplikaciju. Ako dobijate visokokvalitetne snimke bez grešaka, vaša veb kamera je optimalno podešena. Obavezno uklonite sve poklopce sa veb kamere!
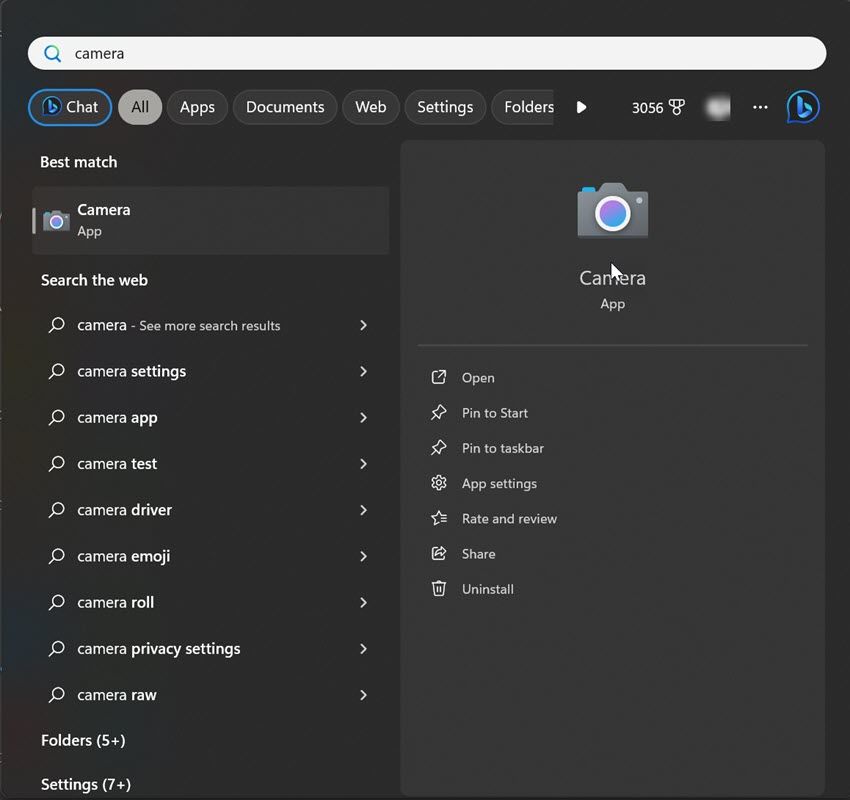
Spoljne veb kamere često dolaze sa posebnim softverom za upravljanje njihovim radom. Pokušajte da otvorite zvaničnu aplikaciju i proverite kvalitet vizuelnih prikaza. Ova provera pre sastanka može vam pomoći da potvrdite da je vaša spoljna veb kamera povezana i da radi.
2. Testirajte mikrofon koji planirate da koristite
Kada koristite spoljni mikrofon, povežite ga sa uređajem i izvršite test na sledeći način:
- Desnim klikom na dugme Start izaberite Podešavanja.
- Izaberite Sistem > Zvuk.

- U odeljku Ulaz odaberite mikrofon koji želite da koristite (ako imate više od jednog povezanog) i otvorite njegova podešavanja.
- Proverite da klizač za ulaznu jačinu zvuka nije postavljen prenisko.
- Kliknite na Start test.

- Kratko govorite u mikrofon i kliknite na dugme Stop test.
Pored dugmeta Start test videćete rezultat prikazan kao procenat ukupne jačine zvuka. Broj iznad 75 je idealan, ali ne bi trebalo da bude ispod 50. Može da dođe do problema ako je procenat manji od toga ili ako mikrofon ne hvata jasno vaš glas. U tom slučaju, rešite problem sa mikrofonom i ponovo ga testirajte. Takođe, proverite da li je na mikrofonu isključeno dugme za isključivanje zvuka.
3. Izaberite svoj najbolji mikrofon kao podrazumevani
Ovaj korak možete preskočiti ako je ugrađeni mikrofon vašeg uređaja jedina opcija za glasovni unos. Međutim, ako želite da koristite mikrofon boljeg kvaliteta zvuka, preporučljivo je da ga postavite kao podrazumevani uređaj. Da biste promenili podrazumevani mikrofon, pratite ove korake:
- Otvorite Podešavanja.
- Idite na Sistem > Zvuk.
- Skrolujte do Naprednih podešavanja i kliknite na Više podešavanja zvuka.

- Izaberite karticu Snimanje.
- Pronađite mikrofon koji želite da postavite kao podrazumevani, kliknite desnim tasterom miša na njega i izaberite Postavi kao podrazumevani uređaj.

4. Postavite željenu veb kameru kao podrazumevanu
Za razliku od mikrofona, ne možete direktno da izaberete kameru kao podrazumevanu. Umesto toga, morate isključiti sve kamere osim one koju nameravate da koristite. Evo kako to možete da uradite:
- Desnim klikom na dugme Start izaberite Podešavanja.
- Izaberite karticu Bluetooth i uređaji sa leve strane i idite na Kamere u desnom oknu. Ovde možete videti sve kamere koje su povezane.

- Otvorite podešavanja uređaja koji želite da onemogućite.
- Kliknite na dugme Onemogući i na Da da biste potvrdili promenu.

Ponovite ovaj postupak za sve ostale uređaje kamera koje želite da isključite. Kada su sve ostale kamere onemogućene, Windows će koristiti jedini omogućeni uređaj kao primarnu kameru.
5. Proverite dozvole za mikrofon i kameru
Aplikacija za video konferencije koju planirate da koristite za onlajn sastanak mora da ima dozvolu za pristup kameri i mikrofonu. Ako je pristup aplikacije ovim uređajima blokiran, Windows neće dozvoliti aplikaciji da ih koristi. Da biste omogućili aplikaciji da pristupi vašoj podrazumevanoj kameri, pratite ove korake:
- Otvorite Podešavanja.
- Izaberite Privatnost i bezbednost na bočnoj traci.
- Skrolujte do dna stranice dok ne vidite odeljak Dozvole aplikacije.
- Kliknite na Kameru.
- Proverite da su prekidači pored Pristup kameri i Dozvoli aplikacijama da pristupe kameri uključeni. Ako nisu, uključite ih.
- Takođe, proverite da li je prekidač pored aplikacije koju nameravate da koristite za video konferencije uključen.

Da biste bili sigurni da aplikacija koju želite da koristite ima pristup vašem podrazumevanom mikrofonu, idite na Podešavanja > Privatnost i bezbednost > Mikrofon. Zatim omogućite prekidače pored Pristup mikrofonu, Dozvolite aplikacijama da pristupe vašem mikrofonu i aplikaciju koju želite da koristite za onlajn sastanak.

6. Onemogućite ekskluzivnu kontrolu vašeg mikrofona
Opcija Ekskluzivni režim omogućava programu da u potpunosti kontroliše audio uređaj. Kada se to dogodi, audio uređaj postaje nedostupan za druge aplikacije. Omogućavanje ove funkcije dovodi do problema sa zvukom u većini slučajeva, pa preporučujemo da isključite ovu funkciju pre početka sastanka. Evo kako:
- Otvorite Podešavanja.
- Idite na Sistem > Zvuk.
- Kliknite na Više podešavanja zvuka.
- Desnim klikom na podrazumevani mikrofon izaberite Svojstva.
- Izaberite karticu Napredno.
- Poništite izbor u polju za potvrdu pored Dozvoli aplikacijama da preuzmu ekskluzivnu kontrolu nad ovim uređajem.

7. Uključite mikrofon i kameru u aplikaciji za video konferencije
Većina aplikacija za video konferencije traži od vas da uključite mikrofon i veb kameru (ako su isključeni) kada ih pokrenete. Ipak, još jednom proverite da niste isključili mikrofon i da kamera nije blokirana u aplikaciji za video konferencije. Takođe morate da proverite da li su podrazumevani mikrofon i kamera izabrani u podešavanjima aplikacije.
Proces provere se razlikuje za svaku aplikaciju. Ako niste upoznati sa tim, potražite uputstva na veb lokaciji programera aplikacije.
Neispravan ili pogrešno konfigurisan mikrofon ili kamera lako mogu da upropaste važnu video konferenciju. Preduzmite navedene korake da biste bili sigurni da su mikrofon i zvuk pravilno podešeni i da nema problema sa hardverom pre početka sastanka.