Aplikacija Kompas na vašem Apple Watch-u nudi mnogo više od pukog pokazivanja smera severa. Od čuvanja i navigacije između tačaka na putu, preko praćenja nadmorske visine, do mogućnosti povratka na početnu lokaciju kada se izgubite, ova aplikacija postaje nezamenjiva za planinare, bicikliste i sve one koji vole da istražuju. Upoznajte se sa načinima prilagođavanja ove ugrađene watchOS aplikacije kako biste maksimalno iskoristili sve njene korisne funkcije.
Promena prikaza kompasa
Osnovni prikaz u aplikaciji Kompas je detaljna slika kompasa koja prikazuje kardinalne pravce – sever, jug, istok i zapad – duž ivice, zajedno sa vašim trenutnim kursom u centru. Na dnu ekrana možete videti svoju trenutnu nadmorsku visinu.
Na ekranu se takođe prikazuju putne tačke, predstavljene crvenim tačkama oko kompasa. Putne tačke su sačuvane lokacije koje možete dodati u aplikaciju Kompas, kao i one koje ste sačuvali u aplikaciji Mape.
Izgled kompasa možete promeniti rotiranjem Digital Crown-a.
- Rotiranjem unazad (u smeru suprotnom od kazaljke na satu) prikazuje se vaš trenutni kurs velikim fontom u sredini ekrana. Ponovnim rotiranjem unazad, videćete sever prikazan velikom strelicom u centru, a kurs će biti prikazan na dnu.
- Okretanjem u smeru kazaljke na satu umanjuje se prikaz do 50 milja. Možete dodirnuti crvene tačke da biste videli naziv putne tačke. Rotirajte Digital Crown unazad da biste uvećali prikaz.
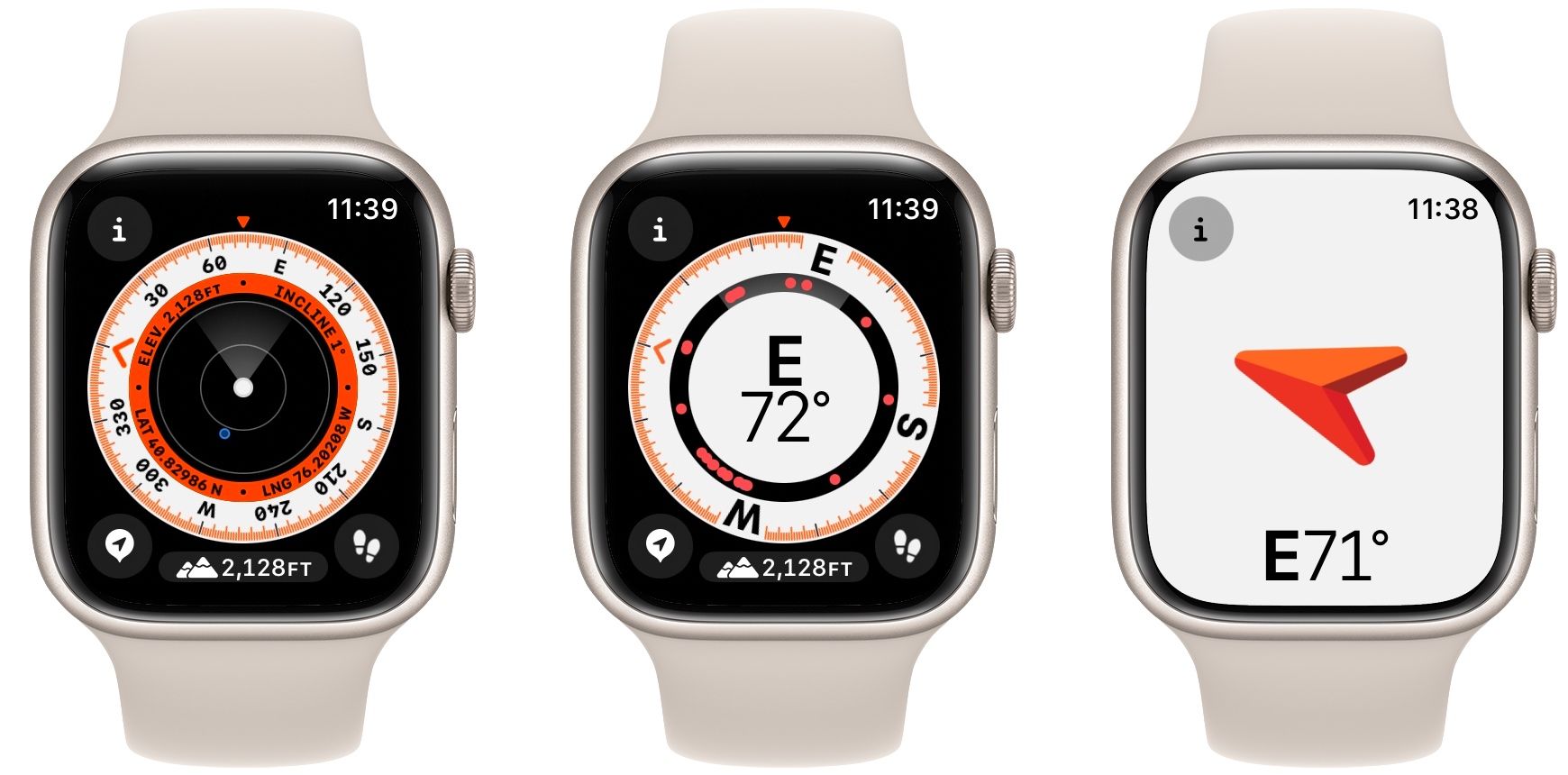
Dodavanje i pregledanje putnih tačaka
Za pregled putnih tačaka, dodirnite dugme za informacije (i), a zatim izaberite opciju „Putne tačke“. Putne tačke koje ste sačuvali u aplikaciji Kompas možete videti kada dodirnete opciju „Putne tačke kompasa“. Takođe, možete pregledati vodiče koje ste kreirali u aplikaciji Mape (na Apple Watch-u ili iPhone-u) kada dodirnete naziv vodiča. Ova korisna funkcija je još jedan razlog zašto bi svaki korisnik iPhone-a trebalo da razmotri kupovinu Apple Watch-a.
Funkcija putnih tačaka zahteva watchOS 10, a kompas prikazuje samo lokacije koje su unutar radijusa od 50 milja.
Korišćenje opcije „Povratak“ za vraćanje koraka
Opcija „Povratak“ vam omogućava da pratite svoju rutu od početne tačke i da se vratite istim putem, čak i kada nemate internet vezu.
Za početak praćenja rute putem GPS-a, dodirnite ikonicu sa otiscima stopala. Vaš sat će automatski sačuvati vašu rutu.
Kada budete spremni da se vratite na početnu tačku, dodirnite dugme za pauzu, a zatim izaberite opciju „Vrati korake“. Pratite belu strelicu koja će se pojaviti na ekranu kompasa i koja će vas navoditi u pravom smeru.

Dodavanje kursa za praćenje
Ukoliko želite da dodate kurs umesto određene putne tačke, dodirnite dugme za informacije (i) i izaberite opciju „Kurs“. Zatim, pomoću Digital Crown-a podesite željeni kurs i dodirnite dugme za potvrdu.
Korišćenje upozorenja o ciljnoj visini
Dodirivanjem ikone planine koja prikazuje vašu nadmorsku visinu u aplikaciji Kompas, možete nagnuti ekran kompasa kako biste prikazali 3D prikaz vaših putnih tačaka.
Ako želite da podesite upozorenje kada dostignete određenu nadmorsku visinu, dodirnite dugme za informacije (i), a zatim izaberite opciju „Podesi upozorenje o cilju“. Odaberite željenu nadmorsku visinu i dodirnite dugme za potvrdu da biste postavili upozorenje. Upozorenje možete otkazati kasnije dodirivanjem opcije „Ukloni upozorenje“.
Prelazak između magnetnog i pravog severa
Podrazumevano je podešen magnetni sever, ali možete preći na pravi sever tako što ćete otvoriti aplikaciju „Podešavanja“ na svom Apple Watch-u i dodirnuti opciju „Kompas“. Zatim jednostavno uključite prekidač pored opcije „Koristi pravi sever“.
Istraživanje sa samopouzdanjem uz aplikaciju Kompas na Apple Watch-u
Aplikacija Kompas na watchOS-u nastavlja da se razvija, dodajući nove funkcije, od čuvanja putnih tačaka do praćenja nadmorske visine i upozorenja. Ako naučite da koristite navigaciju uz pomoć aplikacije Kompas, imaćete bolju predstavu o tome gde se nalazite, kojim putem da krenete i kako da se vratite na mesto odakle ste počeli.