Korisni saveti za rad sa Mac terminalom
Glavne tačke
- Terminal na Mac računaru vam omogućava upotrebu tekstualnih komandi za obavljanje različitih zadataka, kao što su pretraga datoteka i prilagođavanje postavki.
- Razumevanje sintakse komandi terminala i načina na koji se definišu putanje do datoteka pomoći će vam da efikasnije upravljate svojim Mac računarom.
- Neke od najkorisnijih komandi terminala uključuju „find“ za pretragu datoteka, „du“ za proveru zauzeća diska, „mv“ za premeštanje datoteka, „ls“ za prikazivanje liste datoteka, „mkdir“ za kreiranje direktorijuma i „rm“ za brisanje datoteka.
Iako je grafički interfejs Mac računara vrlo intuitivan i dovoljan za većinu svakodnevnih radnji, terminal vam omogućava da „zaronite ispod površine“ i koristite moćne tekstualne komande za izvršavanje različitih zadataka.
Postoje brži načini da locirate datoteku od 5 GB koja se negde „skriva“ ili da saznate punu putanju do svake datoteke koja je povezana sa aplikacijom za koju ste mislili da ste je obrisali. Za ove, kao i mnoge druge zadatke, terminal na Mac-u će postati vaš najbolji prijatelj.
Šta je zapravo terminal?
Terminal je aplikacija koja vam omogućava da komunicirate sa vašim Mac računarom putem komandne linije. Operativni sistemi bazirani na Linuxu koriste slične alate, budući da su i Linux i macOS operativni sistemi Unix-olikog tipa. Dok je macOS terminal u prošlosti koristio Bash komande, od macOS Catalina verzije koristi zsh (Z shell). Međutim, osnovne komande koje ovde koristimo trebalo bi da rade sa bilo kojom drugom verzijom.
Postoji nekoliko načina da otvorite terminal na vašem Mac-u. Kada počnete da ga koristite, imate opciju da prilagodite zsh prompt unutar Mac terminala po svom ukusu.
Postoji mnogo toga što možete uraditi u terminalu. Uz pomoć instaliranja Homebrew menadžera paketa, možete ga koristiti za instaliranje novih programskih jezika, repozitorijuma softvera i još mnogo toga.
Osnovni saveti za korišćenje komandne linije na Mac-u
Pre svega, hajde da razmotrimo nekoliko osnovnih činjenica o terminalu koje bi trebalo da znate.
Opšta sintaksa
Zsh (ili Bash) komanda obično prati ovaj format:
[Komanda] [Opcije] [Ulaz ili Putanja do datoteke ili direktorijuma]
Na primer, u komandi:
ls -la Downloads
…za prikaz sadržaja direktorijuma „Preuzimanja“:
- ls je komanda
- -la je kombinacija dve opcije: -l (prikaz u formatu dugačke liste) i -a (prikaz svih datoteka i direktorijuma)
- Downloads je putanja do direktorijuma (fascikle)
Putanja
Razumevanje putanja će vam pomoći da shvatite kako macOS vidi vaše datoteke. U osnovi, putanja datoteke je niz direktorijuma u kojima se datoteka nalazi, uz ime same datoteke na kraju.
Na primer, na Mac računaru, puna putanja do datoteke „Moje tajne“ koja se nalazi na radnoj površini korisnika „John Doe“ je:
/Users/jdoe/Desktop/"Moje tajne"
Međutim, ako se već nalazite u početnom direktorijumu tog korisnika (možete proveriti pomoću komande „pwd“), možete koristiti samo relativnu putanju:
Desktop/"Moje tajne"
Razmaci
Potrebno je da „izbegnete“ razmake kako bi ih terminal pravilno protumačio. Kada zsh naiđe na razmak, tumači ga kao kraj komande. Zato, ako imate direktorijum sa razmacima u nazivu, kao što je „Test putanje“, i pokušate da prikažete njegov sadržaj komandom:
ls Documents/Path Test
…dobićete grešku „Ne postoji takva datoteka ili direktorijum“. Šta se ovde dešava? Pa, zsh misli da ste pozvali „ls“ na „Documents/Path“. Kada nije mogao da pronađe datoteku ili direktorijum sa tim imenom, zaustavio se.
Ako želite da zsh prepozna puno ime vašeg direktorijuma, možete ili da stavite ime pod navodnike:
ls Documents/"Path Test"
Ili možete koristiti obrnutu kosu crtu pre razmaka:
ls Documents/Path\ Test
Tada će biti prikazan sadržaj direktorijuma „Path Test“.
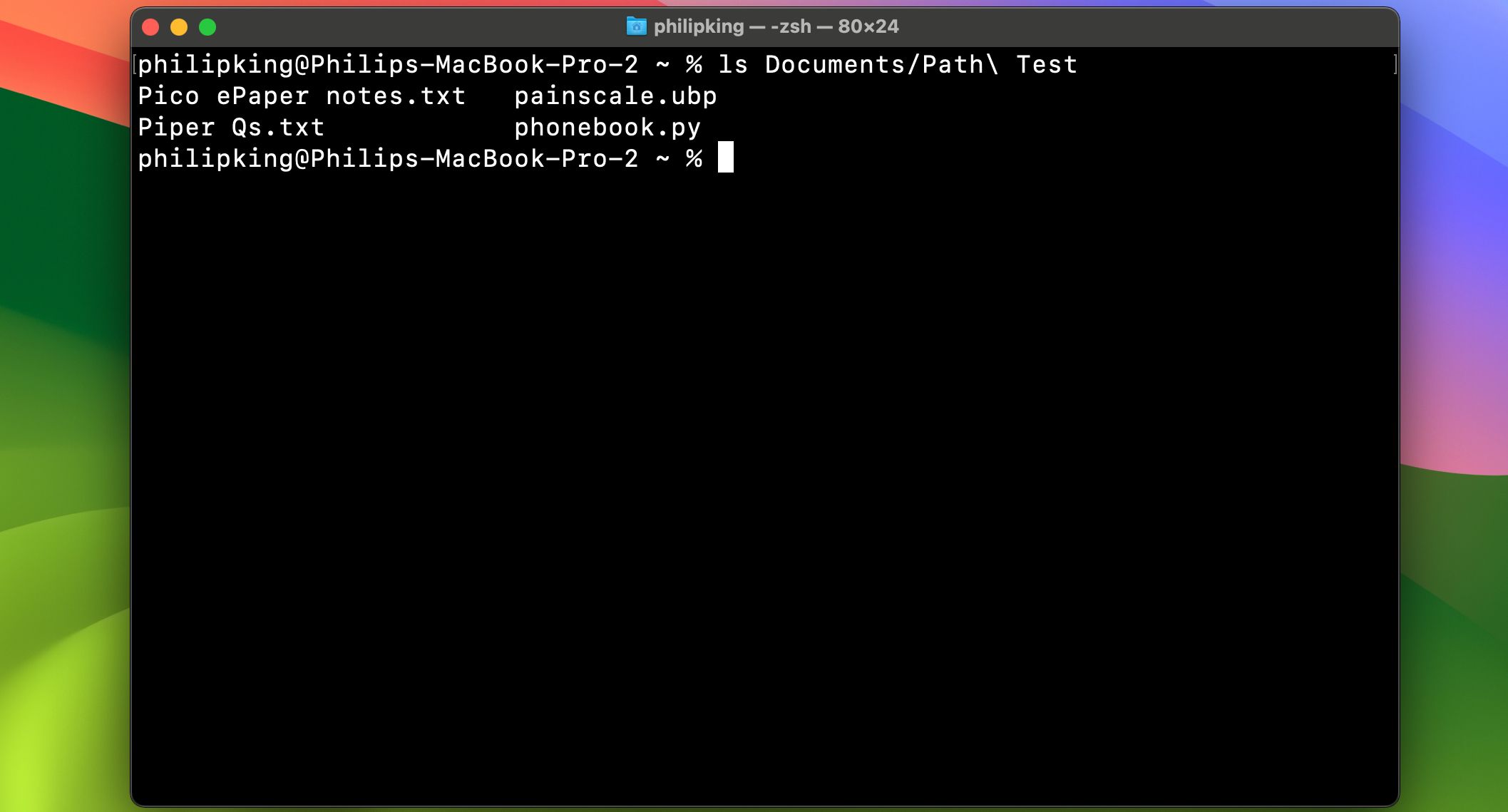 Fil King/MakeUseOf
Fil King/MakeUseOf
Sudo
Mnoge od naredbi koje ćemo navesti u nastavku zahtevaju pristup administratorskom nivou. Ukoliko niste prijavljeni sa administratorskim nalogom, ali znate administratorsku lozinku, možete dodati „sudo“ (što znači „superuser do“) ispred komande kako biste joj privremeno dodelili administratorske privilegije.
Komande terminala za unapređenje efikasnosti
Sada kada ste upoznati sa osnovama, pogledajmo neke od najkorisnijih komandi terminala. Treba imati na umu da možete dobiti detaljne informacije o ovim komandama, uključujući sve njihove opcije i primere, tako što ćete u terminalu ukucati:
man <naziv komande>
…
find
Zamena za: Spotlight
Zašto je bolji: Brži je i pretražuje sistemske direktorijume koje Spotlight izostavlja ili ima problema sa indeksiranjem. Spotlight ponekad izostavi macOS sistemske datoteke, osim ako mu se to izričito ne kaže, i čak i tada ima problema sa njihovim indeksiranjem. Nasuprot tome, komanda za pretragu u terminalu može da pretražuje bilo šta, bilo gde, i daje punu putanju do onoga što tražite.
Sintaksa „find“ komande sastoji se od četiri dela. To su redom:
Važno je znati da „find“ koristi regex (regularne izraze). Ovde koristimo zvezdicu (*), koja se ponaša kao džoker znak. Postavljanje zvezdice na kraju stringa za pretragu znači da će „find“ vratiti rezultate koji imaju karaktere pre i posle stringa za pretragu.
find Documents -d 1 -name "p*"
Kada se sve spoji, to izgleda ovako:
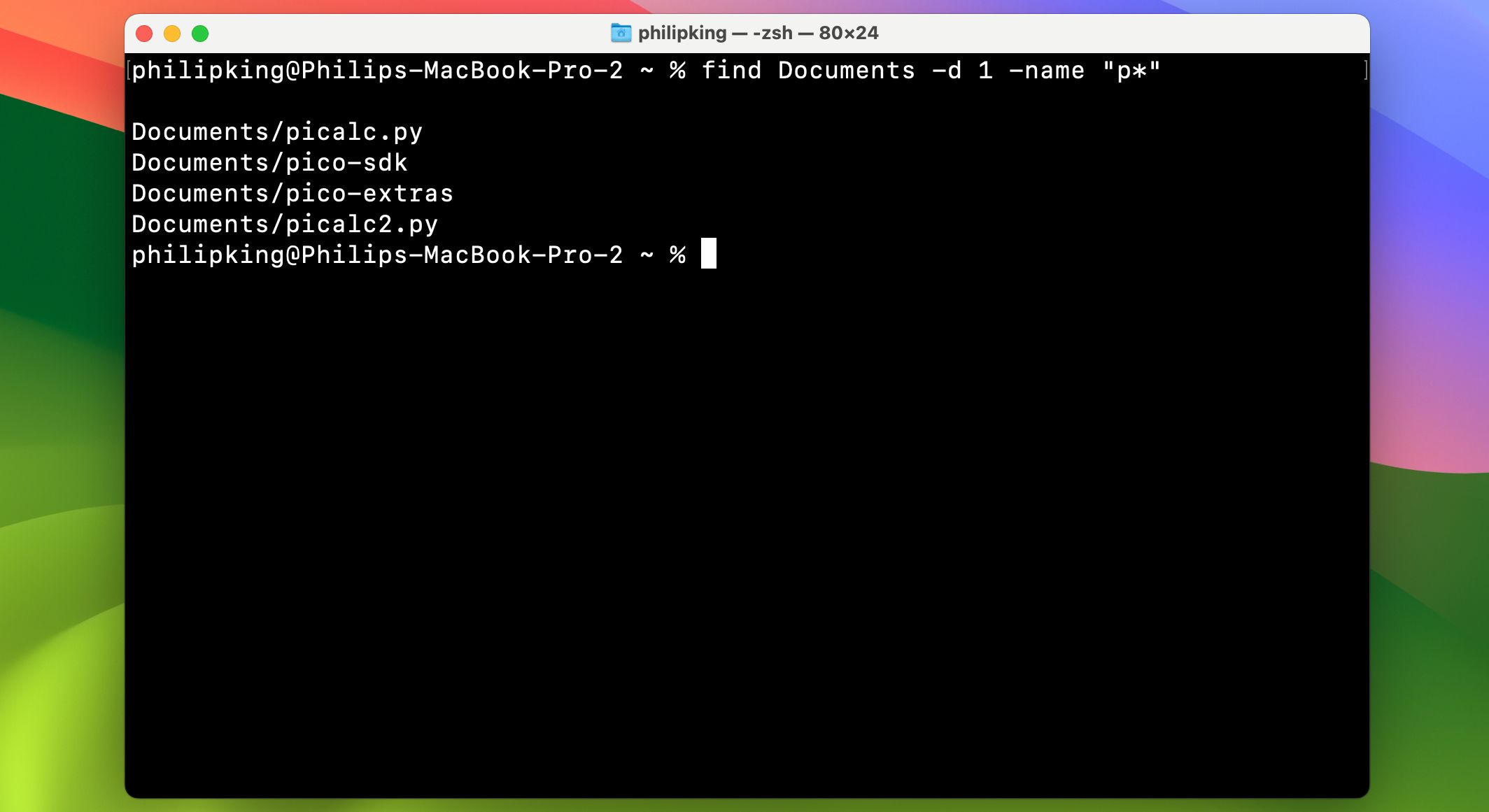 Ovo pronalazi sve datoteke ili direktorijume čija imena počinju malim slovom „p“ u direktorijumu „Documents“ (bez pretraživanja njegovih poddirektorijuma, zahvaljujući opciji „-d 1“).
Ovo pronalazi sve datoteke ili direktorijume čija imena počinju malim slovom „p“ u direktorijumu „Documents“ (bez pretraživanja njegovih poddirektorijuma, zahvaljujući opciji „-d 1“).
Fil King/MakeUseOf
du
Zamena za: Cmd + I za prikazivanje informacija.
- Zašto je bolji: Može da prikaže veličinu više direktorijuma odjednom i obično je brži. „du“ je skraćenica za „disk usage“ (iskorišćenost diska) i može vam brzo reći veličinu datoteke ili direktorijuma, ili čak listu datoteka unutar direktorijuma. Najkorisnije opcije za „du“ su:
- -d (dubina): Kada iza nje sledi broj, govori „du“ da ograniči pretragu na -d nivo dubine u direktorijumu gde se pokreće. Na primer, „du -d 1 Documents“ će vam prikazati samo ukupnu veličinu datoteka i prvi nivo poddirektorijuma u direktorijumu „Documents“.
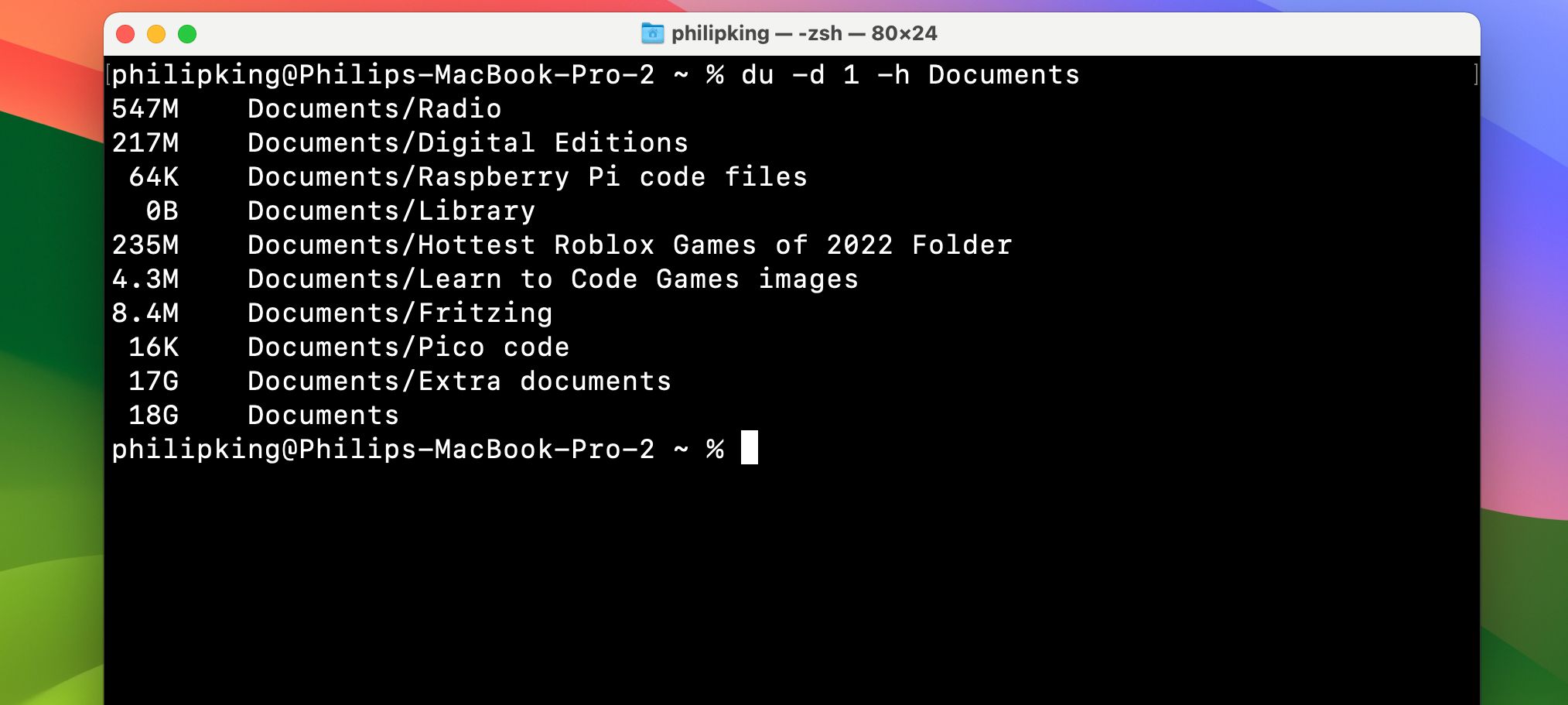 -h (human-readable): Prikazuje veličinu datoteka u KB, MB ili GB, što znači kilobajt, megabajt ili gigabajt.
-h (human-readable): Prikazuje veličinu datoteka u KB, MB ili GB, što znači kilobajt, megabajt ili gigabajt.
Fil King/MakeUseOf
mv
Zamena za: Premeštanje direktorijuma i datoteka pomoću pokazivača i klika.
Zašto je bolji: Brži je i ne zahteva navigaciju. Možete brzo da prebacite datoteku ili direktorijum u drugi direktorijum pomoću „mv“. To se radi jednostavnom promenom imena putanje.
mv <stara putanja do datoteke> <nova putanja do datoteke>
Sintaksa je:
mv /Users/jdoe/Documents/file1.rtf /Users/jdoe/Desktop/file1.rtf
Na primer:
… će prebaciti „file1.rtf“ iz direktorijuma „Documents“ korisnika „jdoe“ na radnu površinu.
ls
Zamena za: Cmd + I za prikazivanje informacija.
Zašto je bolji: Brži je, može da prikaže informacije o više datoteka odjednom i veoma je prilagodljiv. „ls“ je izuzetno moćna komanda koja vam pokazuje šta se tačno nalazi u vašim direktorijumima. Takođe otkriva ko ima dozvolu da ih vidi, da li imate skrivene datoteke ili direktorijume, i još mnogo toga.
- Najkorisnije opcije za „ls“ su:
- -l (long): Prikazuje dozvole za svaku datoteku u direktorijumu, vreme poslednje izmene, vlasnika datoteke i ime datoteke.
-a (all): Prikazuje sve datoteke u direktorijumu, uključujući i skrivene (odlično za prikazivanje korisničke biblioteke u macOS-u, koja je podrazumevano skrivena).
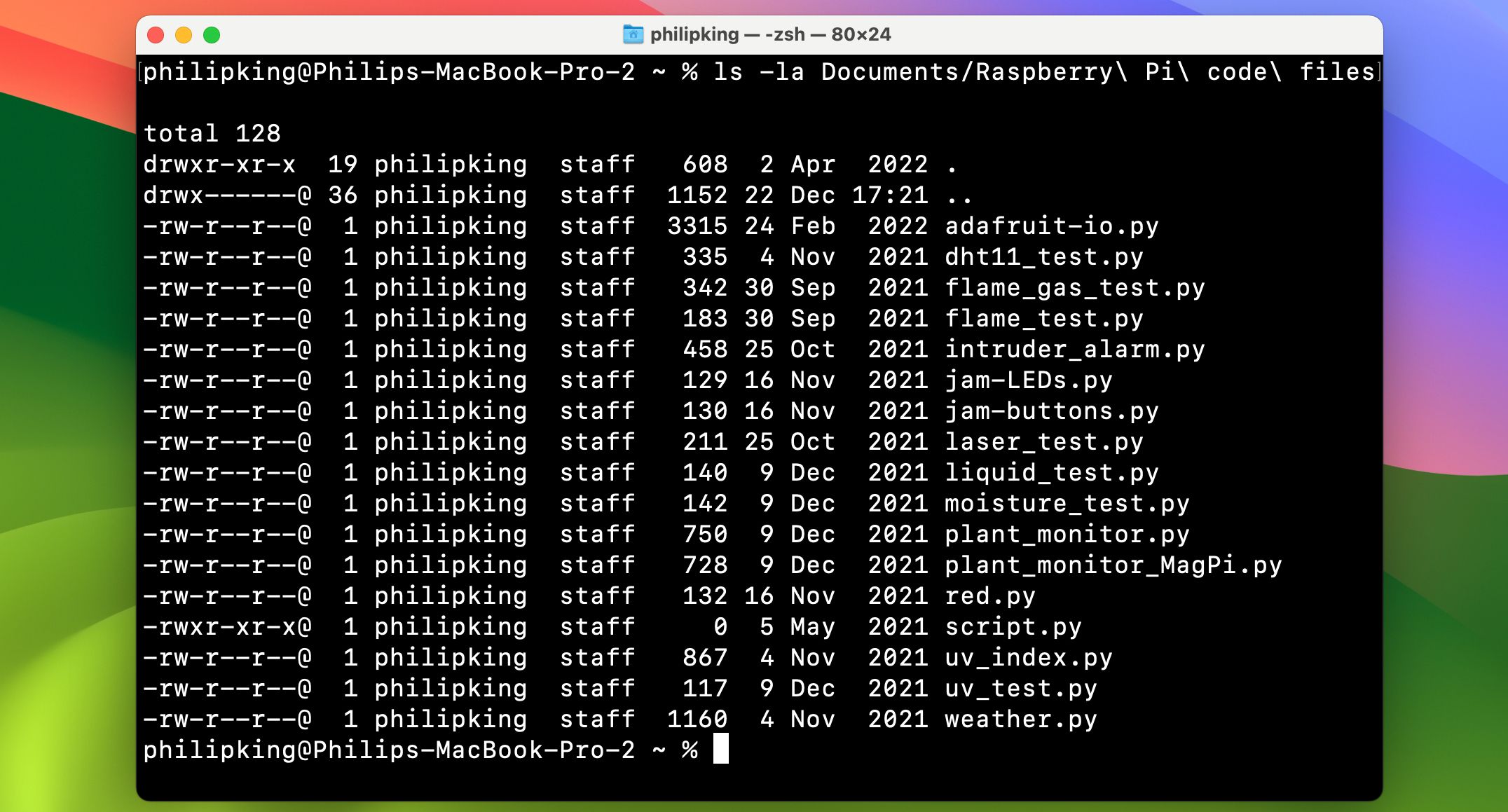 Ovako izgleda primer ispisa:
Ovako izgleda primer ispisa:
Fil King/MakeUseOf
mkdir
Zamena za: Finder > File > New Folder
Zašto je bolji: Brži je, a ime možete podesiti direktno u komandi umesto da dvaput kliknete na novu fasciklu. Kreirajte nove fascikle u trenutku pomoću ove komande.
mkdir /Users/jdoe/Desktop/cool_stuff
Na primer, komanda:
…kreiraće novu fasciklu „cool_stuff“ na radnoj površini.
rm
Zamena za: Premeštanje datoteka u korpu za otpatke i njeno pražnjenje.
Zašto je bolji: Brži je i dobar za brisanje problematičnih datoteka koje se ne mogu obrisati iz korpe za otpatke. Ova komanda će obrisati, odmah i bez upozorenja, svaku datoteku čiju putanju navedete. Očigledno, treba biti veoma oprezan pri korišćenju ove komande. Za razliku od klika na „Isprazni korpu za otpatke“, „rm“ vas neće pitati da li ste sigurni. Pretpostavlja se da znate šta radite.
Važno je napomenuti da će „rm“ po podrazumevanim podešavanjima brisati samo datoteke, a ne i fascikle. Za brisanje fascikli morate koristiti opciju „-R“, što znači „rekurzivno“.
rm -R /Users/jdoe/Desktop/cool_stuff
Na primer, komanda:
…će izbrisati fasciklu „cool_stuff“ na radnoj površini.
Sada kada znate neke osnovne komande terminala, možete početi da ih integrišete u vaš svakodnevni Mac workflow. Kada se usavršite u korišćenju zsh, možete preći dalje od proste zamene svakodnevnih zadataka i početi da istražujete mogućnosti koje samo komandna linija može da ponudi.