Izvođenje radnje desnog klika na Mac računarima može biti drugačije u poređenju sa Windows PC-jem. Razlog leži u činjenici da Apple-ov Magic Mouse i trackpad nemaju posebno dugme namenjeno za desni klik. Preporučuje se da se upoznate sa različitim opcijama za desni klik u macOS-u kako biste izbegli moguće nedoumice.
Kako izvršiti desni klik na Mac trackpadu
Većina modernih Windows prenosnih računara omogućava desni klik jednostavnim dodirom trackpada sa dva prsta. Međutim, macOS ovo ne omogućava automatski. Potrebno je podesiti postavke trackpada, bez obzira da li koristite Apple-ov Magic Trackpad ili ugrađeni Force Touch trackpad na vašem MacBook-u.
Idite na Apple meni > Sistemske postavke, koji se nalazi u traci menija, i izaberite opciju „Trackpad“ u donjem levom delu bočne trake.
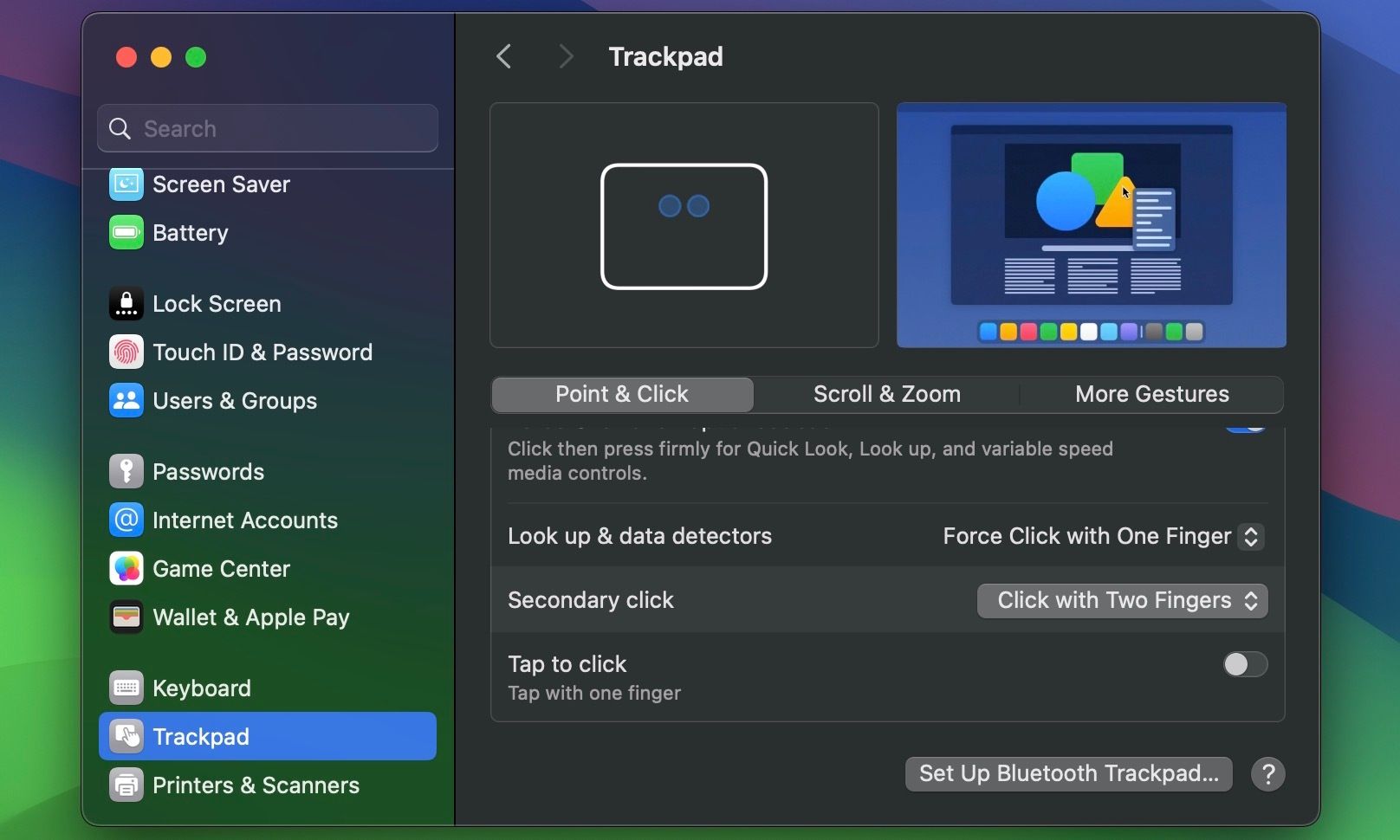
Na desnoj strani ekrana pronađite opciju „Sekundarni klik“. Ukoliko je isključena, prebacite je na opciju „Klik sa dva prsta“. Takođe, u istom meniju možete uključiti opciju „Dodir za klik“, ako želite da dodirivanjem trackpada sa dva prsta aktivirate desni klik, slično načinu na koji ste navikli na Windows prenosnim računarima.
Druge opcije za funkciju sekundarnog klika uključuju „Klik u donjem desnom uglu“ i „Klik u donjem levom uglu“, što je pogodno za levoruke korisnike. Savetuje se da isprobate sve opcije kako biste odabrali onu koja vam najviše odgovara.
Kako izvršiti desni klik na Apple Magic Mouse-u
Za razliku od tradicionalnih miševa koji imaju odvojene tastere za levi i desni klik, Apple Magic Mouse ima samo jedno fizičko dugme. Postavlja se pitanje kako onda izvršiti desni klik?
Odgovor je prilično jednostavan: potrebno je da kliknete na desnu stranu miša. Ukoliko ova radnja ne pokrene desni klik na vašem Mac-u, neophodno je da konfigurišete podešavanja miša u macOS-u.
Idite na Sistemske postavke > Miš i pronađite postavku „Sekundarni klik“. Proverite da li je podešeno na „Kliknite na desnu stranu“. Ako ste levoruki, možete ga postaviti na „Kliknite na levu stranu“.
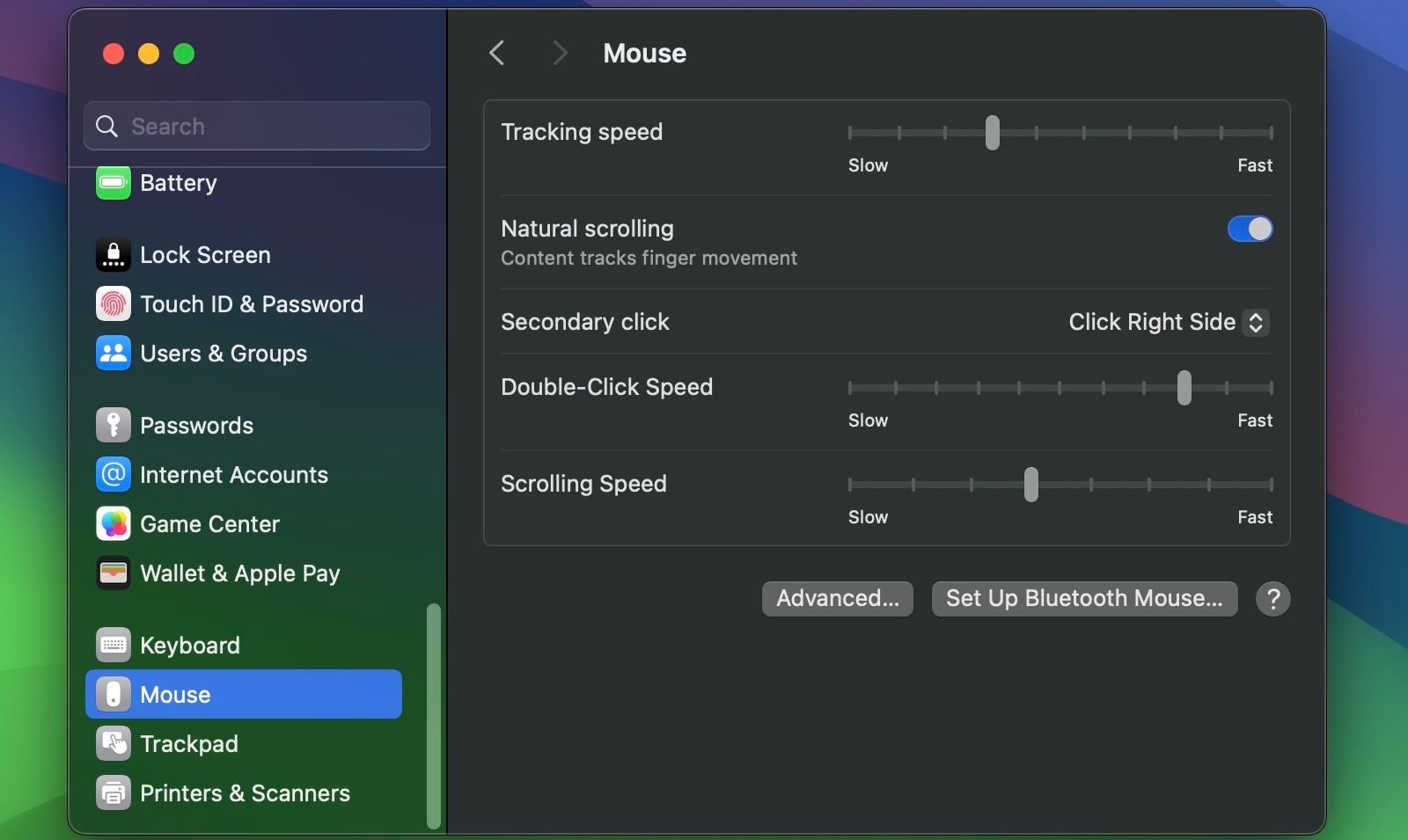
Korišćenje tastature za desni klik na Mac-u
Ovaj metod desnog klika se često koristi i preferira tokom kucanja. Bez obzira na postavke vašeg miša ili trackpada, možete koristiti ovaj metod da brzo izvršite desni klik na vašem Mac-u. Potrebno je da držite pritisnut taster „Control“ pre nego što kliknete na trackpad, Magic Mouse ili dugme levog klika na bilo kom mišu, kako biste pokrenuli akciju desnog klika u macOS-u.
 Hamlin Rozario/MakeUseOf
Hamlin Rozario/MakeUseOf
Desni klik pomoću tradicionalnog miša
Jedan od najjednostavnijih načina za izvršavanje desnog klika na Mac računaru je kupovina standardnog fizičkog miša sa dva dugmeta. Možete nabaviti jedan od kvalitetnih miševa za svakodnevnu upotrebu po ceni ispod 80 dolara. Ako tražite povoljniju opciju, možete odabrati Logitech M185 na Amazonu za manje od 15 dolara.
 Hamlin Rozario/MakeUseOf
Hamlin Rozario/MakeUseOf
Povežite miš ili njegov bežični adapter sa svojim Mac računarom (možda će vam biti potreban adapter ako vaš Mac ima samo USB-C portove) i kliknite na „Dozvoli“ kada se pojavi prozor sa pitanjem „Dozvoli povezivanje dodatne opreme?“. Nakon toga, trebalo bi da odmah možete da koristite miš. Možete otići na Sistemske postavke > Miš kako biste podesili njegovu osetljivost, brzinu pomeranja i druge parametre.
Potpuna kontrola nad desnim klikom na Mac računaru je od suštinskog značaja za efikasno korišćenje operativnog sistema. Ukoliko ste novi korisnik macOS-a, sigurno ćete brzo savladati različite metode desnog klika na svom Mac-u.