Ključni Zaključci
- Korišćenje naloga koji nema administratorska prava može uzrokovati grešku „Neuspešno nabrajanje objekata u kontejneru“.
- Čak i sa administratorskim nalogom, ako se greške nastave, razmislite o korišćenju komandne linije za preuzimanje vlasništva nad datotekom ili folderom.
- Smetnje od strane aplikacija i servisa trećih lica ili oštećene sistemske datoteke takođe mogu biti uzrok ovih grešaka.
Windows greška „Neuspešno nabrajanje objekata u kontejneru“ se javlja kada se obavljaju određene radnje, kao što je pristup datotekama, folderima ili disku na računaru. Takođe se može pojaviti pri pokušaju promene njihovih dozvola. Iako uzrok može varirati, od nedovoljnih administratorskih privilegija do oštećenih sistemskih datoteka, rešavanje ove greške nije previše komplikovano.
1. Prebacite se na administratorski nalog
Čest uzrok problema sa promenom dozvola za datoteku, folder ili disk je ako ne koristite administratorski nalog. Da biste izbegli ovakve situacije, uverite se da vaš Windows nalog ima administratorska prava.
Ako koristite standardni nalog, prebacite se na administratorski nalog i pokušajte ponovo. Alternativno, možete promeniti tip korisničkog naloga iz standardnog u administratorski putem aplikacije Podešavanja ili kontrolne table, ali naravno, za to će vam biti potreban administratorski nalog.
2. Preuzmite vlasništvo nad datotekom ili folderom koristeći komandnu liniju
Ponekad, Windows može prikazati poruku o grešci „Neuspešno nabrajanje objekata u kontejneru“ čak i kada koristite administratorski nalog da preuzmete vlasništvo nad datotekom, folderom ili disk jedinicom. U takvim slučajevima, možete pokušati koristiti komandnu liniju da biste stekli vlasništvo nad određenom datotekom ili folderom koji vam je potreban.
Da biste to uradili, prvo je potrebno kopirati punu putanju do dotične datoteke ili foldera. Sledite ove korake:
- Pritisnite Win + E da otvorite File Explorer.
- Pronađite datoteku ili folder koji je problematičan, kliknite desnim tasterom miša na njega i izaberite „Kopiraj kao putanju“ iz kontekstnog menija.
- Pritisnite Win + S da pristupite meniju za pretragu.
- Upišite „komandna linija“ u polje za tekst i izaberite „Pokreni kao administrator“.
- Izaberite „Da“ kada se pojavi upit za kontrolu korisničkog naloga (UAC).
- Unesite sledeću komandu u konzolu, zamenjujući „FilePath“ putanjom datoteke ili foldera koju ste prethodno kopirali, i pritisnite Enter:
takeown /F FilePath /r /d y
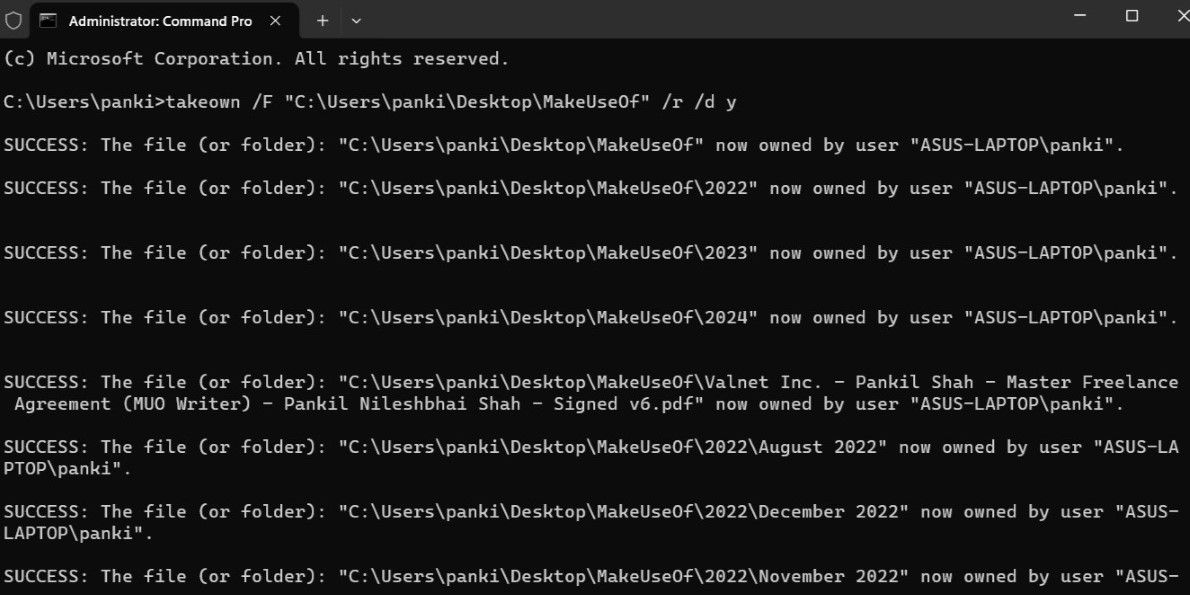
Nakon što ste završili gore navedene korake, trebalo bi da imate mogućnost da pristupite i izmenite datoteku ili folder bez ikakvih grešaka.
3. Privremeno onemogućite UAC
Još jedan korak koji možete preduzeti da biste ispravili grešku „Neuspešno nabrajanje objekata u kontejneru“ jeste da privremeno onemogućite kontrolu korisničkog naloga (UAC) na vašem Windows računaru. Da biste to uradili, pratite ove korake:
- Kliknite na ikonu za pretragu na traci zadataka ili pritisnite taster Windows da otvorite polje za pretragu.
- Upišite „promeni podešavanja kontrole korisničkog naloga“ u polje za pretragu i pritisnite Enter.
- Prevucite klizač do kraja do „Nikada ne obaveštavaj“ i kliknite na „OK“.
- Izaberite „Da“ ako se pojavi upit za kontrolu korisničkog naloga (UAC).
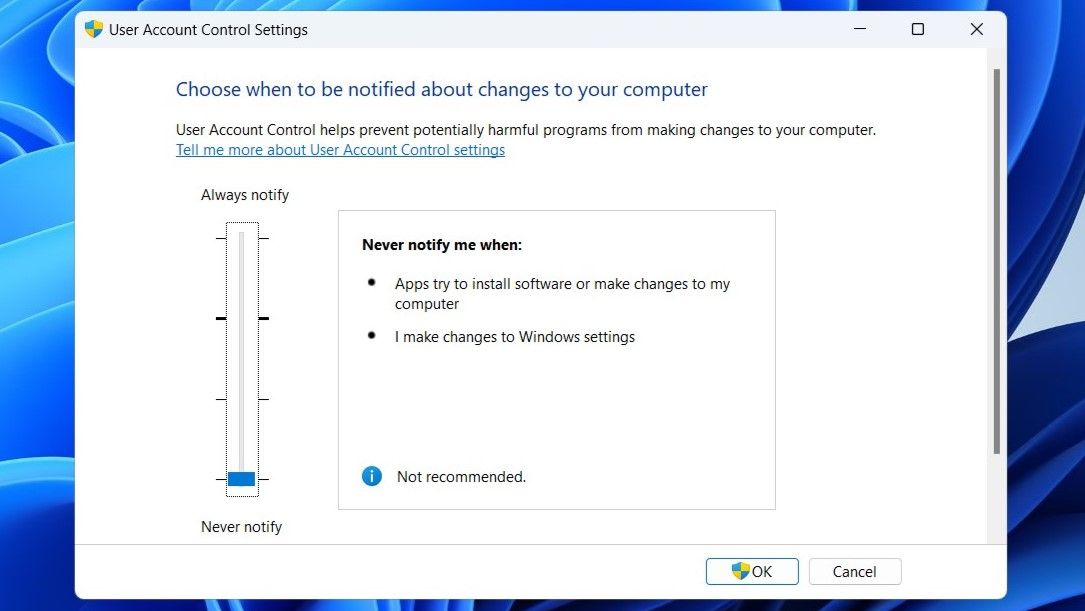
Pokušajte da pristupite ili izmenite datoteku, folder ili disk i proverite da li se greška i dalje pojavljuje. Važno je zapamtiti da je UAC bezbednosna funkcija koja štiti sistem od neovlašćenih promena, stoga je bitno da je ponovo omogućite odmah nakon što ste obavili željene izmene.
4. Pokrenite CHKDSK, SFC i DISM skeniranja
Greške poput „Neuspešno nabrajanje objekata u kontejneru“ takođe mogu nastati zbog problema sa sistemom datoteka i ključnim sistemskim fajlovima. Srećom, Windows ima ugrađene alate koji vam mogu pomoći da rešite ove probleme. U ovom slučaju, trebalo bi da pokrenete skeniranje CHKDSK (Provera diska), SFC (Provera sistemskih datoteka) i DISM (Servis za implementaciju slika i alat za upravljanje) koristeći sledeće korake:
- Pritisnite Win + S da biste pristupili meniju za pretragu.
- Upišite „komandna linija“ u polje za tekst i izaberite „Pokreni kao administrator“.
- Upišite sledeću komandu, zamenjujući „c:“ slovom disk jedinice na kojoj se nalazi datoteka ili folder, i pritisnite Enter.
chkdsk c: /f /r
- Sačekajte da se chkdsk skeniranje završi.
- Sada unesite sledeću komandu i pritisnite Enter da biste pokrenuli DISM skeniranje.
DISM /Online /Cleanup-Image /RestoreHealth
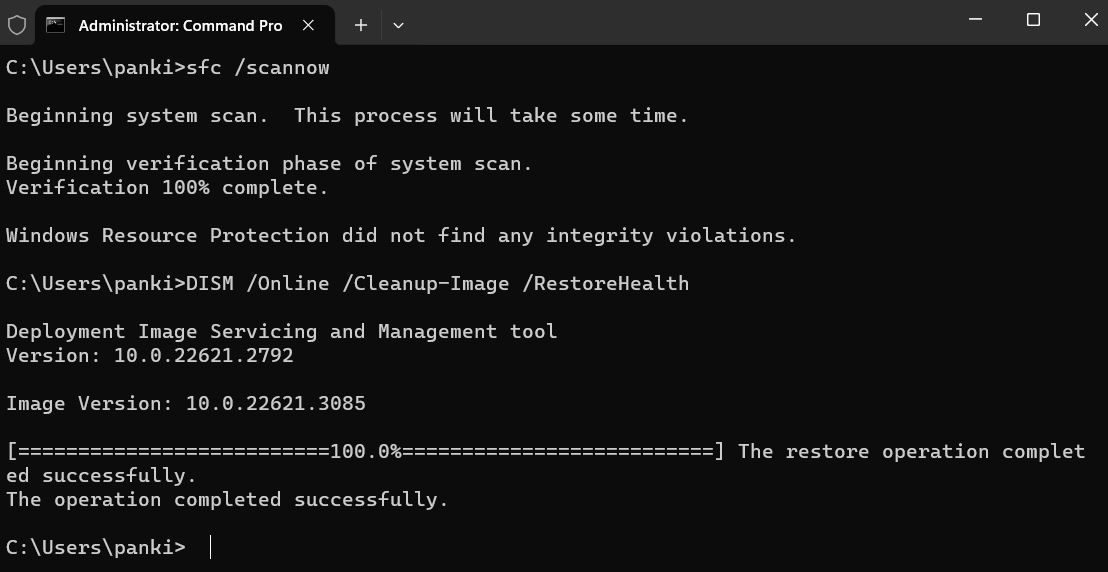
- Kada završite, upišite sledeću komandu i pritisnite Enter da biste pokrenuli SFC skeniranje.
sfc /scannow
Sačekajte da se skeniranje završi, a zatim ponovo pokrenite računar. Nakon toga, ne bi trebalo da se javljaju dalje greške.
5. Pokušajte sa bezbednim režimom
Ako ništa drugo ne uspe, razmislite o pokretanju Windows računara u bezbednom režimu, koji učitava sistem sa minimalnim brojem programa i drajvera. Ovo vam omogućava da pristupite i promenite dozvole datoteke ili foldera bez smetnji aplikacija i servisa trećih lica, pomažući vam da izbegnete greške „Pristup odbijen“ na Windows-u.
Pogledajte naš vodič za pokretanje Windows računara u bezbednom režimu, a zatim pratite korake da biste još jednom pokušali preuzeti vlasništvo nad datotekom ili folderom. Ako sve drugo zakaže, ovaj napredniji korak bi trebalo da vam pomogne da rešite ovu grešku.