Uštedite Vreme: Jednostavan Način za Grupno Preimenovanje Fajlova u Windowsu
Kada se sledeći put nađete u situaciji da morate promeniti imena velikog broja fajlova u Windows okruženju, nemojte gubiti vreme na pojedinačno preimenovanje. Postoji lak i efikasan metod da grupno preimenujete fajlove i tako uštedite dragoceno vreme koje biste inače potrošili na ovaj zamoran zadatak.
Grupno Preimenovanje Fajlova Korišćenjem File Explorera
Najjednostavniji način za simultano preimenovanje više fajlova je da ih prvo selektujete sve odjednom u File Exploreru, a zatim primenite osnovno ime na sve izabrane fajlove.
Za optimalne rezultate, preporučuje se da kreirate novi folder koji će sadržati samo fajlove koje želite da preimenujete. Kada ste u tom folderu, koristite opcije prikaza da biste izabrali detaljan prikaz. Tada možete kliknuti na zaglavlja kolona, poput „Datum izmene“ ili „Veličina“, kako biste sortirali fajlove. Ovo može biti korisno za organizovanje redosleda preimenovanja, na primer, kada želite da fotografije preimenujete hronološkim redosledom.
Kada ste spremni za preimenovanje, pritisnite kombinaciju tastera Ctrl + A da biste selektovali sve fajlove. Ako ne želite da preimenujete sve fajlove iz foldera, možete koristiti različite trikove za selekciju: držite taster Ctrl i kliknite na pojedinačne fajlove da biste ih označili, ili kliknite na jedan fajl, zatim držite taster Shift i kliknite na drugi fajl da biste selektovali sve fajlove između ta dva. Takođe, možete prevući kursor miša da selektujete više fajlova odjednom.
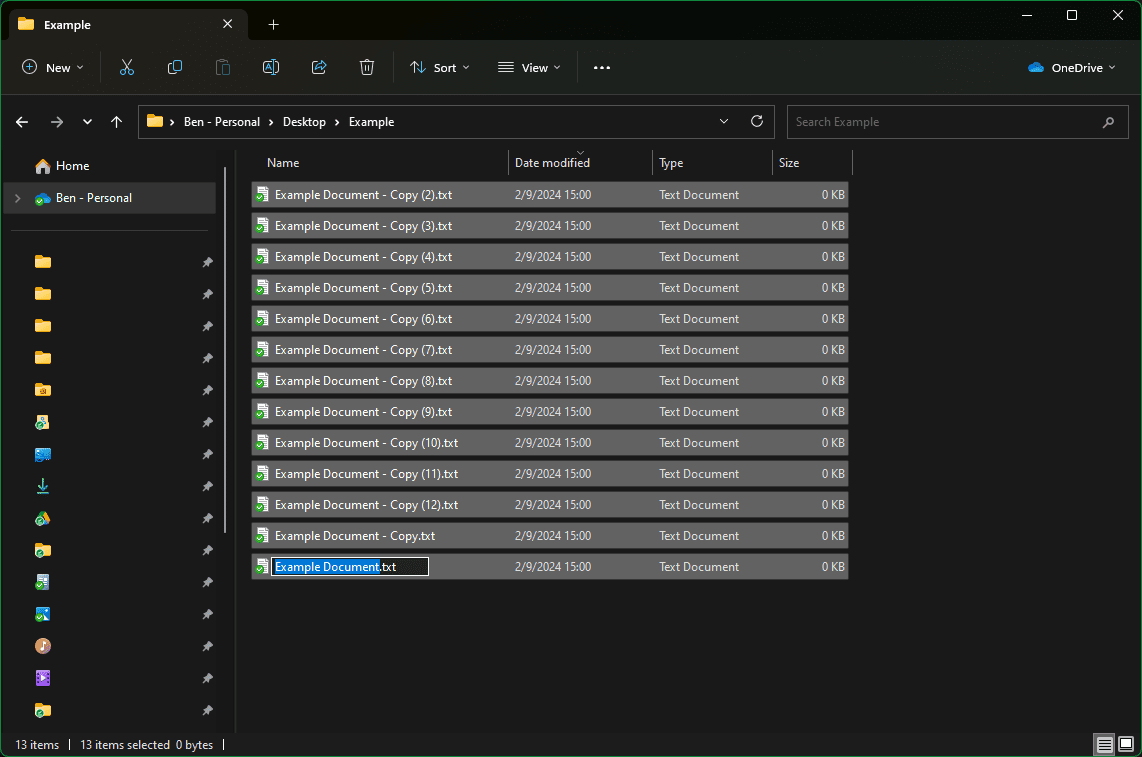
Kada su svi željeni fajlovi označeni, pritisnite taster F2. Ovo će vam omogućiti da unesete novo ime za jedan fajl, koji će postati „osnovno“ ime za sve preostale fajlove. Na primer, ako unesete „Primer slike“, prvi fajl će biti preimenovan u „Primer slike (1)“, drugi u „Primer slike (2)“ i tako dalje. Nakon što ste zadovoljni unetim imenom, pritisnite Enter i imena svih selektovanih fajlova će biti promenjena.
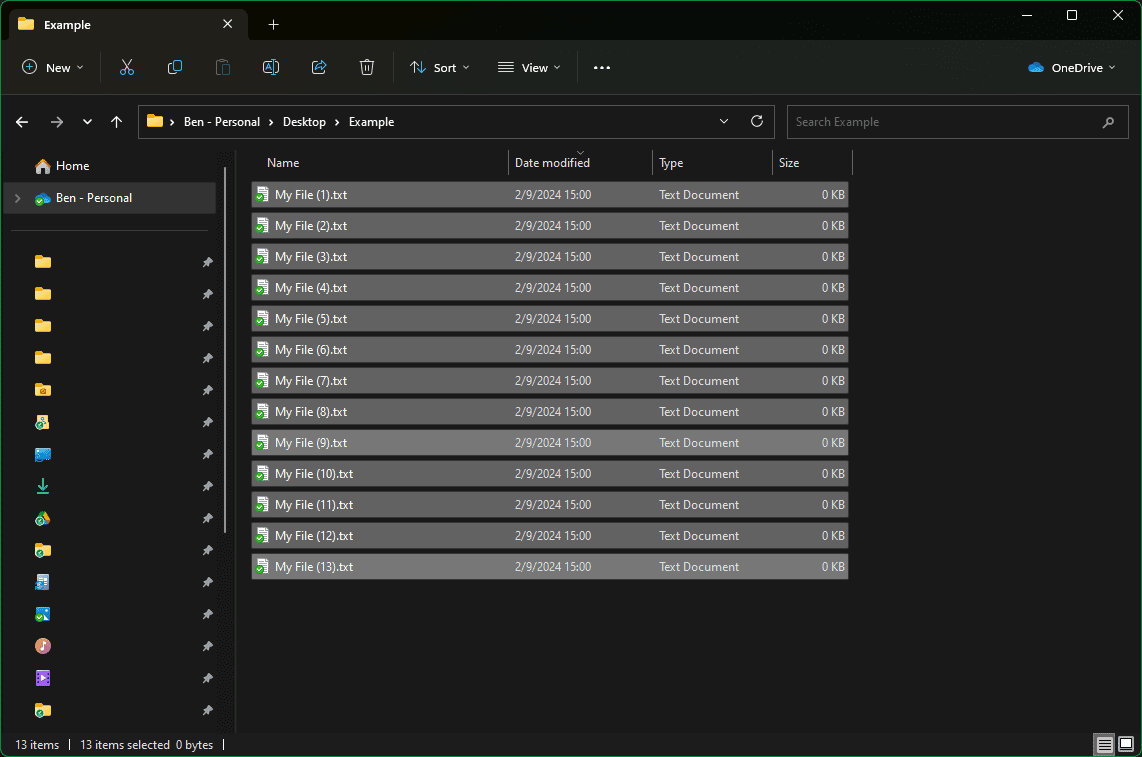
Ukoliko se predomislite u vezi sa imenom, možete poništiti promenu pritiskom na Ctrl + Z i pokušati sa drugim imenom.
Ako smatrate da je ugrađena metoda previše jednostavna, postoji alatka pod nazivom PowerRename, koja je deo paketa PowerToys, a koja pruža mnogo naprednije opcije. Imamo detaljan vodič o preimenovanju fajlova pomoću PowerRename-a, koji možete koristiti nakon što instalirate PowerToys na svoj računar. Svaki napredniji korisnik Windowsa bi trebalo da koristi prednosti PowerToys-a, pa je ovo odličan razlog da ga isprobate.