Кључне Ствари
- Ослобађањем простора на иЦлоуд-у можете избећи потребу за надоградњом на скупљи план складиштења.
- Брисање непотребних резервних копија иЦлоуд-а, управљање фототеком и уклањање великих датотека са иЦлоуд Дриве-а могу вам вратити значајну количину простора.
Да ли вам понестаје простора на иЦлоуд-у, а не желите да пређете на скупљи план? Научите како да ефикасно искористите постојећи простор, укључујући уклањање нежељених ставки и друге оптимизације складиштења, како бисте спречили брзо попуњавање иЦлоуд-а.
Колика је цена иЦлоуд складиштења?
ИЦлоуд није претерано скуп. Ако желите да надоградите на виши ниво, уместо да трошите време на брисање података ради ослобађања простора, погледајте ваше опције:
- 0,99 УСД месечно за 50 ГБ
- 2,99 УСД месечно за 200 ГБ
- 9,99 УСД месечно за 2ТБ
- 29,99 УСД месечно за 6ТБ
- 59,99 УСД месечно за 12ТБ
Такође, можете добити иЦлоуд складиште у склопу Аппле Оне претплате, која нуди попусте за комбинацију више Аппле услуга.
Проверите шта заузима простор на вашем иЦлоуд-у
Ако више волите да уштедите новац, уместо да га трошите, прво треба да проверите шта троши ваш иЦлоуд простор.
На иПхоне уређају, идите на Подешавања > [Ваше Име] > иЦлоуд > Управљање складиштем.
На Мац рачунару, кликните на Аппле лого у менију, па изаберите Системска подешавања > Аппле ИД > иЦлоуд. Затим кликните на „Управљај“.
Овде можете видети шта заузима највише простора на вашем иЦлоуд налогу. Најчешће су то фотографије, поруке, иЦлоуд резервне копије, иЦлоуд Дриве и апликације. У наставку ћемо објаснити како да ослободите простор за сваку од ових категорија.
Уклоните непотребне иЦлоуд резервне копије
Ако сте током година користили више иОС уређаја, велика је вероватноћа да сваки од њих има сачувану резервну копију на вашем иЦлоуд налогу.
Можете уклонити резервне копије старих уређаја које више не користите, пратећи ове кораке:
Ако користите Мац, идите на Аппле мени > Системска подешавања > Аппле ИД > иЦлоуд. Затим кликните на „Управљај“ и изаберите „Резервне копије“. Овде можете одабрати резервне копије за брисање. Ако не желите да бришете резервне копије, али вам је потребно више простора, смањите величину резервне копије иПхоне-а и уклоните податке апликације са иЦлоуд-а.
Промените подешавања камере на иПхоне-у
Проверите подешавања камере на вашем иПхоне-у и уверите се да не користите више простора него што је потребно на иЦлоуд-у. Размислите о преласку на 720п или 1080п видео уместо на 4К, између осталог.
Скратите своју библиотеку фотографија
Сада када сте смањили колико простора ће фотографије заузети у будућности, време је да почнете са брисањем непотребних ставки из фототеке.
Отворите апликацију Фотографије и додирните „Албуми“ > „Видео снимци“. Додирните „Изабери“ у горњем десном углу и обришите све видео снимке који вам нису потребни. Слично, можете посетити албуме за слике уживо, рафале, панораме, успорени покрет, временске интервале, снимке екрана и још много тога. Брисањем ставки из ових албума брзо ћете ослободити много простора. На крају, прегледајте албум „Недавно обрисано“ у апликацији Фотографије да бисте видели да ли можете избрисати још неке слике.
Обришите старе и непотребне поруке
Ако апликација Поруке заузима доста простора на иЦлоуд-у, можете ослободити нешто простора пратећи ове кораке:
Уклоните велике датотеке са иЦлоуд Дриве-а
Ако користите иЦлоуд Дриве на било ком од својих Аппле уређаја, проверите да ли непотребне датотеке не заузимају превише простора. Отворите апликацију Датотеке на свом иПхоне-у или иПад-у и додирните „Прегледај“ на дну. Изаберите иЦлоуд Дриве и проверите сваку фасциклу да видите да ли можете нешто да обришете. Да бисте урадили исто на Мац-у, отворите прозор Финдер-а и кликните на иЦлоуд Дриве на бочној траци.
Ако случајно избришете погрешну датотеку, не брините. Можете вратити избрисане датотеке на иЦлоуд Дриве.
Избришите старије имејлове
Ако користите Аппле-ову апликацију Маил и свој иЦлоуд налог е-поште, вероватно имате имејлове које вам више не требају. Ти имејлови такође могу заузимати драгоцени иЦлоуд простор. Ево како да их избришете:
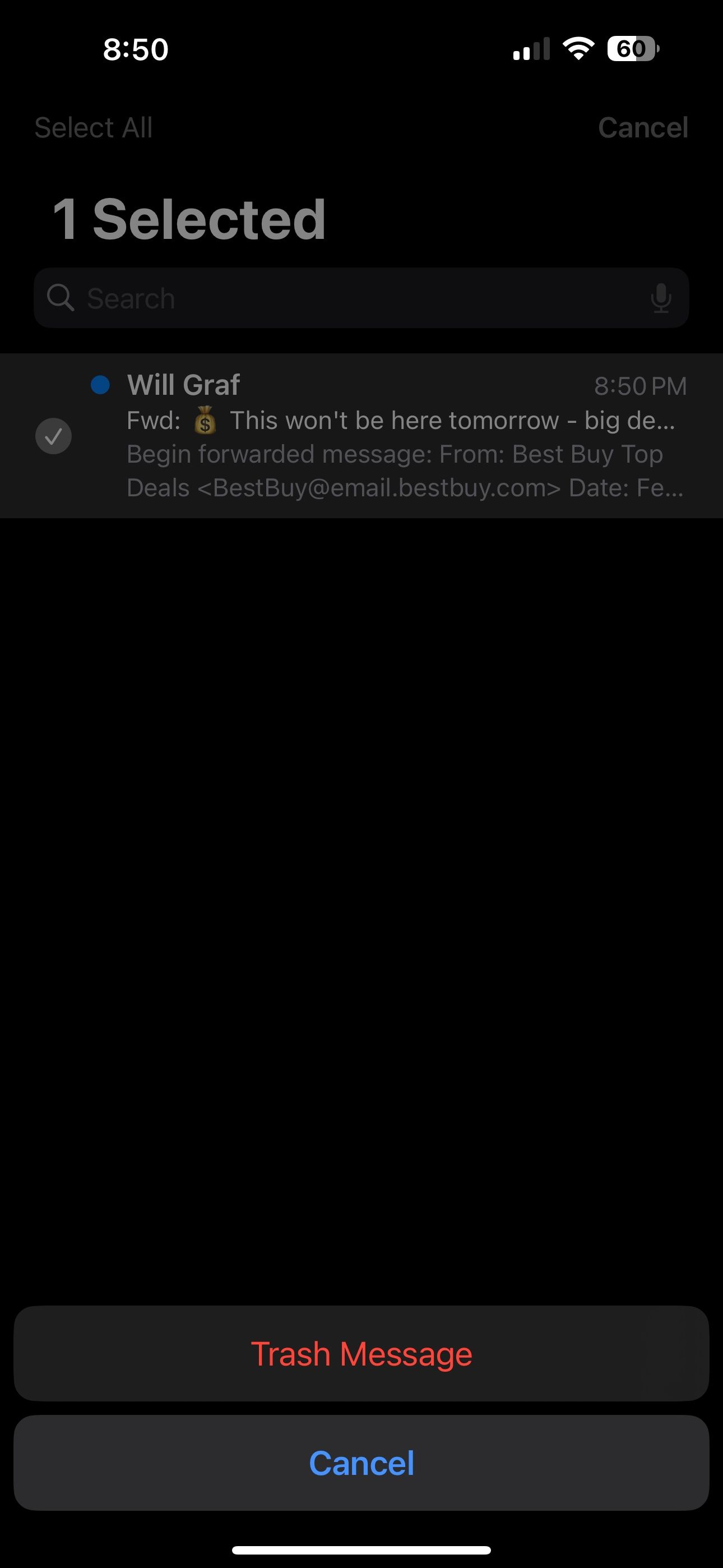
Имајте на уму да се ово односи само на вашу иЦлоуд е-пошту, а не на друге налоге – попут Gmail-а – које сте можда повезали са апликацијом.
Надамо се да сте до сада успели да ослободите неколико гигабајта простора за складиштење на иЦлоуд-у. Ово би требало да спречи досадне поруке „ИЦлоуд је пун“ на вашем иПхоне-у, иПад-у или Мац-у. Ако вам је и даље потребно више простора, размислите о надоградњи на виши иЦлоуд план складиштења.